AI Zusammenfassung
Möchten Sie Cloudflare Turnstile verwenden, um Spam-Eingaben in Ihren WordPress-Formularen zu verhindern? Cloudflare Turnstile ist eine kostenlose, CAPTCHA-ähnliche Alternative, die eine benutzerfreundliche Erfahrung bietet, indem sie bestätigt, dass Besucher echte Menschen sind, ohne ihnen irgendwelche Rätsel zu zeigen.
Dieses Tutorial zeigt Ihnen, wie Sie Cloudflare Turnstile mit WPForms einrichten und verwenden können.
Bevor Sie beginnen, stellen Sie sicher, dass WPForms auf Ihrer WordPress-Website installiert und aktiviert ist.
Erzeugen von Cloudflare Turnstile API-Schlüsseln
Melden Sie sich zunächst in Ihrem WordPress-Administrationsbereich an und gehen Sie zu WPForms " Einstellungen. Klicken Sie dann auf die Registerkarte CAPTCHA.

Um Cloudflare Turnstile zu konfigurieren, wählen Sie die Option Turnstile.
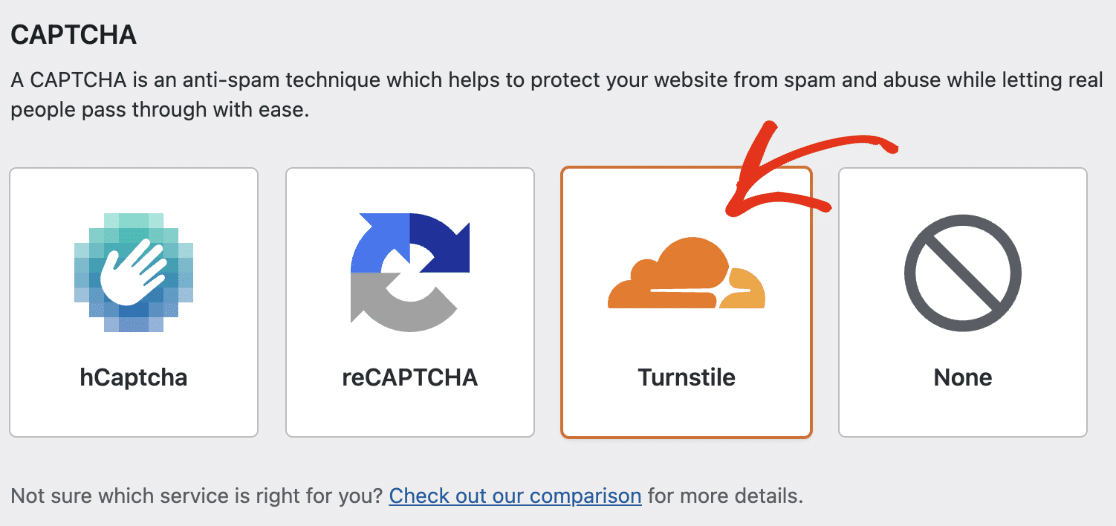
Nach der Auswahl werden zusätzliche Einstellungen angezeigt. Sie müssen eine Reihe von API-Schlüsseln von Ihrem Cloudflare-Konto generieren, um es mit WPForms zu verbinden. Lassen Sie diese Browser-Registerkarte geöffnet und fahren Sie mit dem nächsten Schritt fort.
Hinzufügen Ihrer Website bei Cloudflare
Um zu beginnen, müssen Sie sich bei Ihrem Cloudflare-Konto anmelden. Sobald Sie sich eingeloggt haben, wählen Sie das Menü Turnstile und klicken Sie auf Add widget.
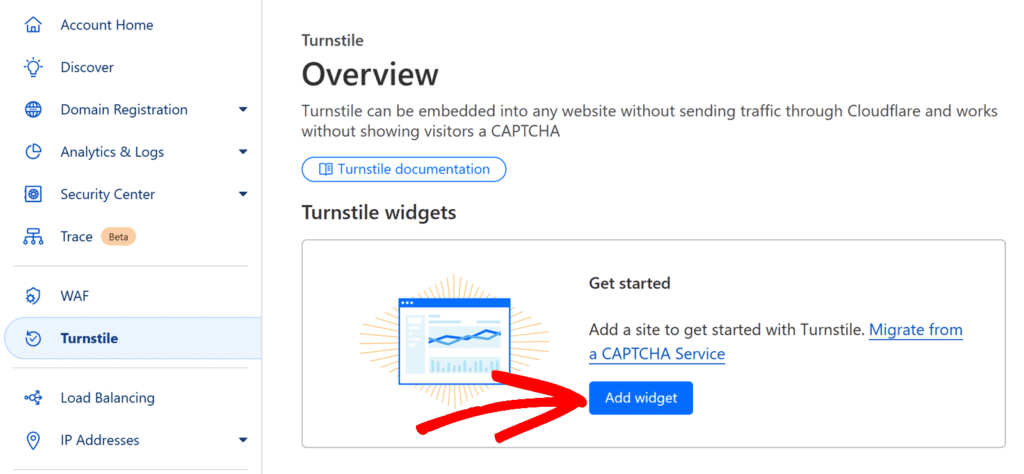
Als Nächstes sehen Sie eine Option zur Eingabe des Namens Ihrer Website in das Feld Widget-Name. Dieser Name ist nur für den internen Gebrauch bestimmt, damit Sie die Widgets in Ihrem Cloudflare-Konto identifizieren können.
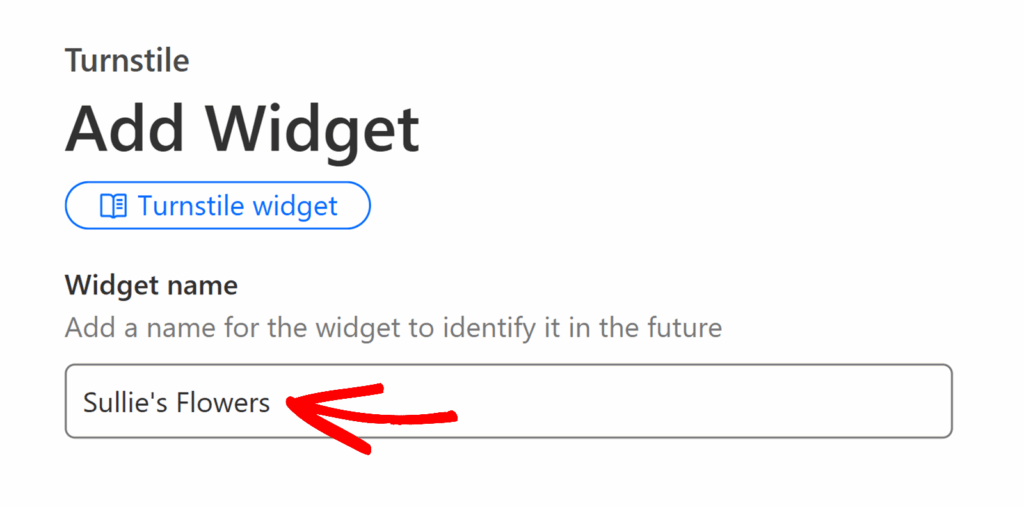
Klicken Sie anschließend unter Hostnamenverwaltung auf die Schaltfläche + Hostnamen hinzufügen.
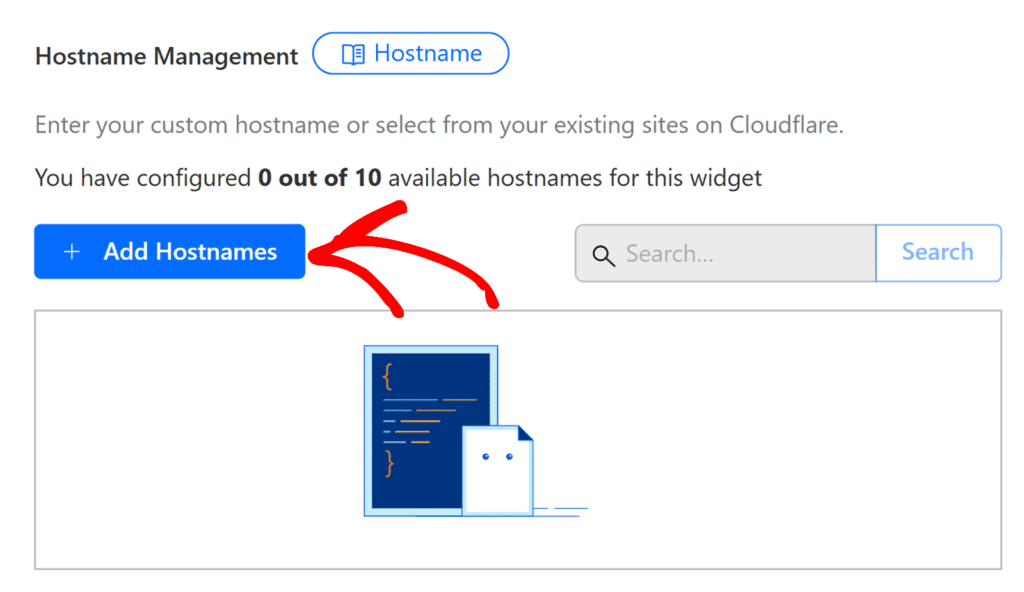
Es erscheint eine Seitenleiste, in der Sie Ihre Website hinzufügen können. In der Hinzufügen eines benutzerdefinierten Hostnamens geben Sie Ihren Domänennamen ein (zum Beispiel, example.com) und klicken Sie auf die hinzufügen Schaltfläche daneben.
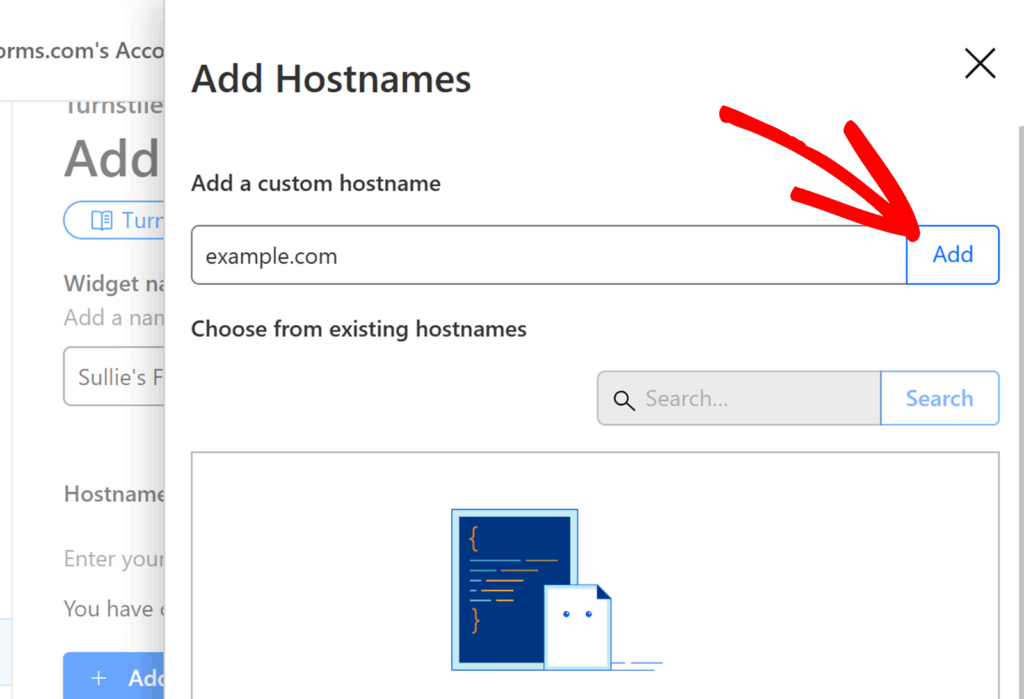
Sobald es in der Liste erscheint, klicken Sie zur Bestätigung auf die Schaltfläche Hinzufügen am unteren Rand des Fensters.
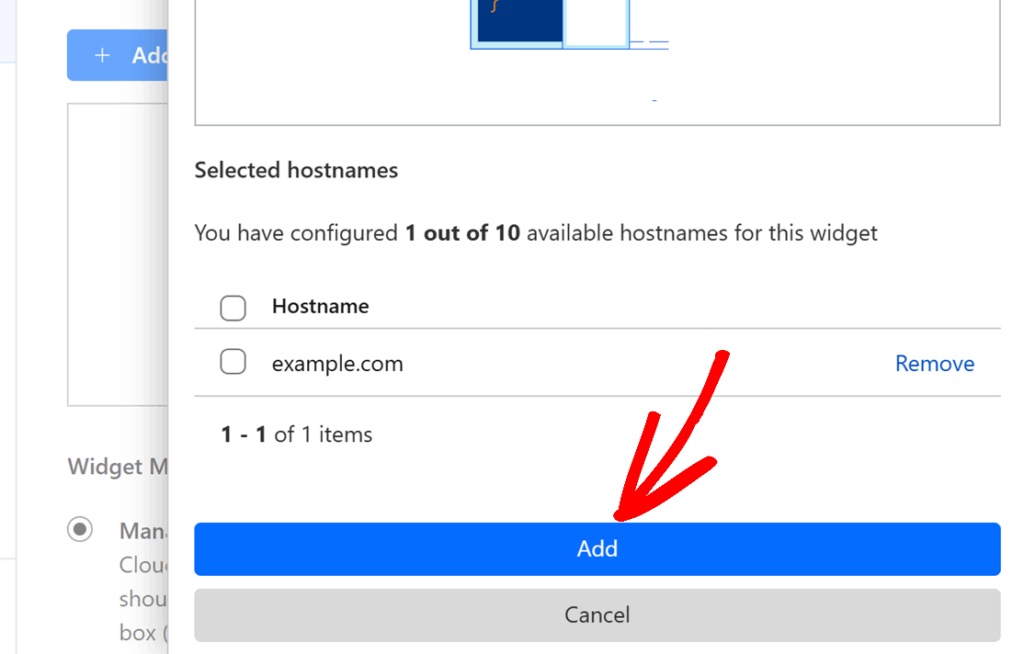
Scrollen Sie dann nach unten zum Abschnitt Widget-Modus. Wir empfehlen, diese Einstellung auf Verwaltet zu belassen, was die Standardoption ist.
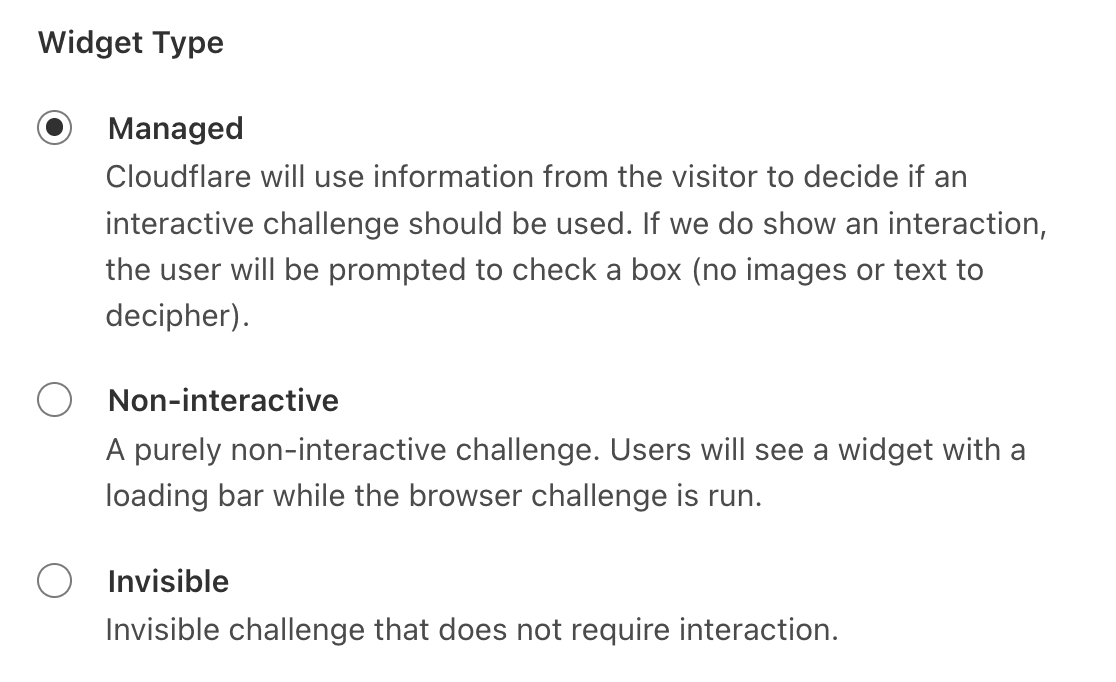
- Verwaltet: Mit dieser Option kann Cloudflare entscheiden, ob eine interaktive Herausforderung angezeigt werden soll oder ob der Benutzer anhand seiner Browserdaten und Interaktionen automatisch verifiziert werden soll.
- Nicht interaktiv: Bei dieser Option wird das CAPTCHA-Widget im Frontend Ihrer Website angezeigt. Es erfordert jedoch keine Benutzerinteraktion. Cloudflare führt die Herausforderung automatisch aus und verifiziert den Benutzer.
- Unsichtbar: Diese Option läuft im Hintergrund und erfordert keine Interaktion durch den Benutzer.
Nachdem Sie Ihren Widget-Typ ausgewählt haben, klicken Sie auf die Schaltfläche Erstellen, um Ihre Website hinzuzufügen.
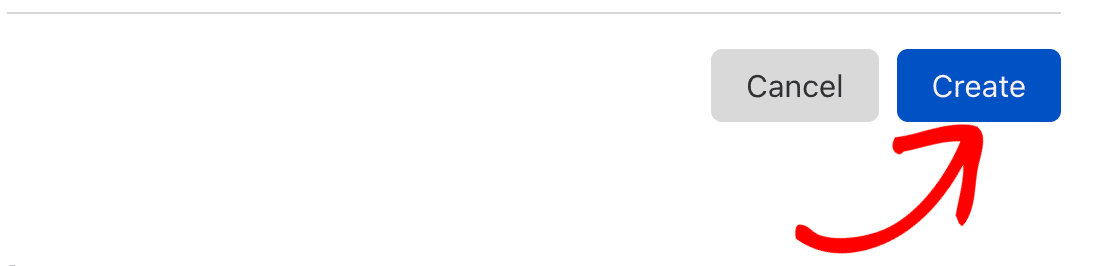
Dadurch wird ein eindeutiger Satz von API-Schlüsseln für Ihre Website generiert.
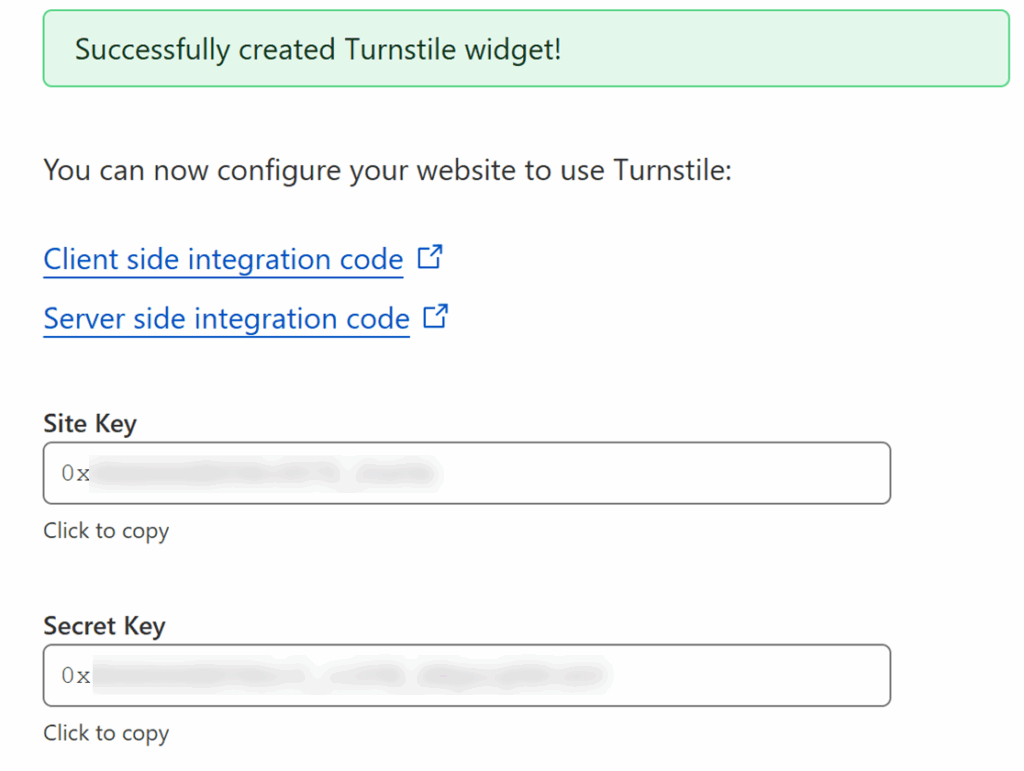
Sie müssen den Site Key und den Secret Key von Cloudflare kopieren. Gehen Sie dann zurück zu Ihrer WPForms-Einstellungsseite und fügen Sie jeden Schlüssel in das entsprechende Feld ein.
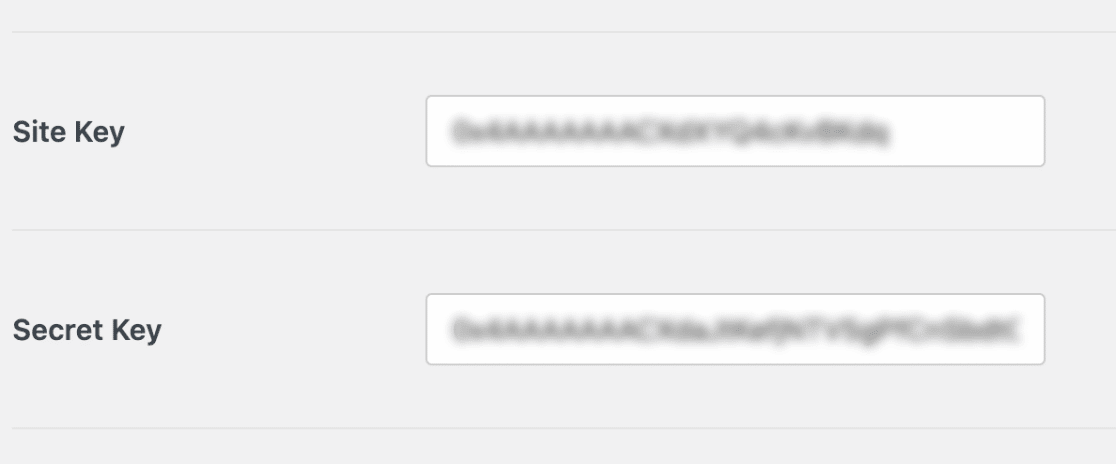
Sobald Sie beide Schlüssel hinzugefügt haben, fahren Sie fort, zusätzliche Einstellungen für das Cloudflare Turnstile CAPTCHA zu konfigurieren.
Zusätzliche Einstellungen konfigurieren
Unterhalb des geheimen Schlüssels finden Sie die Option zum Aktualisieren der Fehlermeldung. Dies ist die Meldung, die angezeigt wird, wenn ein Benutzer versucht, ein Formular zu übermitteln, ohne die Cloudflare-Drehkreuzüberprüfung zu absolvieren.
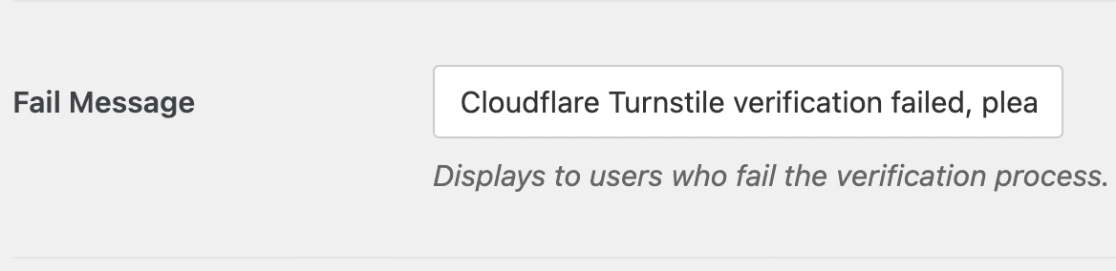
Wählen Sie dann aus der Dropdown-Liste Typ den Stil aus, den das Widget verwenden soll. Verfügbare Optionen sind: Auto, Hell und Dunkel.
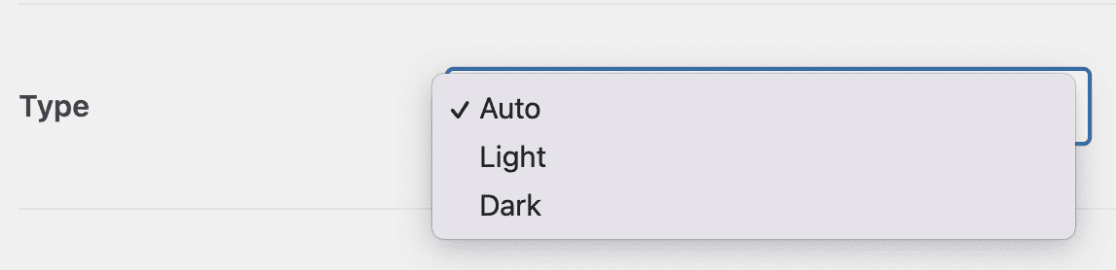
Nachdem Sie den CAPTCHA-Typ ausgewählt haben, finden Sie die Einstellungen für den No-Conflict-Modus. Wenn Cloudflare Turnstile mehr als einmal auf Ihrer Website geladen wird (z. B. sowohl von WPForms als auch von Ihrem WordPress-Theme), kann dies verhindern, dass das Turnstile-CAPTCHA richtig funktioniert.
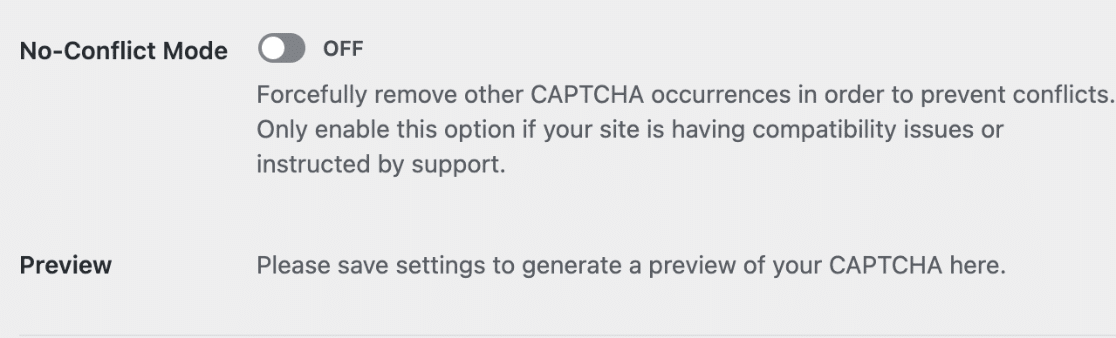
No-Conflict-Modus wird jede Cloudflare Turnstile Code, der nicht von WPForms geladen wird, zu entfernen. Wir empfehlen jedoch dringend, sich mit unserem Support-Team in Verbindung zu setzen, wenn Sie sich nicht sicher sind, ob Sie diese Option verwenden sollten.
Als nächstes sehen Sie den Abschnitt Vorschau. Hier sehen Sie, wie das CAPTCHA-Widget auf dem Frontend Ihrer Website aussehen wird.
Hinweis: Sie müssen Ihre Einstellungen speichern, bevor Sie eine Vorschau des Widgets sehen können.
Wenn Sie bereit sind, klicken Sie auf die Schaltfläche Einstellungen speichern.
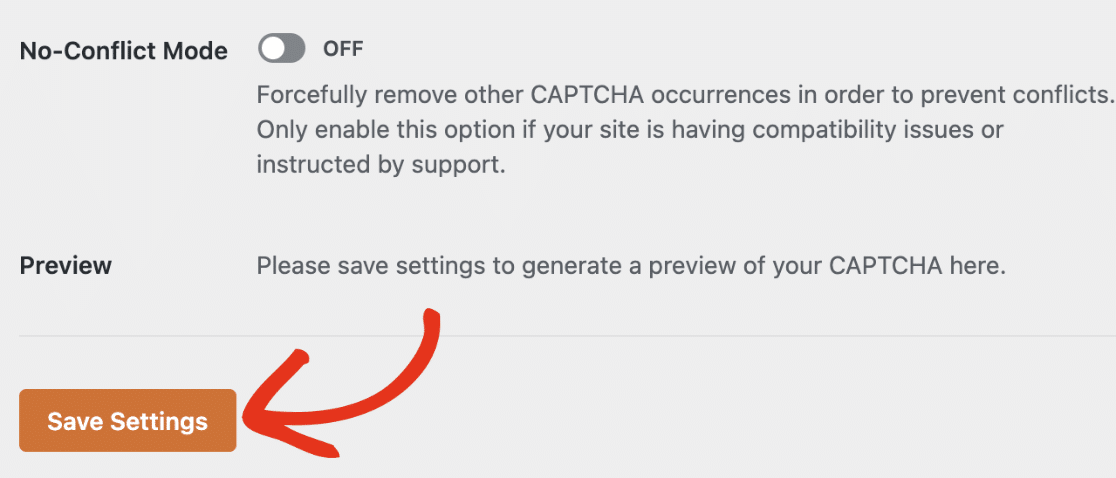
Nachdem Sie Ihre Einstellungen gespeichert haben, sollten Sie eine Vorschau des Cloudflare Turnstile-Widgets sehen.
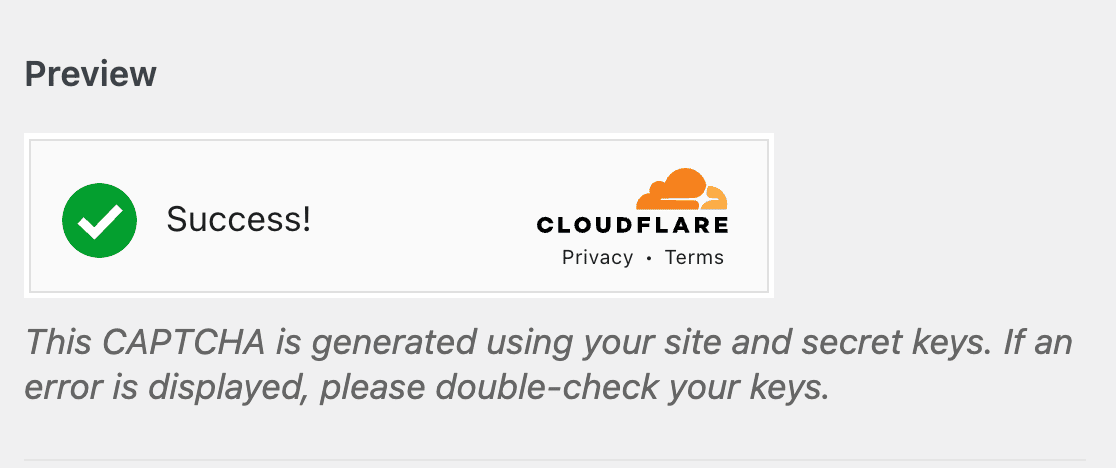
Hinzufügen von Cloudflare Turnstile zu einem Formular
Jetzt, wo Sie Ihre Schlüssel eingerichtet haben, können Sie Cloudflare Turnstile für jedes Ihrer Formulare aktivieren.
Erstellen Sie dazu ein neues Formular oder bearbeiten Sie ein bestehendes, um auf den Formularersteller zuzugreifen. Wählen Sie dann unter Standardfelder das Feld Drehkreuz aus.
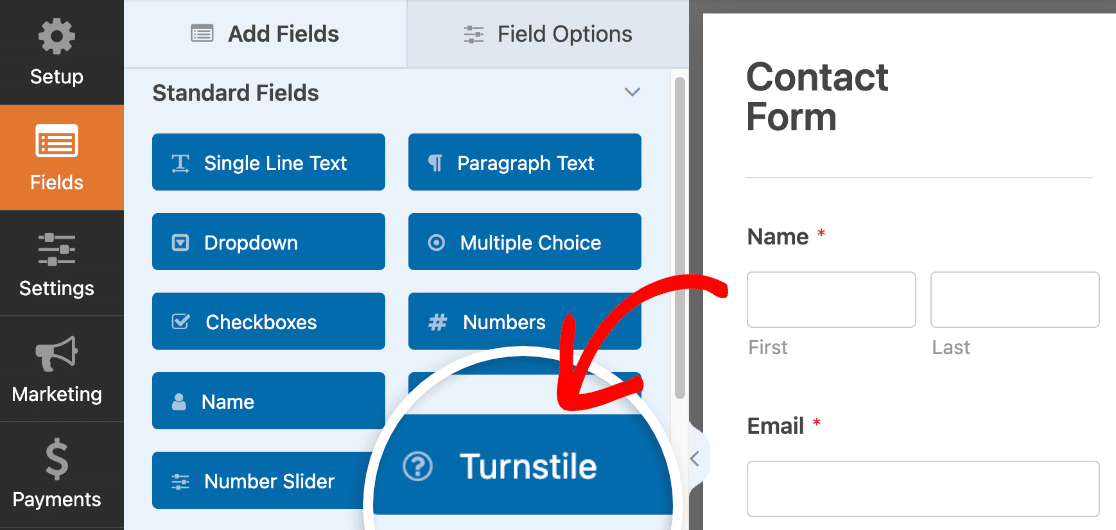
Alternativ können Sie jederzeit Cloudflare Turnstile für ein Formular aktivieren oder deaktivieren, indem Sie im Formularersteller zu Einstellungen " Spamschutz und Sicherheit gehen.

Im Abschnitt Schutz können Sie die Option Spam-Einträge in der Datenbank speichern aktivieren, wenn Sie Spam-Einträge überprüfen möchten, bevor Sie sie von der Eintragsseite löschen.
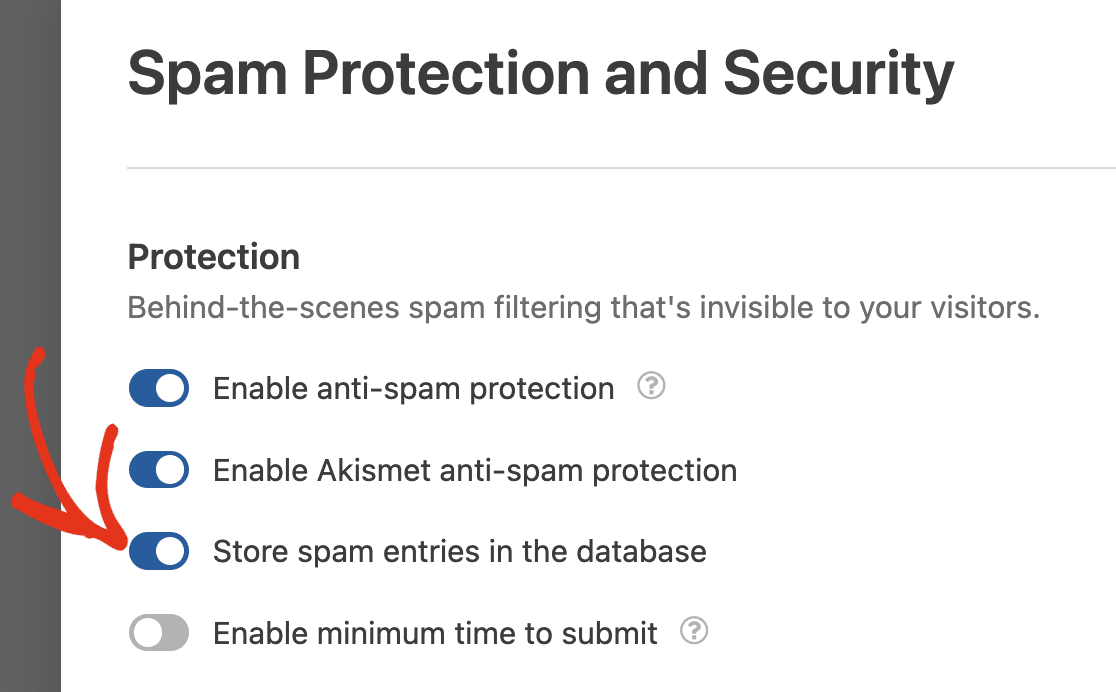
Wenn Sie diese Option aktivieren, werden alle Übermittlungen zugelassen, einschließlich derjenigen, die von Cloudflare Turnstile als Spam gekennzeichnet wurden.
Scrollen Sie dann nach unten zum Abschnitt CAPTCHA und schalten Sie die Option Enable Cloudflare Turnstile auf die Position on.
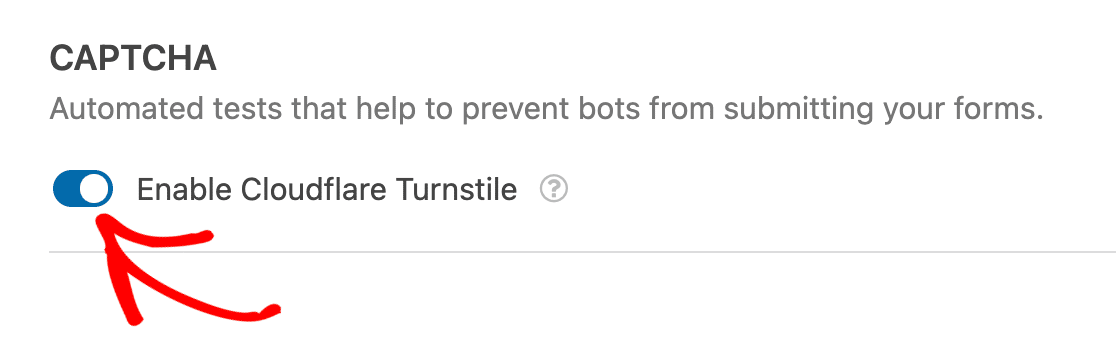
Um zu bestätigen, dass Cloudflare Turnstile aktiviert ist, suchen Sie nach dem Turnstile-Badge in der oberen rechten Ecke des Form Builders.
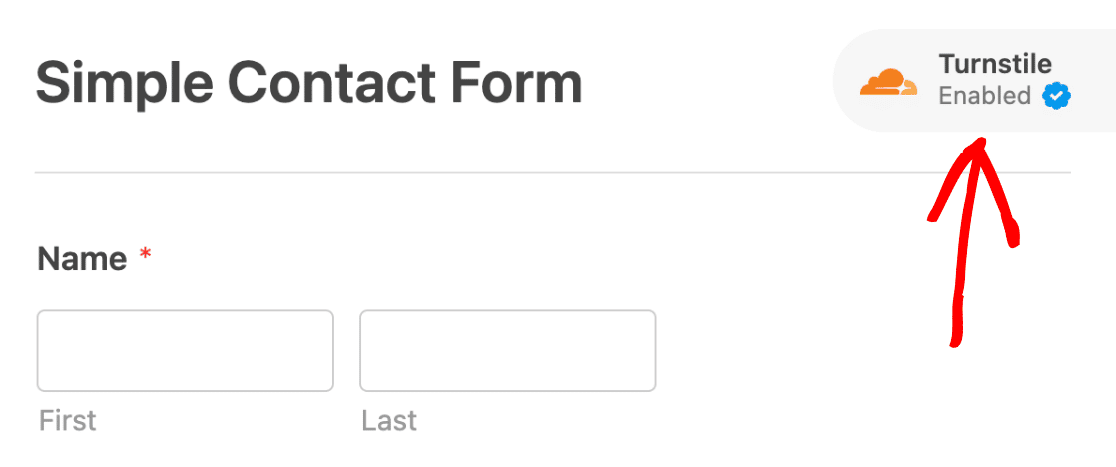
Hinweis: Wenn in Ihrem Form Builder kein Badge erscheint, stellen Sie sicher, dass Sie Ihre Cloudflare Turnstile API-Schlüssel korrekt eingerichtet haben.
Testen von Cloudflare Turnstile
Der letzte Schritt besteht darin, einen kurzen Test durchzuführen, um sicherzustellen, dass Cloudflare Turnstile so aussieht und funktioniert, wie Sie es erwarten.
Um es zu testen, müssen Sie einfach einen Eintrag in Ihr Formular einreichen. Weitere Einzelheiten zum Testen Ihrer Formulare finden Sie in unserer vollständigen Checkliste zum Testen von Formularen.
Anzeigen von Spam-Einträgen
Wenn Sie die Option zum Speichern von Spam-Einträgen aktiviert haben, können Sie die als Spam identifizierten Einträge auf der Seite Einträge anzeigen.
Es gibt auch eine Option zur Wiederherstellung von Einträgen, die fälschlicherweise von Cloudflare Turnstile als Spam markiert wurden.
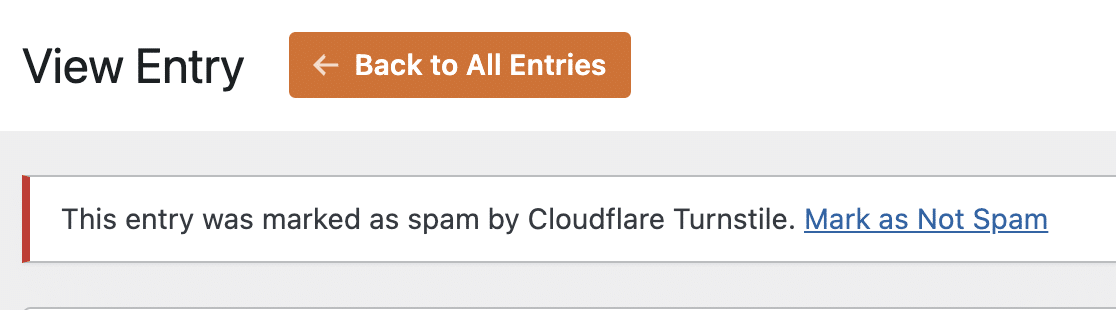
Eine ausführliche Anleitung finden Sie in unserem Tutorium zum Anzeigen und Verwalten von Spam-Einträgen.
Häufig gestellte Fragen
Hier finden Sie Antworten auf einige der wichtigsten Fragen zur Einrichtung von Cloudflare Turnstile mit WPForms.
Kann ich die Turnstile CAPTCHA-Analysedaten von meinem Cloudflare-Konto aus sehen?
Cloudflare enthält ein Analyse-Dashboard, das einen Überblick über die Turnstile CAPTCHA-Herausforderungen für jedes Formular zeigt, dem Sie Turnstile hinzugefügt haben.
Um Turnstile-Analysen für Ihre WordPress-Formulare anzuzeigen, loggen Sie sich in Ihr Cloudflare-Konto ein und wählen Sie das Turnstile-Seitenleistenmenü. Wählen Sie dann den Namen Ihrer Website, um das Analyse-Dashboard zu öffnen.
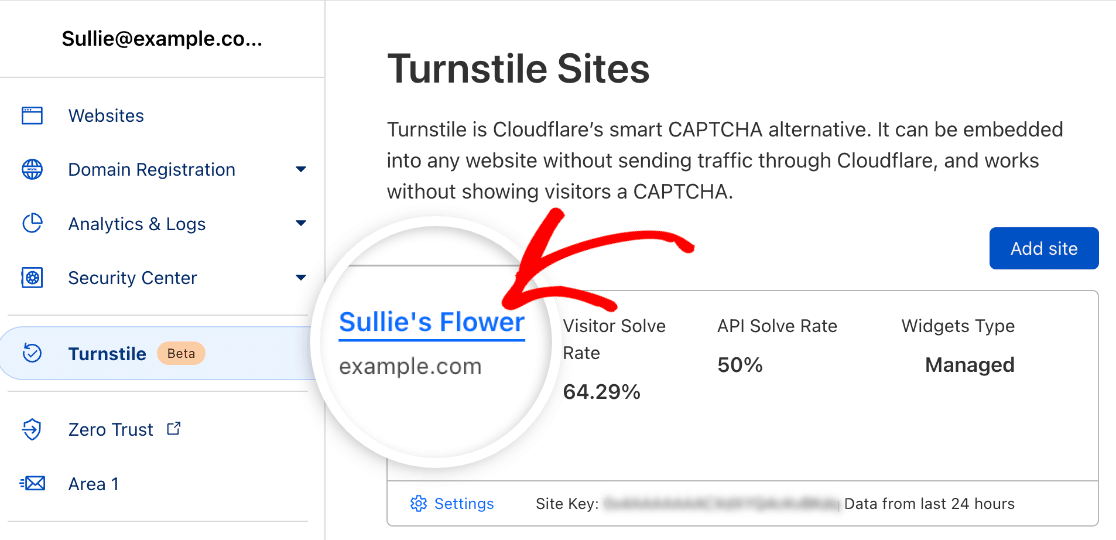
Dies zeigt Berichte an, die alle Formulare enthalten, denen Sie Cloudflare Turnstile hinzugefügt haben. Sie können die Daten filtern, um Berichte für ein bestimmtes Formular anzuzeigen.
Um die Filteroption zu verwenden, klicken Sie auf die Schaltfläche Filter hinzufügen.
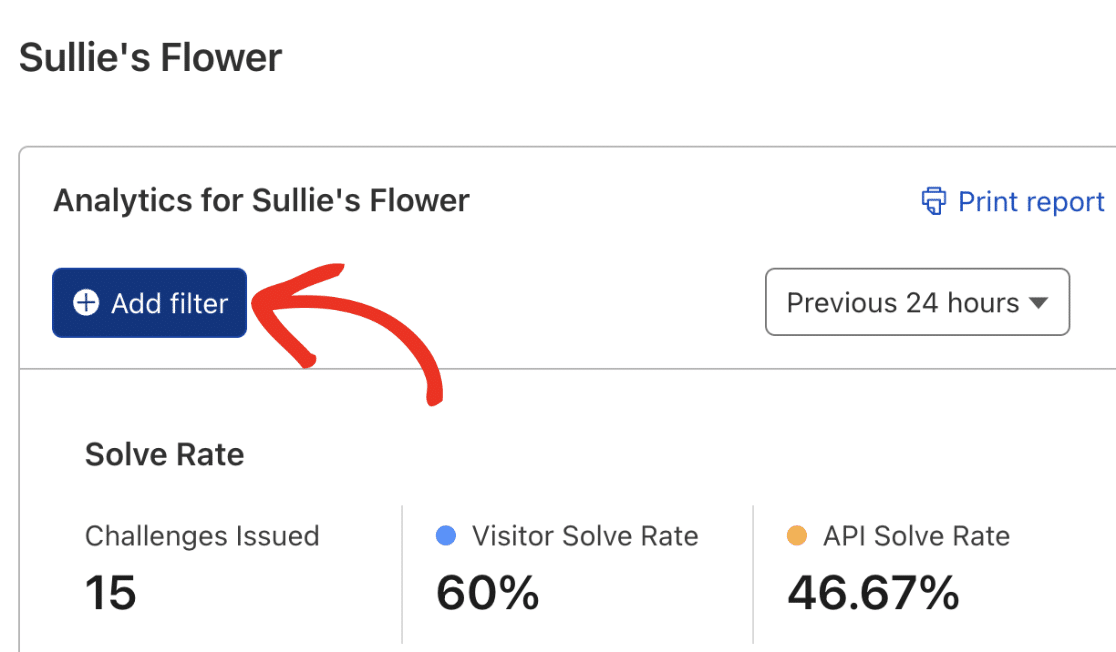
Als nächstes müssen Sie die Formular-ID in das Feld Neuer Filter Bedingung mit der Syntax FormID-XX. Wo XX ist die ID des Formulars, dessen Cloudflare Turnstile-Daten Sie sehen möchten.
Sie können Ihre Formular-ID jederzeit in Ihrem WordPress-Dashboard finden, indem Sie zu WPForms " All Forms gehen und in der Spalte Shortcode nachsehen.
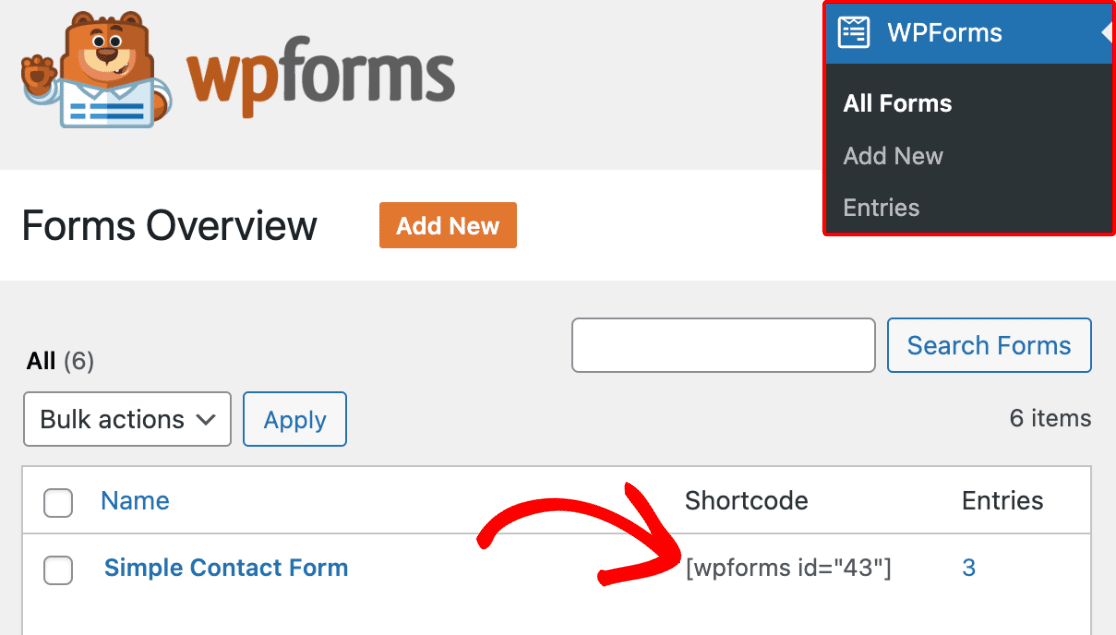
Für unser Beispiel haben wir den Filter so eingestellt, dass er sagt: Aktion ist gleich FormID-43. Klicken Sie auf die Schaltfläche Anwenden, um den Filter hinzuzufügen.
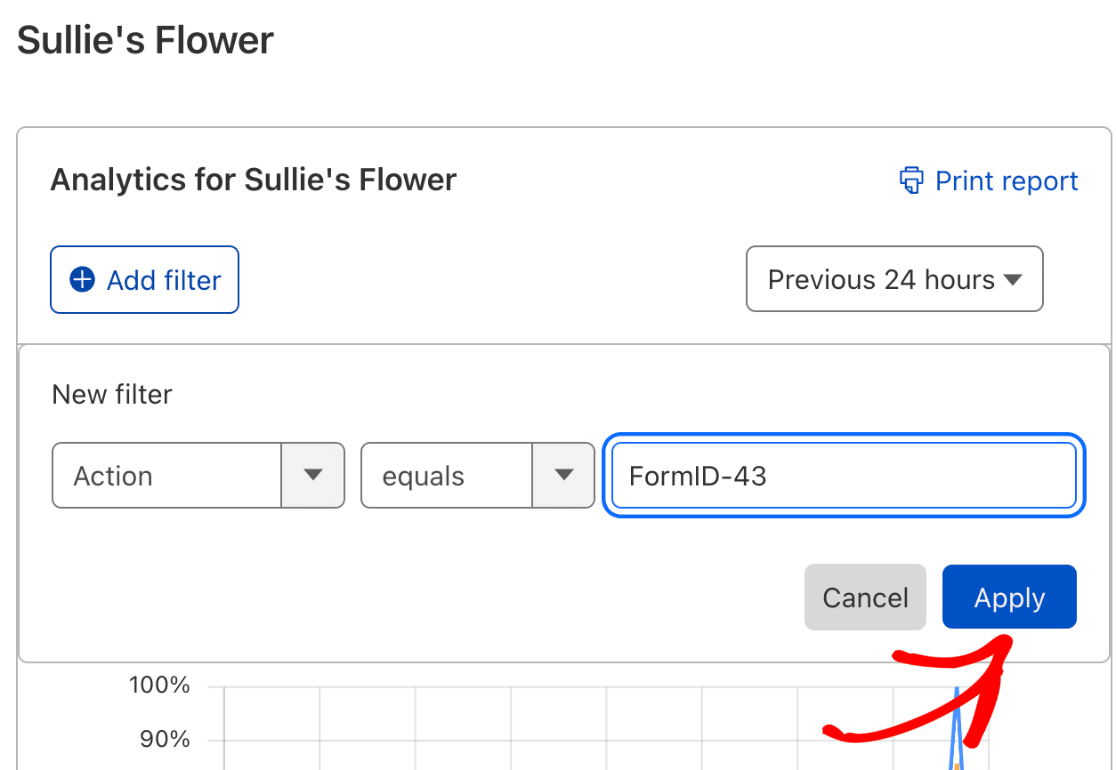
Sobald Sie den Filter anwenden, werden die Analysedaten für das von Ihnen ausgewählte Formular angezeigt.
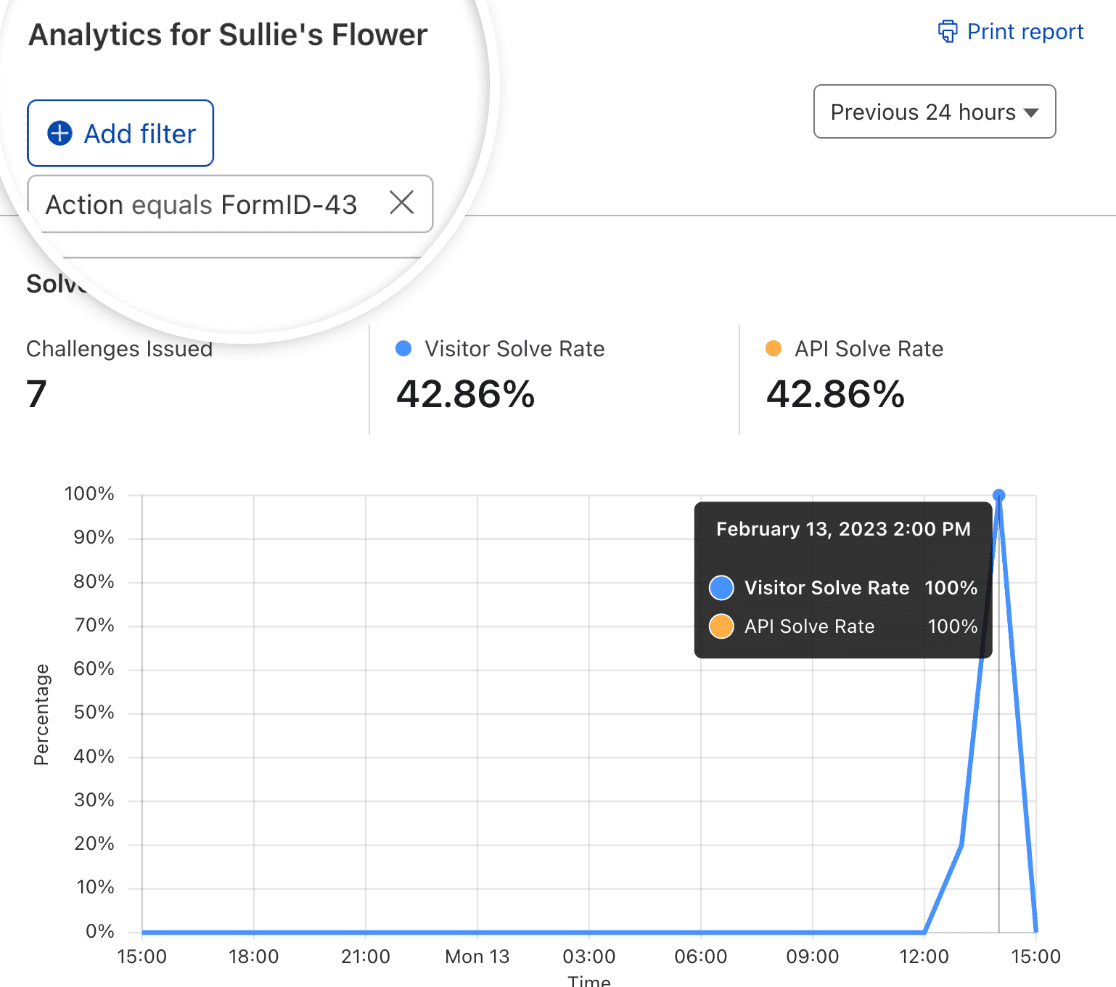
Das war's! Jetzt wissen Sie, wie Sie Cloudflare Turnstile mit WPForms einrichten und verwenden können.
Möchten Sie mehr darüber erfahren, wie Sie Spam in WPForms verhindern können? Schauen Sie sich unser komplettes Tutorial zur Verhinderung von Spam-Eingaben an, um mehr zu erfahren.

