AI Zusammenfassung
Möchten Sie kontrollieren, wer auf die über Ihre Formulare hochgeladenen Dateien zugreifen kann? Die Funktion "Dateizugriffsbeschränkungen" erweitert Ihr Datei-Upload-Feld, indem Sie hochgeladene Dateien schützen, den Zugriff auf bestimmte WordPress-Benutzer beschränken oder sie mit einem Passwort sichern.
Diese Anleitung zeigt Ihnen, wie Sie die Dateizugriffsbeschränkungen verwenden.
Anforderungen:
- Sie benötigen eine Basislizenz oder eine höhere Lizenzstufe, um auf die Funktion Dateizugriffsbeschränkungen zuzugreifen.
- Stellen Sie sicher, dass Sie die neueste Version von WPForms installiert haben, um die erforderliche Mindestversion für die File Access Restrictions-Funktion zu erfüllen
- Wenn Sie das Post Submission Addon verwenden, müssen Sie auf v1.8.0 oder höher aktualisieren, damit die Funktion richtig funktioniert
Bevor Sie loslegen, müssen Sie WPForms installieren und aktivieren und Ihre Lizenz überprüfen. Erstellen Sie dann ein neues Formular oder bearbeiten Sie ein bestehendes, um auf den Formularersteller zuzugreifen.
Hinzufügen von Zugriffsbeschränkungen
Um Zugriffsbeschränkungen einzurichten, fügen Sie zunächst ein Feld für den Datei-Upload zu Ihrem Formular hinzu, falls Sie dies noch nicht getan haben.
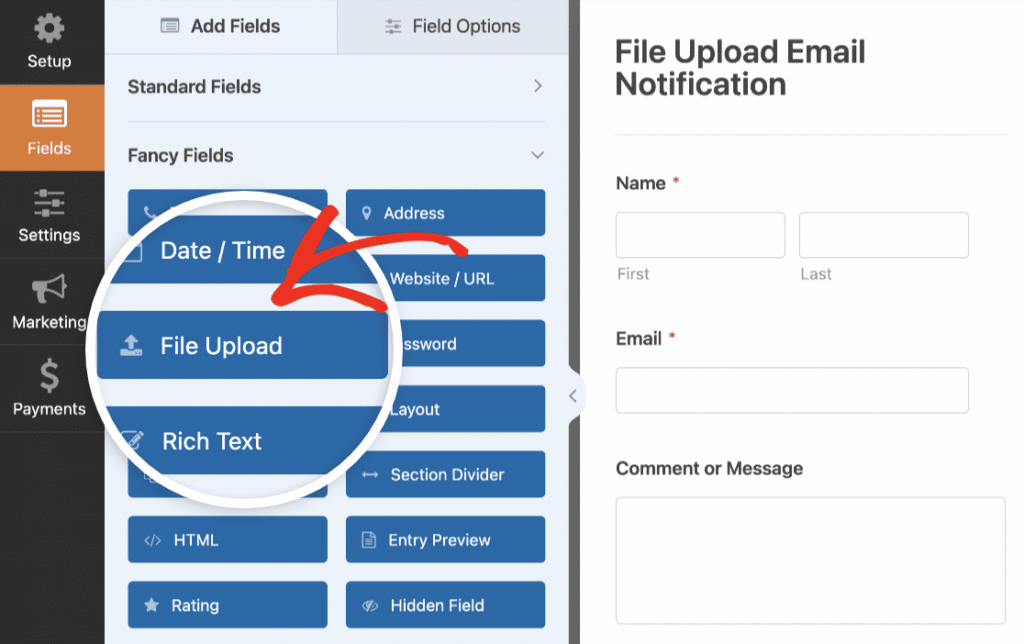
Navigieren Sie dann zur Registerkarte Erweitert und klicken Sie auf die Schaltfläche Dateizugriffsbeschränkungen aktivieren, um zu wechseln.
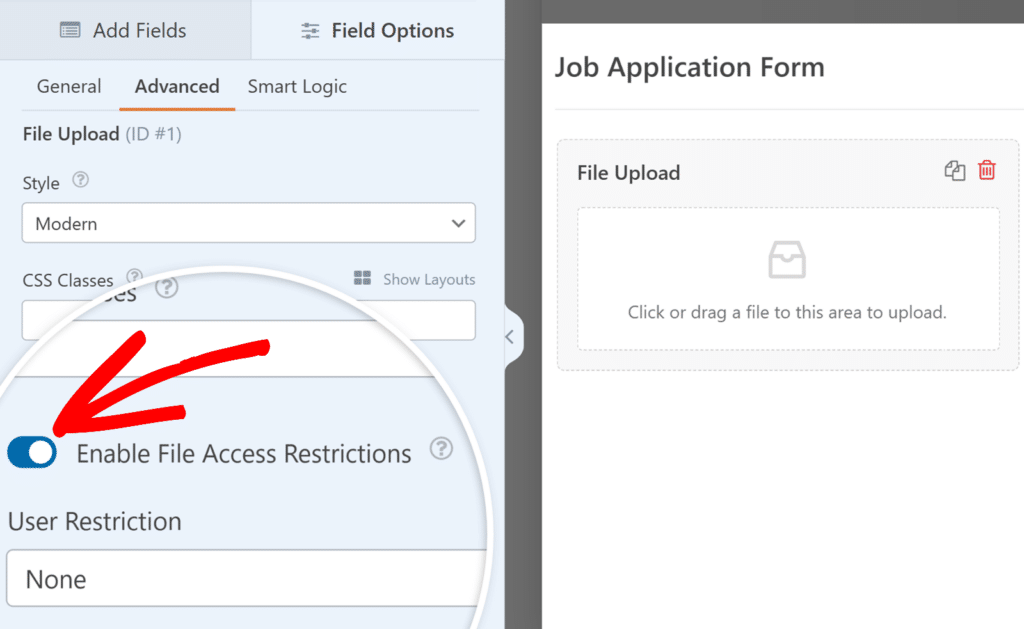
Nachdem Sie diese Funktion für Ihr Datei-Upload-Feld aktiviert haben, werden unter der Umschalttaste neue Optionen angezeigt. Mit diesen Optionen können Sie festlegen, wie der Zugriff auf hochgeladene Dateien eingeschränkt werden soll.
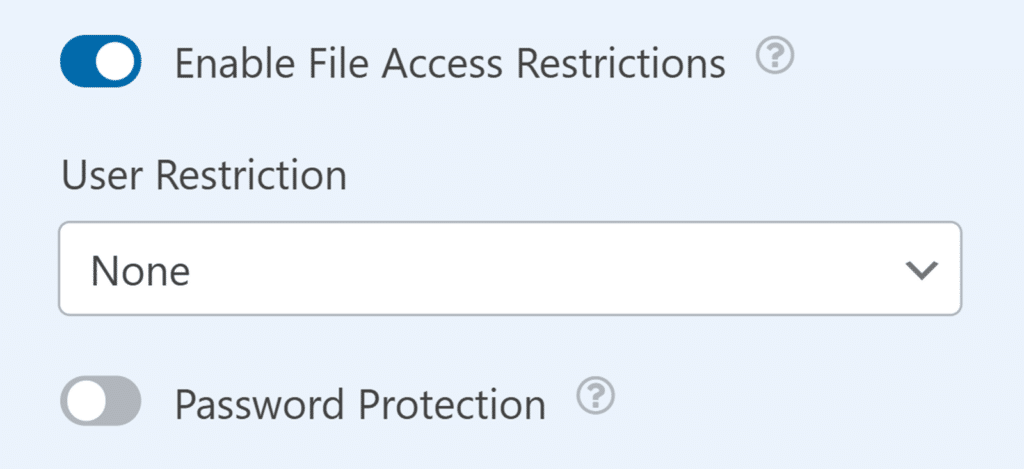
Im Folgenden werden die einzelnen Optionen näher erläutert.
Hinweis: Die Dateizugriffsbeschränkungen schützen Ihre Dateien unabhängig davon, wie auf sie zugegriffen wird, ob über Formulareingaben oder direkte Links.
Konfigurieren von Benutzereinschränkungen
Wenn Sie den Zugriff auf Ihre hochgeladenen Dateien auf der Grundlage von WordPress-Benutzern einschränken möchten, klicken Sie auf das Dropdown-Menü Benutzereinschränkung und wählen Sie Angemeldete Benutzer. Standardmäßig ist dies auf "Keine" eingestellt, was bedeutet, dass der Zugriff auf Dateien ohne Einschränkungen möglich ist.
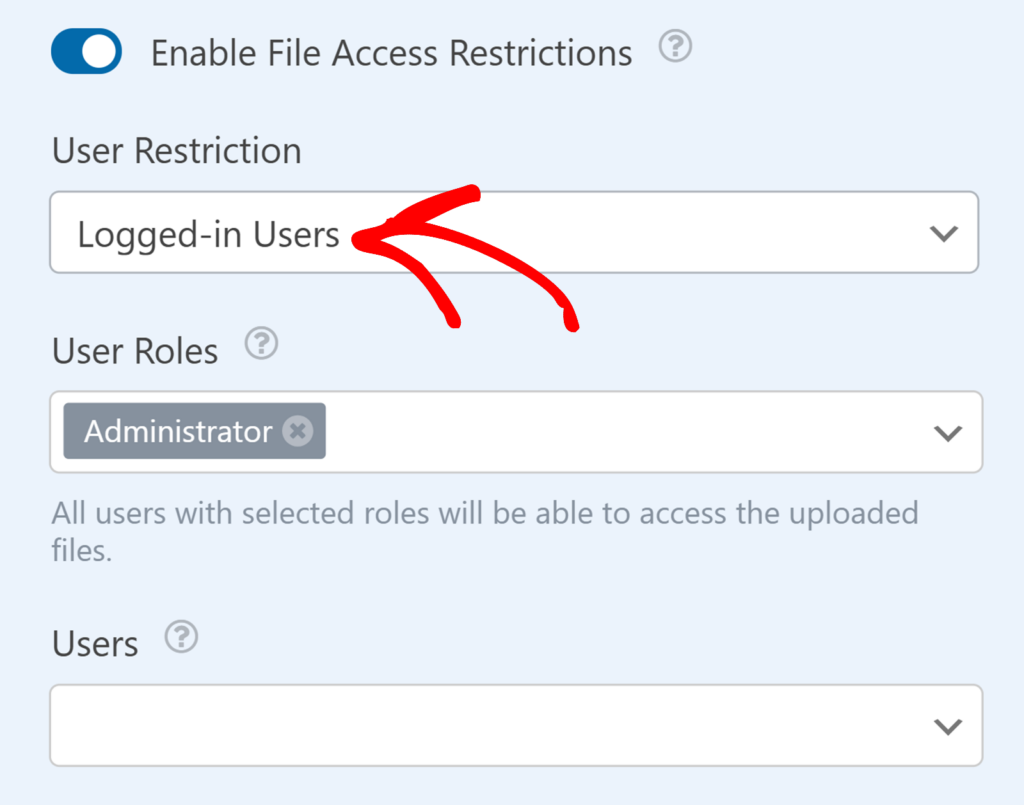
Wenn Sie Angemeldete Benutzer wählen, sehen Sie zwei neue Optionen zur Steuerung des Dateizugriffs: Benutzerrollen und Benutzer.
Benutzer-Rollen
Diese Einstellung legt fest, welche WordPress-Benutzerrollen auf die hochgeladenen Dateien zugreifen können. Die Rolle "Administrator" ist automatisch enthalten und kann nicht entfernt werden.
Sie können den Zugriff erweitern, indem Sie auf das Dropdown-Menü Benutzerrollen klicken und zusätzliche Rollen wie Editor, Autor oder beliebige benutzerdefinierte Rollen auswählen, die auf Ihrer WordPress-Website verfügbar sind.
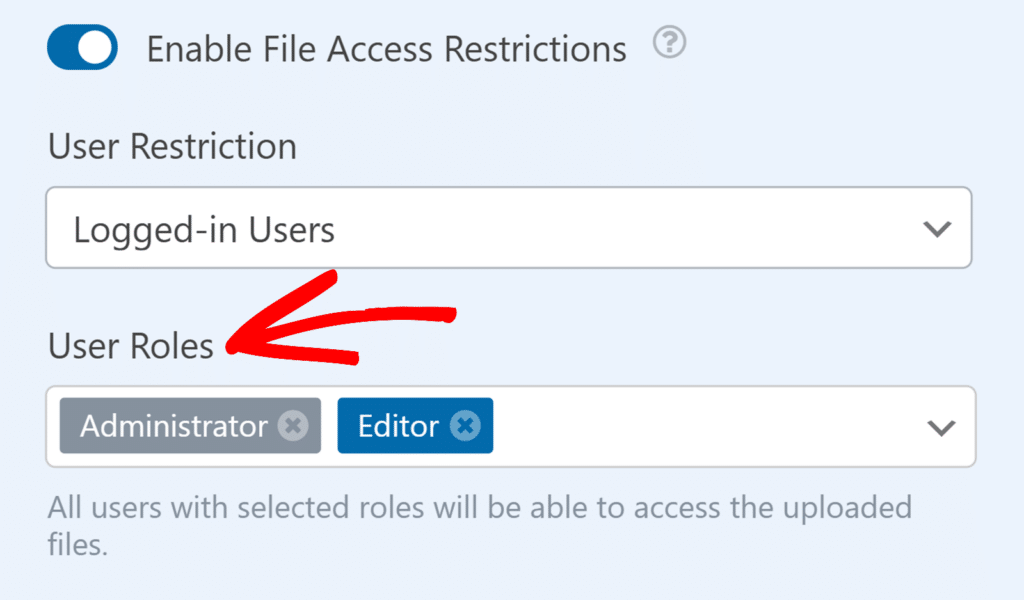
Wenn Sie zum Beispiel die Rollen Administrator und Editor auswählen, kann jeder Benutzer mit einer dieser Rollen auf die hochgeladenen Dateien zugreifen.
Benutzer
Mit dem Dropdown-Menü Benutzer können Sie bestimmten WordPress-Benutzern unabhängig von ihrer Rolle Zugriff gewähren. Dies ist besonders nützlich, wenn Sie einzelnen Benutzern, die nicht die ausgewählten Rollen haben, Dateizugriff gewähren möchten.
Um einen Benutzer auszuwählen, geben Sie seinen Benutzernamen oder seine E-Mail-Adresse in das Dropdown-Feld Benutzer ein. Während Sie tippen, werden passende Benutzer in der Dropdown-Liste angezeigt.
Wenn Sie beispielsweise einen Benutzer mit der Rolle "Abonnent" haben, der Zugriff auf bestimmte Datei-Uploads benötigt, können Sie diesen aus dem Dropdown-Menü " Benutzer" auswählen, während die allgemeinen rollenbasierten Einschränkungen bestehen bleiben.
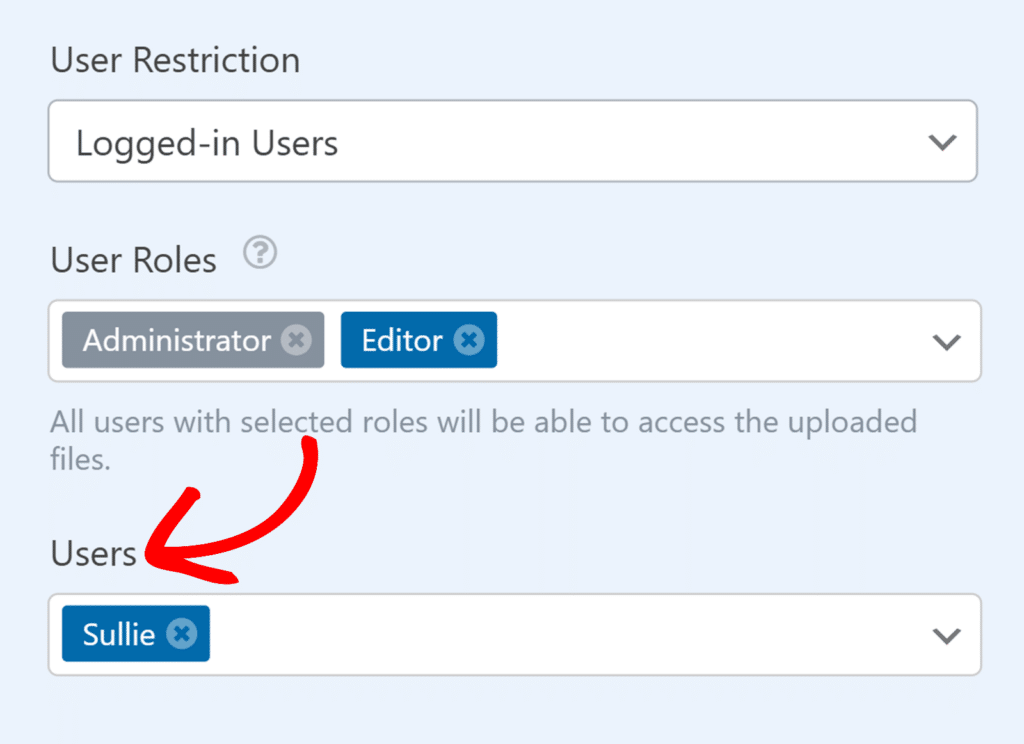
Wenn die Benutzerbeschränkung aktiviert ist, können Benutzer mit den richtigen Berechtigungen - je nach Rolle oder individuellen Zugriffseinstellungen - Dateien sofort herunterladen.
Wenn der Benutzer jedoch nicht angemeldet ist oder nicht über ausreichende Berechtigungen verfügt, kann er nicht auf die Datei zugreifen. Stattdessen muss er sich bei WordPress mit einem Konto anmelden, das die richtigen Berechtigungen hat, um die Datei anzuzeigen.
Einrichten des Passwortschutzes
Zusätzlich zu den benutzerbasierten Einschränkungen können Sie Ihre hochgeladenen Dateien auch mit einem Passwort schützen. Klicken Sie dazu auf die Schaltfläche Passwortschutz.
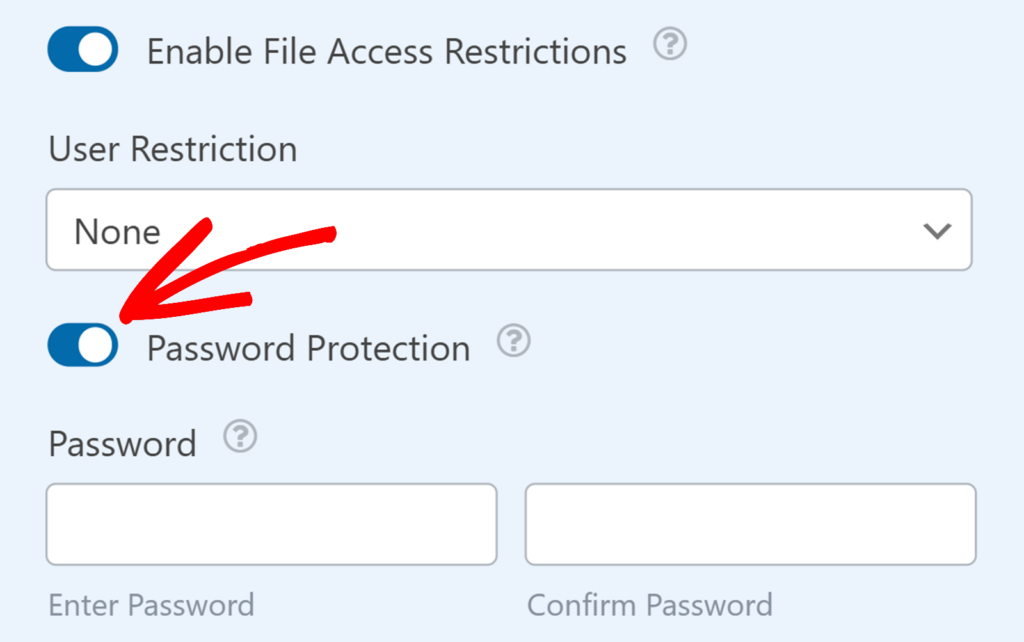
Wenn die Option aktiviert ist, werden die Felder Passwort eingeben und Passwort bestätigen angezeigt. Geben Sie das gewünschte Kennwort in beide Felder ein, um den Schutz einzurichten.
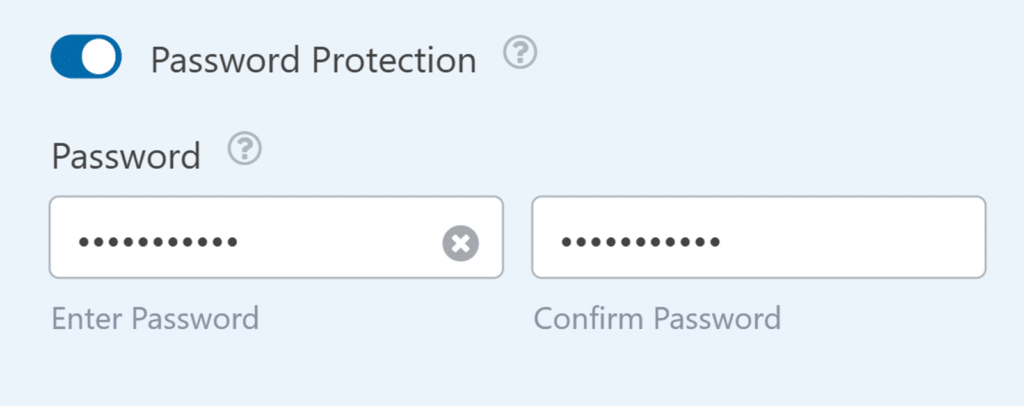
Wenn jemand versucht, auf eine geschützte Datei zuzugreifen, muss er das Passwort eingeben. Nach Eingabe des richtigen Kennworts und Klicken auf Senden wird die Datei automatisch heruntergeladen.
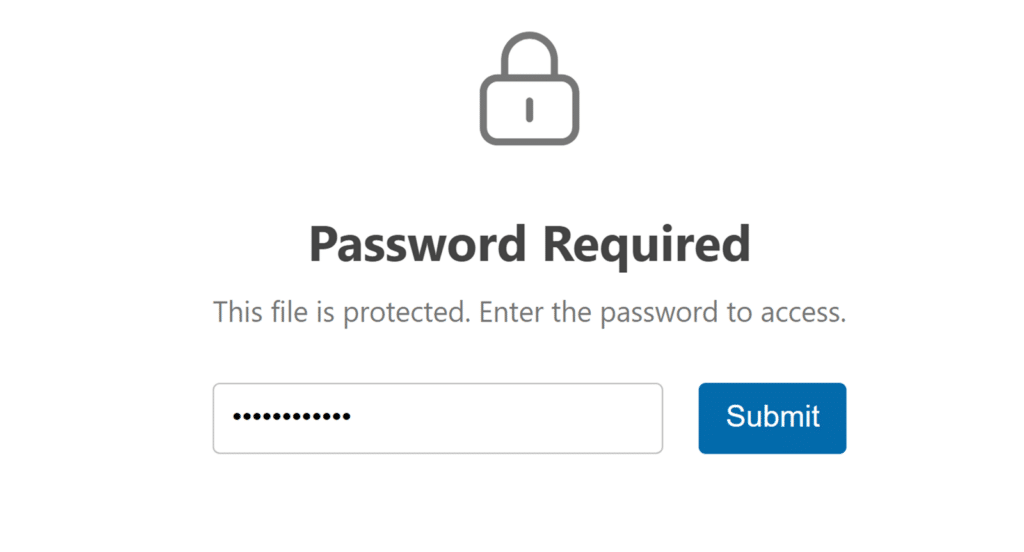
Wenn Sie alle Einstellungen vorgenommen haben, müssen Sie Ihr Formular speichern.
Hinweis: Sie können den Passwortschutz unabhängig oder zusammen mit den Benutzereinschränkungen verwenden. Wenn beide aktiviert sind, müssen die Benutzer die Benutzeranforderungen erfüllen und das richtige Kennwort eingeben, um auf die Datei zuzugreifen.
Häufig gestellte Fragen
Dies sind einige der häufigsten Fragen, die wir über die Verwendung der Datei Access Restrictions in WPForms erhalten.
Kann ich sowohl Passwortschutz als auch Benutzerbeschränkungen verwenden?
Ja, Sie können beide Arten von Schutz für dasselbe Dateiupload-Feld aktivieren. In diesem Fall müssen die Benutzer sowohl die richtigen WordPress-Berechtigungen haben als auch das Passwort kennen, um auf die Datei zuzugreifen.
Müssen Administratoren die Einschränkungen beachten?
Ja, die Einschränkungen gelten für alle Benutzer, einschließlich der Administratoren. Wenn der Kennwortschutz aktiviert ist, müssen Administratoren weiterhin das Kennwort eingeben, um auf die Datei zuzugreifen.
Was passiert, wenn nicht autorisierte Benutzer versuchen, auf eingeschränkte Dateien zuzugreifen?
Wenn jemand versucht, auf eine eingeschränkte Datei ohne die erforderlichen Berechtigungen oder das Kennwort zuzugreifen, kann er sie nicht anzeigen oder herunterladen.
Das war's! Sie wissen jetzt, wie Sie Dateizugriffsbeschränkungen verwenden, um Ihre hochgeladenen Dateien in WPForms zu sichern.
Möchten Sie mehr über die Arbeit mit Datei-Uploads erfahren? In unserem Leitfaden zur Verwendung des Feldes "Dateiupload" finden Sie weitere Optionen und Anpassungen.
