AI Zusammenfassung
Möchten Sie Ihre Arbeitsabläufe automatisieren, indem Sie WPForms-Einträge mit Make an andere Anwendungen senden? Mit dem Make-Addon können Sie Ihre Formulare mit Tausenden von Webdiensten integrieren, indem Sie Daten über Webhooks senden.
In diesem Tutorial zeigen wir Ihnen, wie Sie das Make-Addon mit WPForms installieren und verwenden können.
Anforderungen:
- Sie benötigen eine Pro-Lizenz oder eine höhere Lizenzstufe, um auf das Make-Addon zuzugreifen
- Stellen Sie sicher, dass Sie WPForms Version 1.9.5.1 oder höher installiert haben, um die erforderliche Mindestversion für das Make Addon zu erfüllen
Bevor Sie beginnen, stellen Sie sicher, dass WPForms auf Ihrer WordPress-Website installiert und aktiviert ist und dass Sie Ihre Lizenz überprüft haben. Dann installieren und aktivieren Sie das Make-Addon.
Ein Szenario in Make erstellen
Melden Sie sich zunächst bei Ihrem Make-Konto an und klicken Sie auf die Schaltfläche Neues Szenario erstellen.
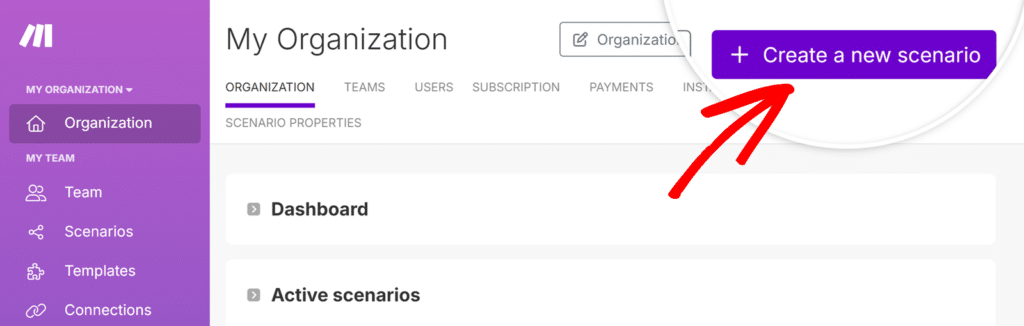
Sobald der Szenario-Editor geöffnet ist, klicken Sie auf das große +-Symbol in der Mitte des Bildschirms. Daraufhin werden Sie aufgefordert, ein Modul auszuwählen, mit dem Sie beginnen möchten.
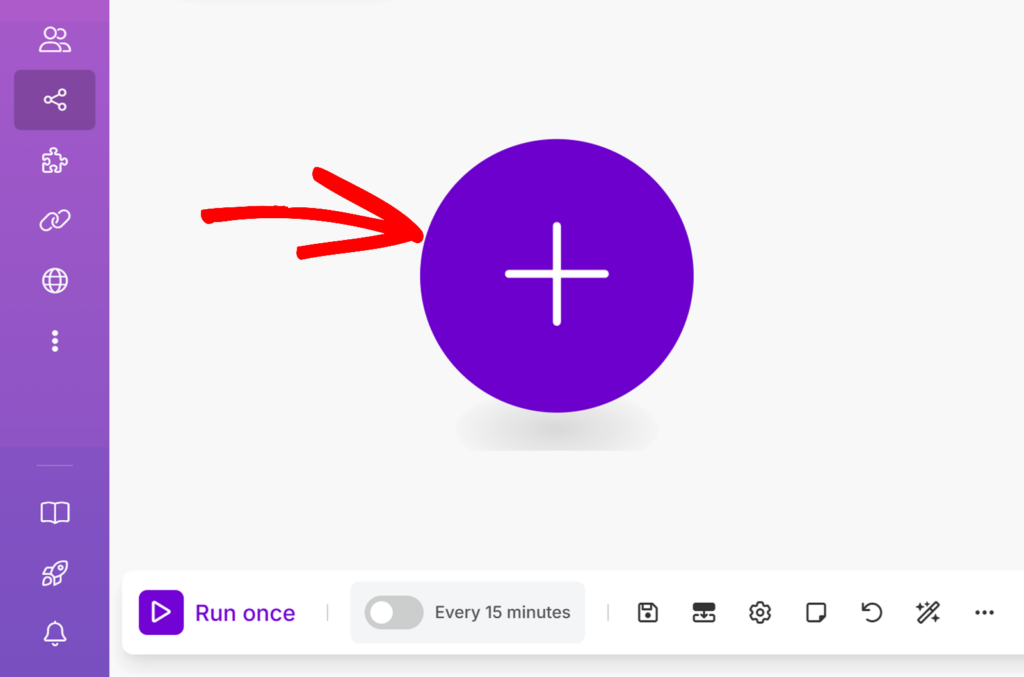
Geben Sie in der Suchleiste WPForms ein, und wählen Sie es aus der Liste aus.
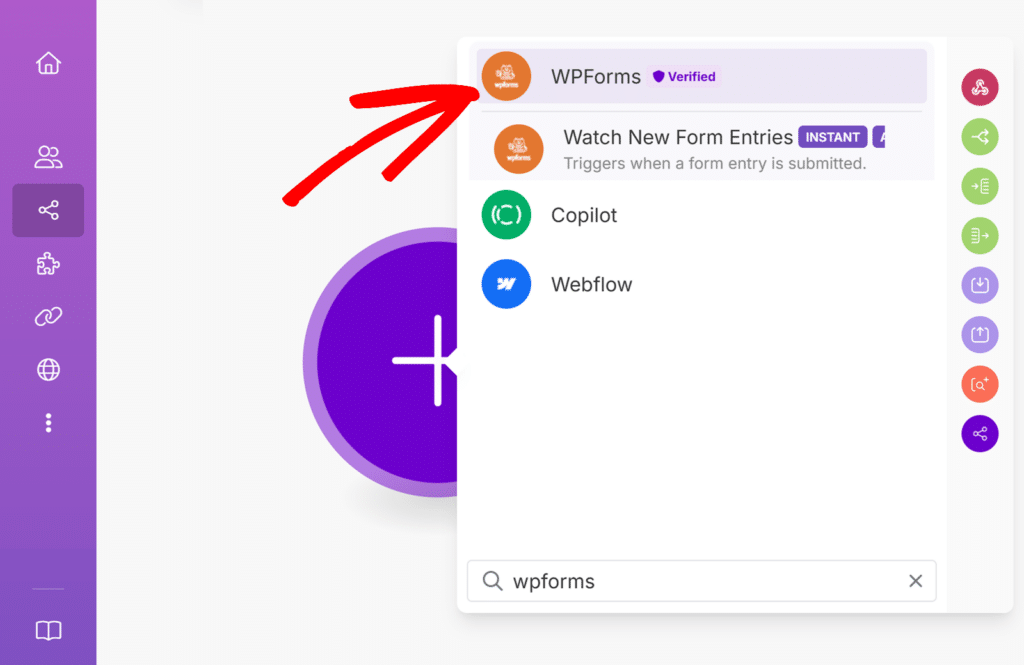
Wählen Sie dann die Option Neue Formulareinträge beobachten als Auslöser.
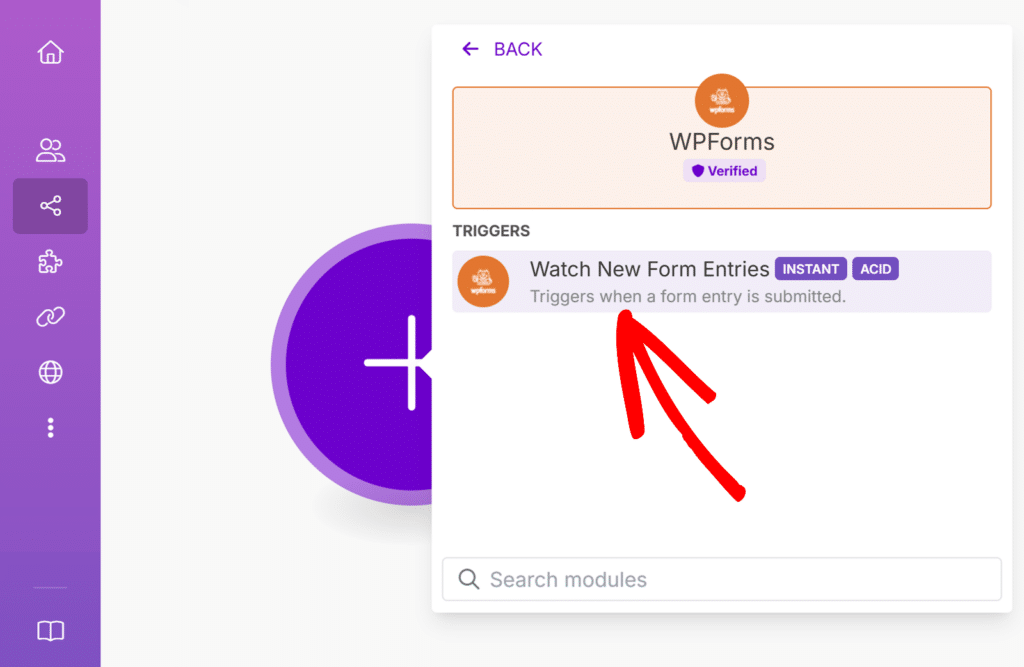
Nachdem Sie diesen Auslöser ausgewählt haben, werden Sie von Make aufgefordert, einen Webhook einzurichten. Klicken Sie auf die Schaltfläche Webhook erstellen, um fortzufahren.
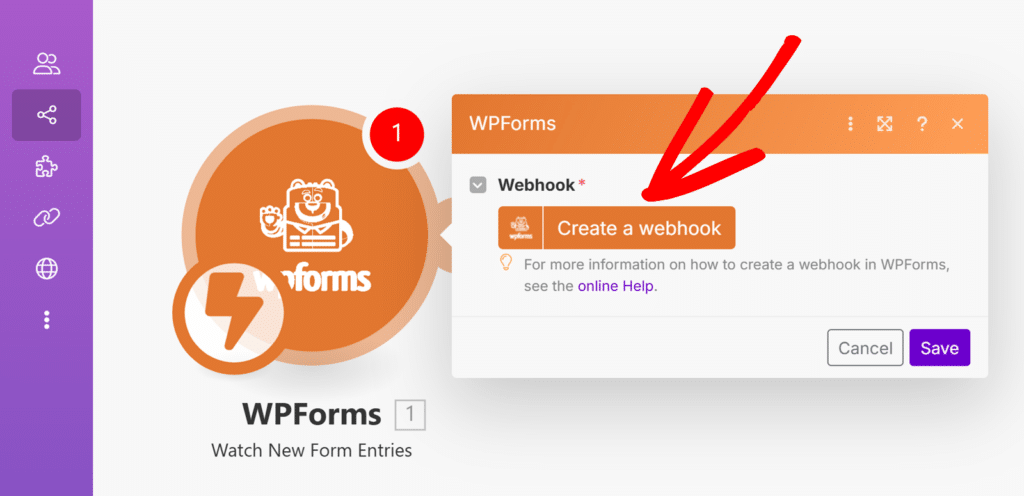
Sie werden dann aufgefordert, einen Namen für Ihren Webhook anzugeben. Dieser Name ist nur für den internen Gebrauch bestimmt, geben Sie also einen Namen ein, der Ihnen sinnvoll erscheint. Sobald Sie den Namen eingegeben haben, klicken Sie auf Speichern.
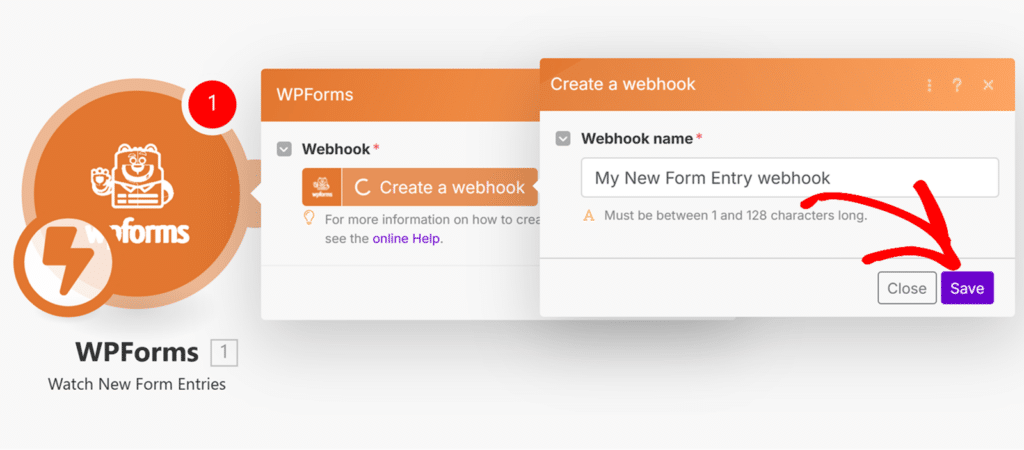
Make generiert nun eine eindeutige Webhook-URL. Klicken Sie auf die Schaltfläche Adresse in die Zwischenablage kopieren, um die URL zu kopieren.
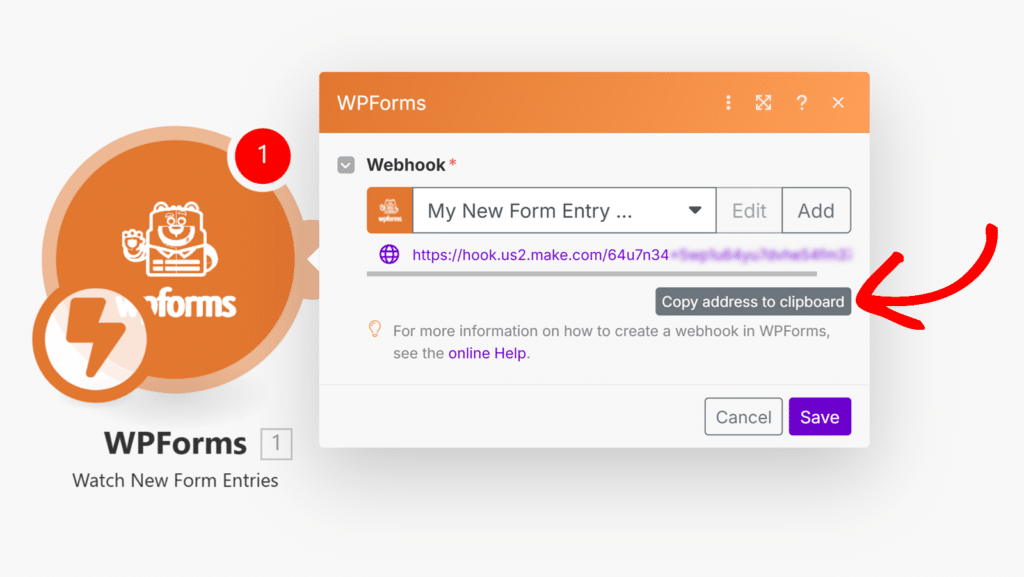
Sobald Sie die URL kopiert haben, kehren Sie für den nächsten Schritt zu Ihrer WordPress-Website zurück.
Verbinden von Make mit WPForms
Nun, da Sie Ihre Webhook-URL aus Make kopiert haben, ist es an der Zeit, sie mit Ihrem Formular in WPForms zu verbinden.
Beginnen Sie mit der Erstellung eines neuen Formulars oder bearbeiten Sie ein bestehendes Formular. Sobald Sie sich im Formularersteller befinden, gehen Sie zu Marketing " Make und klicken Sie auf die Schaltfläche Make-Integration aktivieren, um sie zu aktivieren.
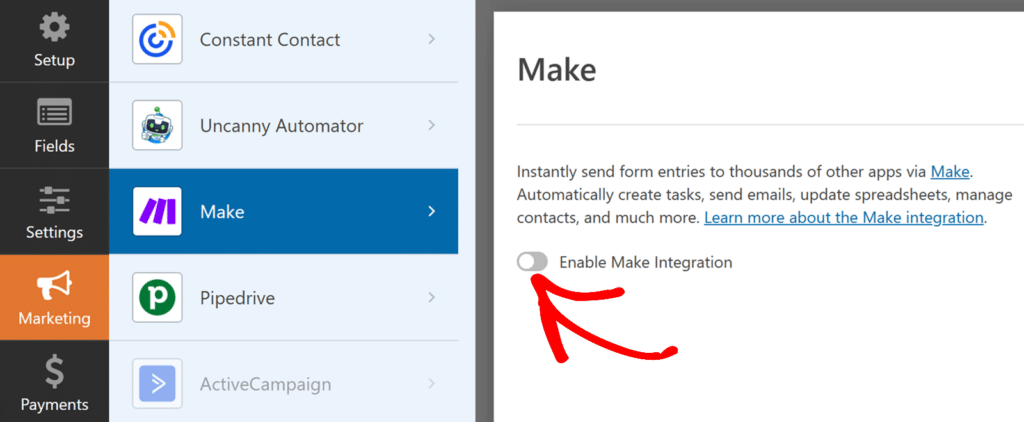
Nach der Aktivierung werden zwei neue Einstellungen angezeigt: Webhook-URL und Feldzuordnung. Hier verbinden Sie Ihr Make-Szenario und wählen aus, welche Formulardaten Sie senden möchten.
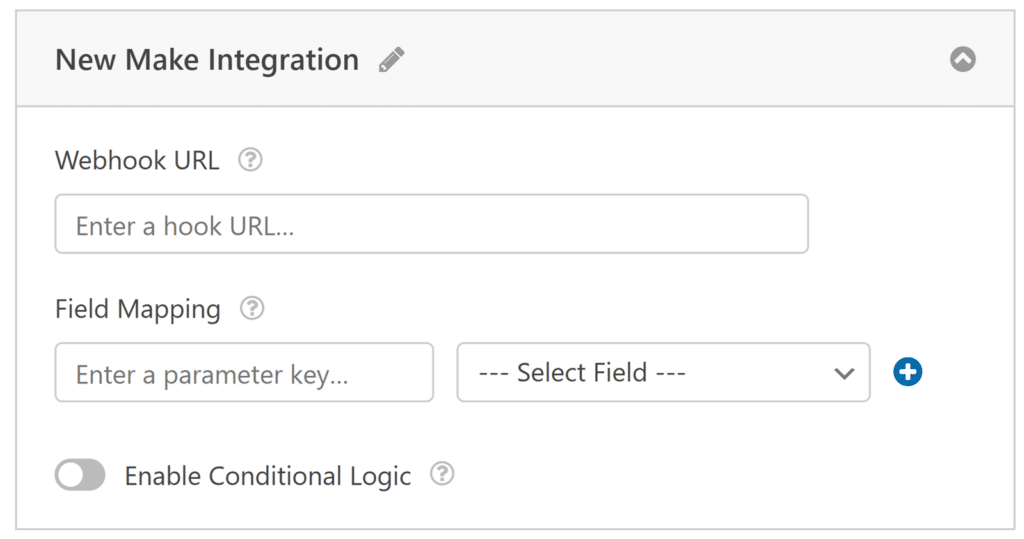
Fügen Sie in das Feld Webhook URL die URL ein, die Sie zuvor aus Make kopiert haben. Dies ist die Adresse, die WPForms verwenden wird, um Formulareinträge an Ihr Szenario zu senden.
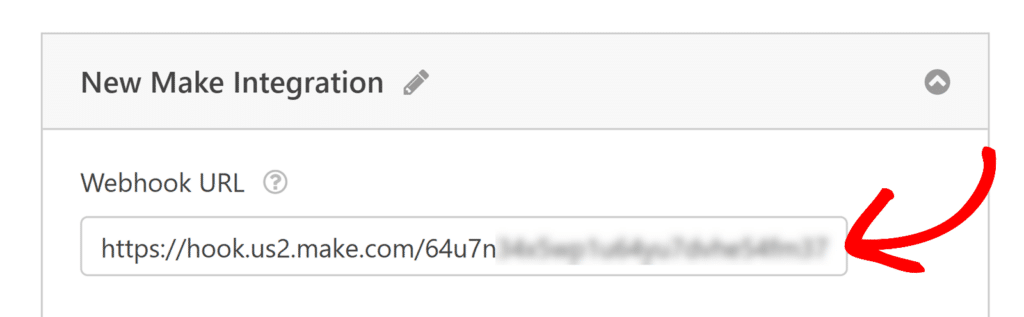
Unter Feldzuordnung können Sie genau festlegen, welche Formulardaten bei jeder Übermittlung mitgegeben werden sollen.
Um dies einzurichten, geben Sie einen Parameterschlüssel ein, d. h. die Bezeichnung, die Make zur Identifizierung der Daten verwenden wird. Wählen Sie dann das entsprechende Formularfeld aus der Dropdown-Liste daneben.
Um zum Beispiel die E-Mail-Adresse des Benutzers zu senden, müssen Sie Folgendes eingeben email als Parameterschlüssel und wählen Sie das E-Mail-Feld Ihres Formulars aus der Liste aus.
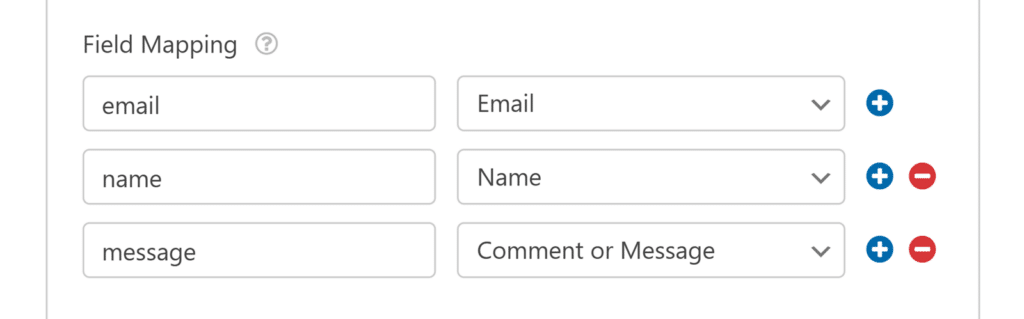
Sie können weitere Feldzuordnungen hinzufügen, indem Sie auf die blaue Schaltfläche + klicken.
Wenn Sie fertig sind, vergessen Sie nicht, in der Formularerstellung auf Speichern zu klicken, um Ihre Änderungen zu übernehmen.
Ihr Szenario in Make abschließen
Nachdem Sie Ihr Formular in WPForms gespeichert haben, kehren Sie zu Ihrem Make-Szenario zurück, um die Einrichtung abzuschließen.
Jetzt ist Make bereit, Daten aus Ihrem Formular zu empfangen. Um zu entscheiden, was mit diesen Daten geschieht, klicken Sie in Ihrem Szenario auf das Symbol + , um ein weiteres Modul hinzuzufügen.
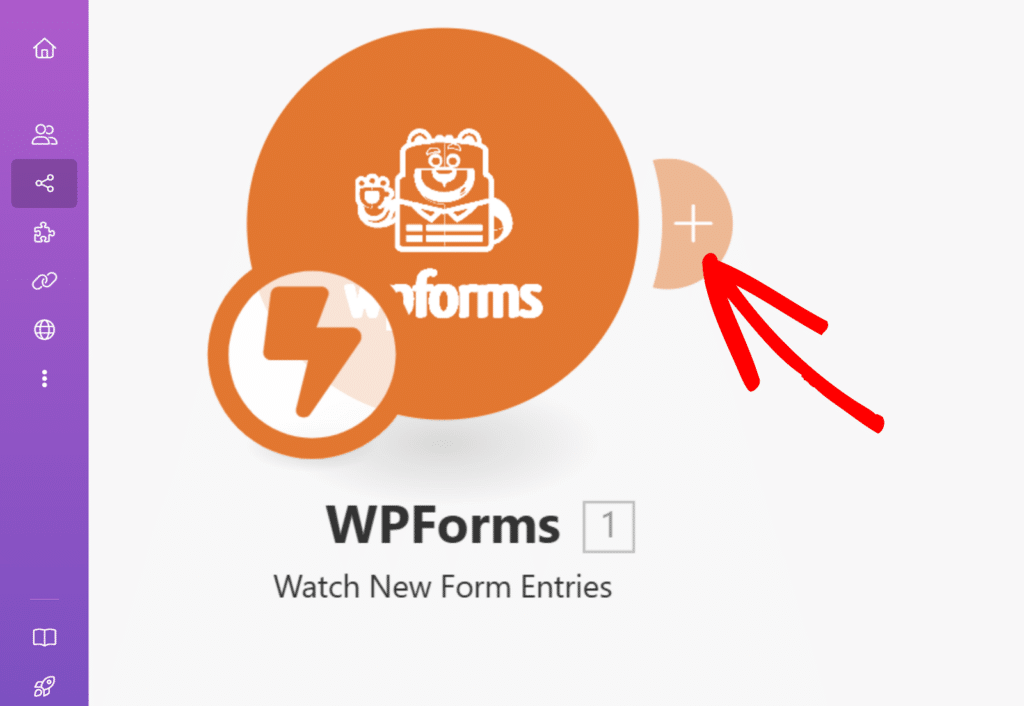
Wählen Sie aus der Liste der verfügbaren Anwendungen diejenige aus, an die Sie Ihre Formulardaten senden möchten. Zum Beispiel Google Sheets, Google Mail, Trello oder eine andere unterstützte App. Wählen Sie dann die entsprechende Aktion, z. B. Zeile hinzufügen, E-Mail senden oder Aufgabe erstellen.
Die genauen Schritte, die Sie von hier an ausführen, hängen davon ab, welche Anwendung und Aktion Sie wählen.
Sobald Ihr Szenario vollständig konfiguriert ist, sollten Sie es testen, bevor Sie es in Betrieb nehmen. Klicken Sie im Szenario-Editor auf die Schaltfläche Einmal ausführen und senden Sie dann einen Testeintrag über Ihr Formular. Auf diese Weise können Sie überprüfen, ob Ihre Daten wie erwartet empfangen und verarbeitet werden.
Weitere Einzelheiten zum Testen Ihres Make-Szenarios finden Sie in der Anleitung von Make zum Testen eines Moduls.
Einrichten der bedingten Logik (optional)
Mit der bedingten Logik können Sie steuern, wann die Make-Integration auf der Grundlage der Formularauswahlen der Benutzer ausgeführt wird. Sie können zum Beispiel festlegen, dass Daten nur dann an Make gesendet werden, wenn ein Benutzer eine bestimmte Option auswählt oder eine Frage auf eine bestimmte Weise beantwortet.
Um die bedingte Logik mit dem Make-Addon zu verwenden, aktivieren Sie die Option "Bedingte Logik aktivieren" und erstellen Sie Ihre bedingte Logikregel.
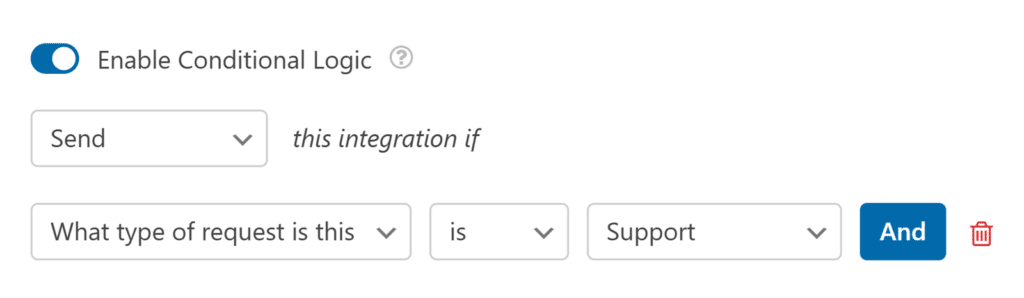
Abschließend sollten Sie alle Änderungen speichern und Ihr Formular testen, bevor Sie es auf Ihrer Website anzeigen.
Häufig gestellte Fragen
Hier sind einige häufig gestellte Fragen zur Verwendung des Make-Addons mit WPForms.
Muss ich alle Felder zuordnen?
Nein, Sie können auswählen, dass nur bestimmte Felder an Make gesendet werden. Nur die zugeordneten Felder werden in die Webhook-Anfrage aufgenommen.
Kann ich die Speicherung von Einträgen bei der Verwendung von Make deaktivieren?
Ja. Wenn Sie verhindern möchten, dass WPForms Formulareingaben in der Datenbank Ihrer Website speichert, gehen Sie im Form Builder zu Einstellungen " Allgemein, öffnen Sie den Abschnitt Erweitert und aktivieren Sie die Option Speicherung von Eingabeinformationen in WordPress deaktivieren.
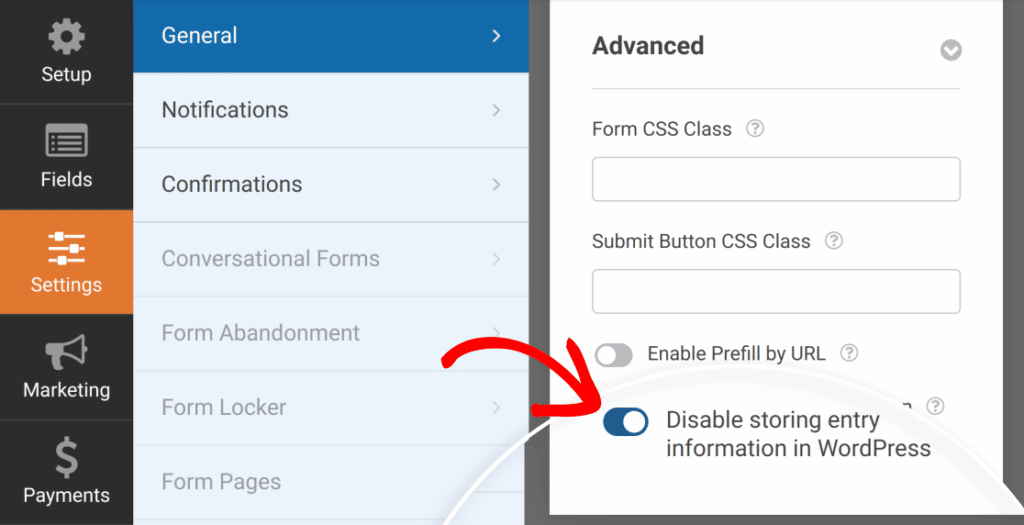
Was passiert, wenn der Webhook in Make gelöscht wird?
Wenn der mit Ihrem Formular verknüpfte Webhook aus Ihrem Make-Konto entfernt wird, wird das Szenario nicht mehr durch Formularübermittlungen ausgelöst. Um dies zu beheben, erstellen Sie einen neuen Webhook in Make und aktualisieren Sie die Webhook-URL in Ihren Formulareinstellungen.
Das war's! Sie haben das Make-Addon in WPForms erfolgreich eingerichtet. Jetzt können Ihre Formulareinträge automatisch Tausende von verschiedenen Workflows mit Make-Szenarien antreiben.
Als nächstes möchten Sie mehr darüber erfahren, was Sie mit WPForms-Einträgen machen können? Achten Sie darauf, unsere komplette Anleitung für Einträge für Details über alle verfügbaren Optionen und Werkzeuge zu überprüfen.
