AI Zusammenfassung
Möchten Sie Ihre Formularabonnenten automatisch zu Ihren MailPoet-E-Mail-Listen hinzufügen? Mit dem WPForms MailPoet Addon können Sie Ihre Formulare nahtlos mit Ihrem MailPoet E-Mail-Marketing-Service verbinden, um Ihre Abonnentenliste zu vergrößern und Ihre E-Mail-Marketingbemühungen zu verbessern.
Dieses Tutorial zeigt Ihnen, wie Sie das MailPoet Addon mit WPForms installieren und einrichten können.
Anforderungen:
- Sie benötigen eine Plus-Lizenz oder höher, um auf das MailPoet Addon zuzugreifen
- Vergewissern Sie sich, dass Sie die neueste Version von WPForms installiert haben, um die erforderliche Mindestversion für das MailPoet Addon zu erfüllen.
Bevor Sie beginnen, müssen Sie zunächst sicherstellen, dass WPForms auf Ihrer WordPress-Website installiert und aktiviert ist und dass Sie Ihre Lizenz überprüft haben.
Installieren und Einrichten des MailPoet Plugins
Sobald das Kern-WPForms-Plugin installiert und Ihre Lizenz verifiziert ist, müssen Sie das MailPoet-Addon installieren und aktivieren.
Bevor Sie es jedoch in WPForms konfigurieren, müssen Sie zuerst das MailPoet-Plugin auf Ihrer WordPress-Website installieren und aktivieren. Im Gegensatz zu anderen WPForms Integrationen, erfordert MailPoet sein eigenes Plugin eingerichtet werden, bevor Sie es verbinden können.
Um MailPoet zu installieren, gehen Sie zu WPForms " Einstellungen und klicken Sie auf die Registerkarte Integrationen .

Klicken Sie dann auf die Option MailPoet und klicken Sie auf den Text " Installieren Sie das MailPoet Plugin ", um mit der Installation fortzufahren.
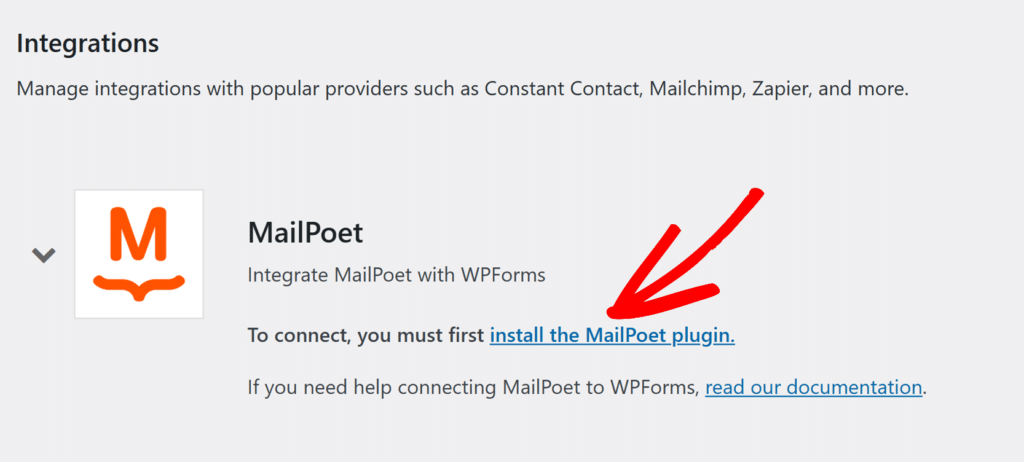
Dies führt Sie zum WordPress-Bildschirm Neues Plugin hinzufügen, auf dem MailPoet bereits gesucht wird. Klicken Sie auf Jetzt installieren und dann auf Aktivieren, um die Installation des MailPoet-Plugins abzuschließen.
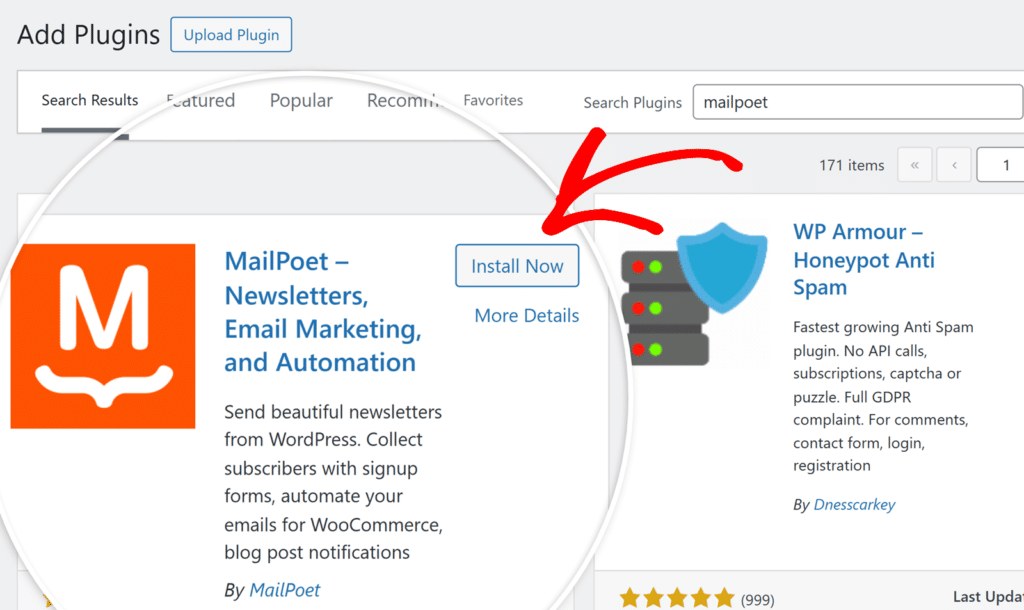
Sobald das MailPoet-Plugin installiert und aktiviert ist, werden Sie auf die MailPoet-Willkommensseite in Ihrem WordPress-Administrationsbereich weitergeleitet.
Auf dieser Seite klicken Sie auf die Schaltfläche Einrichtung beginnen, um mit der Konfiguration von MailPoet zu beginnen.
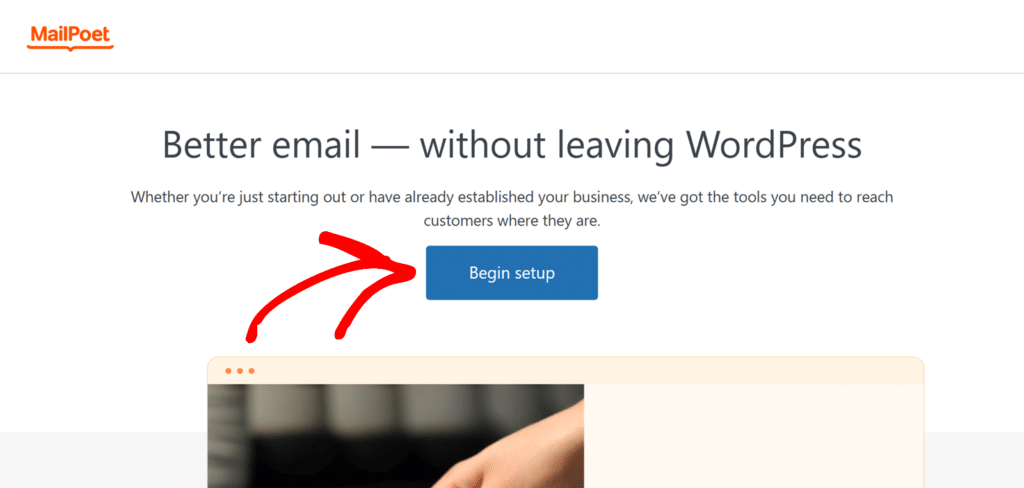
Konfigurieren der MailPoet-Verbindung
Wenn Sie auf Einrichtung beginnen klicken, wird der Einrichtungsassistent von MailPoet gestartet. Folgen Sie den Anweisungen auf dem Bildschirm, um die Grundeinstellungen vorzunehmen. Sie können die Absenderinformationen jetzt eingeben oder sie überspringen und diese Einstellungen später in MailPoet konfigurieren.
Nachdem Sie die Einführungsschritte abgeschlossen oder übersprungen haben, müssen Sie Ihr MailPoet-Konto verbinden, um das Plugin zu aktivieren. Klicken Sie auf die Schaltfläche " Connect MailPoet ", woraufhin sich eine neue Registerkarte öffnet, die Sie zur MailPoet-Website führt, wo Sie einen Plan auswählen und ein Konto erstellen müssen.
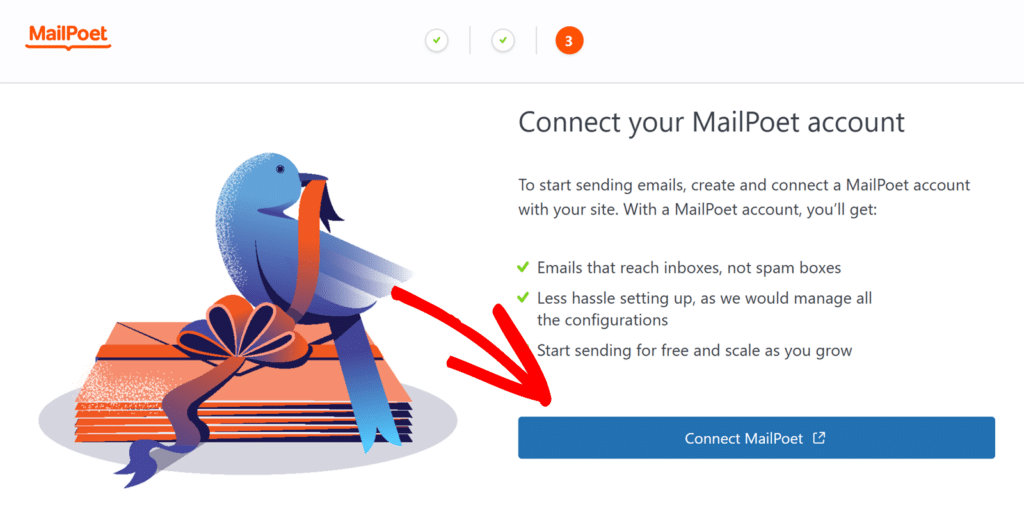
Sobald Sie Ihr MailPoet-Konto erstellt und einen Tarif ausgewählt haben, navigieren Sie zur Seite Konto Seite von MailPoet und suchen Sie die Abonnementinformationen. Klicken Sie dann auf die Schaltfläche Kopieren , um Ihren Aktivierungsschlüssel zu kopieren.
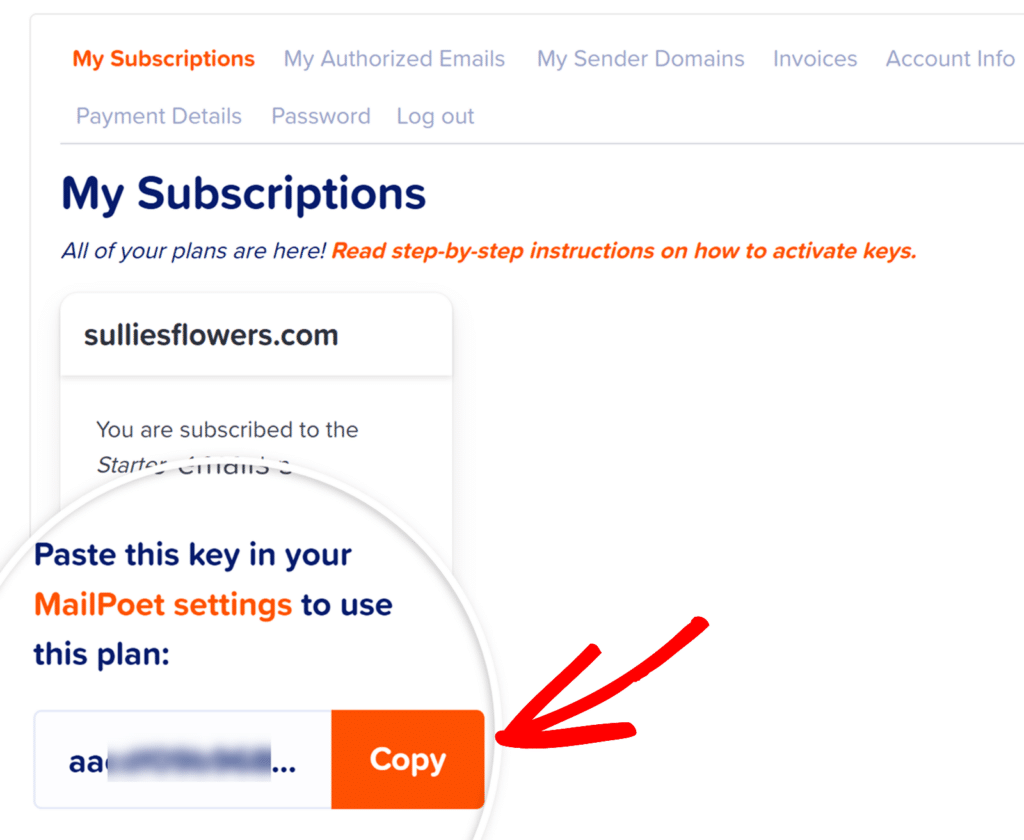
Kehren Sie dann zu Ihrer WordPress-Website zurück, wo die MailPoet-Aktivierungsseite geöffnet ist, fügen Sie den Aktivierungsschlüssel in das Feld Aktivierungsschlüssel ein und klicken Sie auf Konto verifizieren.
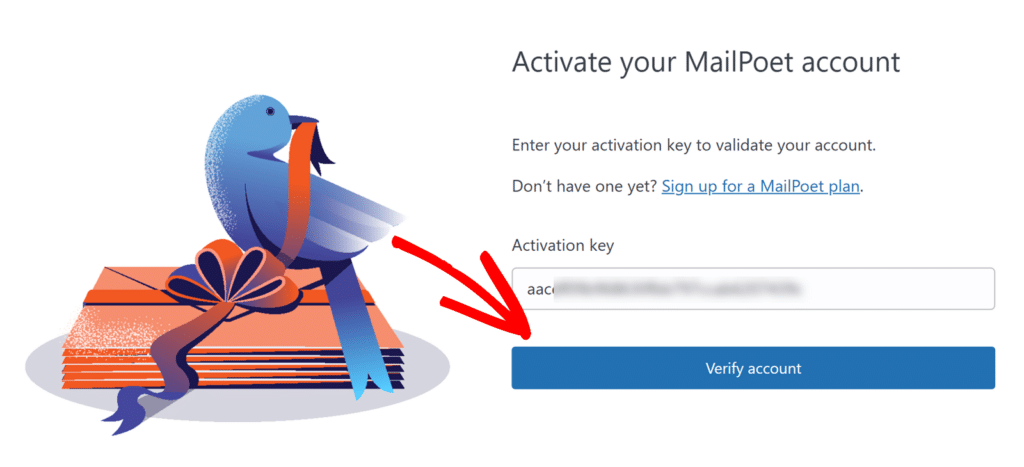
Sobald Ihr Schlüssel verifiziert und MailPoet verbunden ist, können Sie mit der Integration von WPForms fortfahren.
Hinzufügen einer MailPoet-Integration zu Ihrem Formular
Um MailPoet mit Ihren Formularen zu verbinden, erstellen Sie ein neues Formular oder bearbeiten Sie ein bestehendes, um den Formularersteller zu öffnen.
Sobald Sie den Formularersteller aufgerufen haben, gehen Sie zu Marketing " MailPoet und klicken Sie auf die Schaltfläche Neue Verbindung hinzufügen.
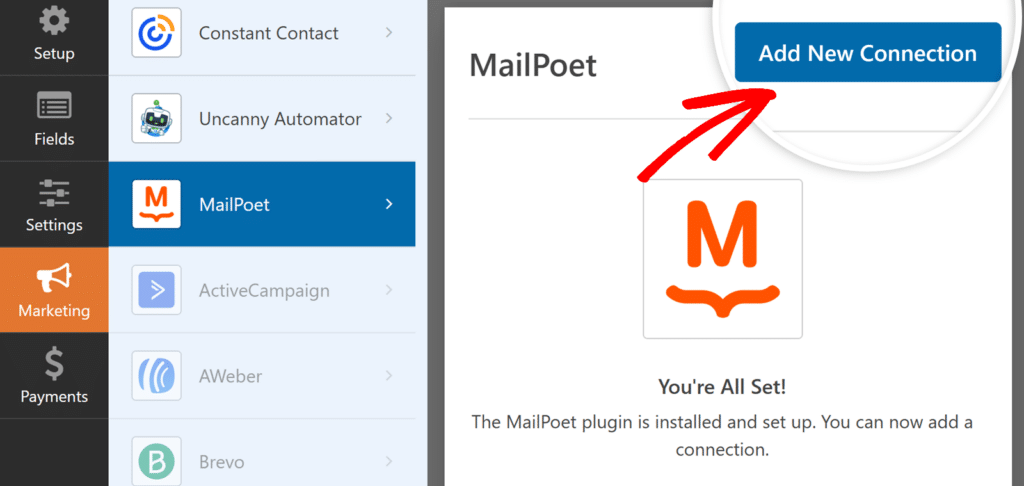
Als Nächstes wird ein Overlay angezeigt, in das Sie einen Verbindungs-Nickname eingeben können. Sie können einen beliebigen Spitznamen verwenden, da dieser für Ihre Benutzer nicht sichtbar ist. Sobald Sie einen Spitznamen hinzugefügt haben, klicken Sie auf die Schaltfläche OK .
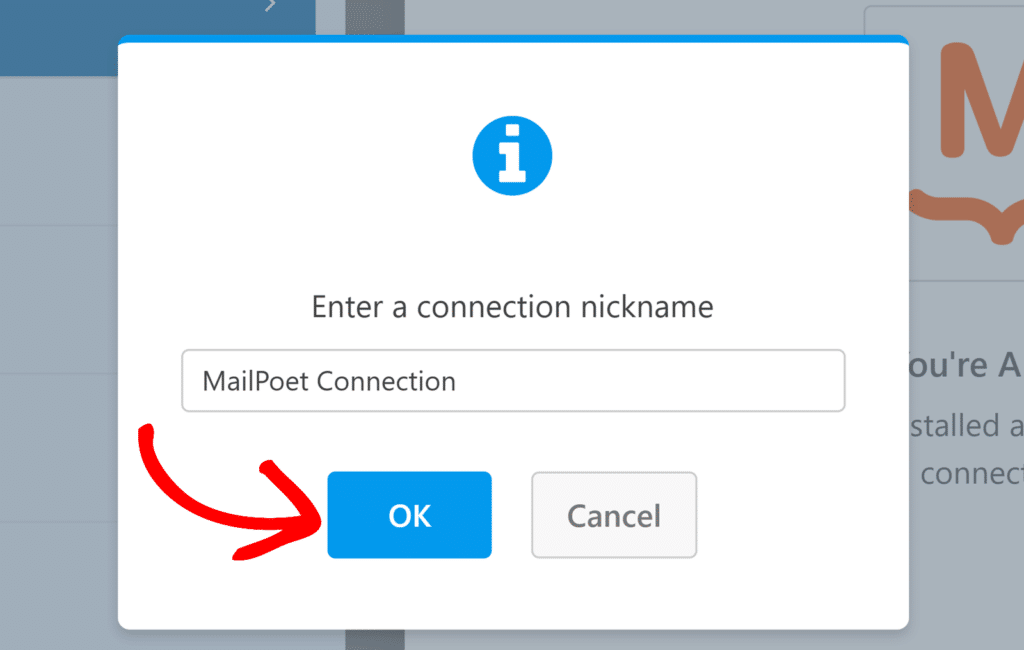
Nach dem Hinzufügen eines Verbindungs-Nicknames werden weitere Konfigurationsoptionen angezeigt:
Auszuführende Aktion
Der erste Schritt besteht darin, zu entscheiden, was passiert, wenn ein Benutzer Ihr Formular abschickt. Sie können eine von zwei Aktionen wählen: Abonnieren oder Abbestellen.
Abonnieren
Wenn Sie Abonnieren auswählen, werden die Benutzer in Ihre MailPoet-E-Mail-Liste aufgenommen, wenn sie das Formular abschicken. Nach der Auswahl werden weitere Einstellungen angezeigt:
- E-Mail: Wählen Sie das Formularfeld, in dem die E-Mail-Adresse des Abonnenten erfasst wird.
- Listen: Wählen Sie die MailPoet-Liste(n), in die neue Abonnenten aufgenommen werden sollen.
- Benutzerdefinierte Felder: Ordnen Sie Ihre WPForms-Felder den benutzerdefinierten MailPoet-Feldern zu, um zusätzliche Informationen über die E-Mail-Adresse hinaus zu sammeln. Klicken Sie auf die blaue Plus-Schaltfläche (+), um weitere Zuordnungen hinzuzufügen.
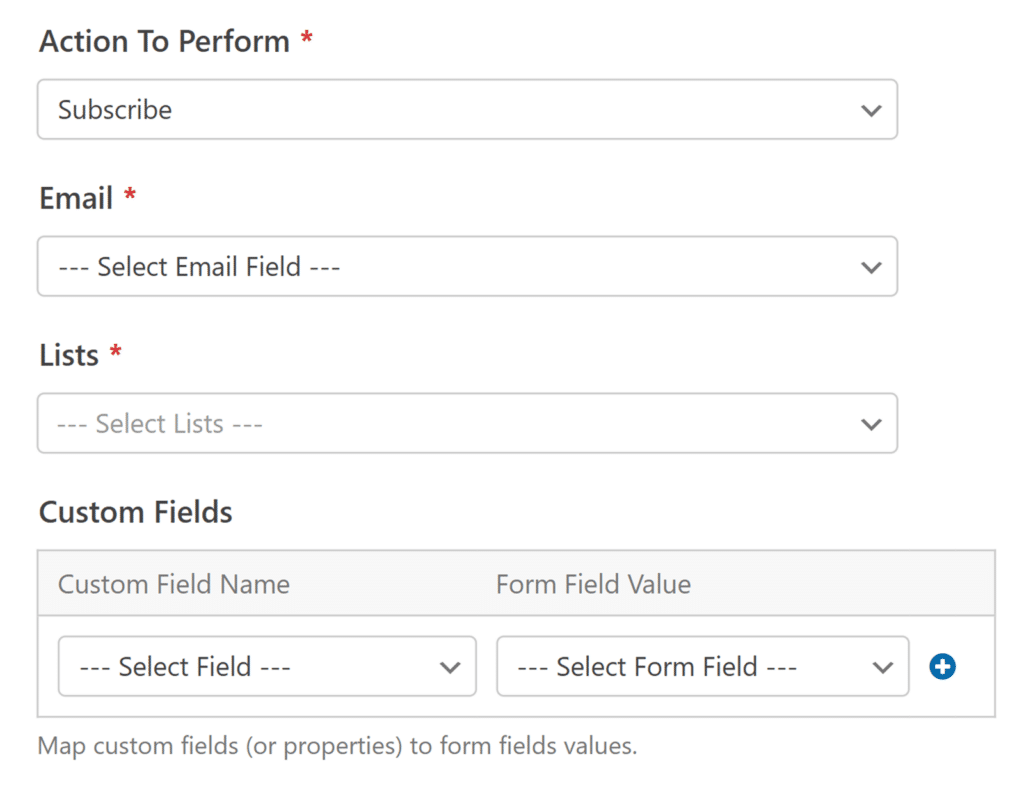
Abbestellen
Wenn Sie "Abmelden" wählen, werden Benutzer aus Ihrer MailPoet-E-Mail-Liste entfernt. Dies ist nützlich für Abmeldeformulare. Nachdem Sie diese Aktion ausgewählt haben, müssen Sie Folgendes konfigurieren:
- E-Mail: Wählen Sie das Formularfeld, das die E-Mail-Adresse des Abonnenten enthält.
- Listen: Wählen Sie die MailPoet-Liste(n) aus, von der/denen die Benutzer abgemeldet werden sollen, wenn sie das Formular abschicken.
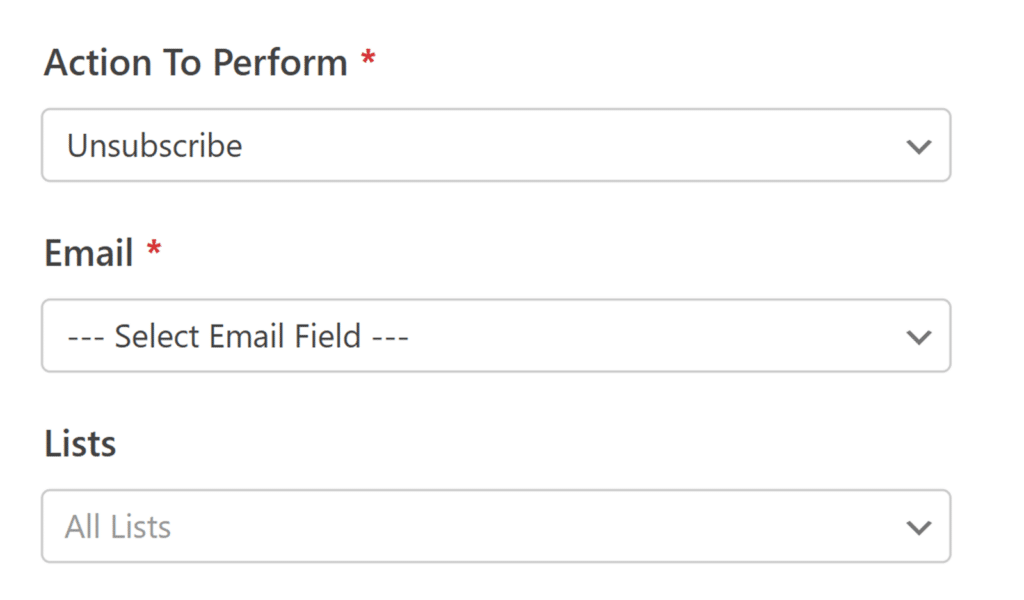
Aktivieren der bedingten Logik (optional)
Mit der bedingten Logik können Sie steuern, wann die MailPoet-Integration auf der Grundlage der Formularauswahlen der Benutzer ausgeführt wird. Sie können zum Beispiel festlegen, dass nur Benutzer, die sich für ein Abonnement entscheiden, zu Ihrer MailPoet-Liste hinzugefügt werden.
Um die bedingte Logik mit dem MailPoet-Addon zu verwenden, aktivieren Sie die Option "Bedingte Logik aktivieren" und erstellen Sie Ihre bedingte Logikregel.
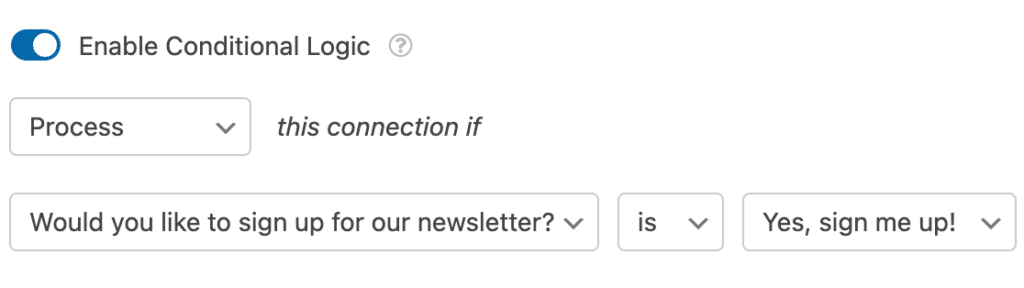
Abschließend sollten Sie alle Änderungen speichern und Ihr Formular testen, bevor Sie es auf Ihrer Website anzeigen.
Häufig gestellte Fragen
Hier sind einige häufige Fragen über die Verwendung des MailPoet Addons mit WPForms.
Kann ich mich mit mehreren MailPoet-Listen verbinden?
Ja, Sie können Ihr WPForms-Formular mit mehreren MailPoet-Listen verbinden. Wählen Sie einfach "Alle Listen" aus dem Dropdown-Menü " Listen" oder erstellen Sie mehrere Verbindungen, um Abonnenten zu verschiedenen Listen hinzuzufügen, die auf verschiedenen Bedingungen basieren.
Kann ich über die E-Mail-Adresse hinaus weitere Informationen zu den Abonnenten erfassen?
Ja, Sie können Ihre Formularfelder mit benutzerdefinierten MailPoet-Feldern verknüpfen, um zusätzliche Informationen wie Name, Adresse, Präferenzen und mehr zu sammeln. Stellen Sie sicher, dass Sie diese benutzerdefinierten Felder zuerst in Ihren MailPoet-Listen erstellt haben, bevor Sie sie in WPForms zuordnen.
Woher weiß ich, ob sich ein Nutzer erfolgreich in meine Liste eingetragen hat?
Sie können Ihre MailPoet-Abonnenten überprüfen, indem Sie in Ihrem WordPress-Verwaltungsbereich auf MailPoet " Abonnenten gehen. Dort finden Sie eine Liste aller Ihrer Abonnenten in allen Ihren Listen.
Das war's! Sie haben nun erfolgreich das MailPoet Addon mit WPForms eingerichtet und können mit dem Aufbau Ihrer E-Mail-Liste direkt aus Ihren Formularen beginnen.
Möchten Sie mehr darüber erfahren, wie Sie Ihre Formulare verbessern können? Schauen Sie sich unsere Dokumentation zu Formularbenachrichtigungen an, um sicherzustellen, dass Sie benachrichtigt werden, wenn jemand Ihr Formular abschickt.
