AI Zusammenfassung
Möchten Sie WPForms auf Ihrer WordPress-Multisite-Installation verwenden? Ein Multisite-Netzwerk kann die Verwaltung mehrerer Websites und die gemeinsame Nutzung von Plugins und Themes erleichtern.
Dieses Tutorial zeigt Ihnen, wie Sie WPForms in Ihrem Multisite-Netzwerk installieren und aktivieren und es für Ihre Unterseiten verfügbar machen.
In diesem Artikel
Was ist WordPress Multisite?
Multisite ist eine Funktion von WordPress, mit der Sie ein Netzwerk von verbundenen Unterseiten erstellen können. Das Netzwerk wird von einem Super-Admin verwaltet, und jede Unterseite hat auch ihren eigenen Site-Admin.
Super-Admins können Plugins auf Netzwerkebene installieren, um sie für alle Unterseiten zugänglich zu machen. Site-Admins können keine Plugins installieren, aber sie können Plugin-Einstellungen für ihre Unterseiten konfigurieren.
Weitere Informationen zu WordPress Multisite und den Berechtigungen der einzelnen Benutzerrollen finden Sie im WPBeginner-Leitfaden zu Multisite.
Installation von WPForms auf Ihrem Multisite-Netzwerk
In diesem Lernprogramm gehen wir davon aus, dass Sie Ihr Multisite-Netzwerk bereits eingerichtet haben.
Um ein Plugin zu installieren, navigieren Sie zu Ihrem Network Admin Dashboard, indem Sie in der WordPress-Symbolleiste auf My Sites (Meine Seiten) gehen und dann Network Admin " Dashboard wählen.
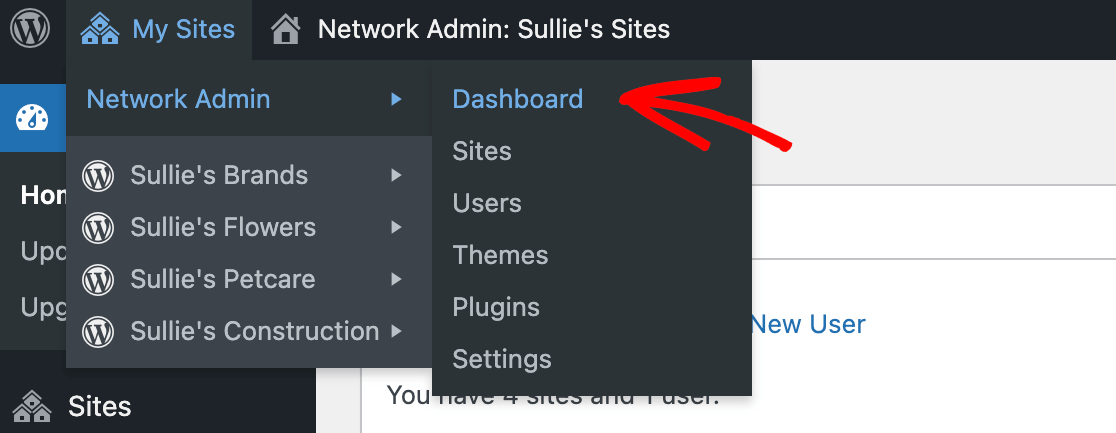
Sobald Sie sich in Ihrem Network Admin Dashboard befinden, können Sie den Schritten zur manuellen Installation von WPForms folgen. Klicken Sie auf Plugins im WordPress-Seitenleistenmenü auf der linken Seite. Auf dem nächsten Bildschirm klicken Sie auf Add New.
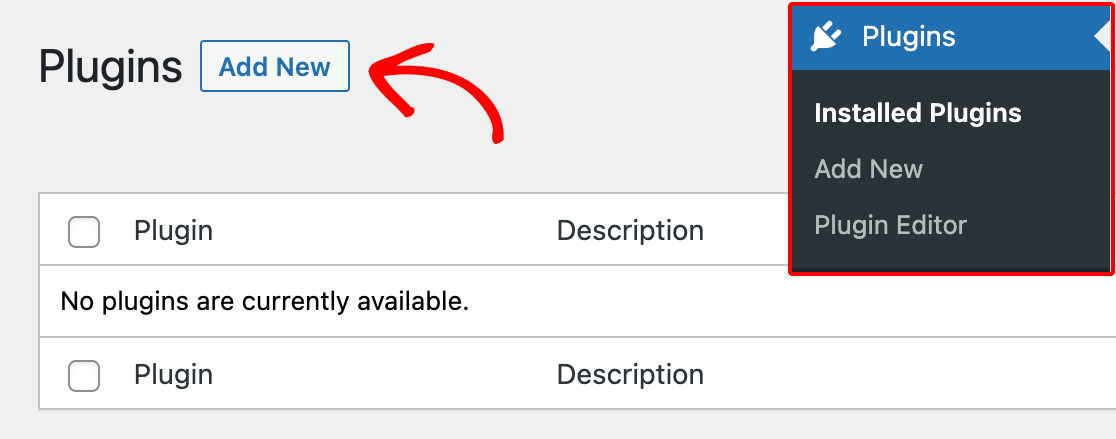
Als nächstes melden Sie sich in Ihrem WPForms-Konto in einem separaten Browser-Tab oder Fenster. Im Abschnitt Downloads Ihres Kontos, klicken Sie auf die Schaltfläche Download WPForms.
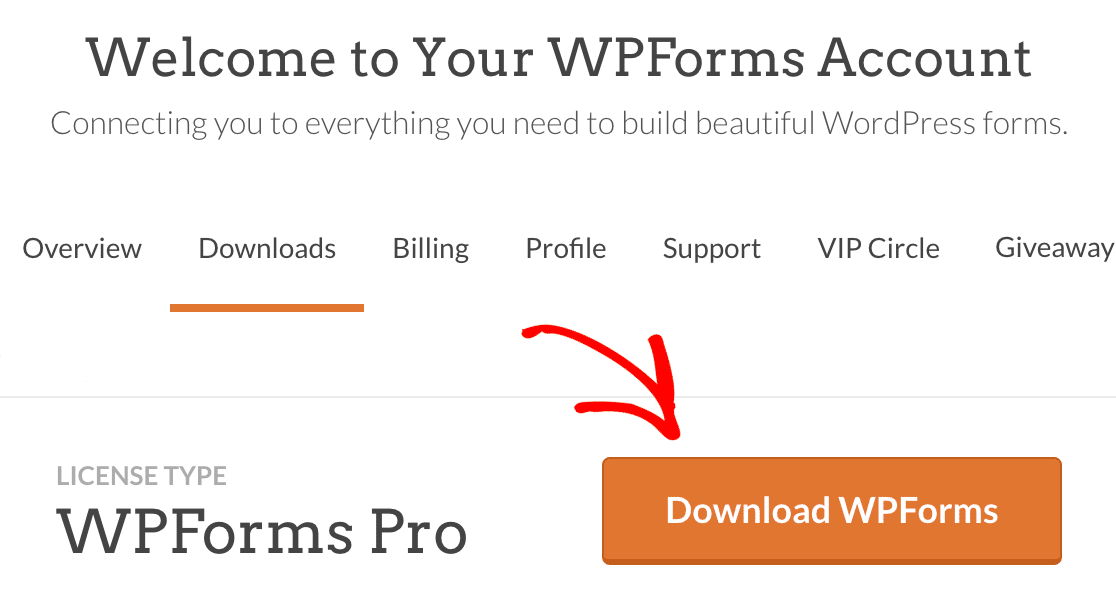
Zurück in Ihrem Network Admin Dashboard, klicken Sie auf die Schaltfläche Upload Plugin.
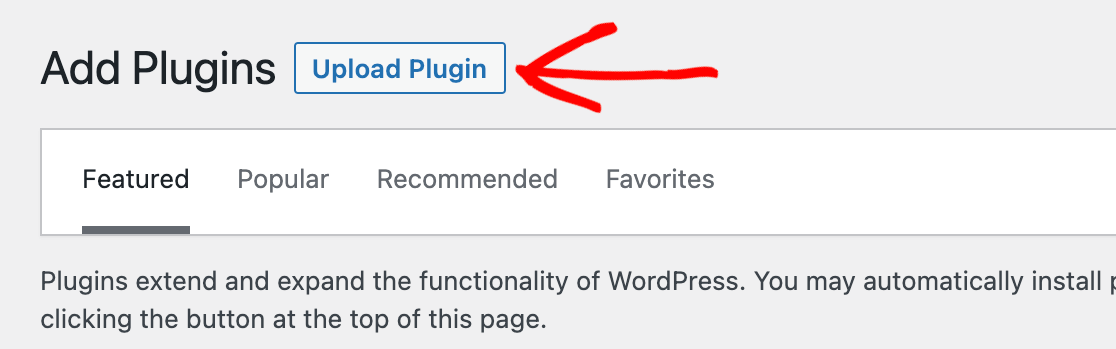
Laden Sie dann die WPForms-Zip-Datei hoch, die Sie von Ihrem Konto heruntergeladen haben, und klicken Sie auf Jetzt installieren.
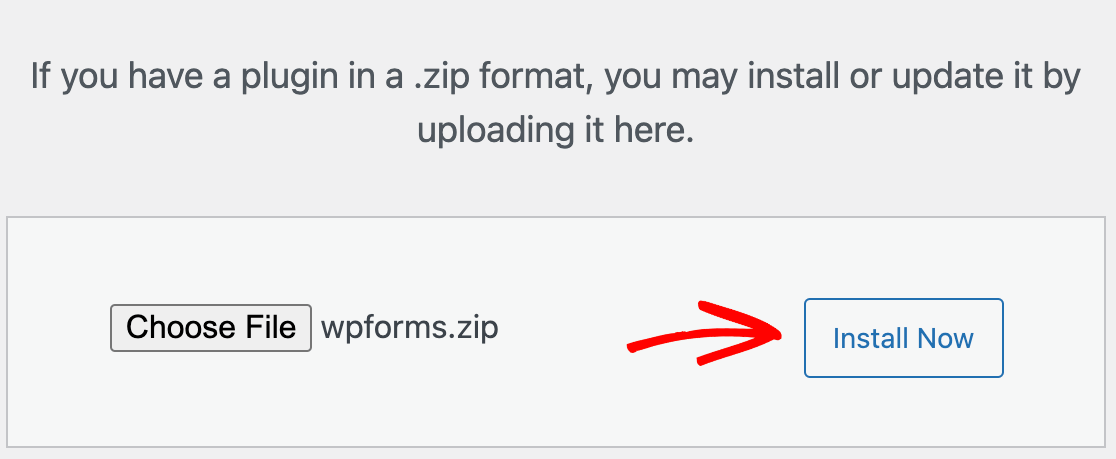
Hinweis: Für weitere Hilfe bei der Installation von WPForms auf Ihrem Multisite-Netzwerk, lesen Sie unsere vollständige Anleitung zur Installation unseres Plugins.
Aktivieren von WPForms für alle Websites in Ihrem Netzwerk
Wenn Sie WPForms auf Ihrem Multisite-Netzwerk zu installieren, können Sie es für alle Ihre Unterseiten aktivieren, indem Sie auf die Schaltfläche Netzwerk aktivieren unmittelbar nach der Installation.
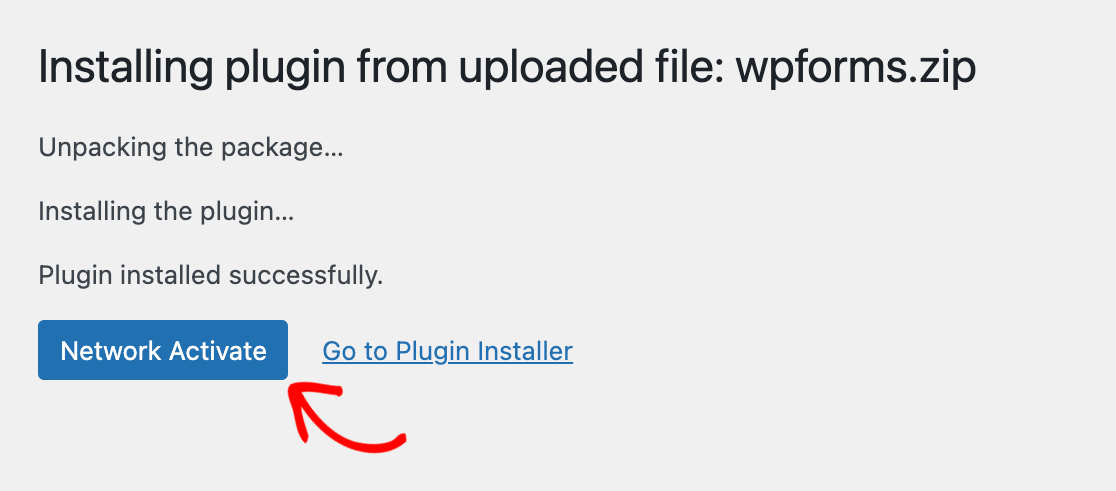
Wenn Sie WPForms bereits installiert, aber nicht aktiviert haben, können Sie auf den Bildschirm Plugins gehen und auf Netzwerkaktivierung unter WPForms klicken.
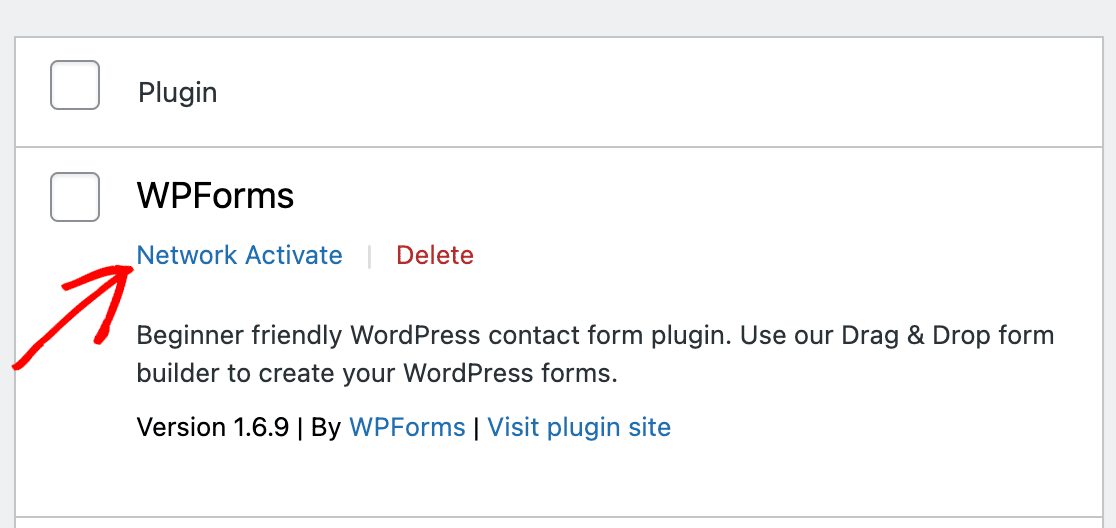
Sobald das Plugin für Ihr Netzwerk aktiviert ist, wird jede Unterseite Site Admin in der Lage, WPForms "Einstellungen für ihre Unterseite zu konfigurieren, indem Sie auf WPForms " Einstellungen in ihrer Unterseite Admin-Dashboard.
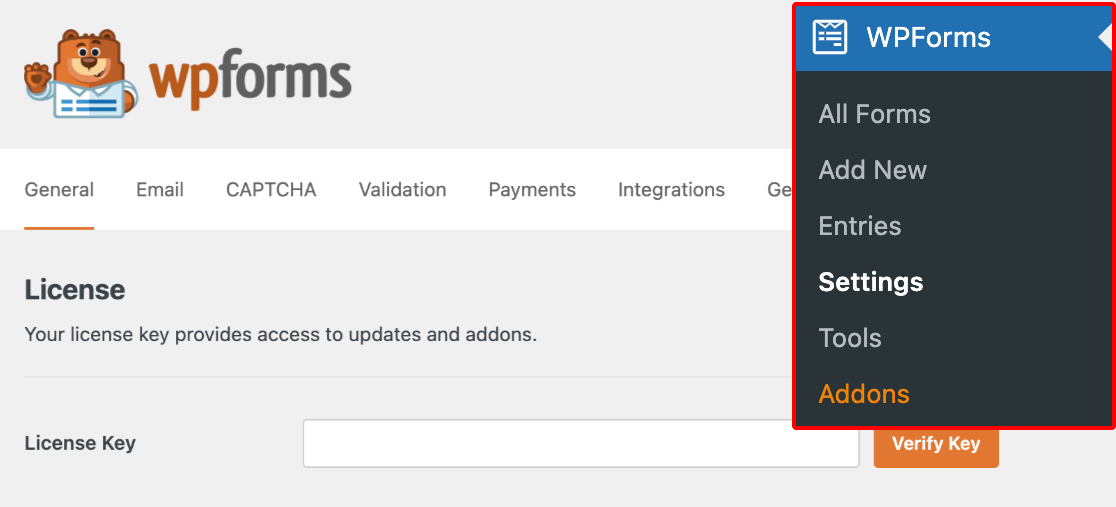
Da Site-Administratoren jedoch standardmäßig keinen Zugriff auf den Plugins-Bildschirm haben, können sie WPForms nicht deaktivieren oder aus ihren Unterseiten löschen.
Überprüfen des Lizenzschlüssels in einem Multisite-Netzwerk
Sobald Sie installiert haben und aktiviert WPForms auf Ihrem Multisite-Netzwerk, müssen Sie Ihren Lizenzschlüssel für jede einzelne Unterseite zu überprüfen.
Navigieren Sie dazu zum Dashboard der einzelnen Sites, indem Sie in der WordPress-Symbolleiste auf Meine Sites gehen, dann eine einzelne Site aus der Liste auswählen und auf Dashboard klicken .
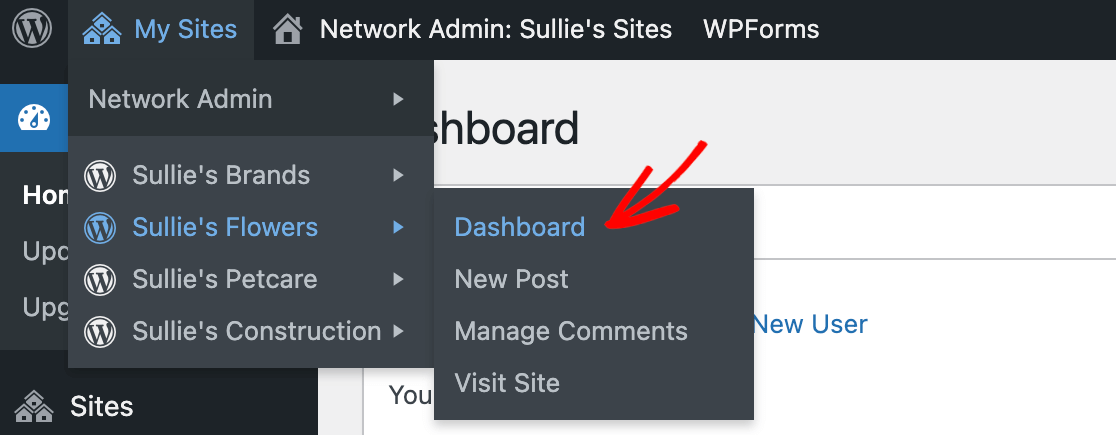
Von hier aus klicken Sie auf WPForms " Einstellungen in der Seitenleiste auf der linken Seite des Bildschirms. Sie können den Lizenzschlüssel von Ihrem WPForms-Konto in das vorgesehene Feld eingeben.
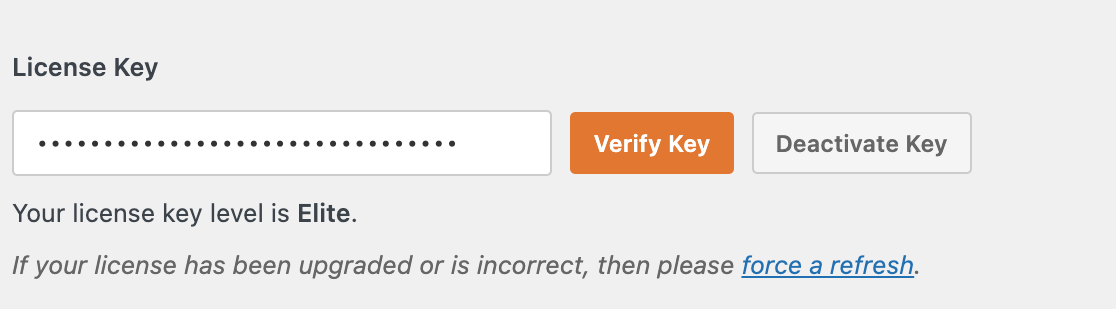
Hinweis: Weitere Hinweise dazu, wo Sie Ihren Lizenzschlüssel finden und ihn in Ihre WPForms-Einstellungen eingeben können, finden Sie in unserem vollständigen Tutorial zur Überprüfung Ihrer WPForms-Lizenz.
Diesen Vorgang müssen Sie dann für jede Unterseite in Ihrem Netzwerk wiederholen. Es ist wichtig zu beachten, dass, wenn Ihre Lizenz ein Site-Limit hat, jede Untersite individuell auf dieses Limit angerechnet wird.
Auf unserer Preisseite finden Sie die Site-Limits für jeden Lizenztyp.
Hinweis: Site Admins können auch Ihre Lizenz für ihre Unterseiten in ihren WPForms Einstellungen zu überprüfen. Doch aus Sicherheitsgründen, empfehlen wir nicht teilen Sie Ihre WPForms Konto Anmeldeinformationen oder Lizenzschlüssel mit anderen.
Wenn möglich, sollte der Superadministrator die Lizenz für alle Unterseiten im Netzwerk überprüfen.
Aktivieren von WPForms für eine einzelne Unterseite in Ihrem Netzwerk
Wenn Sie möchten, können Sie Plugins auf einzelnen Unterseiten in Ihrem Netzwerk aktivieren. Stellen Sie dazu zunächst sicher, dass WPForms auf Netzwerkebene deaktiviert ist.
Wenn Sie zuvor aktiviert WPForms in Ihrem Netzwerk, gehen Sie auf die Plugins Bildschirm in Ihrem Netzwerk Admin Dashboard und klicken Sie auf Netzwerk deaktivieren.
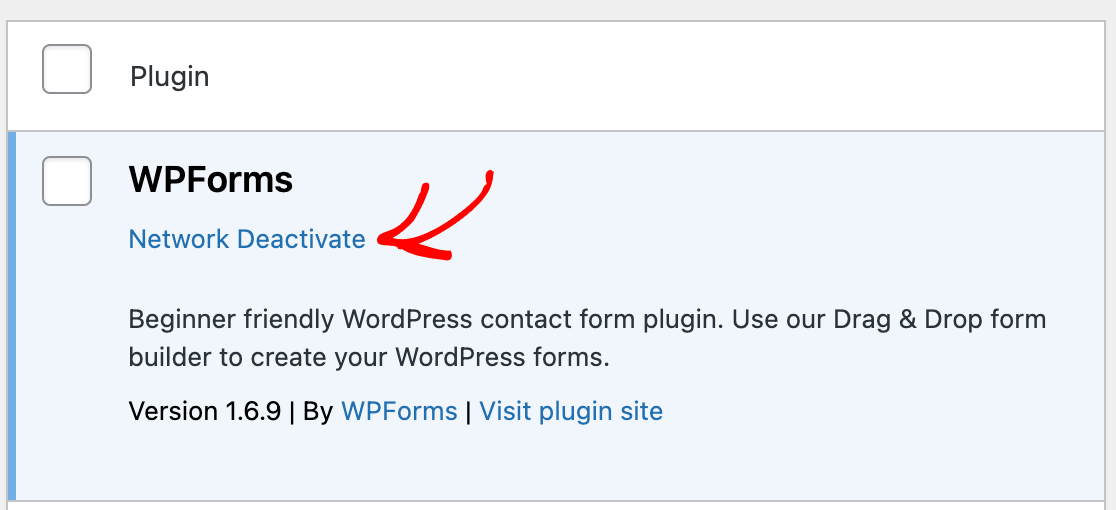
Hinweis: Obwohl Sie Plugins für Unterseiten von deren separaten Dashboards aus aktivieren und deaktivieren können, müssen Sie WPForms immer noch über das Network Admin Dashboard installieren.
Greifen Sie dann auf das Dashboard der Website zu, auf der Sie WPForms aktivieren möchten. Bewegen Sie den Mauszeiger in der WordPress-Symbolleiste über "Meine Sites", wählen Sie dann die Site aus der Liste der Optionen aus und klicken Sie auf " Dashboard".
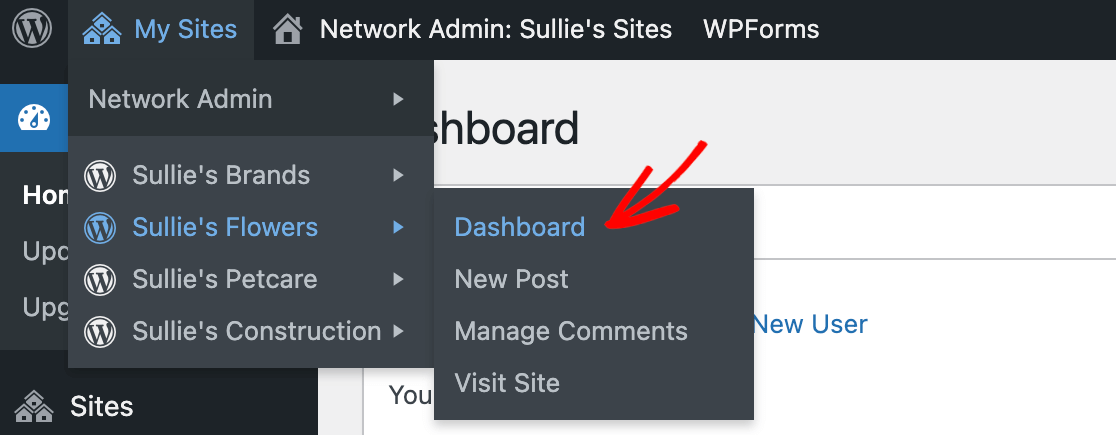
Klicken Sie links in der Seitenleiste auf Plugins und dann unter WPForms auf Aktivieren.
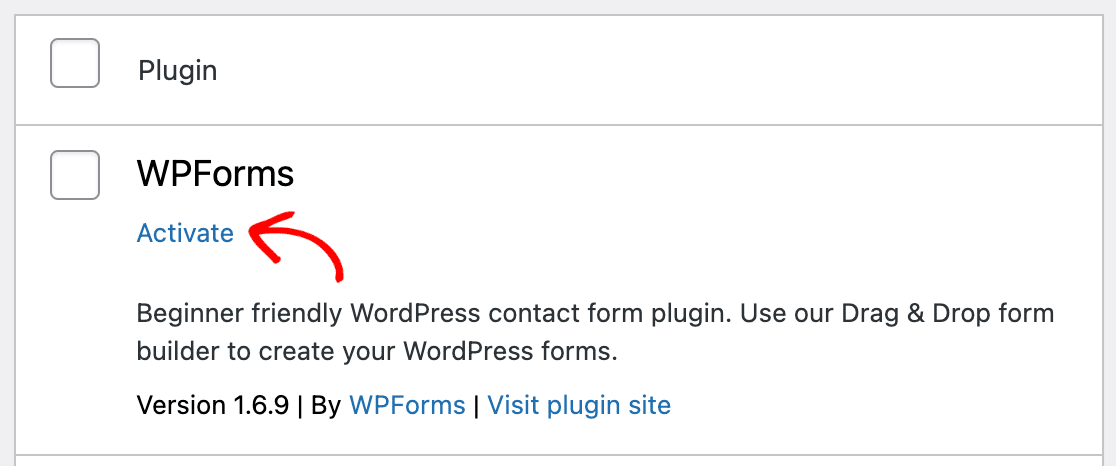
Sobald WPForms auf einer Unterseite aktiv ist, kann der Site-Administrator die Einstellungen für seine Unterseite konfigurieren. Allerdings können sie immer noch nicht auf den Plugins-Bildschirm zugreifen oder WPForms deaktivieren oder löschen.
Website-Administratoren können das Plugins-Menü anzeigen lassen
Wenn Sie möchten, dass Site-Administratoren in der Lage sind, WPForms selbst zu aktivieren oder zu deaktivieren, können Sie ihnen Zugriff auf den Plugins-Bildschirm für ihre Unterseiten geben.
Klicken Sie in Ihrem Network Admin Dashboard auf Einstellungen in der Seitenleiste auf der linken Seite. Scrollen Sie dann zu Menüeinstellungen " Verwaltungsmenüs aktivieren und aktivieren Sie das Kästchen neben Plugins.
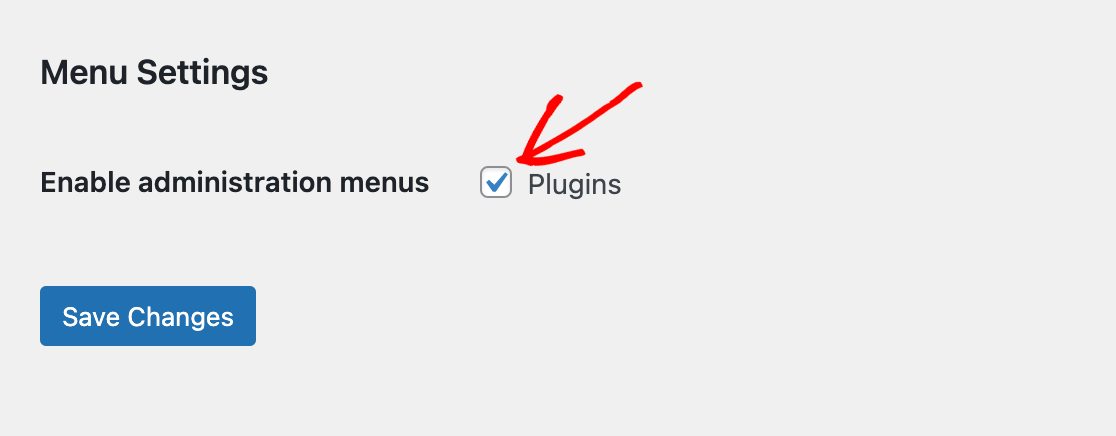
Klicken Sie unbedingt auf die Schaltfläche Änderungen speichern, bevor Sie diesen Bildschirm verlassen.
Wenn sich der Site-Administrator in seinem Dashboard anmeldet und auf den Plugins-Bildschirm geht, kann er WPForms wie bei einer normalen WordPress-Site aktivieren oder deaktivieren.
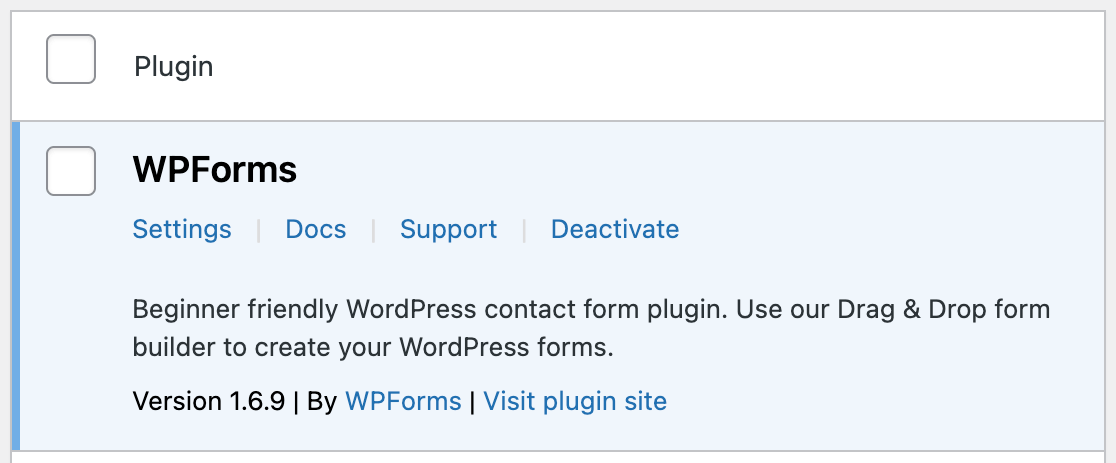
Allerdings können sie das Plugin immer noch nicht von ihrer Unterseite löschen.
Das war's! Jetzt wissen Sie, wie Sie WPForms auf einer WordPress-Multisite-Installation verwenden können.
Möchten Sie unsere Addons auch für Ihre Unterseiten verfügbar machen? In unserem Tutorial zur Installation und Aktivierung von Addons in WPForms finden Sie weitere Details.
