AI Zusammenfassung
Möchten Sie das WPForms-Plugin auf Ihrer WordPress.com-Website verwenden? Mit dem Creator-Plan von WordPress.com können Sie Plugins auf Ihrer Website installieren und verwenden. Es ist jedoch wichtig zu beachten, dass einige Optionen anders erscheinen als in einer WordPress.org-Einrichtung.
In diesem Tutorial erfahren Sie alles, was Sie wissen müssen, um WPForms erfolgreich mit Ihrem WordPress.com Creator-Plan zu nutzen.
In diesem Artikel
Hinweis: Sie müssen den Plan für das Creator-Konto nutzen, um WPForms auf Ihrer WordPress.com-Website installieren zu können.
Warum handhabt WordPress.com Plugins anders als WordPress.org?
WordPress.com war ursprünglich nicht dafür gedacht, Plugins auf dieselbe Weise zu handhaben wie WordPress.org-Installationen. Sie können keine Plugins auf Ihrer WordPress.com-Website installieren, wenn Sie nicht auf die Stufe des Creator-Kontos upgraden.
Das bedeutet, dass Sie WPForms zwar immer noch mit einem WordPress.com Creator-Konto installieren und verwenden können, Plugins jedoch anders verwaltet werden.
Hinweis: Wenn Sie eine ausführlichere Diskussion zwischen WordPress.com und WordPress.org lesen möchten, sehen Sie sich bitte den Vergleichsartikel von WPBeginner an.
Installieren von WPForms auf Ihrer WordPress.com-Website
Um das WPForms-Plugin zu installieren, müssen Sie sich zunächst in Ihr WPForms-Konto einloggen. Öffnen Sie dann die Registerkarte " Downloads" und klicken Sie auf die Schaltfläche " Download WPForms ", um die ZIP-Datei des Plugins herunterzuladen.
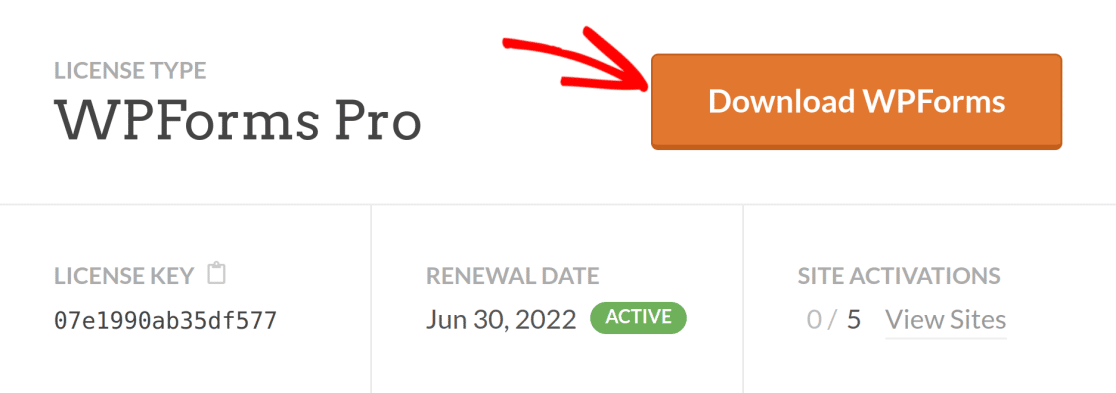
Sobald der Download abgeschlossen ist, erhalten Sie einen gezippten Ordner mit dem Namen wpforms.zip die Sie auf Ihre Website hochladen müssen.
Kehren Sie zu Ihrer WordPress-Website zurück und navigieren Sie zu Plugins " Neu hinzufügen im linken Menü.
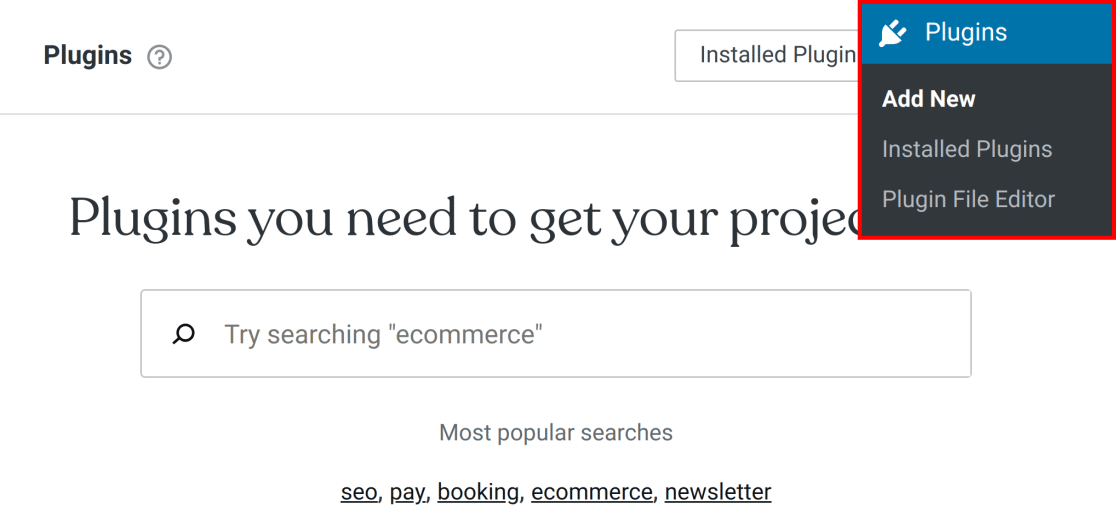
Klicken Sie dann in der oberen linken Ecke des nächsten Bildschirms auf die Schaltfläche Hochladen.
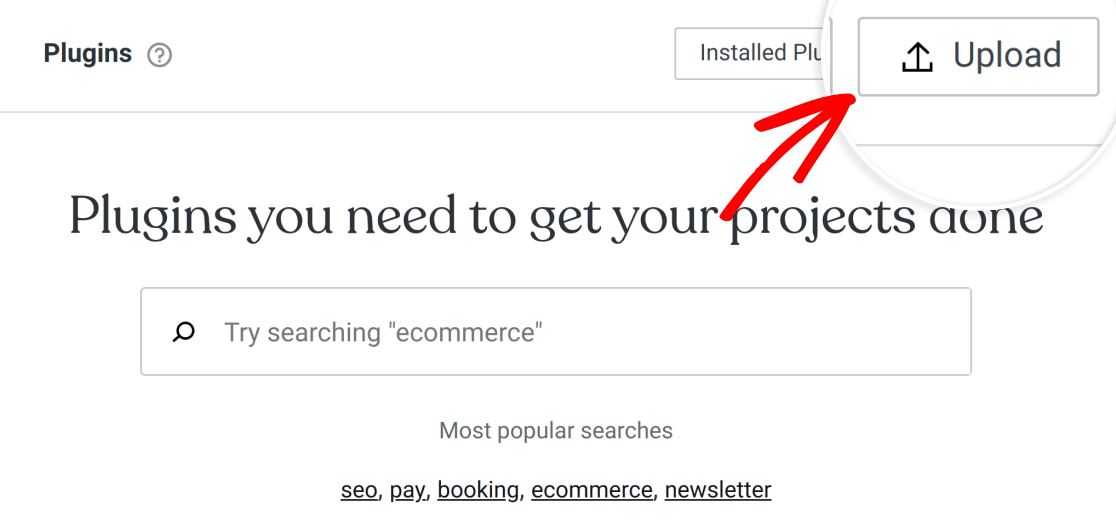
Um das Plugin hochzuladen, klicken Sie auf Dateien ablegen oder hier klicken zum Installieren und wählen Sie die wpforms.zip Datei. Optional können Sie die .zip-Datei in denselben Bereich ziehen und ablegen:
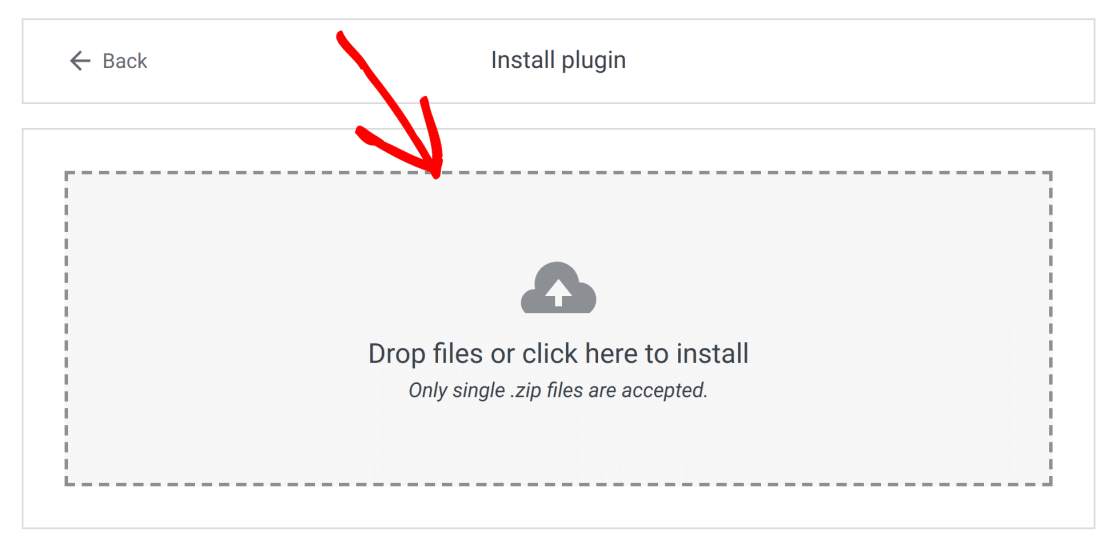
Hinweis: Sie müssen die Plugin-Dateien komprimiert aufbewahren, um sie auf Ihrer Website installieren zu können. Wenn die Dateien nicht gezippt sind, müssen Sie sie komprimieren, bevor Sie das Plugin installieren können.
Sobald die WPForms .zip-Datei hochgeladen wurde, wird WordPress das Plugin automatisch für Sie installieren und aktivieren.
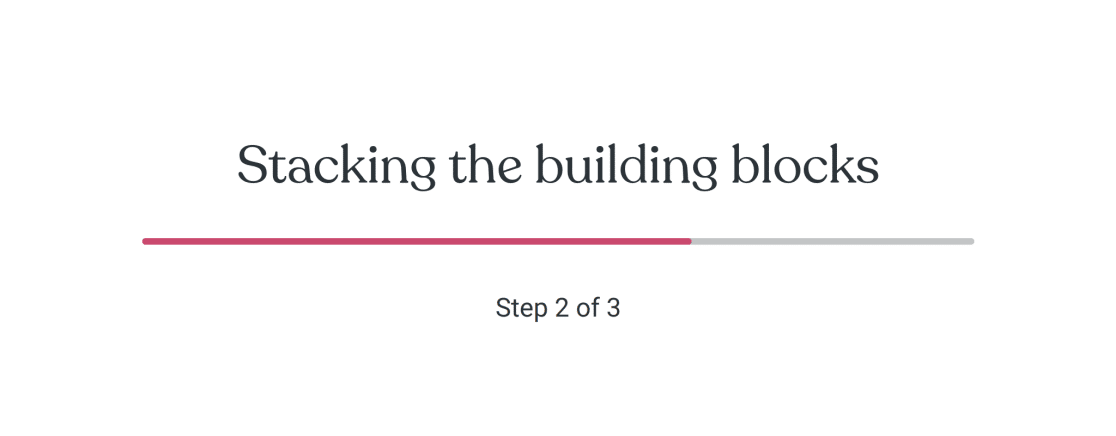
WordPress teilt Ihnen mit, wenn die Installation erfolgreich abgeschlossen wurde.
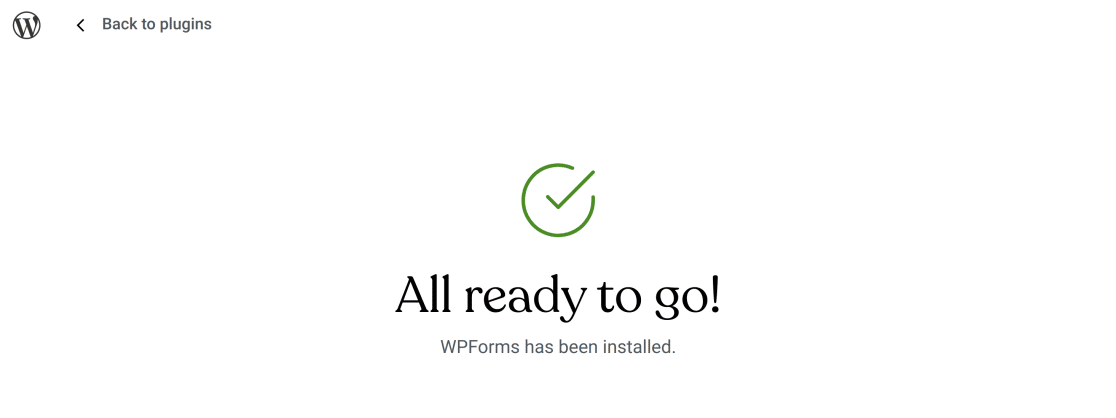
Upgrading von WPForms Lite
Wenn Sie bereits WPForms Lite auf Ihrer Website installiert haben, können Sie ein Upgrade auf eine kostenpflichtige Lizenz von Ihrem Admin-Dashboard.
Navigieren Sie zu WPForms " Einstellungen. Klicken Sie unter dem Abschnitt Lizenz auf den Link zum Upgrade auf Pro.
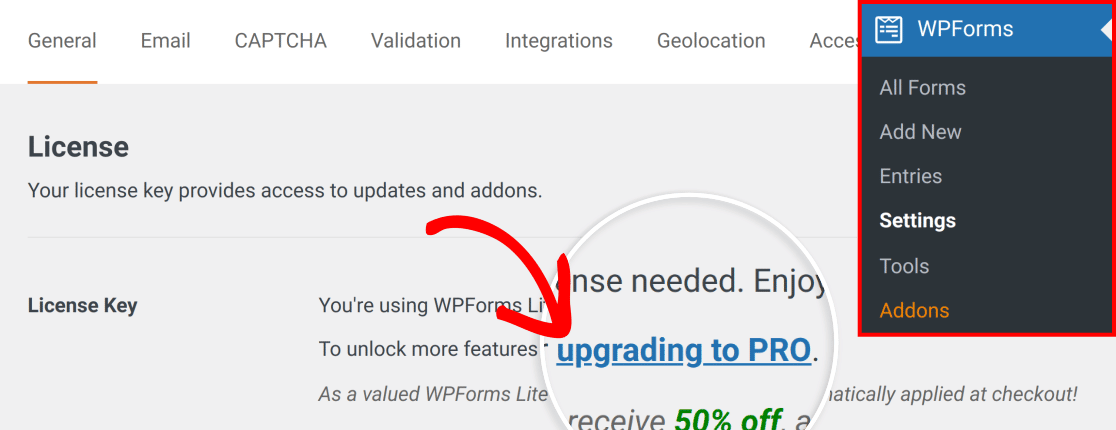
Dadurch werden Sie auf unsere Upgrade-Seite weitergeleitet, auf der Sie mehr über die zusätzlichen Funktionen der kostenpflichtigen Version unseres Plugins erfahren können. Um fortzufahren, klicken Sie auf die Schaltfläche Upgrade Now.
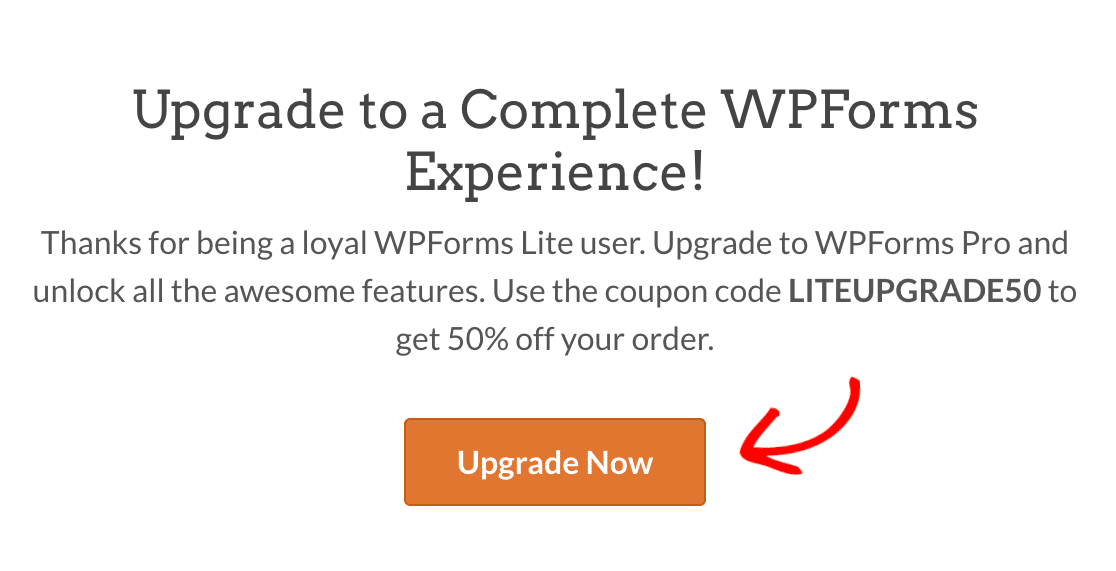
Sie werden zu unserer Preisseite weitergeleitet, auf der Sie den für Sie besten Tarif auswählen können. Klicken Sie auf die Schaltfläche GET STARTED für den Plan, den Sie erwerben möchten.
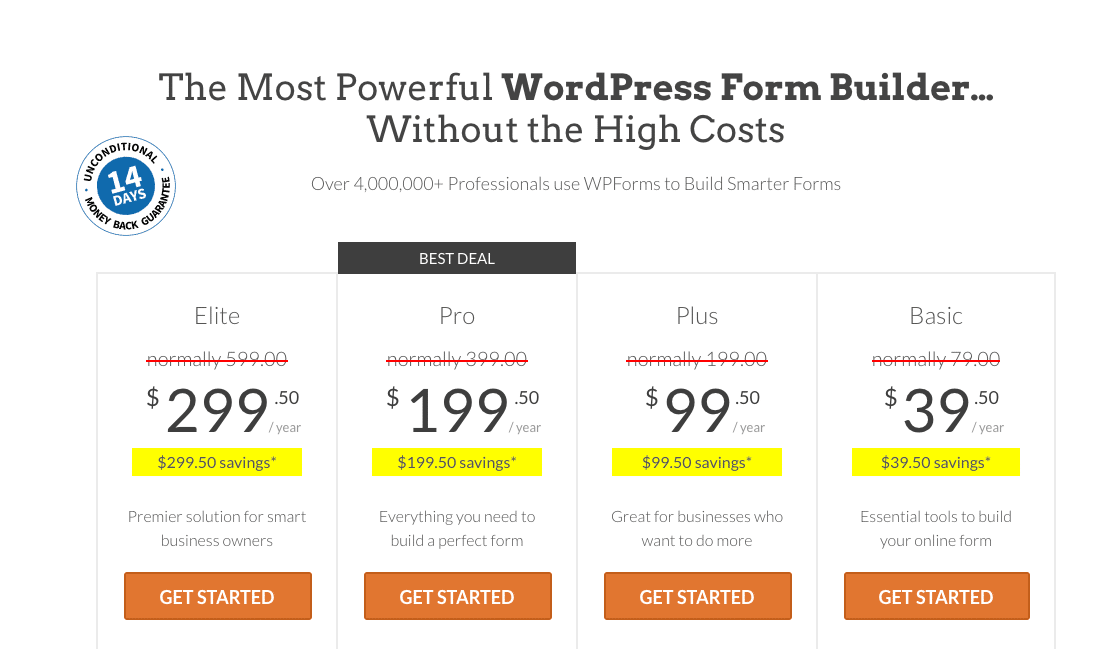
Wir gewähren Ihnen automatisch einen Rabatt von 50 % für das Upgrade. Schließen Sie den Bestellvorgang ab, dann werden Sie auf Ihre Kontoseite weitergeleitet. Hier können Sie Ihren Lizenzschlüssel kopieren.
Kehren Sie dann zu Ihren WPForms-Einstellungen in Ihrem WordPress.com-Admin-Dashboard zurück. Hier sehen Sie einen Hinweis mit Links zu unserem Kontaktformular und zur Dokumentation. Klicken Sie auf die Schaltfläche OK, um den Hinweis zu verwerfen.
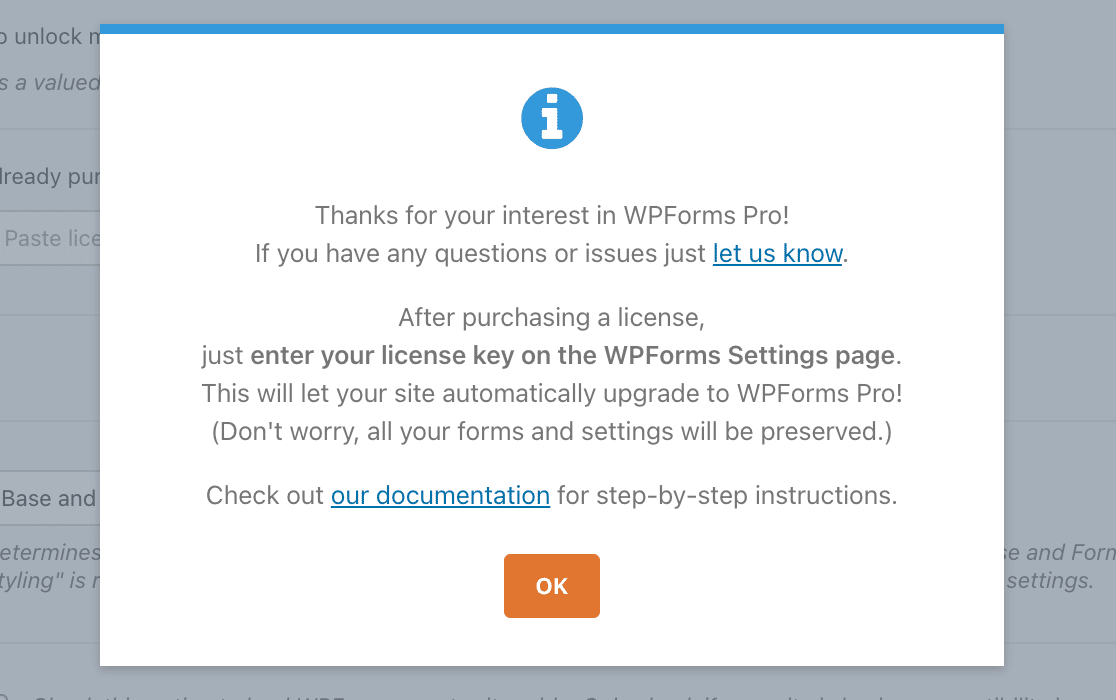
Geben Sie anschließend Ihren neuen Lizenzschlüssel in das Feld Lizenzschlüssel ein und klicken Sie auf die Schaltfläche Verbinden.
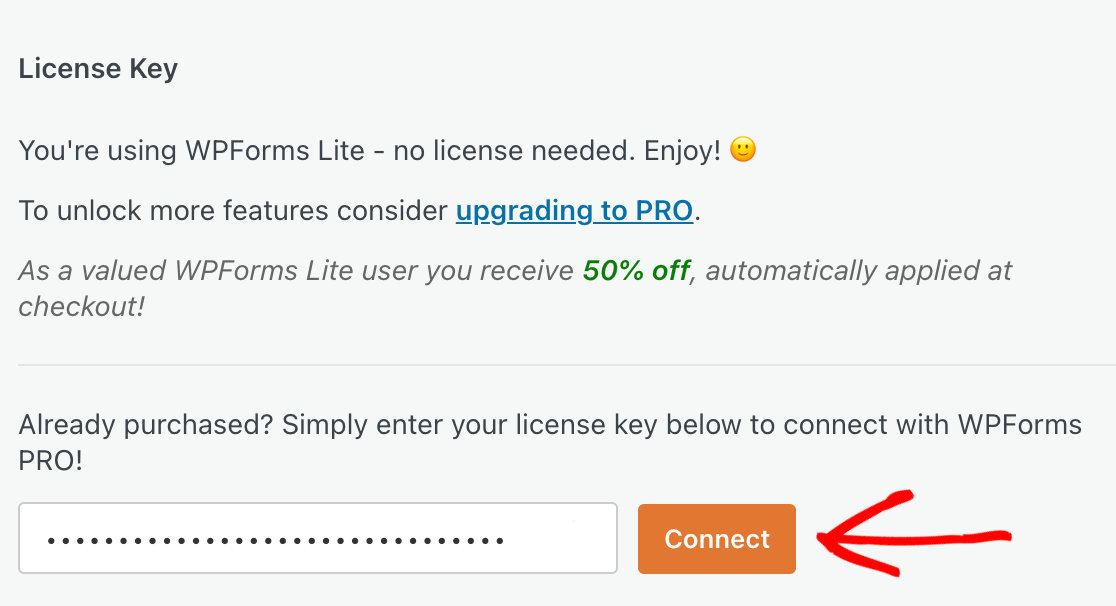
Klicken Sie auf dem nächsten Bildschirm auf die Schaltfläche Connect and Install WPForms Pro.
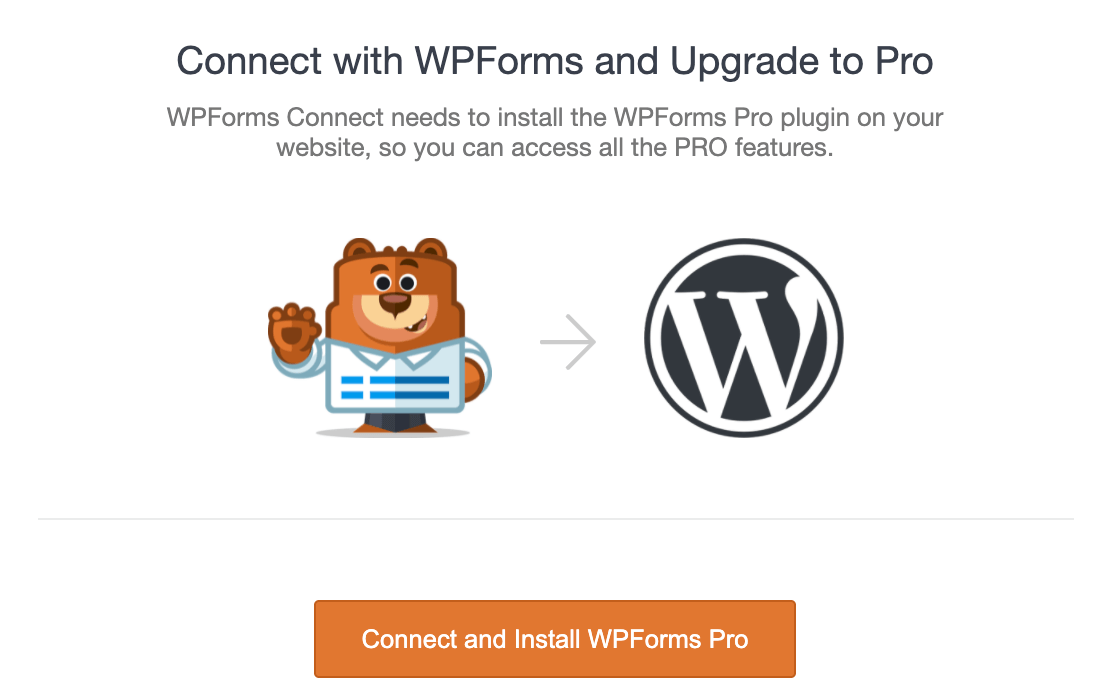
Die kostenpflichtige Version von WPForms wird auf Ihrer Website installiert. Wenn der Vorgang abgeschlossen ist, wird eine Erfolgsmeldung angezeigt. Klicken Sie auf die Schaltfläche OK, um die Aktivierung des Plugins abzuschließen.
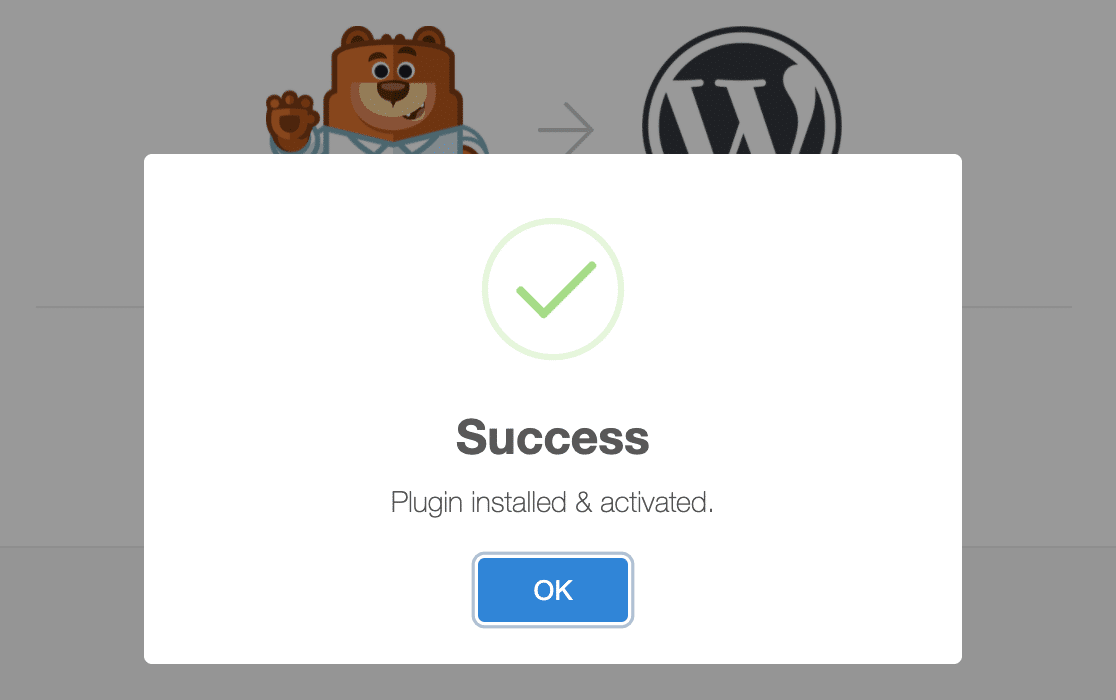
Sie können dann Addons installieren, neue Formulare erstellen und vieles mehr.
Prüfen auf WPForms-Updates
Während einige Plugins, z. B. solche, die über das Plugin-Verzeichnis installiert wurden, automatisch für Sie aktualisiert werden können, verhindert WordPress.com in der Regel , dass Premium-Plugins automatisch aktualisiert werden.
Wir empfehlen daher, regelmäßig, etwa einmal im Monat, nach WPForms-Updates zu suchen. Wenn ein Update verfügbar ist, können Sie es manuell von Ihrem Admin-Dashboard aus installieren.
Hinweis: Aus Sicherheitsgründen ist es wichtig, WPForms auf dem neuesten Stand zu halten. Weitere Informationen finden Sie in unserem Artikel darüber, warum Sie immer die neueste Version unseres Plugins verwenden sollten.
Um zu sehen, ob ein Update für WPForms verfügbar ist, öffnen Sie Plugins " Installierte Plugins.
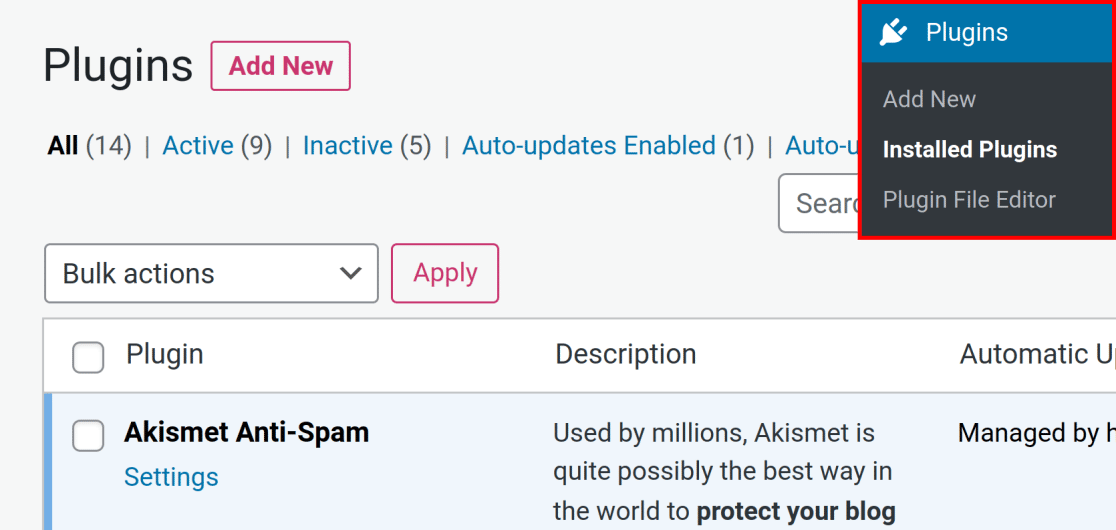
Scrollen Sie hier nach unten, um das WPForms-Plugin zu finden. Wenn ein Update verfügbar ist, wird eine gelbe Warnung angezeigt, die Sie auffordert, die neueste Version des Plugins zu installieren.
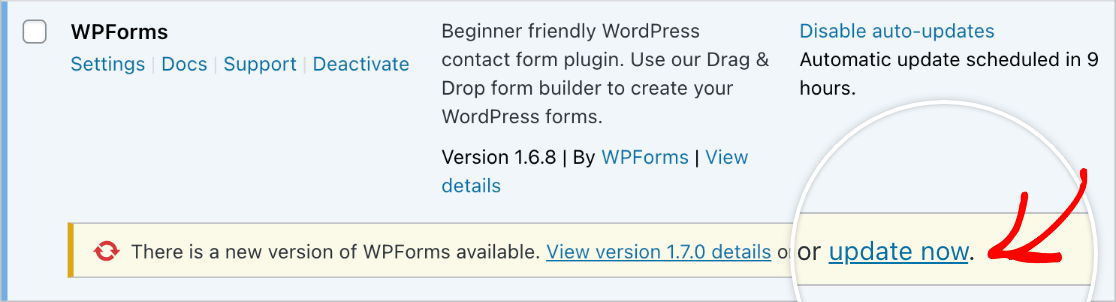
Hinweis: Es gibt derzeit keine Möglichkeit, verfügbare Updates über das WordPress.com-Dashboard anzuzeigen. Bitte überprüfen Sie den Plugin-Bereich regelmäßig (etwa einmal im Monat), um zu sehen, ob Updates für Sie verfügbar sind.
Das war's! Sie sollten nun in der Lage sein, WPForms mit einem WordPress.com Pro-Plan einzurichten und zu verwenden.
Möchten Sie als Nächstes erfahren, wie Sie automatische Benachrichtigungs-E-Mails für Ihre Formulare einrichten können? In unserem Tutorial über E-Mail-Benachrichtigungen finden Sie alle Details.
