AI Zusammenfassung
Möchten Sie Nutzern eine Vorschau ihrer Einträge zeigen, bevor oder nachdem sie Ihr Formular abschicken? Mit unserem Feld Eintragsvorschau können Sie ganz einfach eine Vorschauseite zu jedem Formular auf Ihrer Website hinzufügen. Und mit unseren Einstellungen für Formularbestätigungen können Sie auch in Ihren Bestätigungen eine Vorschau der Einträge anzeigen.
Dieser Leitfaden zeigt Ihnen, wie Sie das Feld "Eintragsvorschau" und die Einstellung "Bestätigungen" in WPForms verwenden können.
In diesem Artikel
Bevor Sie mit dem folgenden Tutorial beginnen, stellen Sie sicher, dass WPForms auf Ihrer WordPress-Website installiert und aktiviert ist. Dann können Sie ein neues Formular erstellen oder ein bestehendes bearbeiten, um den Formular-Builder zu öffnen und auf das Feld Eingabevorschau zuzugreifen.
Hinzufügen eines Eingabevorschaufeldes zu Ihrem Formular
Zunächst müssen Sie Ihrem Formular ein Feld für die Eingabevorschau hinzufügen. Dieses Feld ist nur mit einer kostenpflichtigen Lizenz verfügbar. Sie finden es unter "Ausgefallene Felder" in der Formularerstellung.
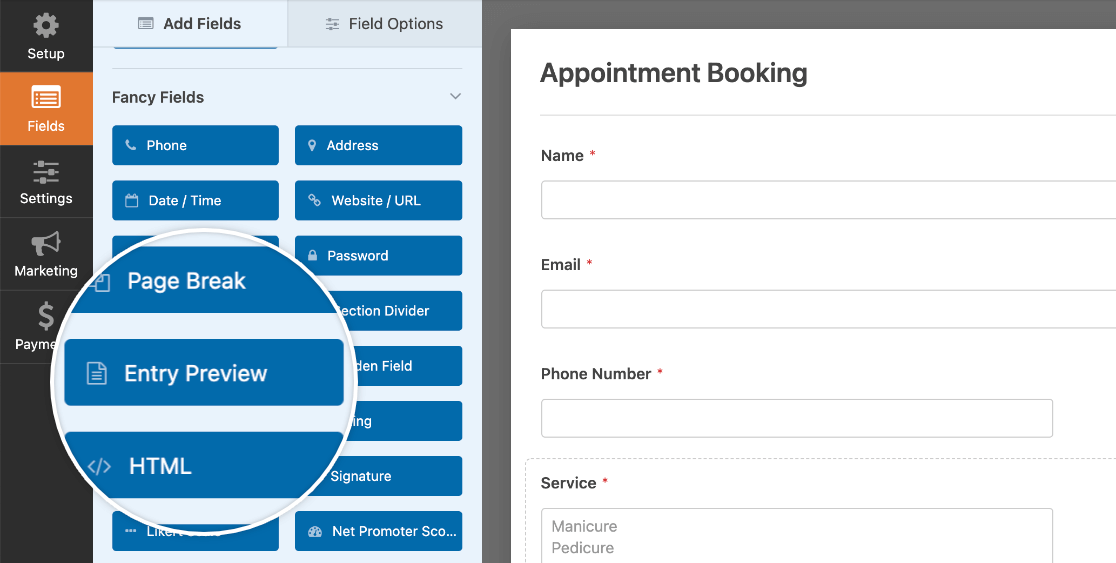
Klicken Sie auf Eintragsvorschau oder ziehen Sie den Eintrag per Drag & Drop in den Vorschaubereich, um ihn Ihrem Formular hinzuzufügen.
Wenn Sie ein Feld für die Eingabevorschau zu Ihrem Formular hinzufügen, wird auch automatisch ein Feld für den Seitenumbruch hinzugefügt und Ihr Formular in mehrere Seiten aufgeteilt.
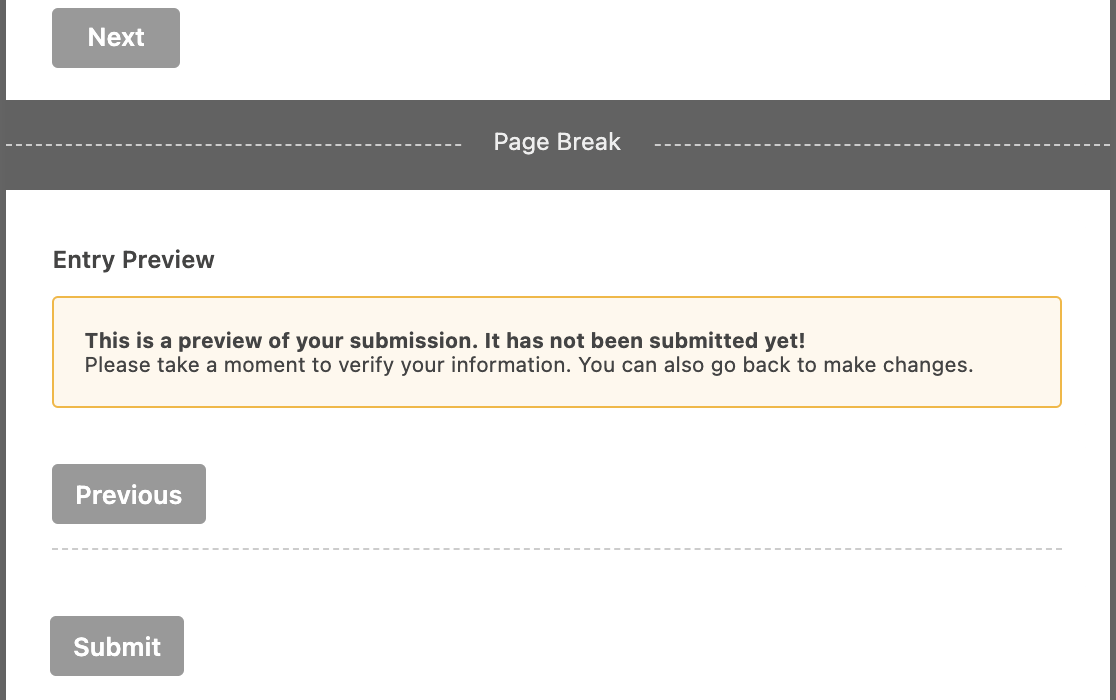
Hinweis: Einzelheiten zu den Optionen, die für Seitenumbrüche in WPForms zur Verfügung stehen, finden Sie in unserem Tutorial über mehrseitige Formulare.
Das Feld Eintragsvorschau erfordert ein mehrseitiges Formular, damit es funktioniert, und Sie können das Feld Seitenumbruch, das es Ihrem Formular hinzufügt, nur entfernen, wenn Sie zuerst das Feld Eintragsvorschau entfernen.
In den meisten Fällen empfiehlt es sich, die Eingabevorschau am Ende des Formulars zu platzieren, damit die Benutzer die Vorschau erst sehen, wenn sie alle Felder ausgefüllt haben.
Hinweis: Obwohl Sie Ihrem Formular nach dem Feld Eintragsvorschau weitere Felder hinzufügen können, werden nur die Daten der vorangegangenen Formularseiten angezeigt.
Wenn Sie z. B. ein Eingabevorschau-Feld auf der zweiten Seite eines dreiseitigen Formulars platzieren, werden nur die Eingaben und Auswahlen des Benutzers aus den Feldern auf der ersten Seite des Formulars angezeigt.
Anpassen des Eingabevorschaufelds
Klicken Sie anschließend auf das Feld Eintragsvorschau im Vorschaubereich des Formularerstellers, um die Feldoptionen zu öffnen.
Hier können Sie mit dem Umschalter Vorschauhinweis anzeigen eine zusätzliche Meldung vor der Eintragsvorschau ein- oder ausblenden.
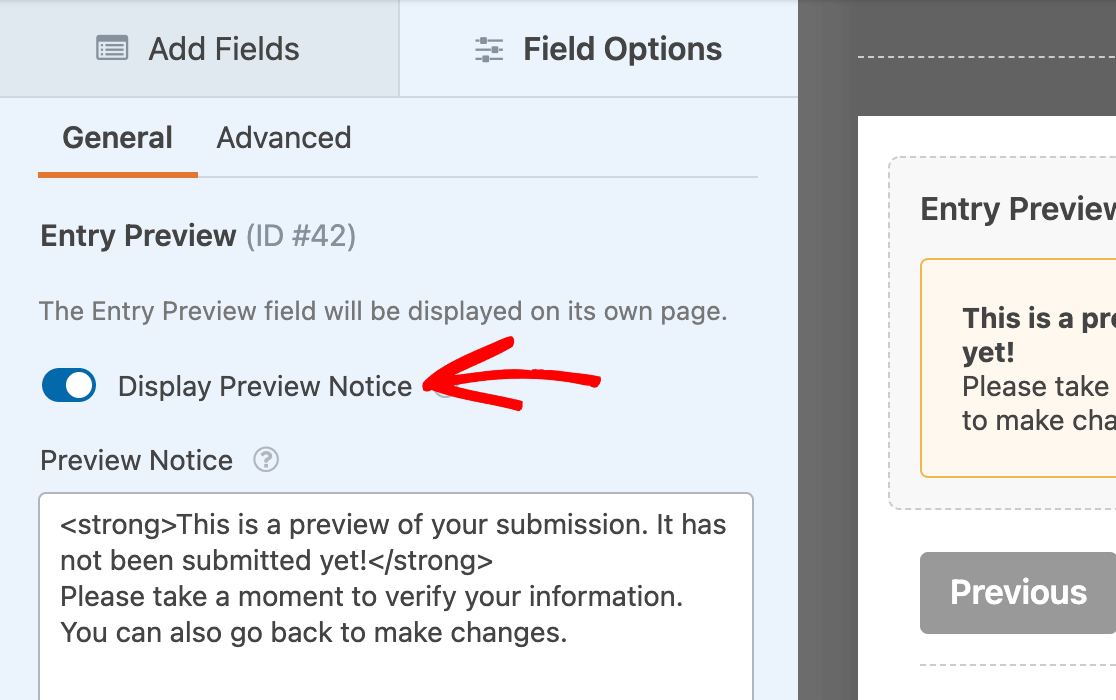
Sie können auch den Hinweis anpassen, der über der Eintragsvorschau erscheint, wenn dieses Formular auf Ihrer Website veröffentlicht wird.
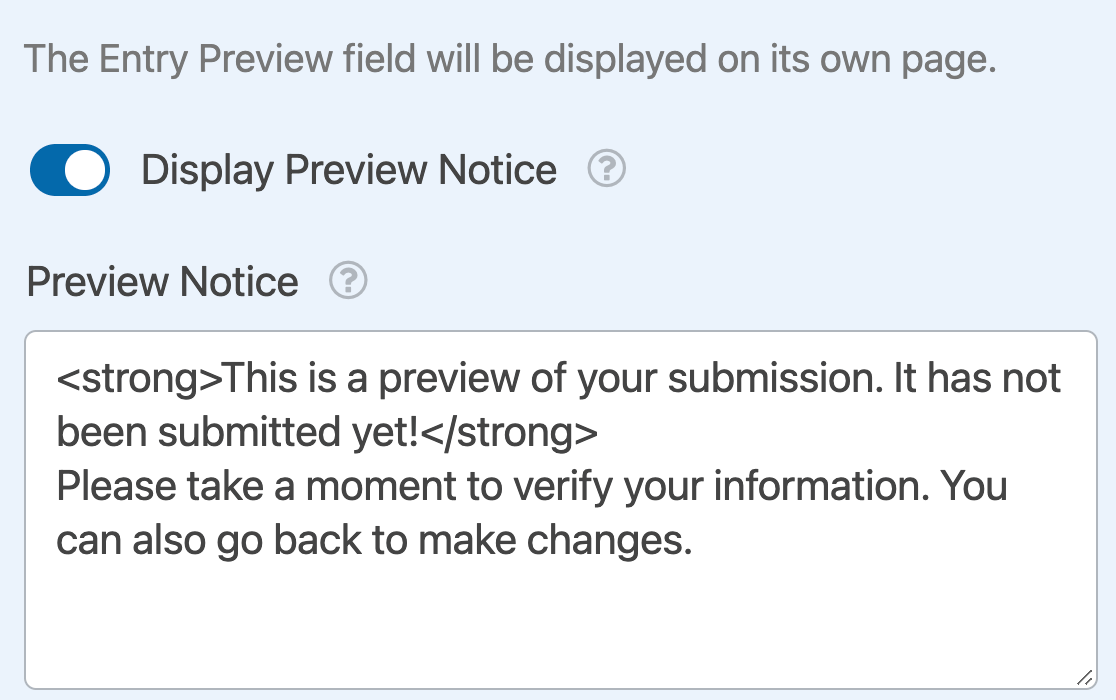
In dieses Feld können sowohl Text als auch HTML-Tags eingegeben werden.
Auswahl eines Eintragsvorschau-Stils
Auf der Registerkarte Erweiterte Feldoptionen können Sie aus 4 verschiedenen Stilen für die Eingabevorschau Ihres Formulars wählen: Basis, Kompakt, Tabelle oder Tabelle, kompakt.
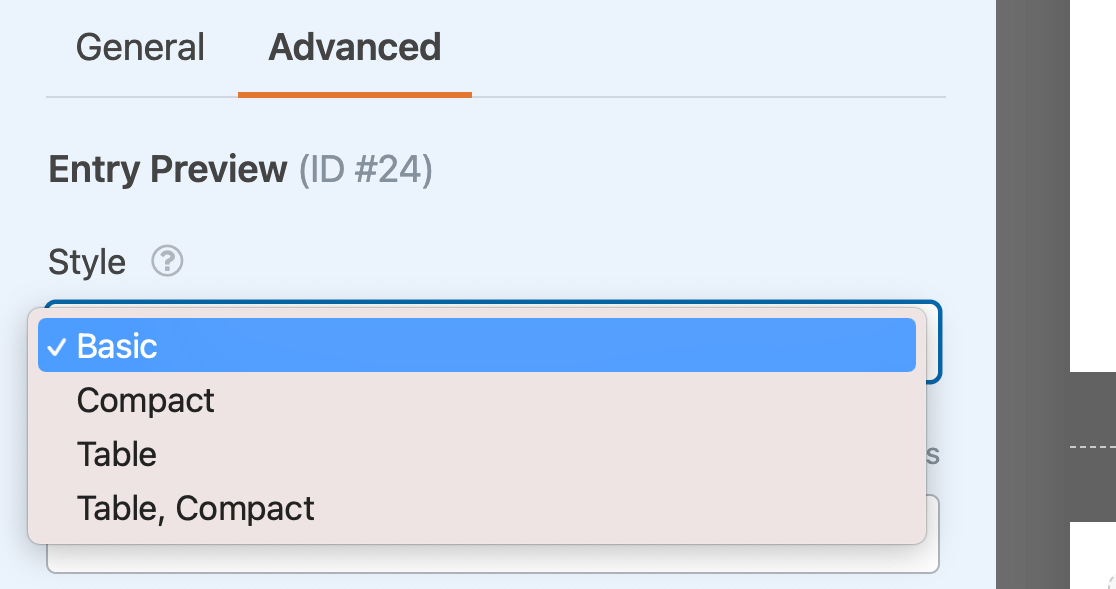
Alle diese Optionen zeigen die gleichen Informationen, nur in unterschiedlichen Layouts.
Der grundlegende Stil der Eintragsvorschau
Bei der einfachen Eingabevorschau handelt es sich um eine einfache Liste von Feldbezeichnungen, gefolgt von den Eingaben oder Auswahlen des Benutzers. Hier sehen Sie ein Beispiel dafür, wie dieser Stil auf dem Frontend erscheint.
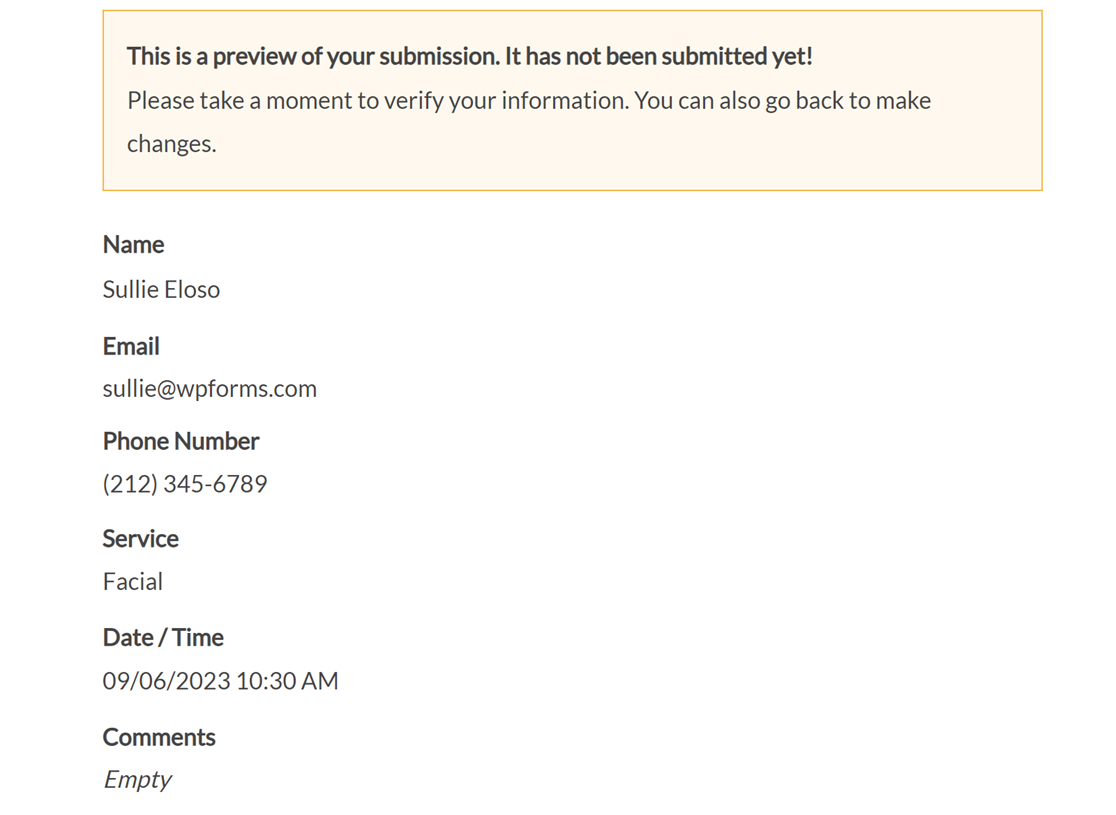
Der kompakte Eintrag Vorschau Stil
Der Stil Compact verwendet Text wie der Stil Basic, platziert aber die Feldbeschriftungen und die Benutzereingaben in separaten Spalten, so dass sie weniger Platz auf der Seite einnehmen.
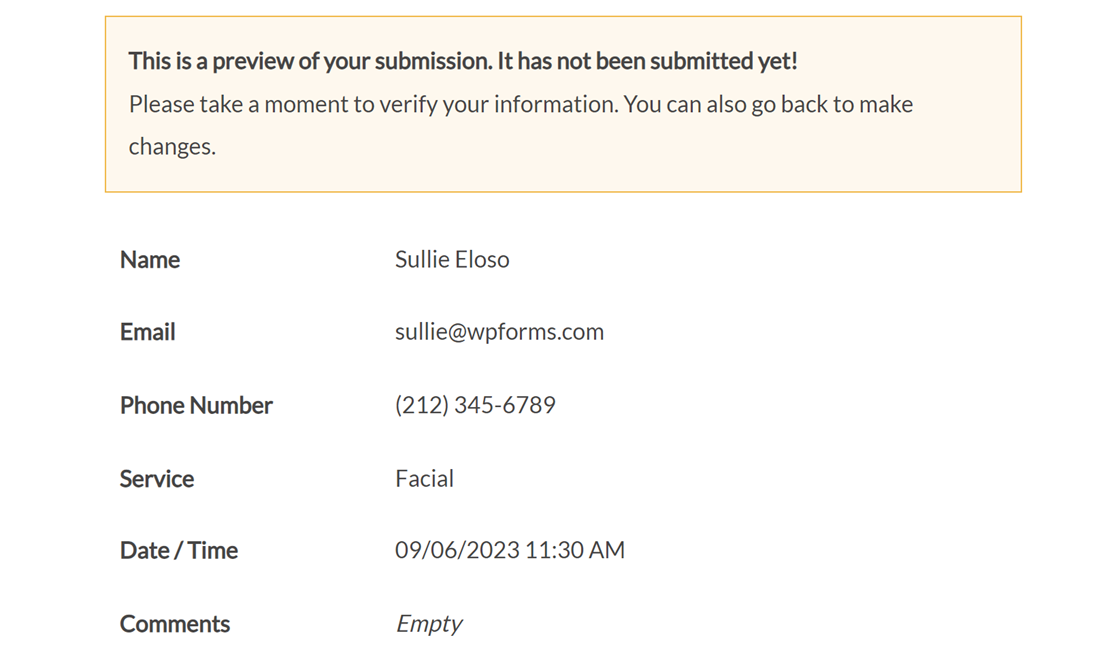
Hinweis: Möchten Sie weitere Möglichkeiten kennenlernen, um Ihre Formulare zu verdichten? Sehen Sie sich unser Tutorial über mehrspaltige Layouts an.
Der Tabelleneintrag Vorschau Stil
Der Stil Tabelle zeigt Einträge in einer Tabelle mit schattierten Zeilen an, um die Feldbezeichnungen von den Benutzereingaben zu unterscheiden.
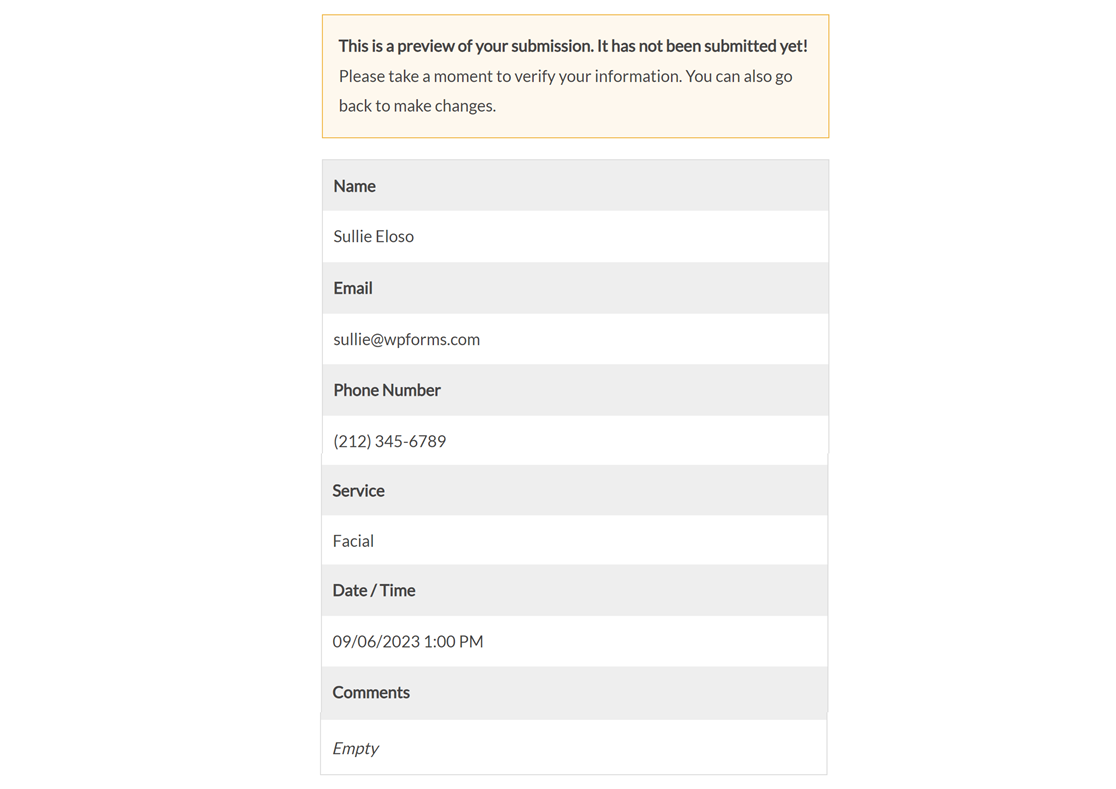
Die Tabelle, kompakter Eintrag Vorschau Stil
Der Stil Tabelle, kompakt schließlich platziert Einträge in einer Tabelle mit separaten Spalten für die Feldbezeichnungen und die Benutzereingaben.
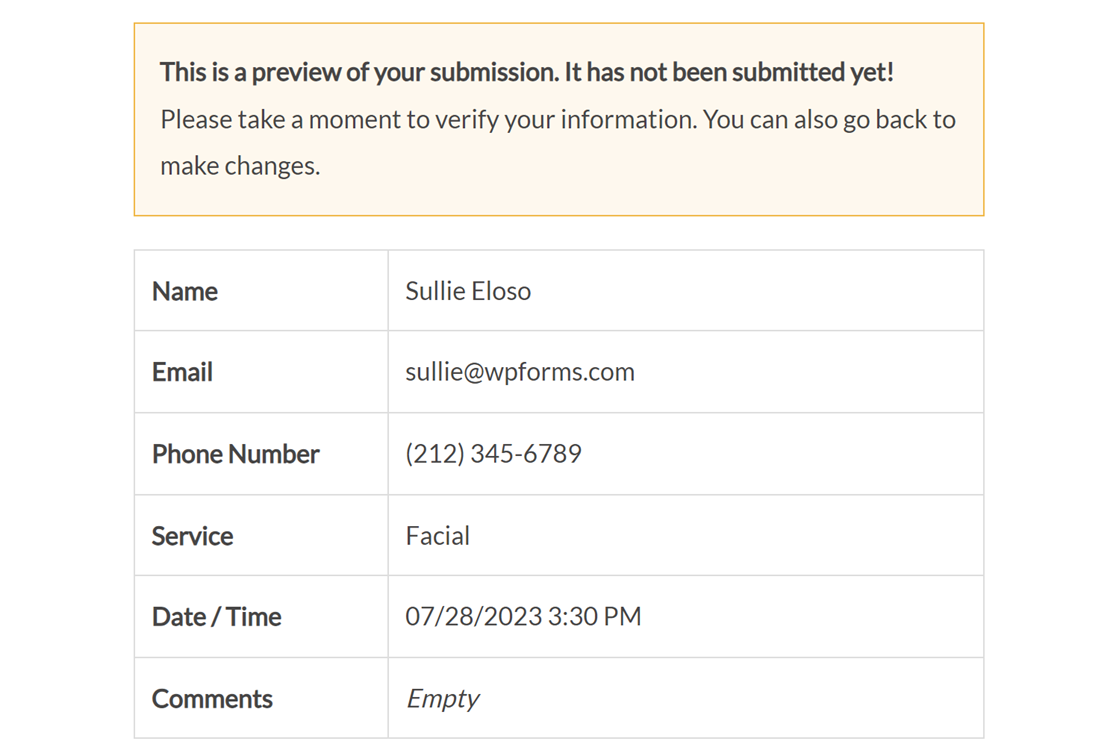
Hinzufügen von benutzerdefiniertem CSS zu einem Eingabevorschaufeld
Sie können auch benutzerdefinierte CSS-Klassen im Feld CSS-Klassen in den erweiterten Feldoptionen hinzufügen.
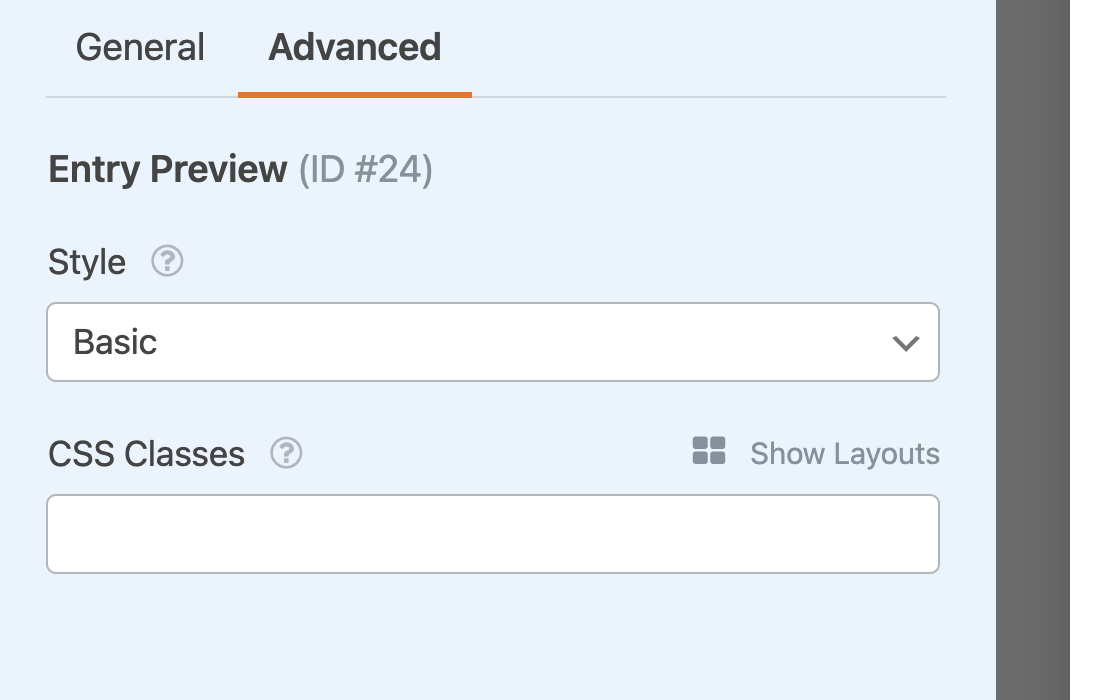
Hinweis: Möchten Sie mehr über die Verwendung benutzerdefinierter CSS-Klassen in WPForms erfahren? In unserem Leitfaden zum Hinzufügen von benutzerdefiniertem CSS zu Ihren Formularen finden Sie weitere Informationen.
Einrichten von Eingabevorschau-Bestätigungen
Sie können Eintragsvorschaubestätigungen anstelle des Feldes Eintragsvorschau oder zusätzlich zu diesem Feld verwenden.
Das Feld Eintragsvorschau ermöglicht es den Nutzern, zurückzugehen und ihre Eingaben oder Auswahlen zu ändern. Dies kann nützlich sein, wenn Sie den Besuchern die Möglichkeit geben wollen, Fehler in ihren Eingaben zu korrigieren, bevor sie Ihr Formular abschicken.
Es gibt jedoch einige Situationen, in denen Sie den Benutzern eine Vorschau ihrer Eingaben ermöglichen möchten, ohne ihnen die Möglichkeit zu geben, ihre Eingaben oder Auswahlen zu ändern. In diesen Fällen können Sie stattdessen eine Eingabevorschau-Bestätigung verwenden.
Gehen Sie dazu in der Formularerstellung zu Einstellungen " Bestätigungen. Für jede Bestätigung, die Sie erstellt haben, können Sie die Option Eintragsvorschau nach Bestätigungsnachricht anzeigen einschalten.
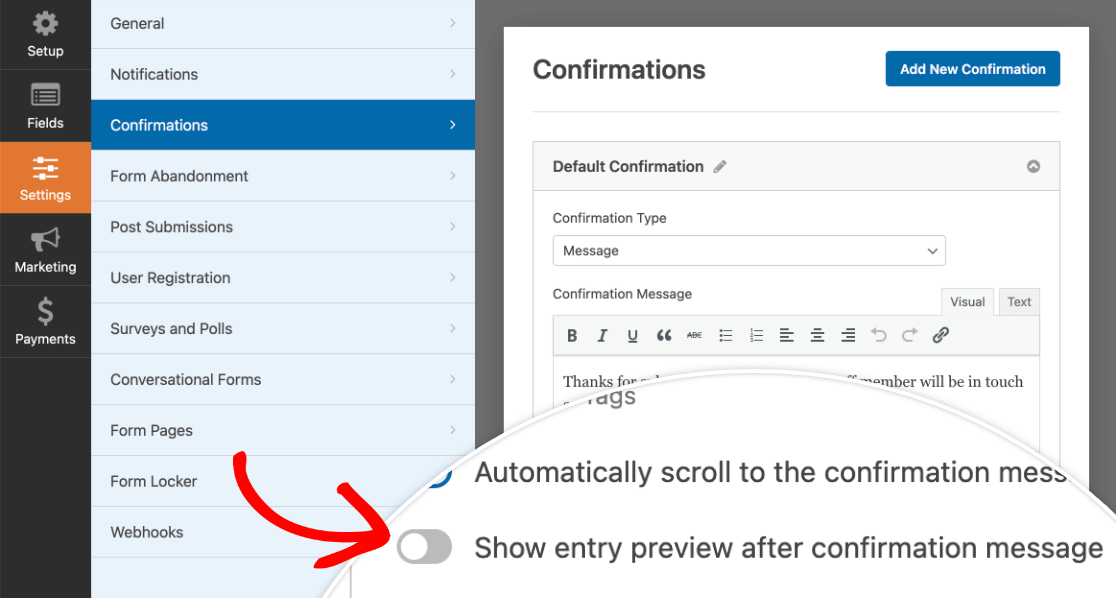
Hinweis: Benötigen Sie Hilfe beim Einrichten Ihrer Formularbestätigungen? Unsere Tutorials zu WPForms Bestätigungseinstellungen und zur Erstellung bedingter Formularbestätigungen enthalten alle Details.
Sobald diese Einstellung aktiviert ist, erscheint ein Dropdown-Menü, in dem Sie auswählen können, welchen Stil der Eintragsvorschau Sie für diese Bestätigung verwenden möchten.
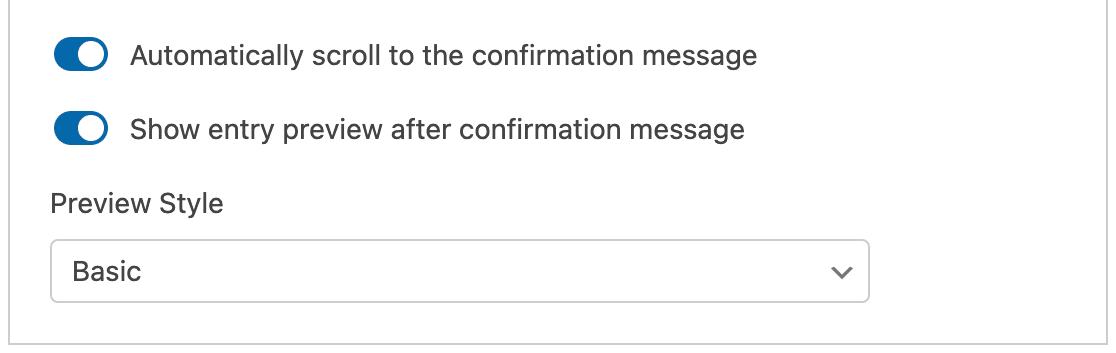
Stellen Sie sicher, dass Sie Ihre Änderungen speichern, bevor Sie den Form Builder verlassen. Auf dem Frontend könnte Ihre Eintragsvorschau-Bestätigung etwa so aussehen.
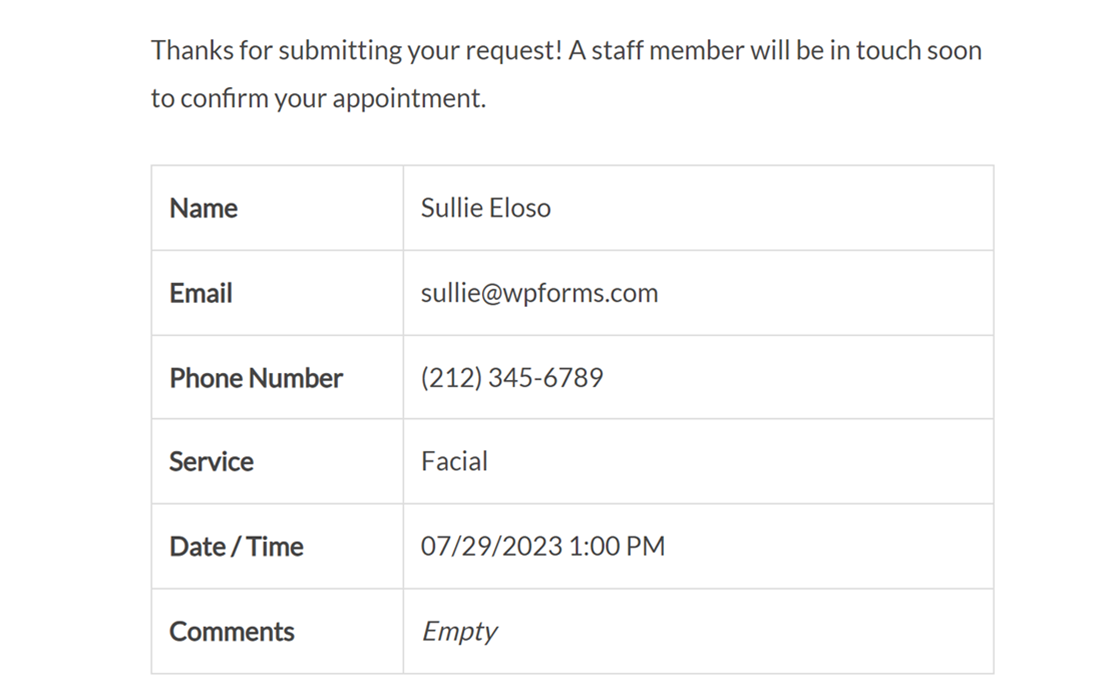
Das war's! Jetzt können Sie den Benutzern eine Vorschau ihrer Eingaben ermöglichen, bevor oder nachdem sie Ihre Formulare abschicken.
Möchten Sie als Nächstes erfahren, wie Sie die Einträge der Benutzer verwalten können? In unserem vollständigen Leitfaden zu Einträgen in WPForms finden Sie alle Details.
