AI Zusammenfassung
Möchten Sie die von den Benutzern eingereichten Formulareinträge ausdrucken? Für viele ist es hilfreich, physische Kopien der Formulareinträge für Verwaltungszwecke zu haben.
In diesem Tutorial zeigen wir Ihnen, wie Sie Einträge in WPForms drucken können.
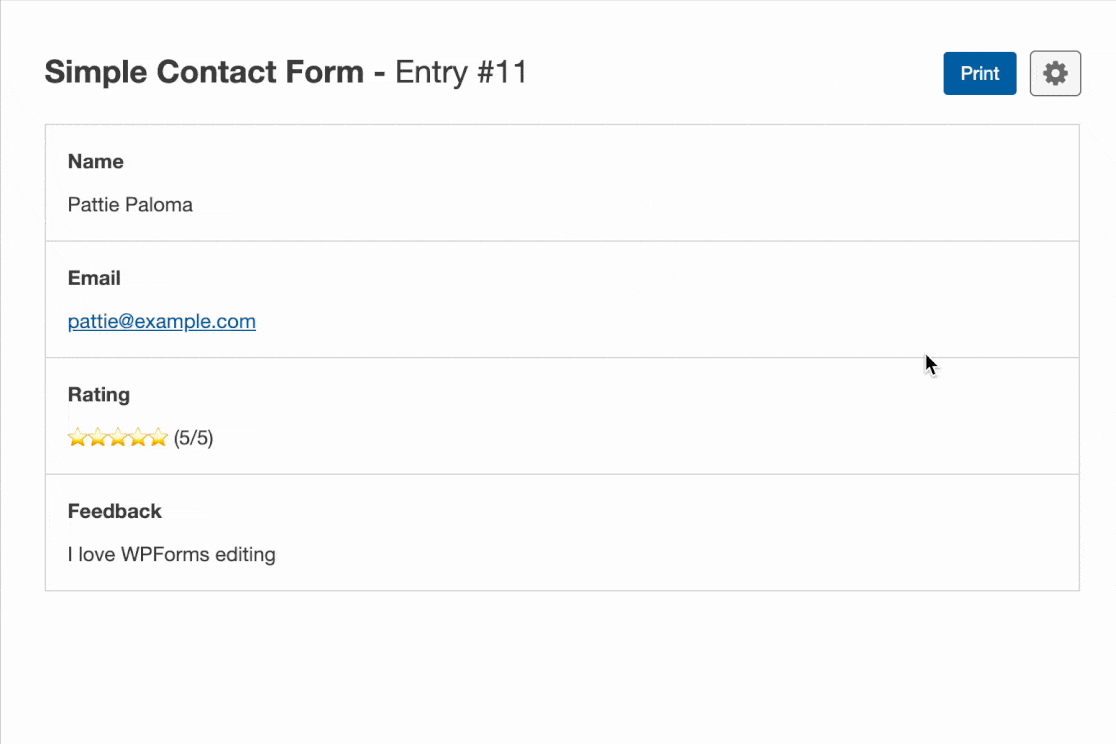
Drucken von einzelnen Einträgen
Um auf einen einzelnen Eintrag zuzugreifen, müssen Sie im WordPress-Verwaltungsbereich zu WPForms " Entries navigieren. Wählen Sie dann das Formular aus, dessen Einträge Sie sehen möchten.
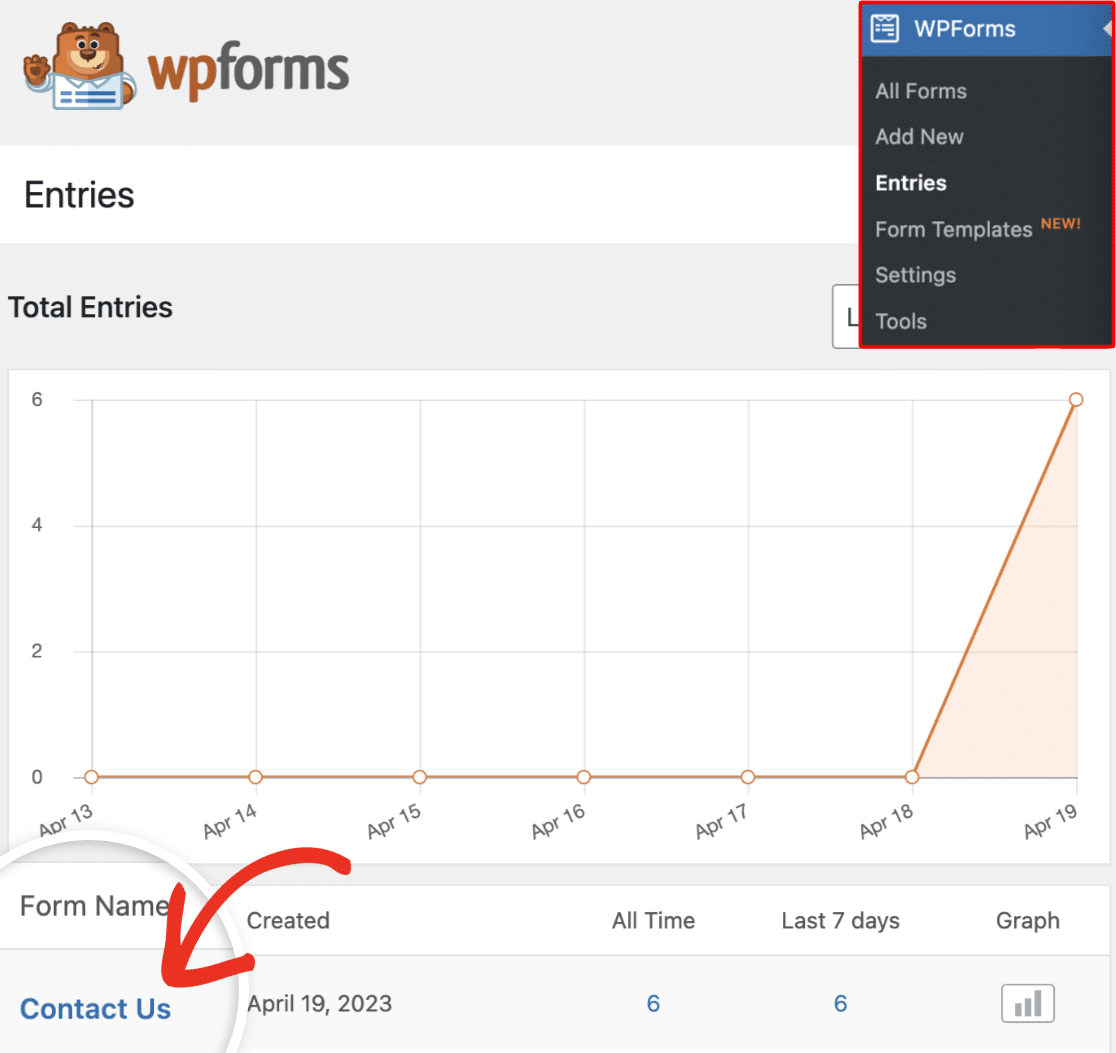
Suchen Sie dann in der Spalte Aktionen die Option Ansicht und klicken Sie darauf.
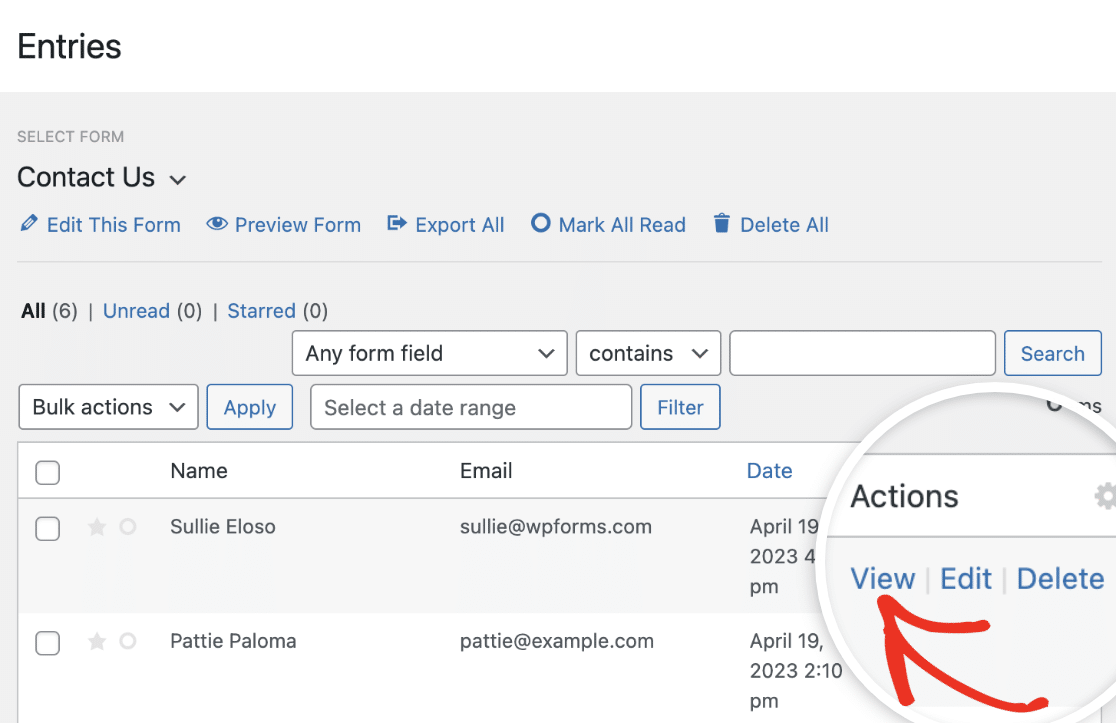
Dadurch gelangen Sie auf die Seite mit den einzelnen Einträgen. Im Feld " Aktionen" auf der rechten Seite finden Sie die Option " Drucken".
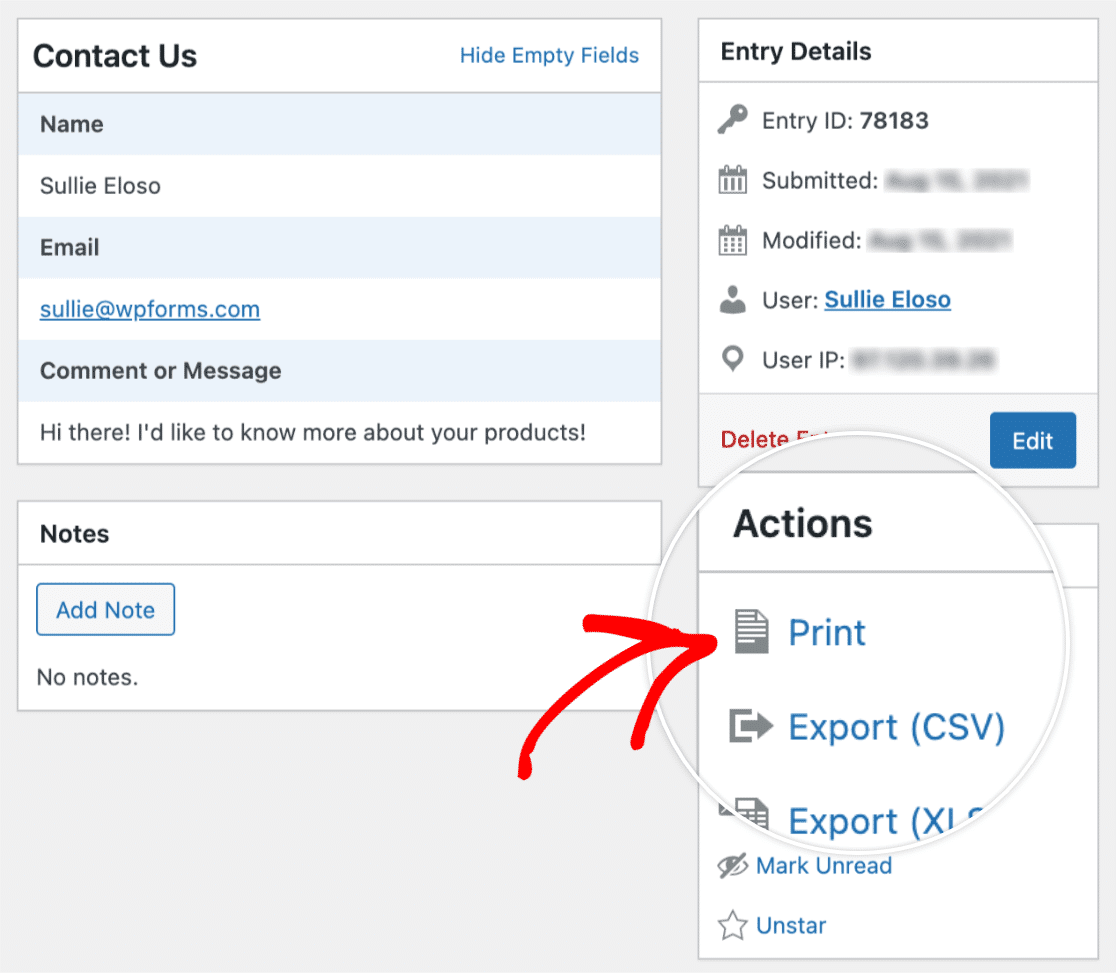
Nachdem Sie auf die Option Drucken geklickt haben, werden Sie auf eine Seite mit einer Druckvorschau für den Eintrag weitergeleitet. Hier können Sie den Eintrag überprüfen und, wenn Sie möchten, kompakte Druckoptionen auswählen. Wenn Sie fertig sind, klicken Sie auf die Schaltfläche Drucken.
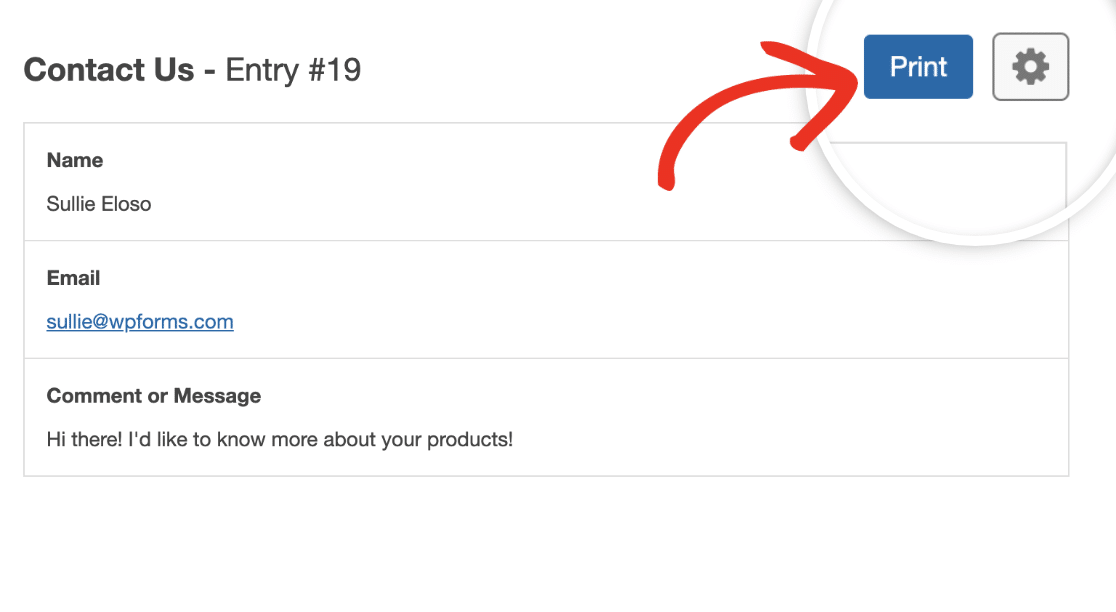
Drucken von mehreren Einträgen
Mit WPForms können Sie mehrere Einträge von der Vorschauseite "Einträge" aus drucken. Um mehr als einen Eintrag zu drucken, markieren Sie das Kontrollkästchen neben jedem Eintrag, den Sie dem Ausdruck hinzufügen möchten.
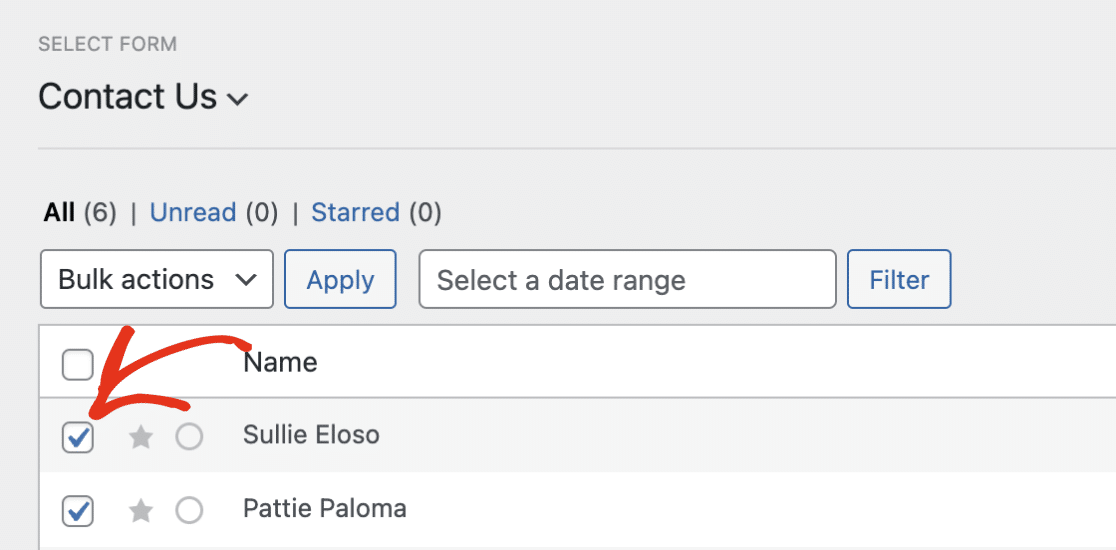
Sie können alle Einträge auswählen, indem Sie das Kontrollkästchen neben der Spalte Name anklicken.
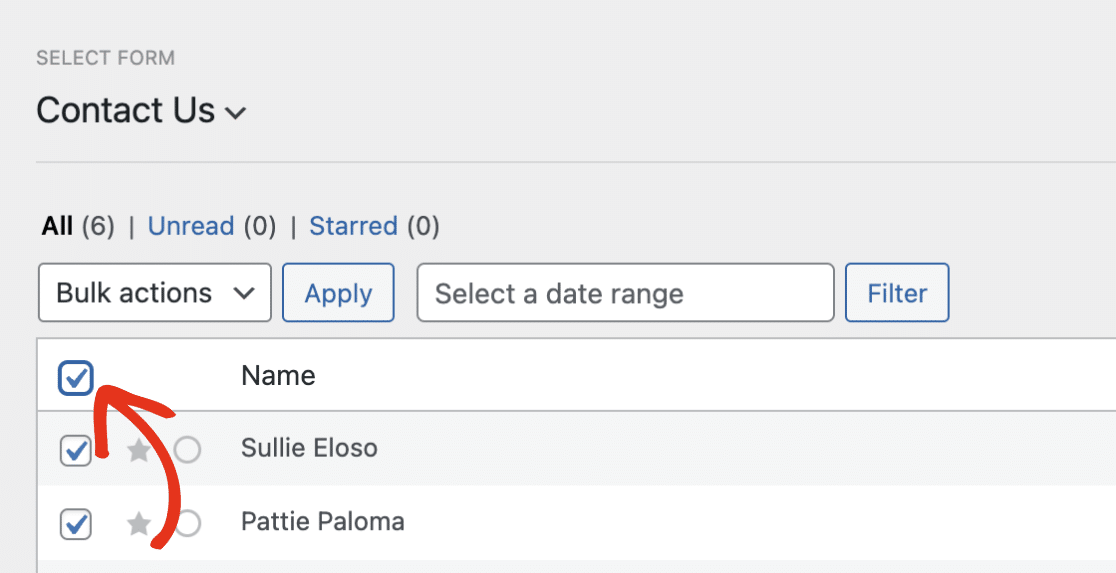
Klicken Sie anschließend auf das Dropdown-Menü Massenaktionen, um weitere Optionen zu öffnen.
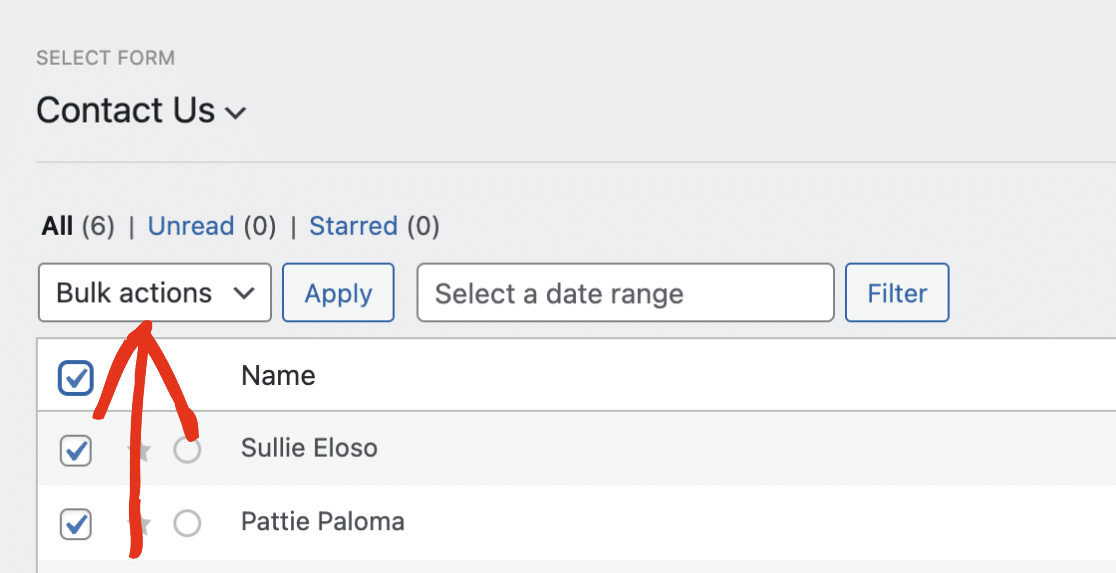
Klicken Sie dann auf Drucken, um fortzufahren.
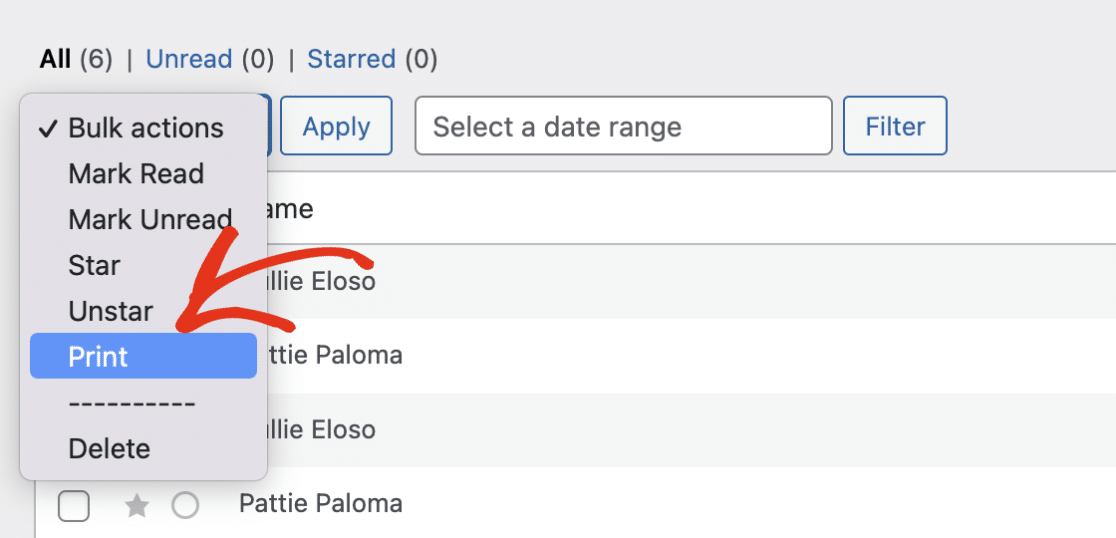
Sie werden auf die Seite mit der Druckvorschau weitergeleitet. Hier sehen Sie eine Übersicht aller von Ihnen ausgewählten Einträge.
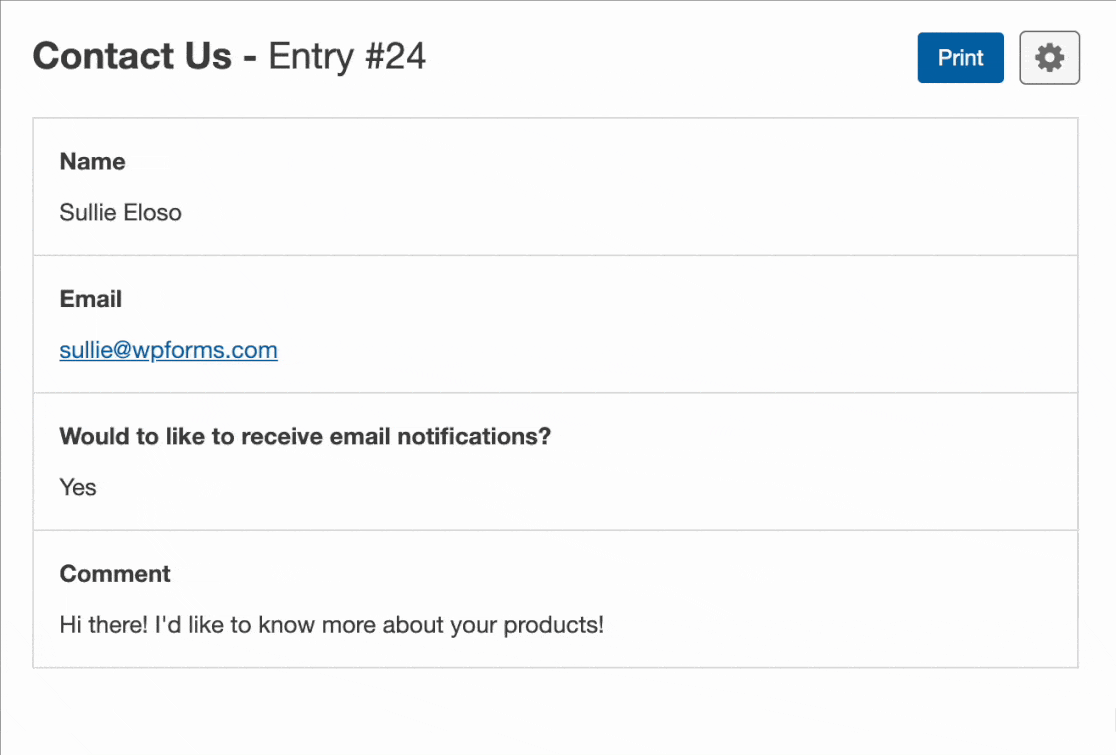
Sie können die Vorschau der Einträge vor dem Ausdrucken optional anpassen. Wenn Sie fertig sind, klicken Sie auf die Schaltfläche Drucken, um Ihre Einträge zu drucken.
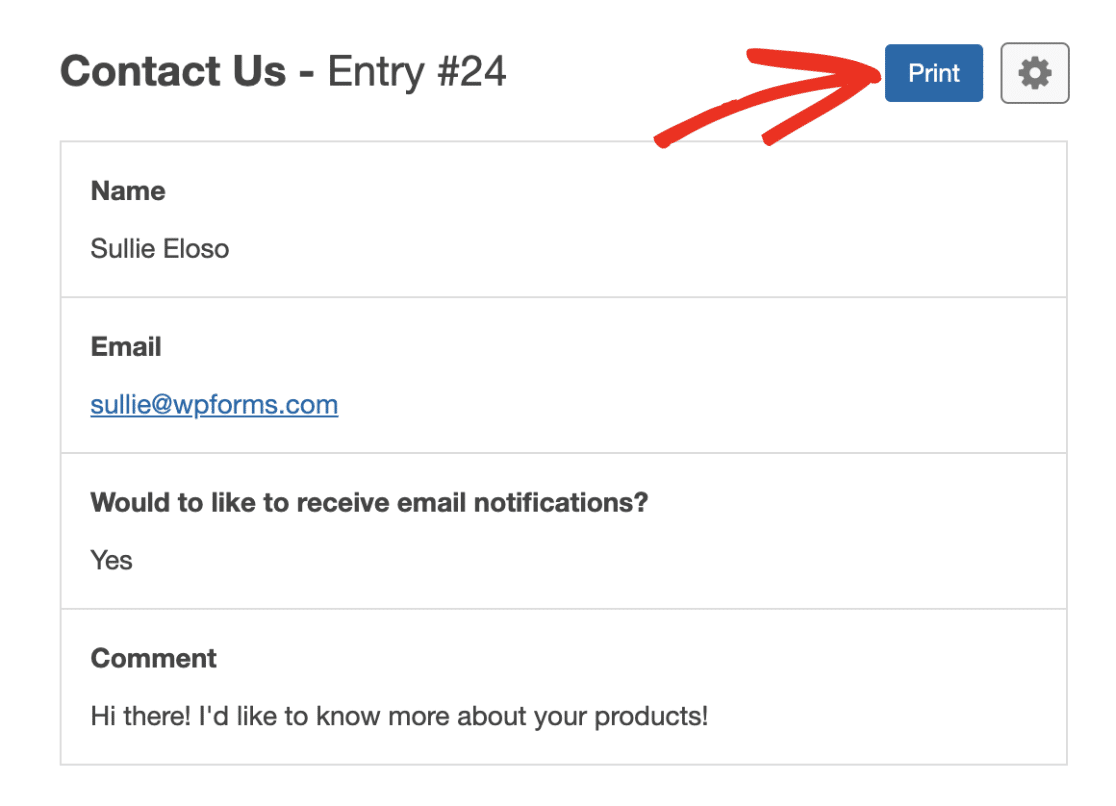
Wenn Sie auf diese Schaltfläche klicken, können Sie eine PDF-Datei mit den von Ihnen ausgewählten Einträgen herunterladen.
Druckoptionen anpassen
Wenn Sie einen Eintrag oder mehrere Einträge ausdrucken, möchten Sie ihn vielleicht kompakter gestalten oder zusätzliche Felder anzeigen. Klicken Sie dazu auf das Zahnradsymbol neben der Schaltfläche Drucken. Dadurch können Sie weitere Druckoptionen anzeigen lassen.
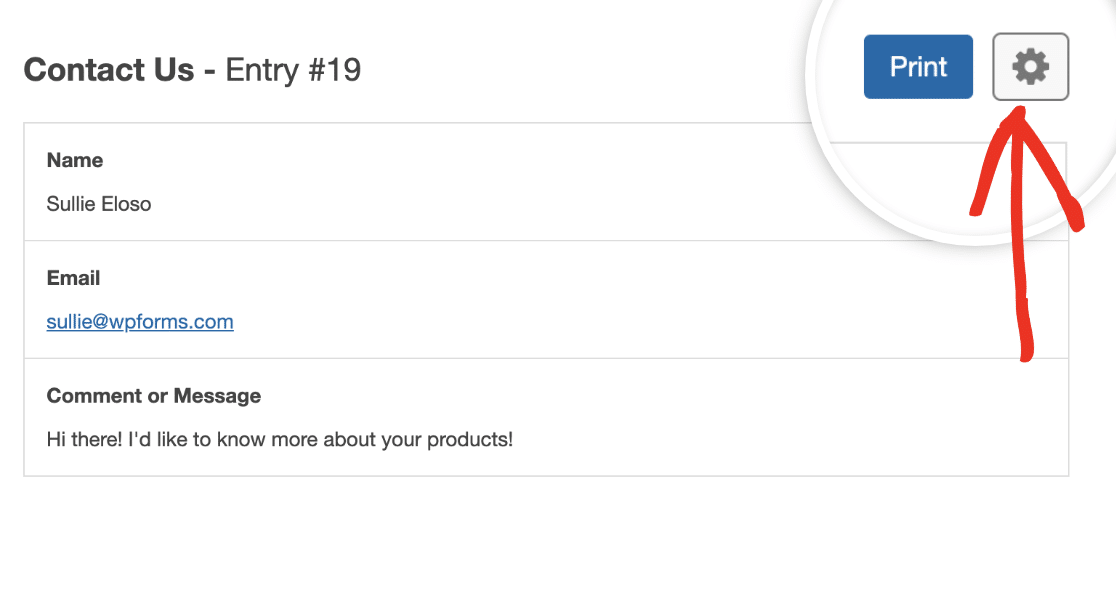
Als Nächstes zeigen wir Ihnen 2 Möglichkeiten, den Eintrag kompakter zu gestalten: Leere Felder ausblenden und Kompaktansicht.
Leere Felder ausblenden
Standardmäßig werden Felder, die keine Benutzereingaben enthalten, ausgeblendet. Wenn die leeren Felder jedoch angezeigt werden und Sie sie ausblenden möchten, können Sie die Option "Leere Felder" deaktivieren.
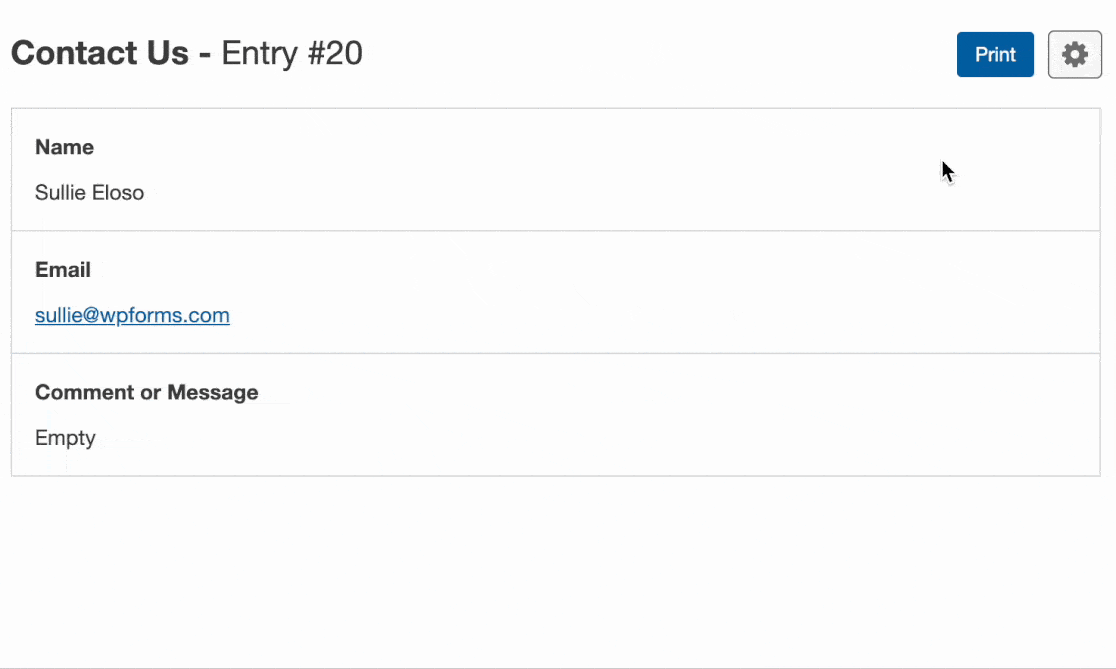
Kompakte Ansicht
Eine weitere Möglichkeit, die Größe des Eintrags zu verringern, ist ein Klick auf die Option Kompaktansicht auf der rechten Seite.
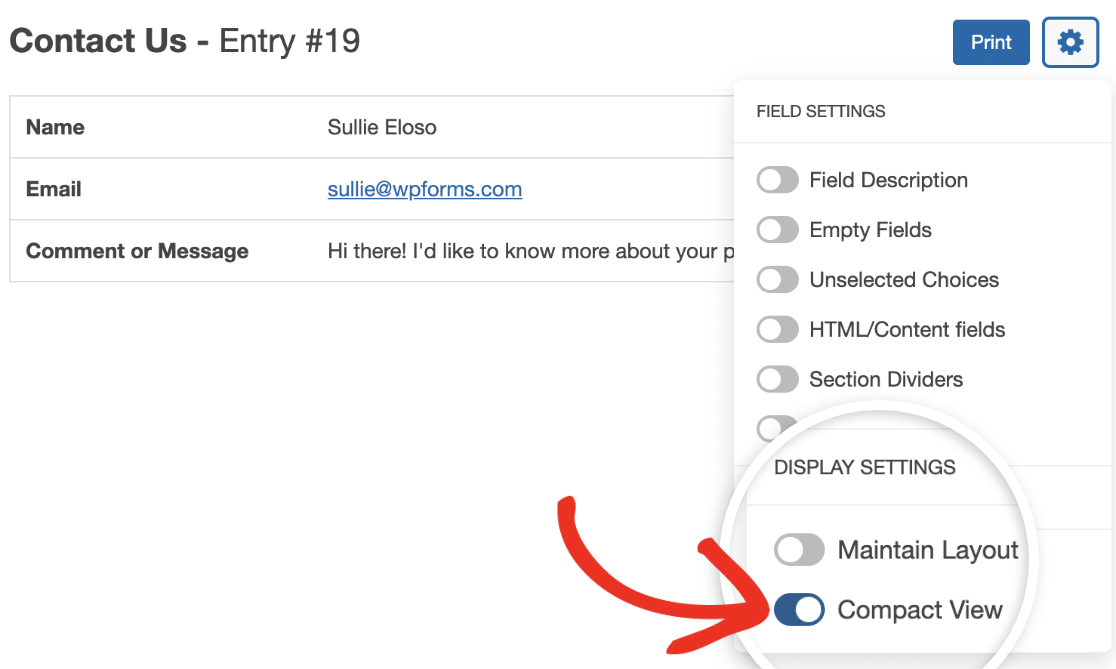
Mit dieser Option wird der Inhalt des Eintrags zweispaltig angezeigt, so dass Sie mehr Informationen auf einer Seite unterbringen können.
Hinweis: Wenn Sie dies als Standardeinstellung für das Drucken von Einträgen festlegen möchten, finden Sie in unserer Entwicklerdokumentation eine ausführliche Anleitung.
Als nächstes zeigen wir Ihnen, wie Sie das Layout Ihres Formulars beim Drucken von Einträgen beibehalten können:
Layout beibehalten
Wenn Sie Ihre Formulareinträge mit demselben visuellen Layout drucken möchten, wie es im Frontend Ihrer Website zu sehen ist, aktivieren Sie einfach die Option Layout beibehalten. Wenn Sie z. B. das Feld Layout verwenden, um Ihre Felder in verschiedenen Spalten zu gruppieren, werden die Felder bei Aktivierung dieser Option in demselben Layout angezeigt, das Sie in Ihrem Formular eingerichtet haben.
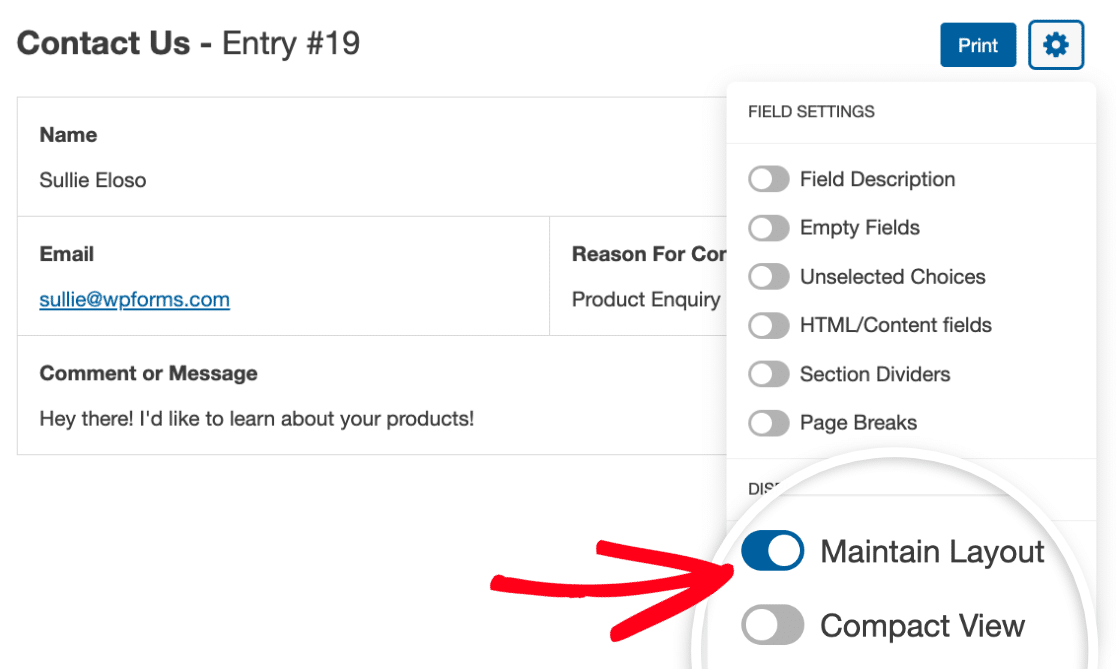
Jetzt zeigen wir Ihnen, wie Sie andere verfügbare Optionen beim Drucken von Einträgen einbeziehen können:
HTML/Content-Felder
HTML-Felder werden auf der Druckvorschau-Seite standardmäßig ausgeblendet. Wenn Sie HTML- und Inhaltsfelder beim Drucken von Einträgen einbeziehen möchten, wählen Sie einfach die Option HTML/Inhaltsfelder.
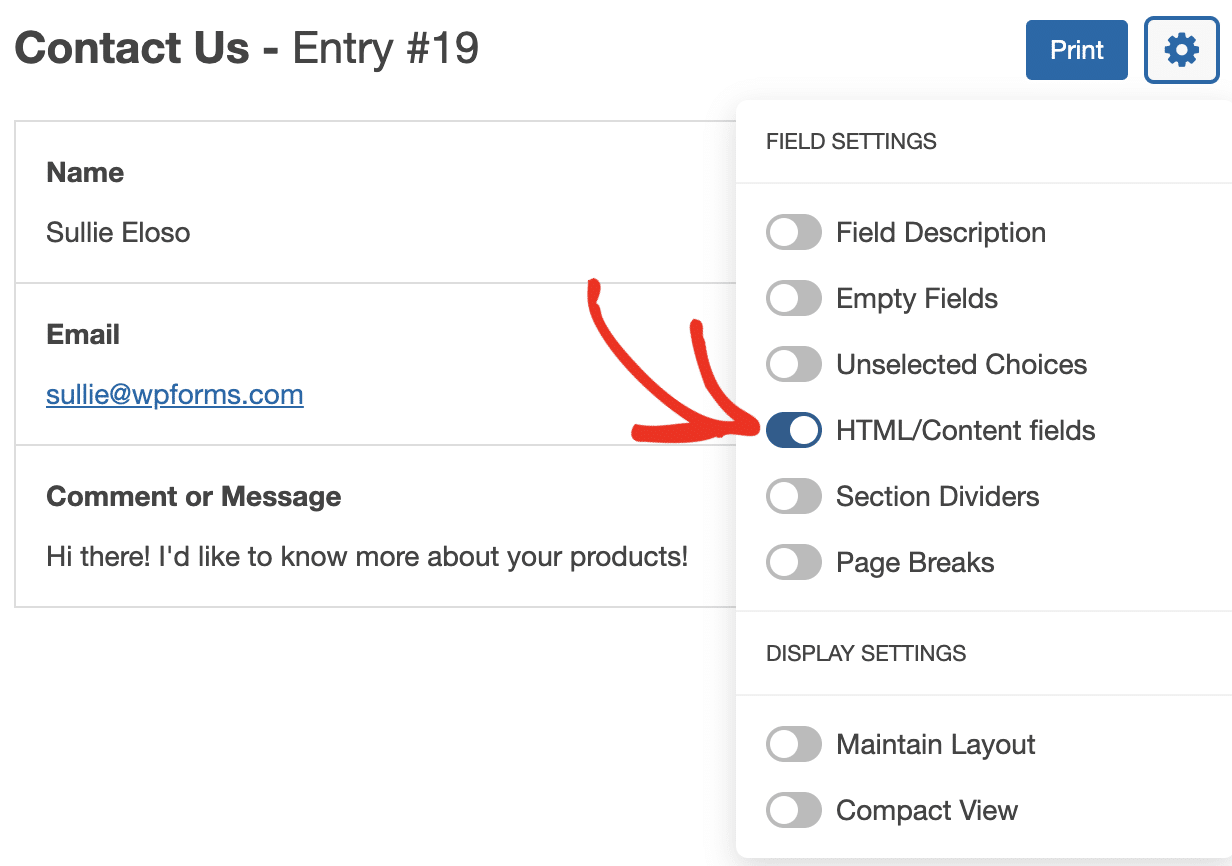
Seitenumbrüche
Seitenumbrüche sind auf der Seite mit der Eintragsvorschau standardmäßig ausgeblendet. Wenn Sie die Seitenumbrüche beim Drucken Ihres Eintrags einblenden möchten, wählen Sie die Option Seitenumbrüche.
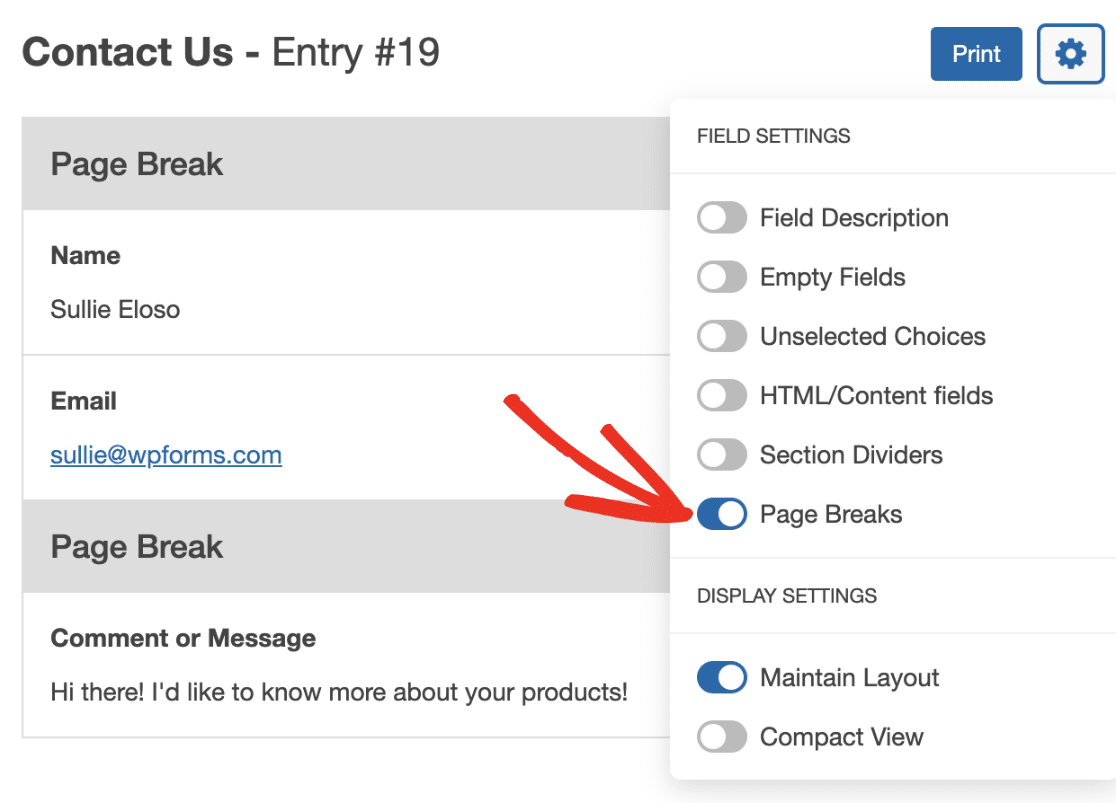
Feld Beschreibung
Wenn Sie Beschreibungen zu Ihren Formularfeldern hinzugefügt haben, werden diese standardmäßig in der Eintragsvorschau ausgeblendet. Um sie in den Ausdruck Ihres Eintrags aufzunehmen, aktivieren Sie die Option Feldbeschreibung.
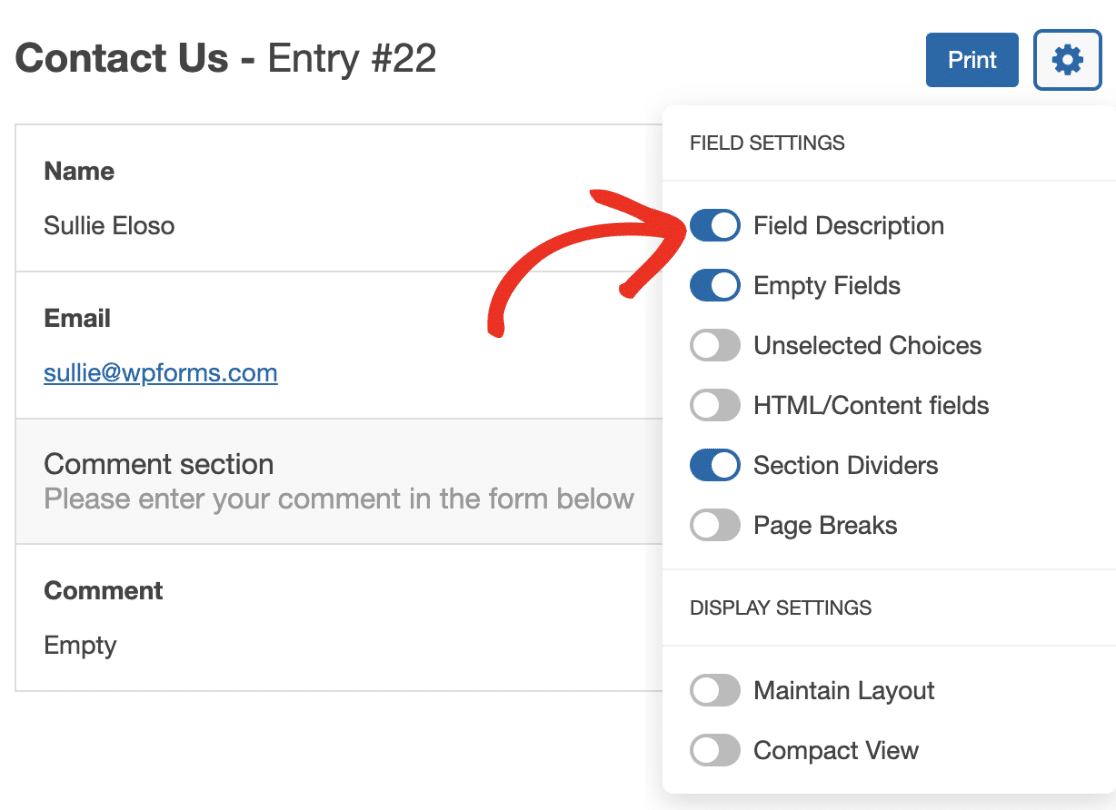
Nicht gewählte Optionen
Standardmäßig wird nur die ausgewählte Option in einem Multiple-Choice-Feld auf der Seite mit der Eintragsvorschau angezeigt. Wenn Sie beim Drucken von Einträgen alle Optionen anzeigen möchten, aktivieren Sie die Option Unselected Choices.
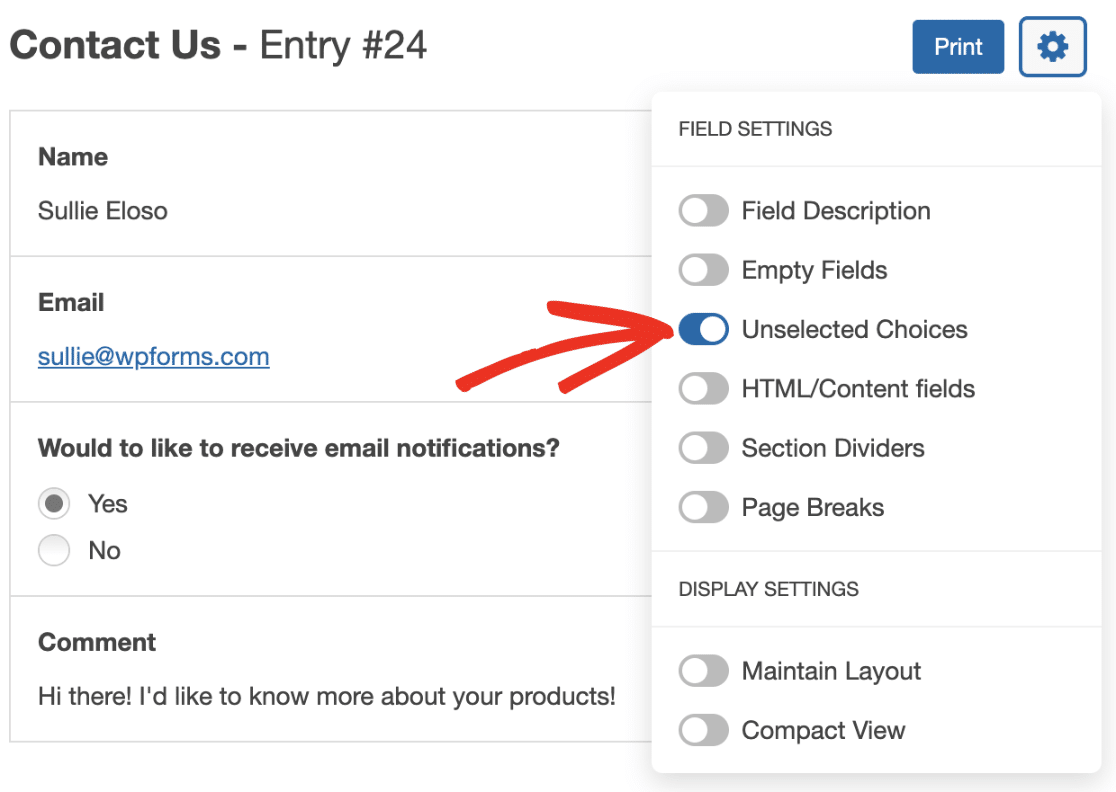
Sektionstrenner
Auch auf der Eintragsvorschauseite sind die Abschnittstrenner standardmäßig ausgeblendet. Um sie in den Ausdruck Ihres Eintrags aufzunehmen, wählen Sie die Option Abschnittstrenner.
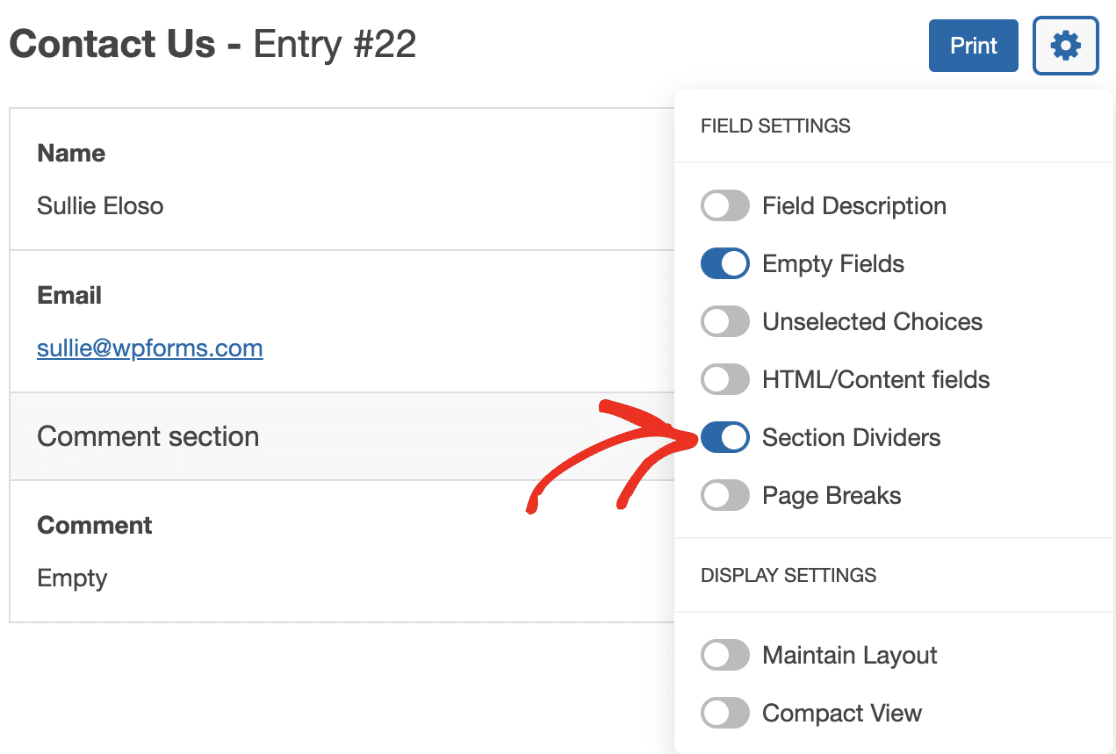
Wenn Sie mit dem Aussehen des einzelnen Eintrags auf der Druckvorschau-Seite zufrieden sind, klicken Sie auf die Schaltfläche Drucken, um den Vorgang abzuschließen.
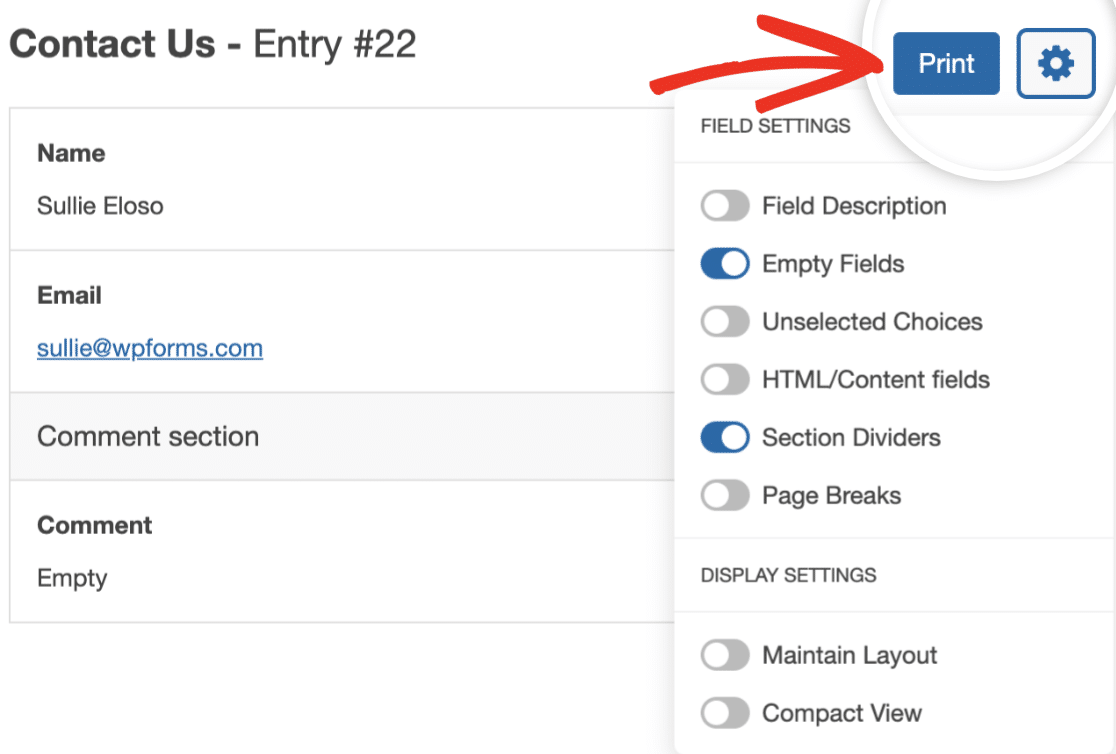
Hinweis: Für weitergehende Anpassungen Ihrer Druckstile, wie z. B. das Ändern der Farben von Etiketten oder Hintergründen, lesen Sie bitte unsere Entwicklerdokumentation, um weitere Informationen zu erhalten.
Häufig gestellte Fragen
Hier finden Sie Antworten auf einige der häufigsten Fragen zum Drucken von Formulareinträgen.
Kann ich Formulareinträge automatisch in PDF-Dateien umwandeln und per E-Mail versenden?
WPForms verfügt derzeit nicht über eine integrierte Lösung, um Formulareinträge automatisch in PDF-Dateien zu konvertieren und per E-Mail an Benutzer zu senden. Mit unserer Zapier-Integration können Sie den Prozess jedoch automatisieren. Sehen Sie sich unser Tutorial an, um mehr über die Konvertierung von Formulareinträgen in PDF und deren Versand per E-Mail zu erfahren.
Das war's! Sie haben gesehen, wie Sie Formulareinträge aus Ihrem WordPress-Administrationsbereich drucken können.
Möchten Sie Ihre Einträge als CSV oder XLSX speichern? Sehen Sie sich unsere Anleitung zum Exportieren von Formulareinträgen an.
