AI Zusammenfassung
Möchten Sie WPForms verwenden, um Benutzer zu Ihren Constant Contact Mailinglisten hinzuzufügen? Mit unserer Constant Contact-Integration können Sie es Benutzern ermöglichen, Ihren Abonnentenlisten beizutreten, indem sie ein Formular auf Ihrer Website absenden.
In diesem Tutorial erfahren Sie, wie Sie Abonnenten über ein Newsletter-Anmeldeformular zu Ihren Constant Contact-Mailinglisten hinzufügen können.
Bevor Sie mit dem folgenden Tutorial beginnen, müssen Sie WPForms auf Ihrer WordPress-Website installieren und aktivieren. Wenn Sie noch kein Constant Contact-Konto haben, sollten Sie eines erstellen, bevor Sie fortfahren.
Konfigurieren der Constant Contact-Integration
Der erste Schritt besteht darin, WPForms mit Ihrem Constant Contact-Konto zu integrieren. Um dies vom WordPress-Dashboard aus zu tun, müssen Sie zu WPForms " Einstellungen gehen und auf die Registerkarte " Integrationen " klicken.

Klicken Sie dann auf den Abschnitt Constant Contact, um die Einstellungen zu erweitern. Klicken Sie dann auf die Schaltfläche Neues Konto hinzufügen .
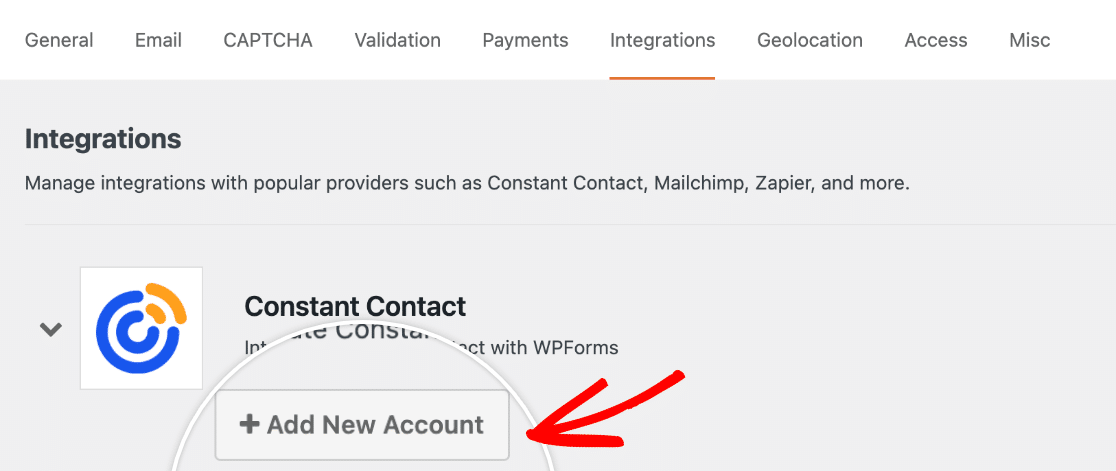
Daraufhin öffnet sich in einem neuen Popup-Fenster ein Anmeldebildschirm für Constant Contact. Geben Sie Ihren Benutzernamen und Ihr Passwort ein und klicken Sie dann auf Anmelden, um Ihr Konto zu verbinden.
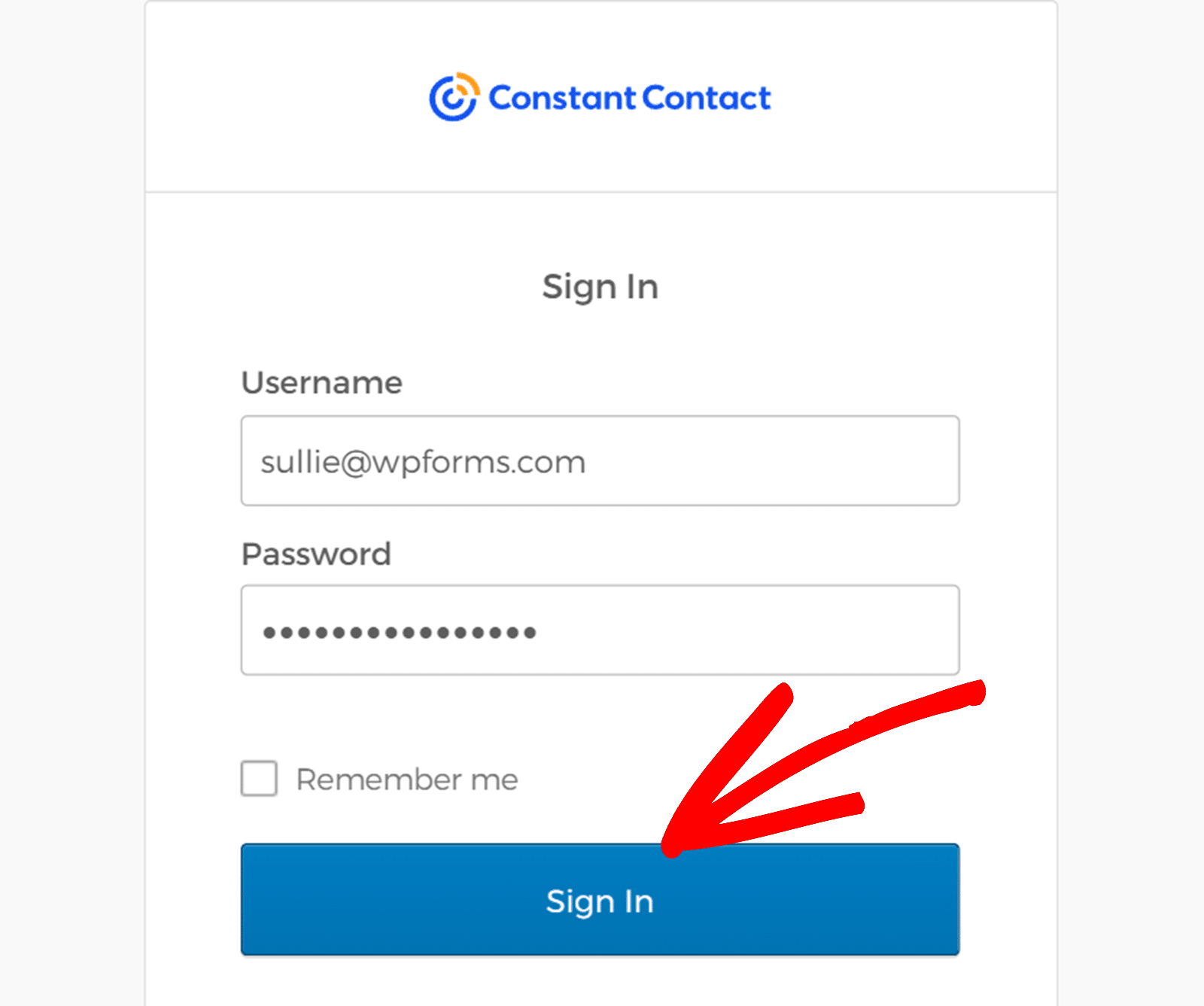
Nachdem Sie sich angemeldet haben, klicken Sie auf Zugriff zulassen, um WPForms Zugriff auf Ihr Constant Contact-Konto zu gewähren.
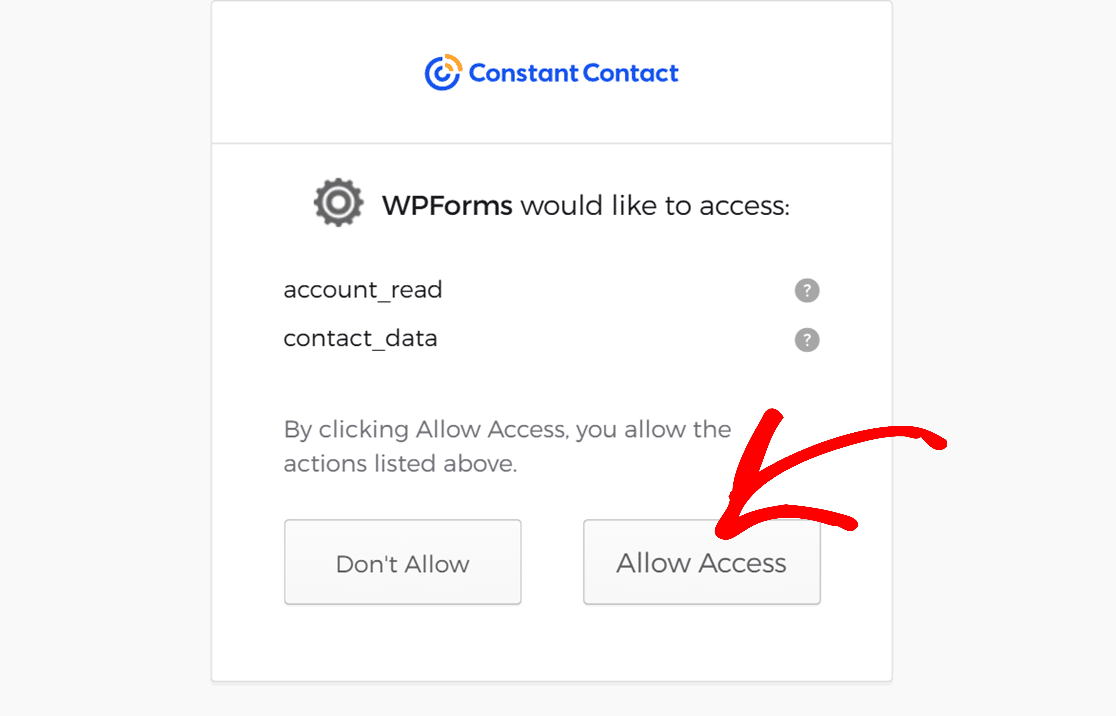
Nachdem Sie die Erlaubnis erteilt haben, werden Sie zu WPForms " Einstellungen " Integrationen zurückgeleitet, wo Sie den grünen Status Verbunden zusammen mit Ihren Verbindungsdetails sehen sollten.
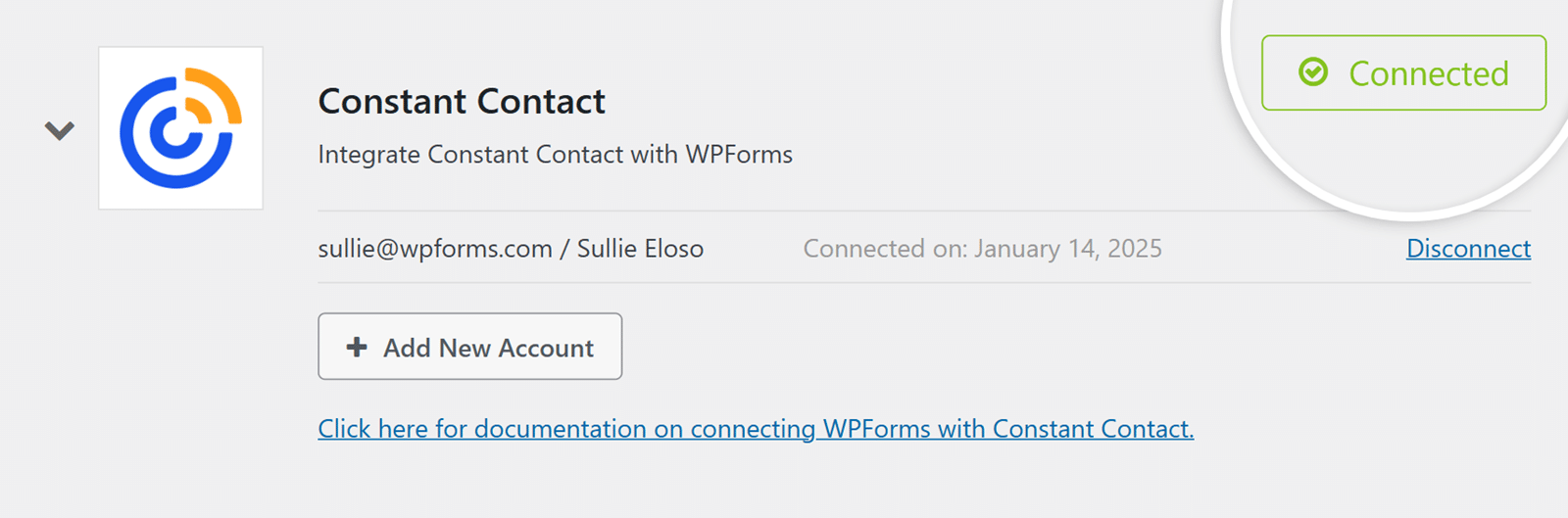
Hinzufügen einer Constant Contact-Integration zu Ihrem Formular
Der nächste Schritt besteht darin, eine Constant Contact-Integration zu bestimmten Formularen auf Ihrer Website hinzuzufügen. Dazu müssen Sie ein neues Formular erstellen oder ein bestehendes Formular bearbeiten, um den Formularersteller zu öffnen.
Sobald Sie die Felder Ihres Formulars angepasst und die Einstellungen konfiguriert haben und mit dem Aussehen zufrieden sind, gehen Sie zu Marketing " Constant Contact.
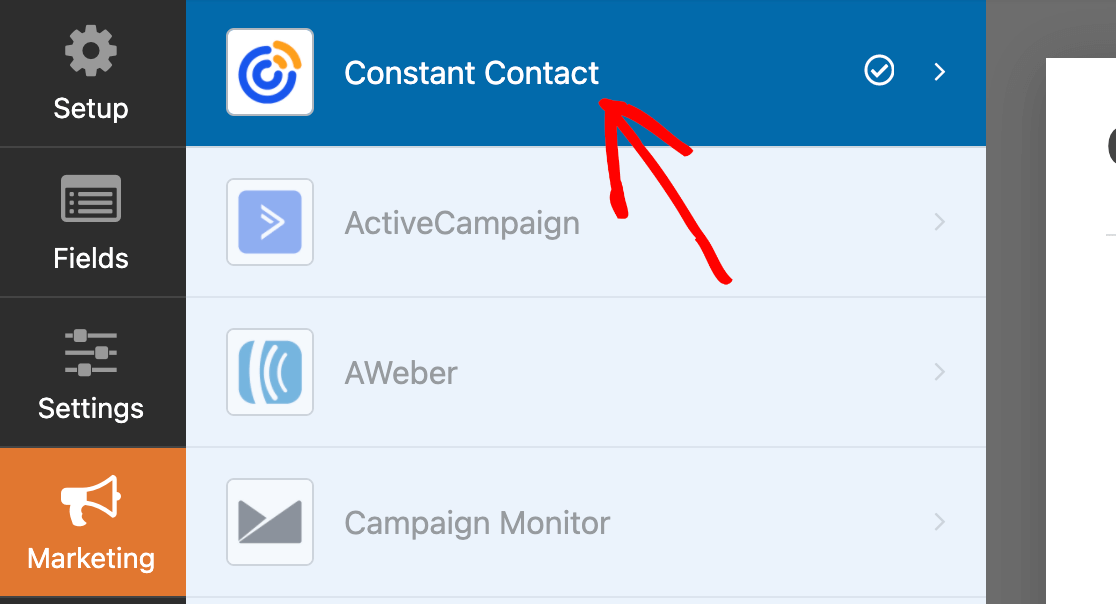
Klicken Sie dann auf Neue Verbindung hinzufügen.
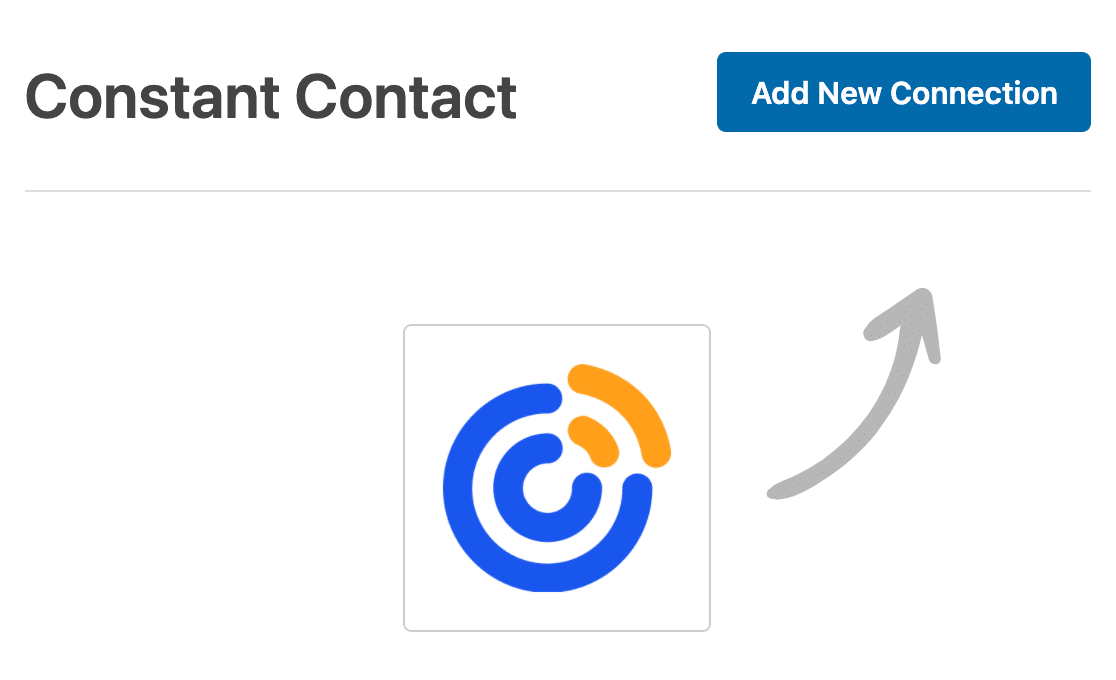
Daraufhin wird ein Overlay eingeblendet. Geben Sie hier einen Spitznamen für die Verbindung ein, die Sie erstellen. Auch dies ist nur für interne Referenz- und Organisationszwecke gedacht. Ihre Benutzer werden ihn nie sehen.
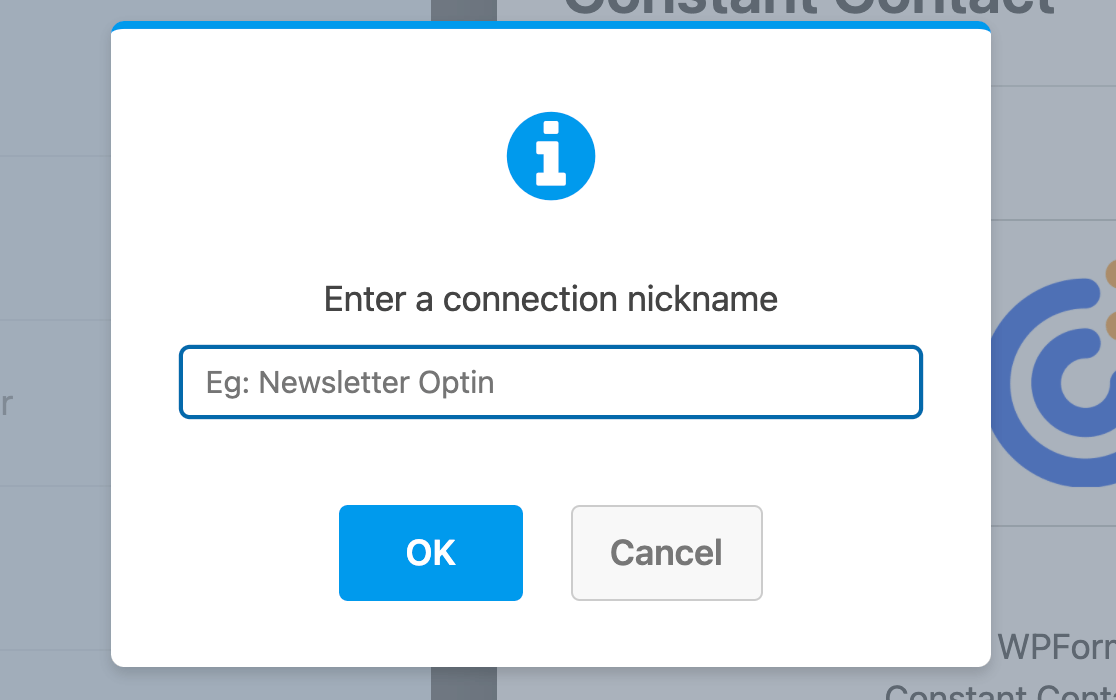
Nachdem Sie die Verbindung benannt haben, müssen Sie ein Konto auswählen und eine Aktion festlegen, die ausgeführt werden soll, wenn jemand Ihr Formular abschickt.
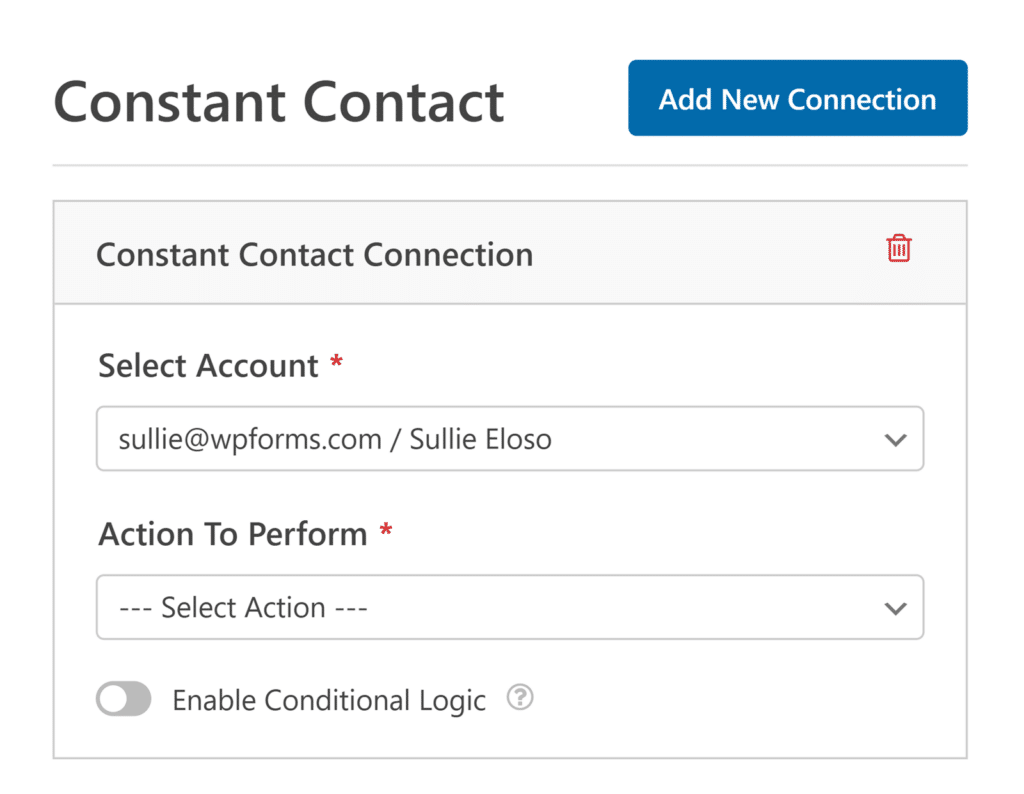
- Konto auswählen: Wählen Sie eines der Constant Contact-Konten aus, die Sie verknüpft haben.
- Auszuführende Aktion: Wählen Sie die Aktion, die ausgeführt werden soll, wenn ein Benutzer dieses Formular ausfüllt. Die hier ausgewählte Option bestimmt auch, welche zusätzlichen Einstellungen angezeigt werden.
Im Folgenden werden die einzelnen Aktionen und die dazugehörigen Optionen näher erläutert:
Abonnieren
Mit dieser Aktion können Sie neue Abonnenten zu Ihren Constant Contact Mailinglisten hinzufügen, wenn das Formular abgeschickt wird.
Wenn Sie Abonnieren als auszuführende Aktion ausgewählt haben, werden zusätzliche Konfigurationseinstellungen angezeigt.
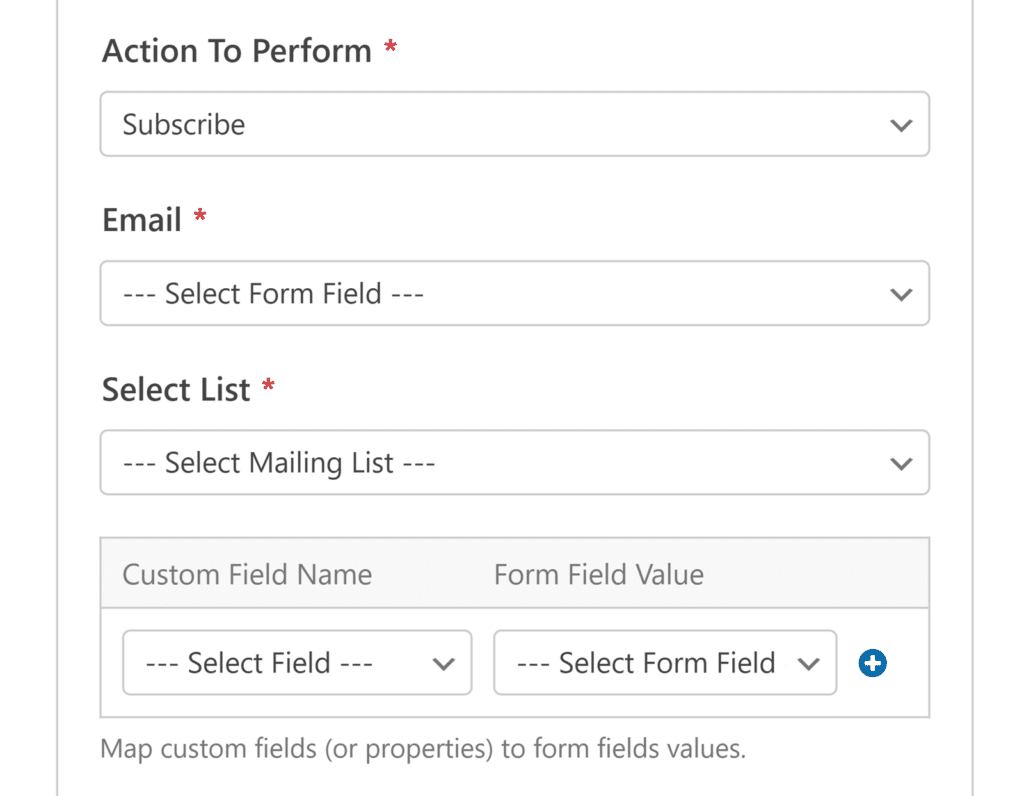
- E-Mail: Wählen Sie ein E-Mail-Feld aus Ihrem Formular. Dies ist erforderlich und wird als E-Mail-Adresse des Abonnenten verwendet.
- Liste auswählen: Wählen Sie die Constant Contact-Mailingliste aus, der Sie Abonnenten hinzufügen möchten.
Sie können auch zusätzliche Formularfelder den benutzerdefinierten Feldern von Constant Contact zuordnen:
- Name des benutzerdefinierten Feldes: Wählen Sie ein benutzerdefiniertes Feld aus Ihrem Constant Contact-Konto
- Formularfeldwert: Wählen Sie das entsprechende Feld aus Ihrem Formular
Abbestellen
Mit dieser Aktion können Sie Abonnenten aus Ihren Constant Contact Mailinglisten entfernen, wenn das Formular abgeschickt wird.
Wenn Sie Abmelden als Aktion ausgewählt haben, werden zusätzliche Konfigurationseinstellungen angezeigt.
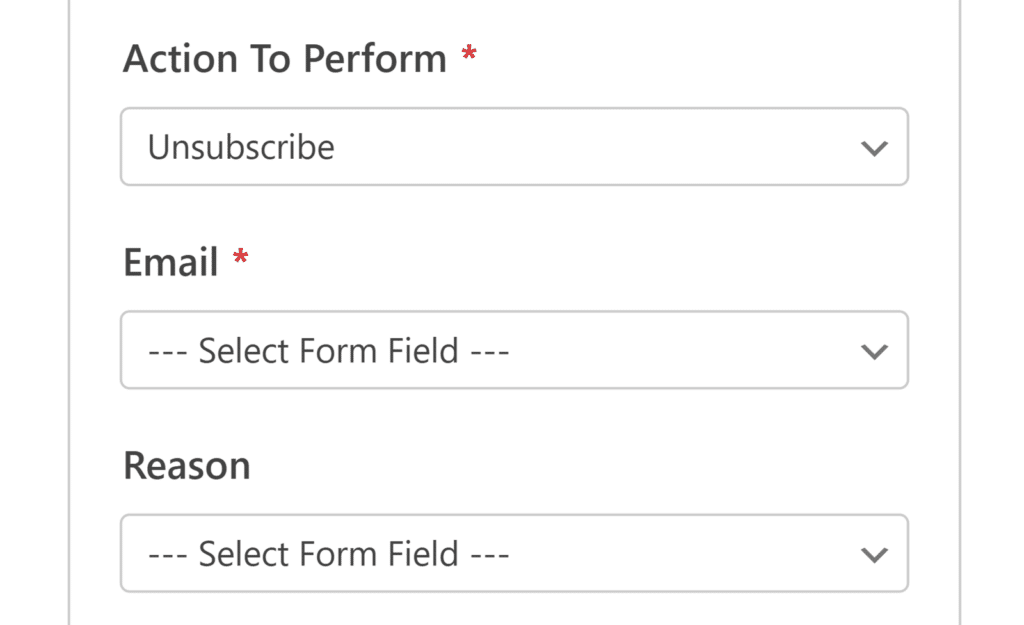
- E-Mail: Wählen Sie ein E-Mail-Feld aus Ihrem Formular. Dieses Feld ist erforderlich und wird verwendet, um den zu entfernenden Abonnenten zu identifizieren.
- Grund: Wählen Sie ein Formularfeld, das den Grund für die Abmeldung enthält. Dies ist zwar optional, kann Ihnen aber helfen, die Gründe für die Abmeldung nachzuvollziehen.
Abonnent löschen
Mit dieser Aktion können Sie Abonnenten dauerhaft aus Ihrem Constant Contact-Konto entfernen, wenn das Formular abgeschickt wird.
Wenn Sie Teilnehmer löschen als auszuführende Aktion wählen, wird diese Einstellung angezeigt:
- E-Mail: Wählen Sie ein E-Mail-Feld aus Ihrem Formular. Dieses Feld ist erforderlich und wird verwendet, um den Abonnenten zu identifizieren, der dauerhaft aus Ihrem Constant Contact-Konto gelöscht werden soll.
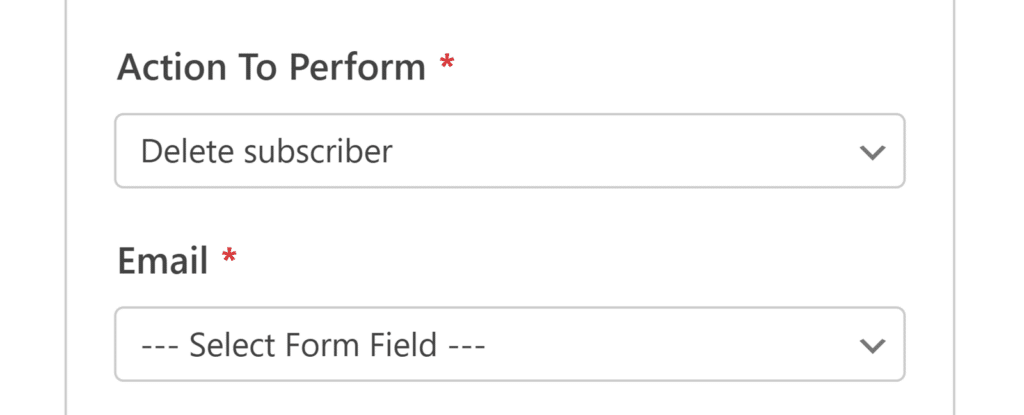
Sobald Sie die Konfiguration der Constant Contact-Verbindung Ihres Formulars abgeschlossen haben, klicken Sie oben im Formularersteller auf Speichern.

Einrichten der bedingten Logik (optional)
Mit der bedingten Logik können Sie Regeln für Ereignisse festlegen, die auf der Auswahl oder Eingabe der Benutzer in ihren Formulareinträgen basieren. So können Sie z. B. die bedingte Logik verwenden, um den Benutzern die Möglichkeit zu geben, auszuwählen, ob sie Ihrer Mailingliste beitreten möchten.
Um die bedingte Logik mit Constant Contact zu verwenden, aktivieren Sie die Option "Bedingte Logik aktivieren" und erstellen Sie Ihre bedingte Logikregel.
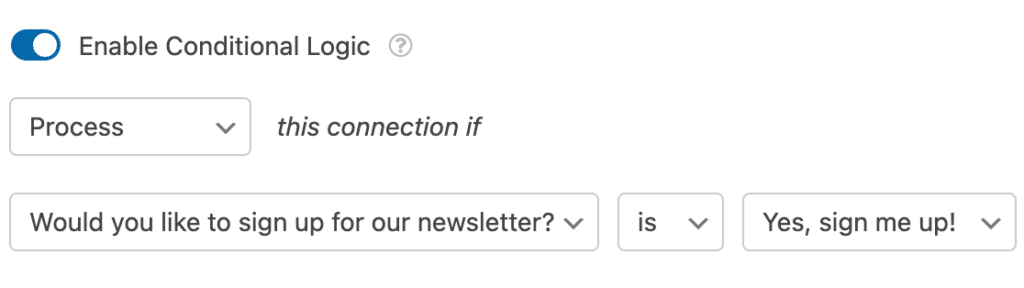
Häufig gestellte Fragen
Dies sind einige der häufigsten Fragen, die wir zur Verwendung der Constant Contact-Integration erhalten.
Warum sehe ich eine Meldung über die Migration meiner bestehenden Formulare auf eine neue Version von Constant Contact?
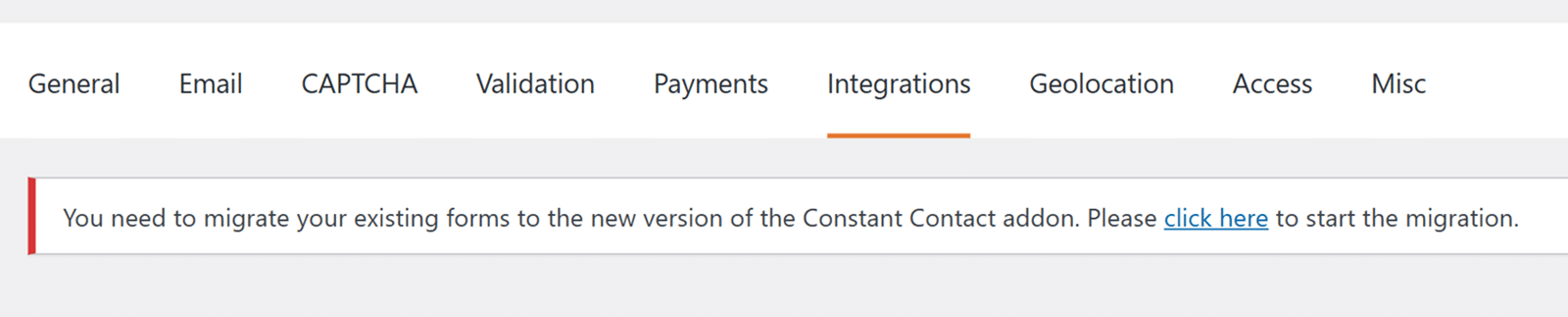
Diese Nachricht erscheint, weil Constant Contact ihre API auf eine neuere Version (v3) aktualisiert hat, die WPForms jetzt verwendet.
Um Ihre Formulare zu migrieren, klicken Sie auf den Text "Bitte klicken Sie hier, um die Migration zu starten", der mit " Click here " überschrieben ist.
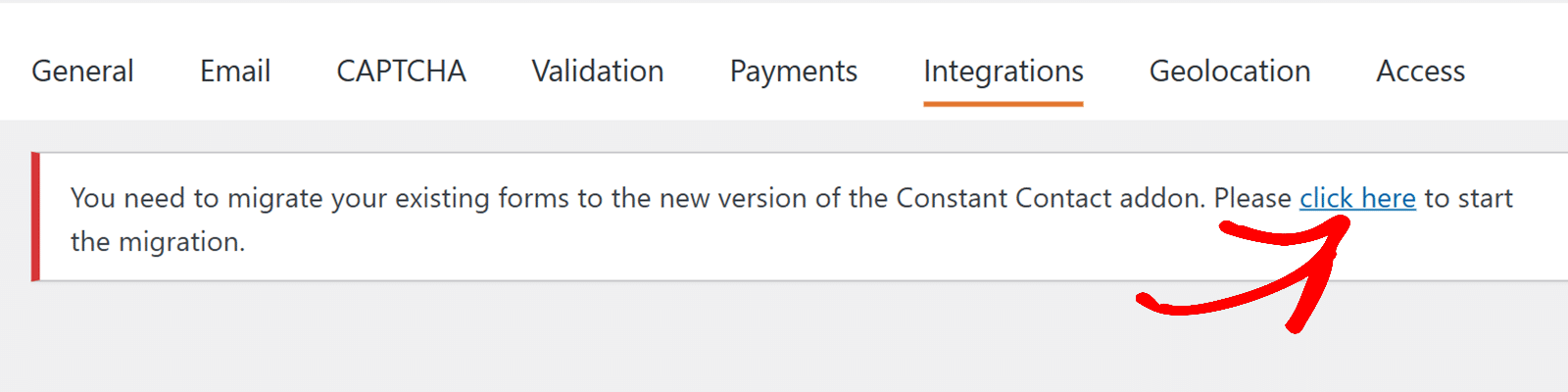
Nachdem die Seite aktualisiert wurde, klicken Sie auf die Schaltfläche Konto neu verbinden . Es wird ein Popup-Fenster angezeigt, in dem Sie Ihr Constant Contact-Passwort eingeben müssen.
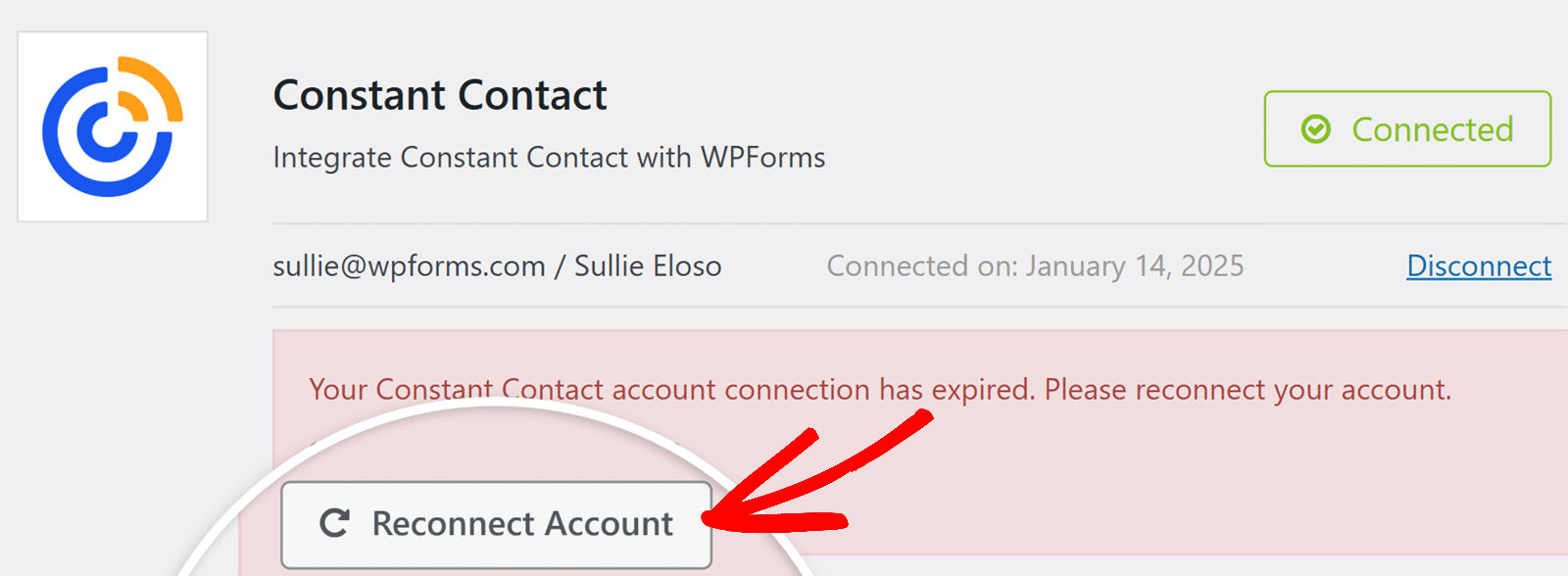
Sobald Sie sich angemeldet haben, werden Ihre Formulare auf die neue Integration umgestellt.
Das war's! Sie sind nun in der Lage, ein Newsletter-Anmeldeformular mit Constant Contact zu erstellen.
Möchten Sie Ihre Formulare zusätzlich vor Spam schützen? Sehen Sie sich unsere Anleitung an, wie Sie reCAPTCHA zu Ihren Formularen hinzufügen.
