AI Zusammenfassung
Möchten Sie Ihren WordPress-Formularen einen Datums- und Zeitstempel hinzufügen? Wenn Sie verfolgen, wann Einträge eingereicht werden, können Sie besser verstehen, wann Ihre Formulare am aktivsten sind.
Dieses Tutorial zeigt Ihnen, wie Sie einen Datums- und Zeitstempel in WPForms hinzufügen können.
In diesem Artikel
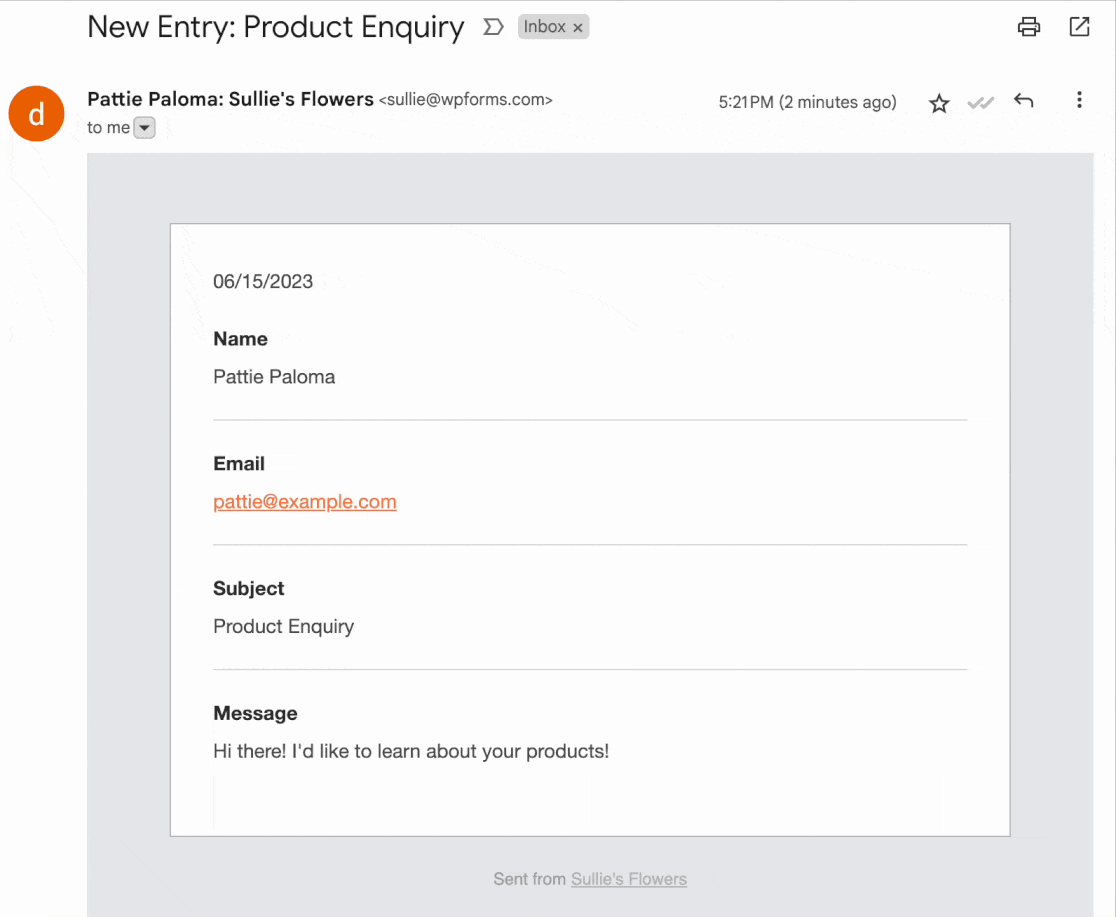
Überprüfen der eingebauten Datums- und Zeitstempel
Es gibt mehrere eingebaute Möglichkeiten, dass WPForms verfolgt, wenn Einträge eingereicht werden: innerhalb Ihrer Einträge Übersichtsseite, in jedem Ihrer einzelnen Einträge, und durch den Export von Einträgen. Wir werden über jede dieser Optionen unten gehen:
Einträge Übersicht
Standardmäßig werden bei jedem Eintrag in der Eintragsübersicht das Datum und die Uhrzeit der Übermittlung gespeichert.
Um diese Informationen anzuzeigen, navigieren Sie zunächst zu WPForms " Einträge. Klicken Sie dann auf den Namen des Formulars, für das Sie die Eintragsdaten anzeigen möchten.
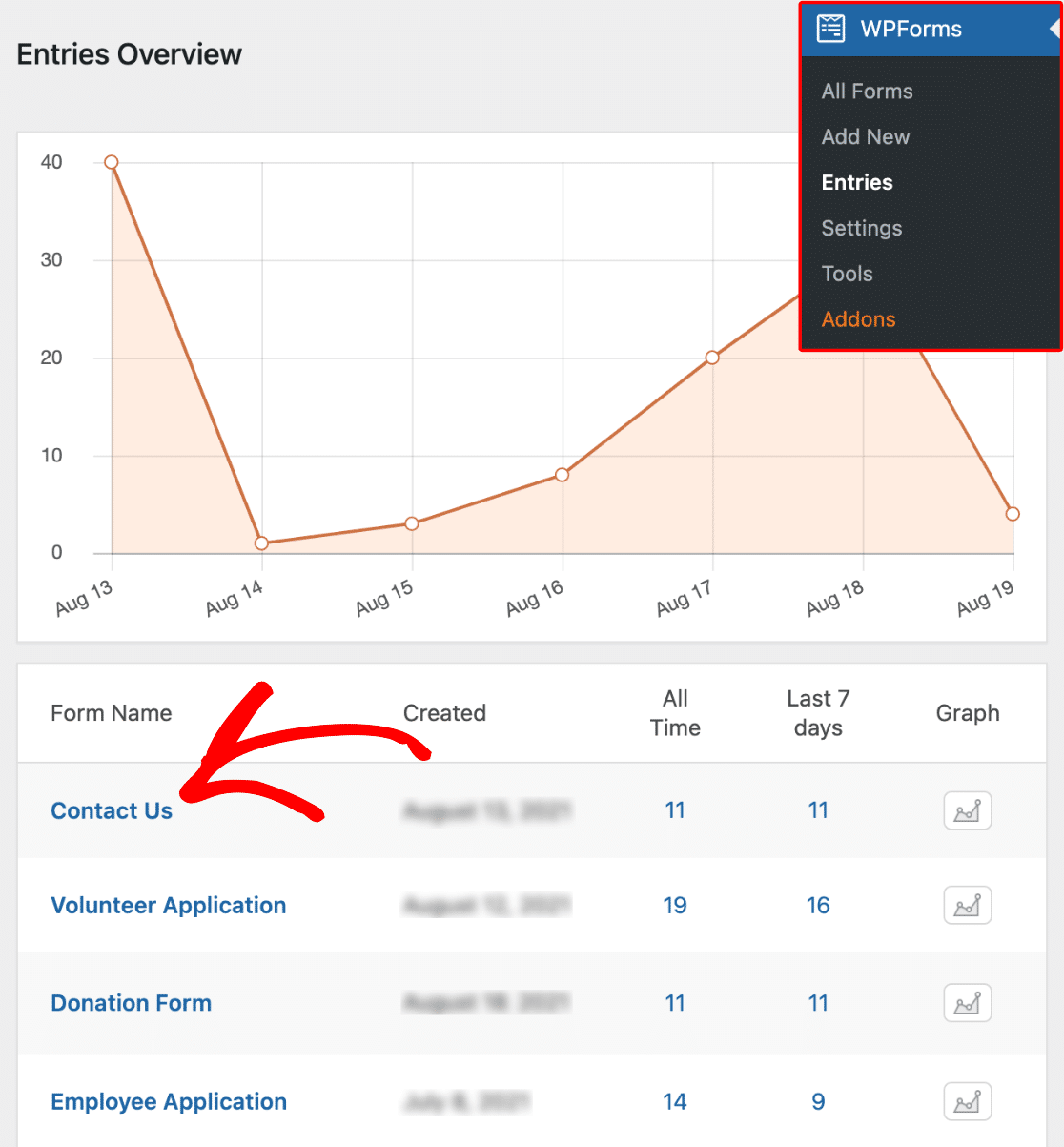
Sobald Sie diese geöffnet haben, können Sie das Datum und die Uhrzeit der Einreichung für jeden Beitrag sehen.
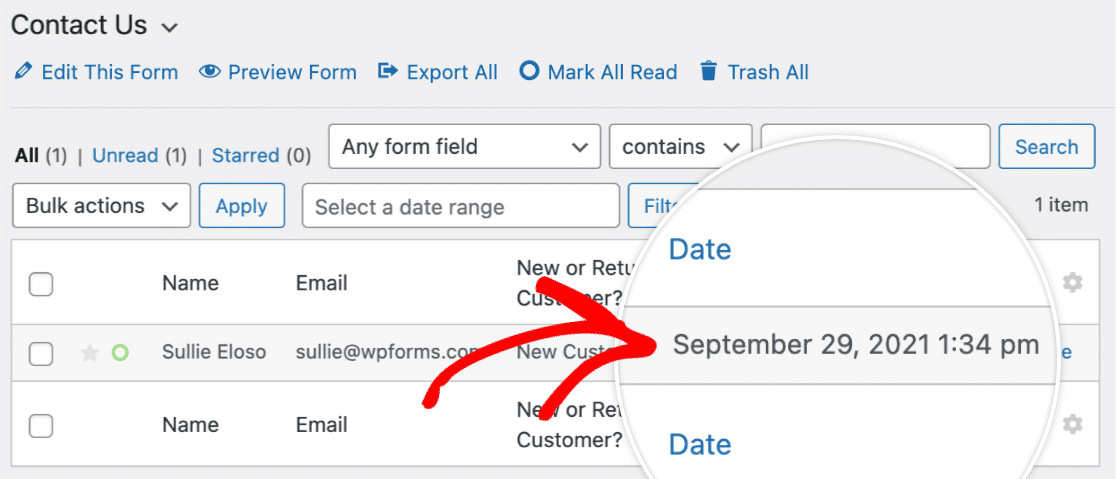
Einzelne Einträge
Standardmäßig wird für jeden einzelnen Eintrag das Datum und die Uhrzeit der Übermittlung gespeichert.
Sie können die Daten eines einzelnen Eintrags anzeigen, indem Sie in der Eintragsübersicht auf die Schaltfläche Anzeigen klicken.
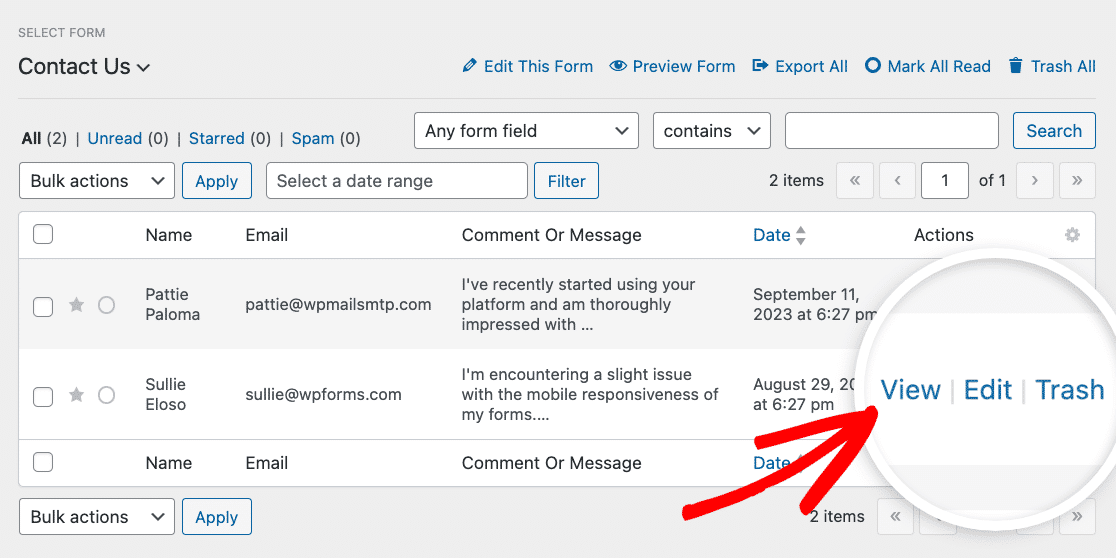
Von dort aus können Sie im Feld Eintragsdetails die Datums- und Zeitdaten eines Eintrags einsehen.
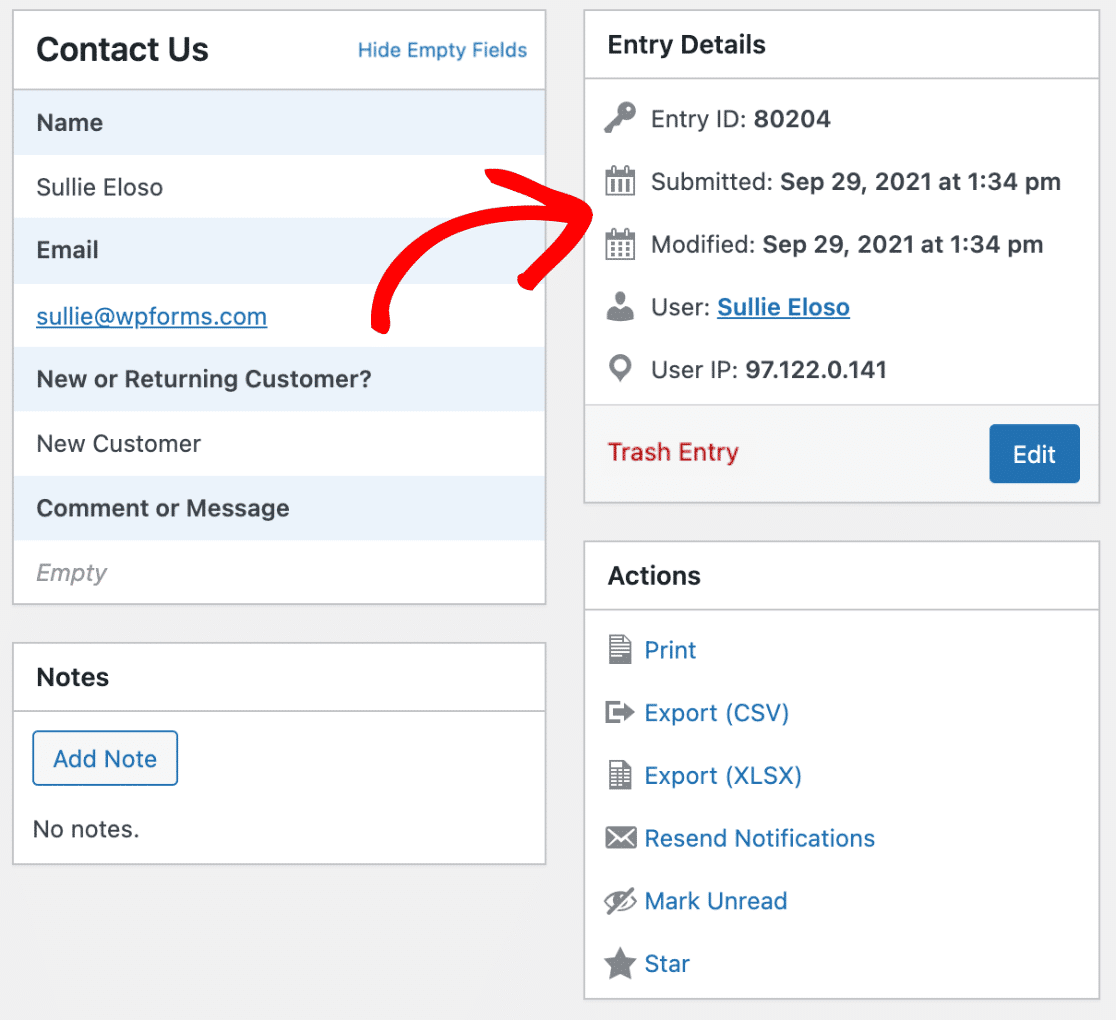
Exportieren von Einträgen
Sie können beim Exportieren Ihrer Einträge auch einen Datumsstempel einfügen.
Nachdem Sie ausgewählt haben, welche Einträge des Formulars Sie exportieren möchten, können Sie unter dem Abschnitt Zusatzinformationen Informationen zum Eintragsdatum hinzufügen.
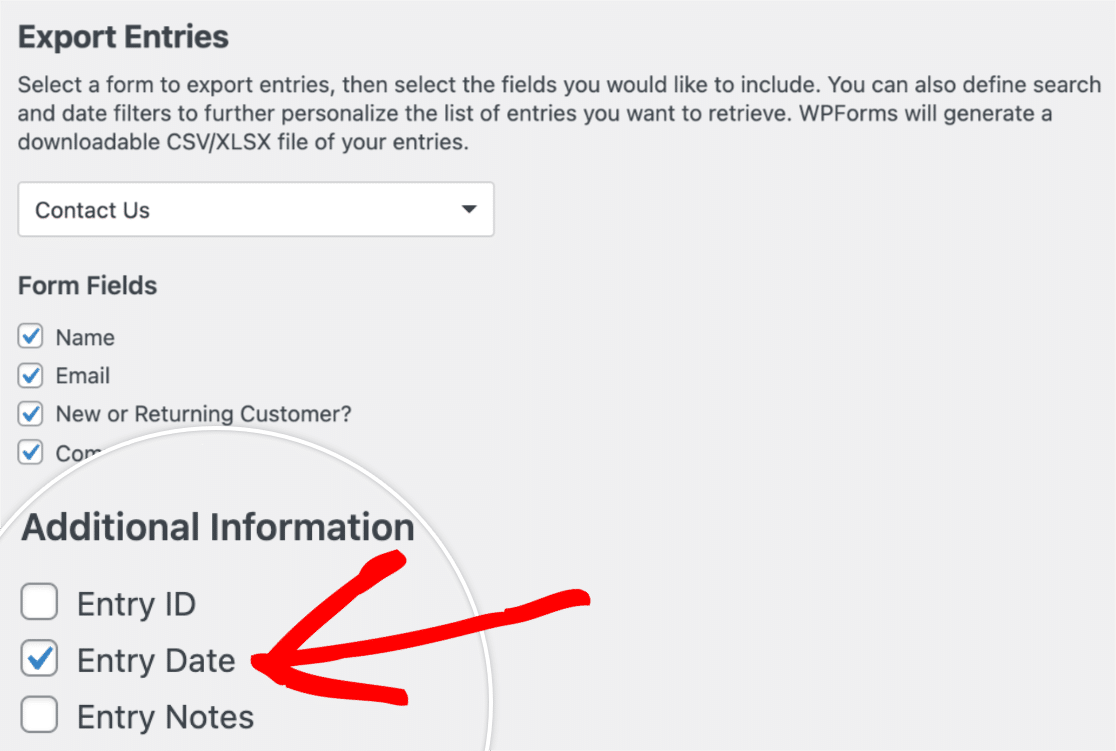
Hinzufügen von zusätzlichen Datums- und Zeitstempeln
Sie können zusätzliche Datums- und Zeitstempel durch die Verwendung eines ausgeblendeten Feldes oder durch die Konfiguration der Formularbenachrichtigungseinstellungen hinzufügen. Im Folgenden wird jede dieser Optionen näher erläutert:
Verborgenes Feld
Die Verwendung eines verborgenen Feldes ist eine schnelle und einfache Möglichkeit, das Datum zu erfassen, an dem ein Eintrag eingereicht wurde. Dazu müssen Sie zunächst ein verstecktes Feld zu Ihrem Formular hinzufügen. Klicken Sie dann auf das Feld, um seine Einstellungen zu öffnen.
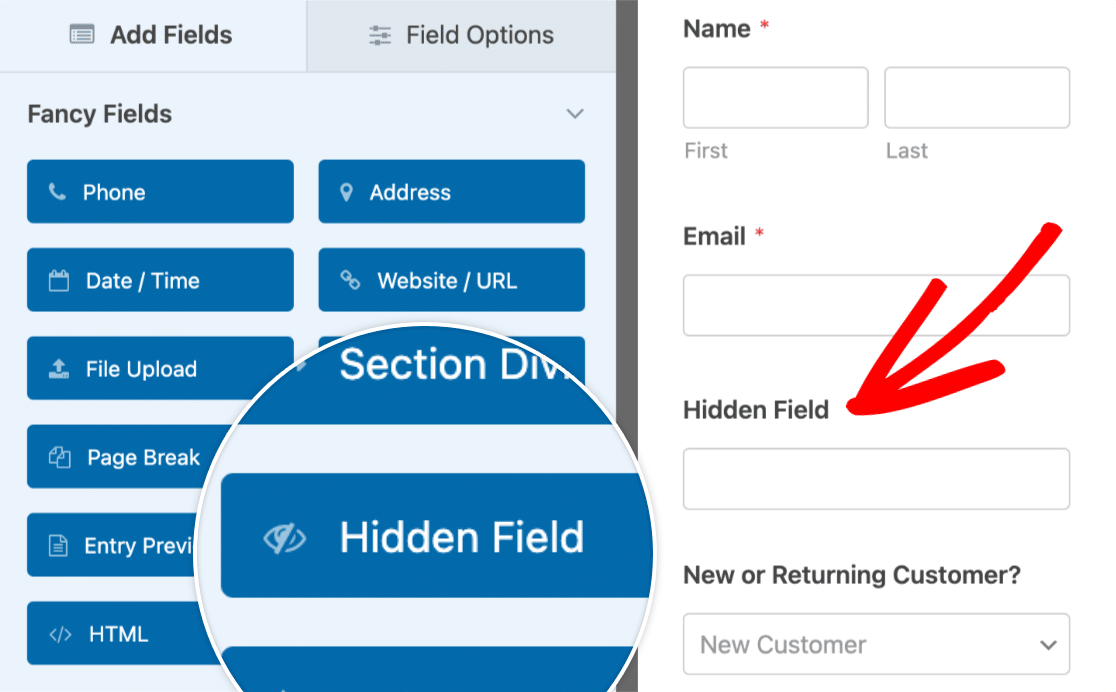
Klicken Sie dann neben dem Feld Standardwert auf Smarttags anzeigen.
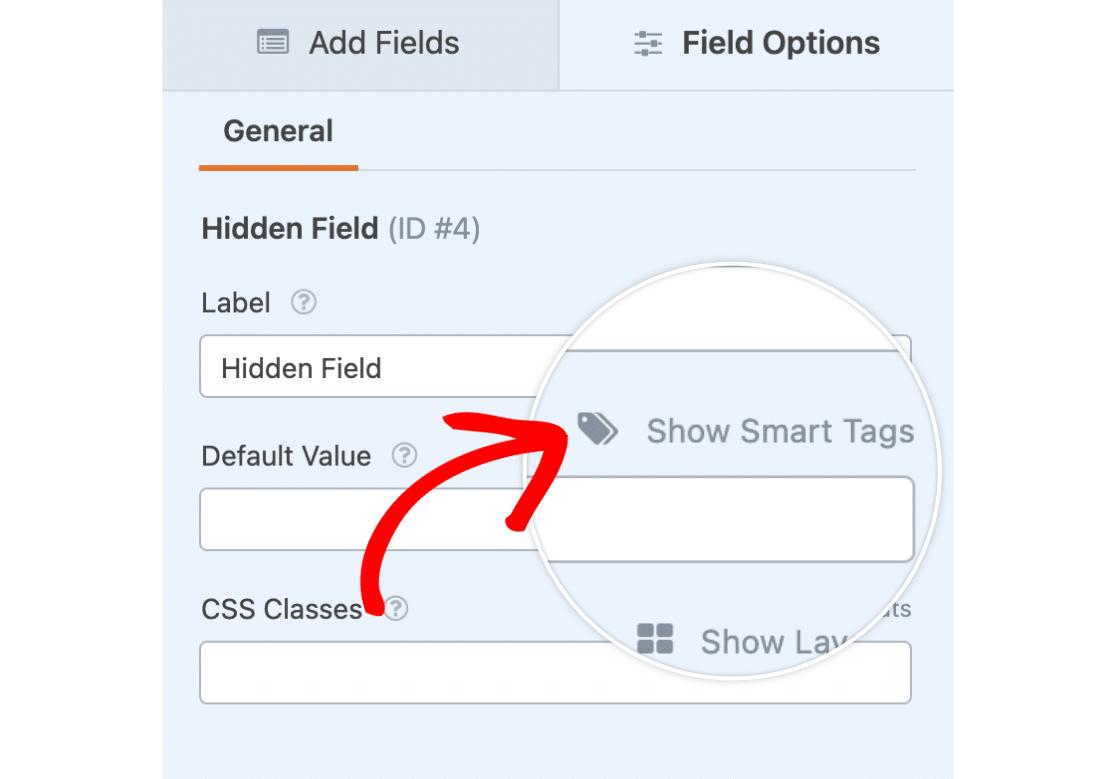
Daraufhin wird eine Liste möglicher Smart Tags geöffnet, die Sie diesem Feld hinzufügen können. Wählen Sie das Smart Tag "Datum" aus, um es zu Ihrem ausgeblendeten Feld hinzuzufügen.
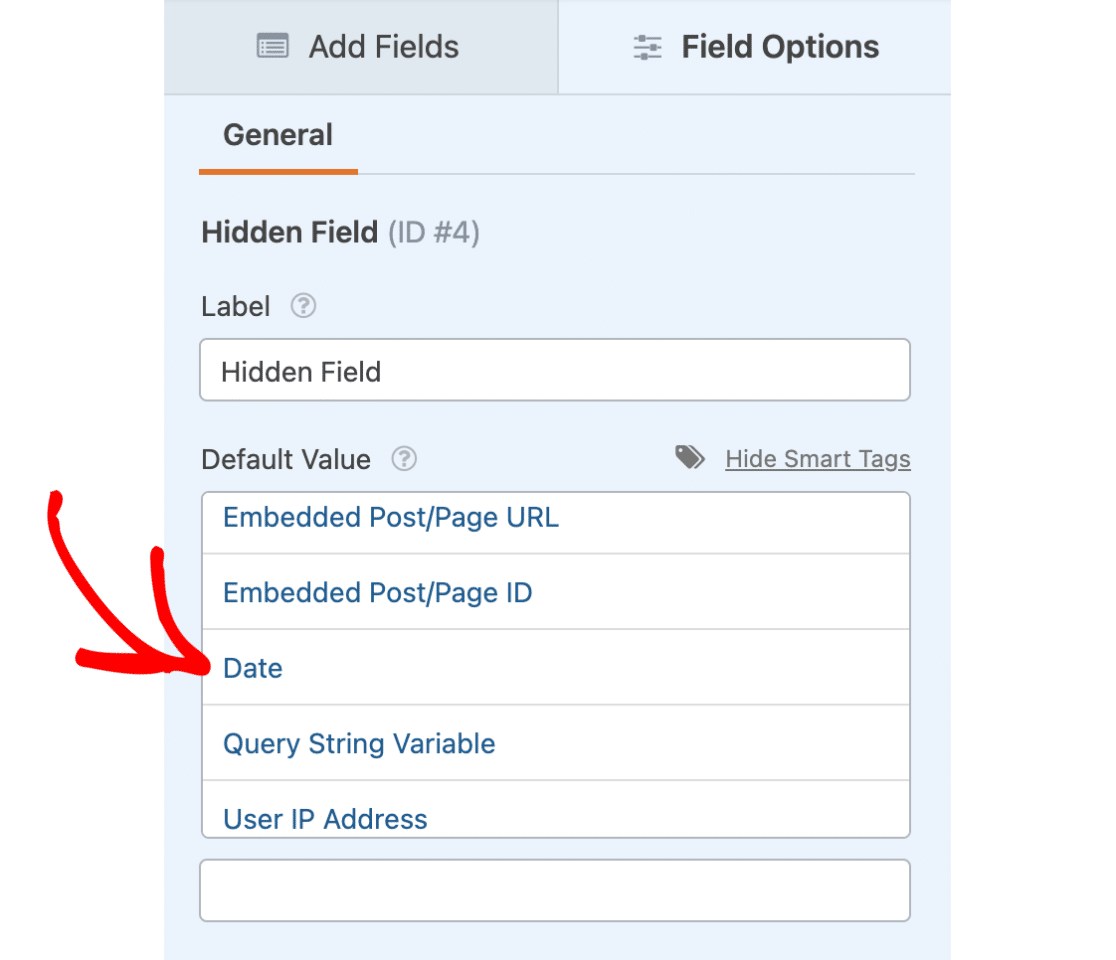
Das Datums-Smart-Tag wird nun im Feld Standardwert im folgenden Format angezeigt: {date format="m/d/Y"}.
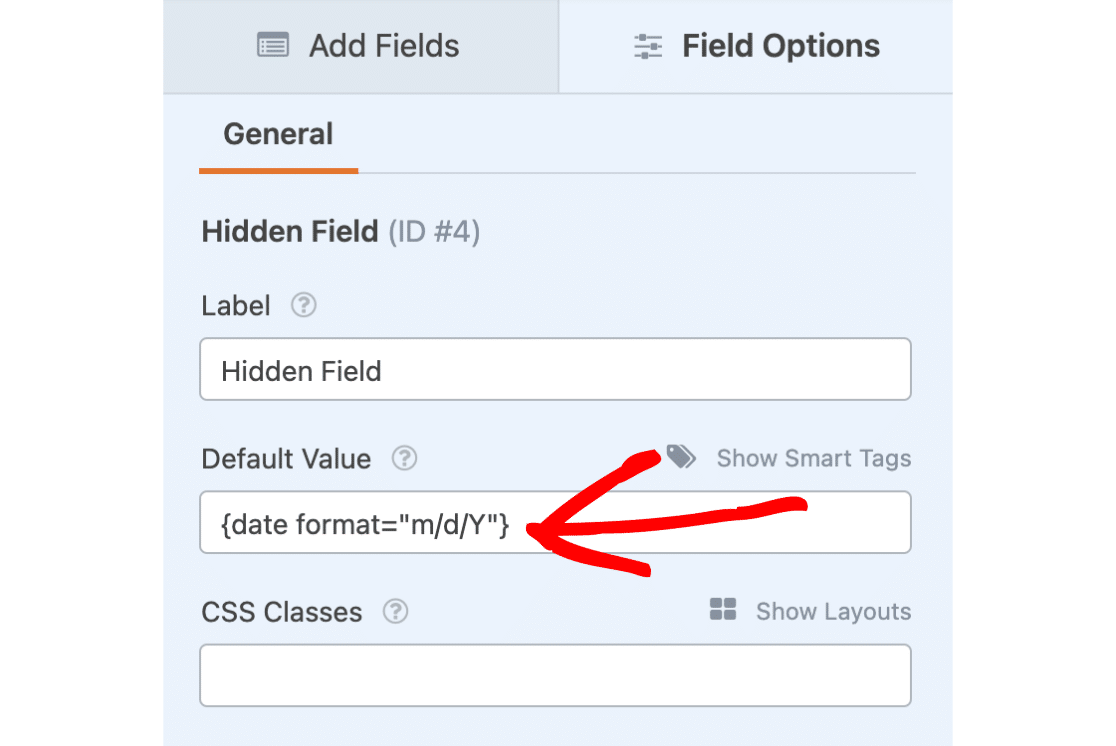
Wenn Sie auch einen Zeitstempel einfügen möchten, können Sie den {date format="m/d/Y"} Smart Tag in folgendem Format: {date format="m/d/Y h:i:s A"}.
Hinweis: Wenn Sie alternative PHP-Parameter verwenden möchten, lesen Sie unsere Anleitung für Entwickler zur Verwendung von PHP-Datums- und Zeitformaten in WPForms.
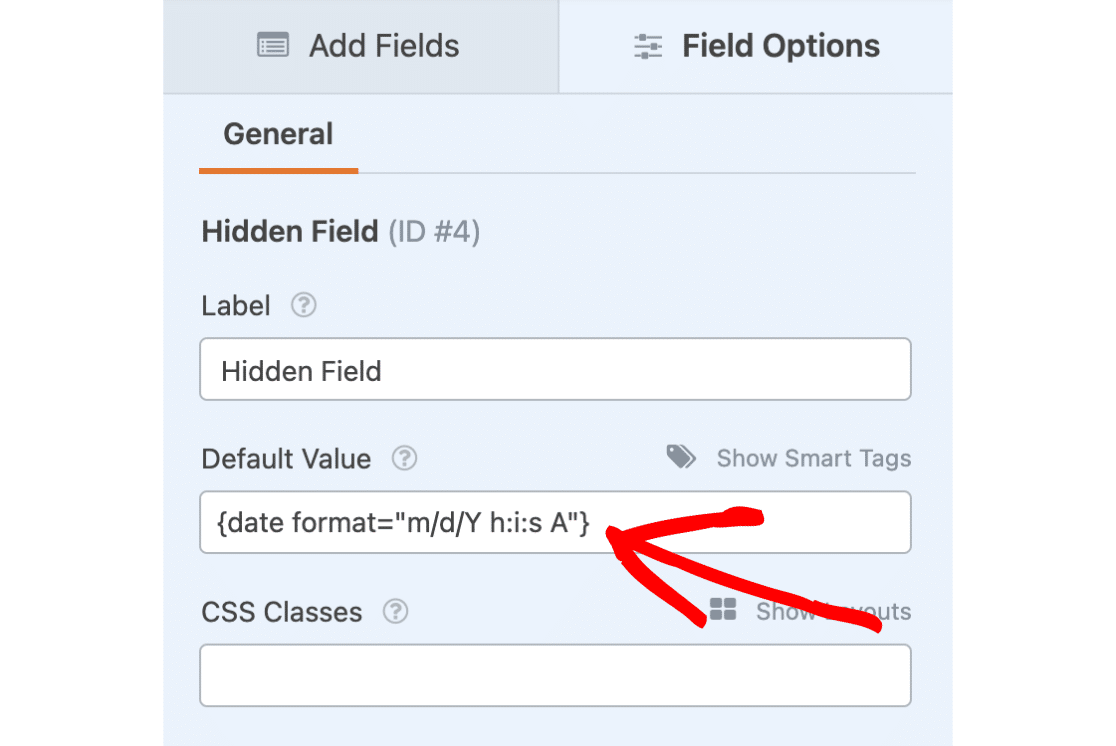
Sobald Sie dies hinzugefügt haben, können Sie das Datum und die Uhrzeit der Einreichung in Ihrem Eintragsbereich einsehen. Diese Informationen werden auch standardmäßig in Ihren E-Mail-Benachrichtigungen angezeigt.
Hinweis: Wenn Sie das Formular bereits vor dem Hinzufügen des verborgenen Feldes auf Ihrer Website verwendet haben, werden nur zukünftige Einträge Datumsinformationen im verborgenen Feld enthalten.
Einstellungen für Benachrichtigungen
Sie können auch einen Datumsstempel direkt in Ihre E-Mail-Benachrichtigungen einfügen. Um dies einzurichten, klicken Sie auf die Option Smart Tags anzeigen über dem Nachrichtentext.
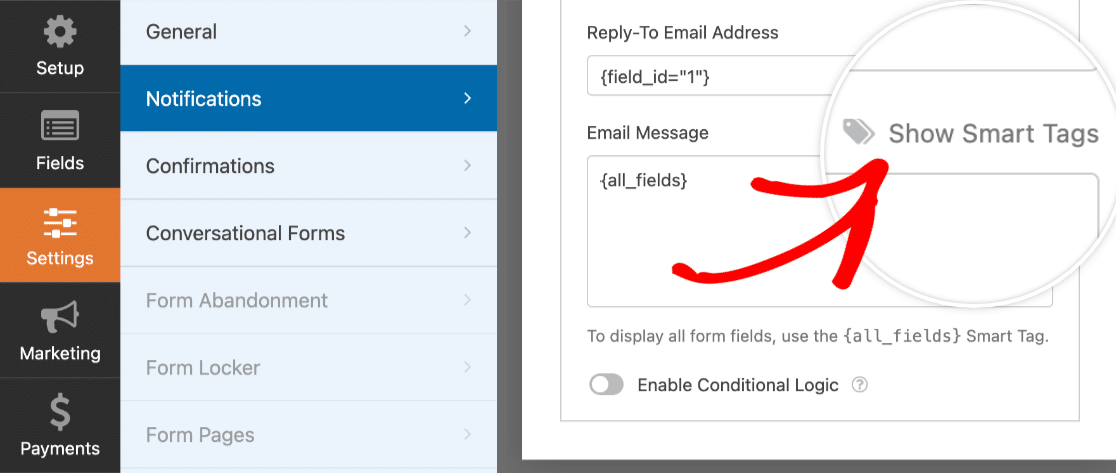
Klicken Sie dann auf das Smart Tag Datum, um es zu Ihrer E-Mail-Benachrichtigung hinzuzufügen.
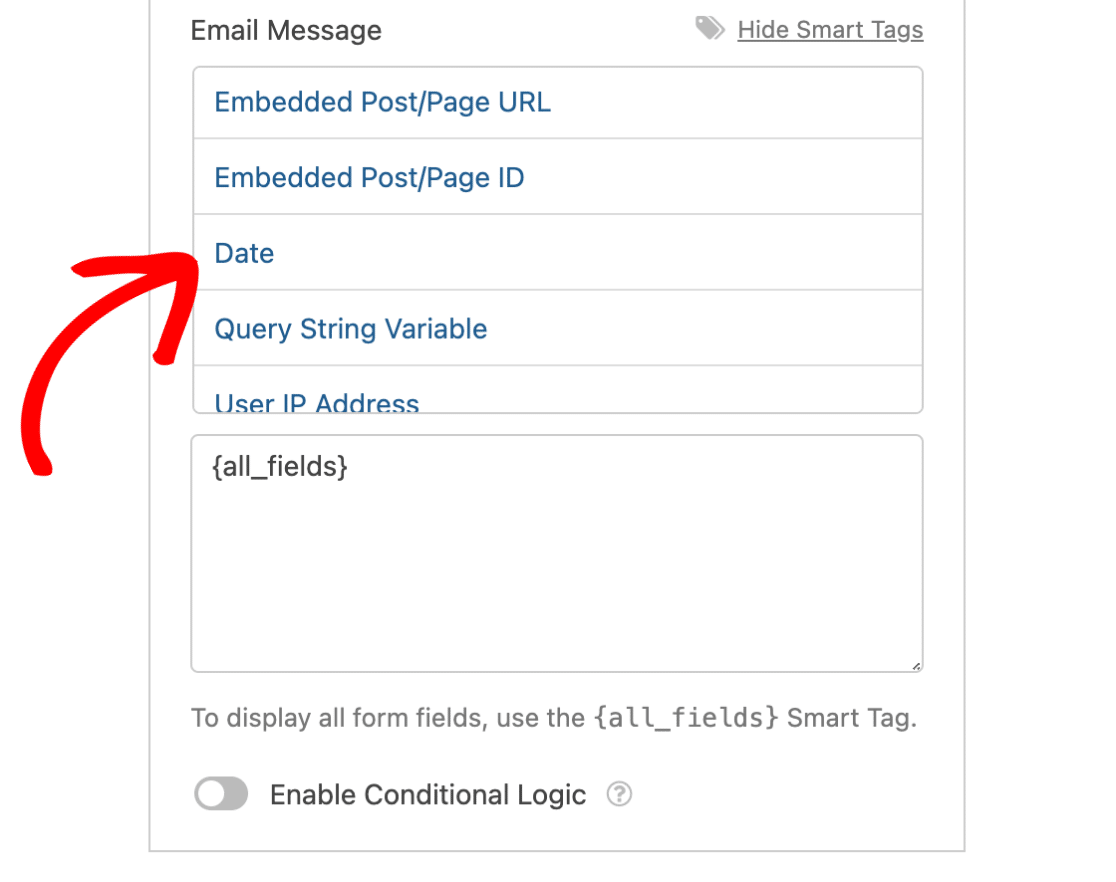
Sobald Sie es der E-Mail-Benachrichtigung hinzugefügt haben, sehen Sie die {date format="m/d/Y"} Smart Tag neben {all_fields}.
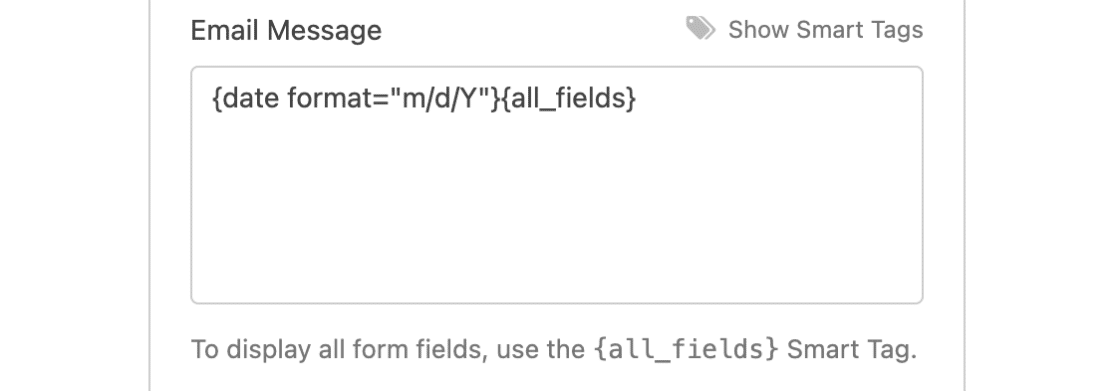
Hier sehen Sie ein Beispiel dafür, wie Ihre E-Mail-Benachrichtigung mit dem hinzugefügten Smart Tag Datum aussehen könnte:
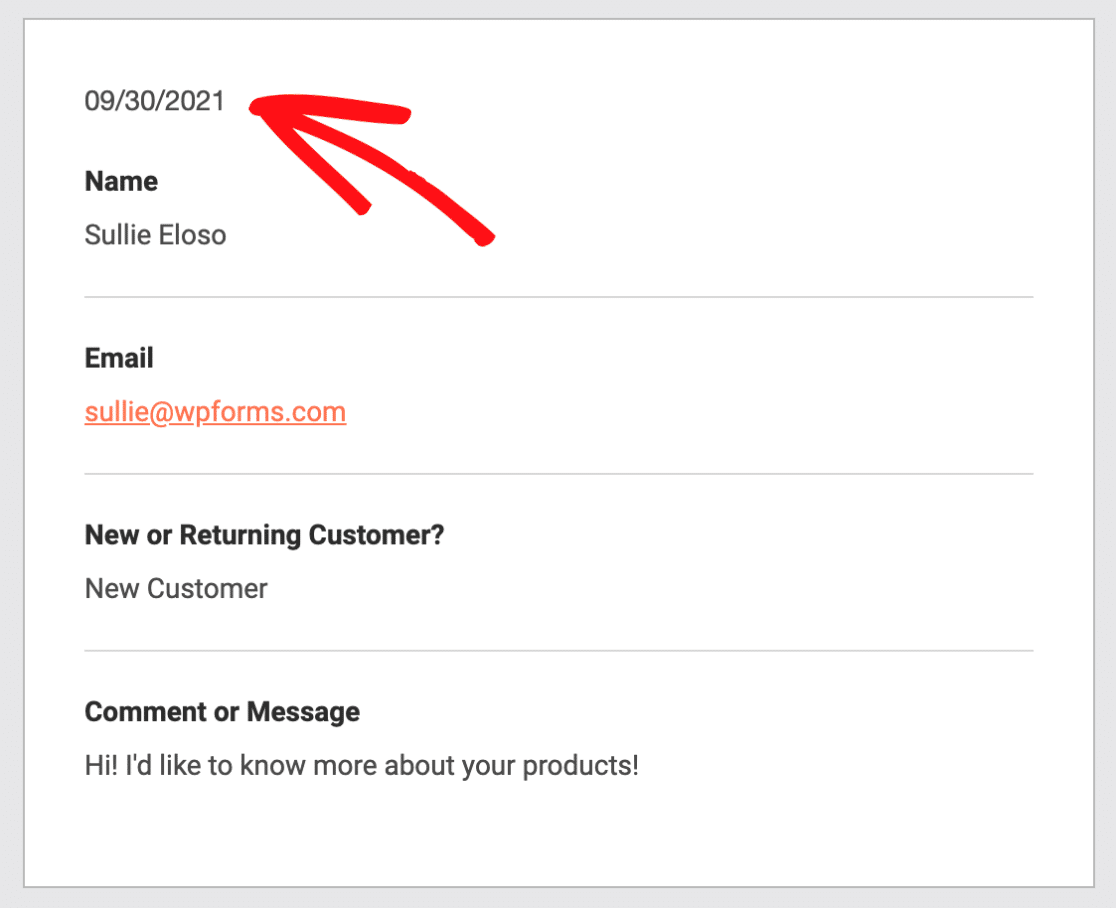
Das war's! Wir hoffen, dass dies dazu beigetragen hat, Sie mit einigen der Möglichkeiten vertraut zu machen, einen Datums- und Zeitstempel zu WPForms hinzuzufügen.
Möchten Sie als nächstes Ihre Formulare von Ihrer aktuellen Website exportieren und in eine andere Website importieren? Sehen Sie sich unseren Leitfaden zum Importieren und Exportieren von WordPress-Formularen an.
