Resumo da IA
Gostaria de usar códigos curtos em suas mensagens de confirmação de formulário? Por padrão, o WPForms não processa códigos de acesso em mensagens de confirmação, mas você pode ativar essa funcionalidade com um simples snippet PHP.
Este guia mostrará como exibir códigos curtos, como códigos QR, na mensagem de confirmação do formulário.
Instalação do plug-in Shortcodes Ultimate
Neste exemplo, adicionaremos um código de acesso QR Code para nossa mensagem de confirmação usando um plug-in gratuito. É claro que essa etapa é opcional, pois talvez você já tenha um plug-in de códigos de acesso instalado ou códigos de acesso integrados disponíveis.
Se você optar por usar o plug-in sugerido neste tutorial, faça download do plug-in Shortcodes Ultimate e instale-o em seu site do WordPress.
Para obter ajuda sobre como adicionar um plug-in ao seu site, consulte o guia do WPBeginner sobre como instalar um plug-in.
Criação do código curto
Para criar o código de acesso QR necessário, você precisará seguir a documentação sobre como criar o código de acesso QR.
[su_qrcode data="https://myexamplesite.com/refer-a-friend-discount" size="200" align="center" color="#F73F43" background="#ffffff"]
Configuração de seu formulário
Depois que nosso plug-in de códigos de acesso estiver instalado e ativado, é hora de criar o formulário.
Se precisar de ajuda para criar um formulário, consulte nosso guia sobre como criar seu primeiro formulário.
Depois de adicionar todos os campos do formulário, na guia Settings (Configurações ), clique em Confirmations (Confirmações ) para que possamos adicionar nosso shortcode à mensagem de confirmação.
Na guia Confirmations (Confirmações ), clique na guia Text (Texto ), onde está a mensagem de confirmação, e cole o shortcode na mensagem.
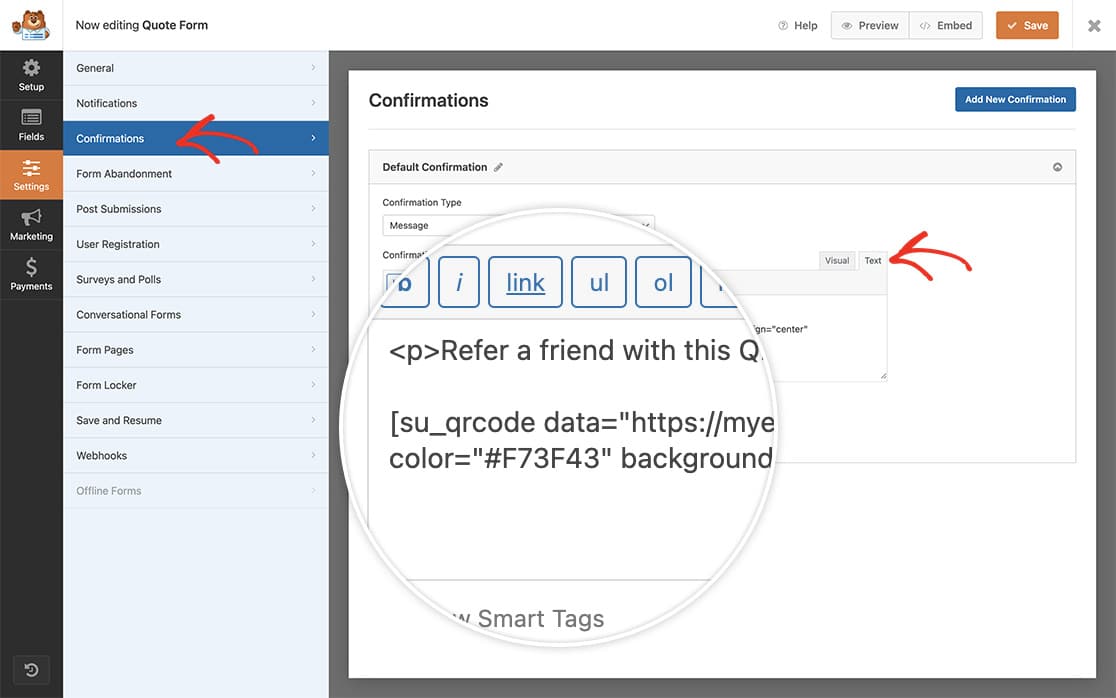
Ativação do processamento de códigos curtos
Agora é hora de adicionar o snippet ao nosso site.
Se você não tiver certeza de como adicionar código personalizado, consulte nosso guia sobre como adicionar trechos de código.
/**
* Enable shortcodes in the confirmation message
*
* @link https://wpforms.com/developers/how-to-display-shortcodes-inside-the-confirmation-message/
*/
function wpf_dev_shortcodes_to_confirmation( $content ) {
return do_shortcode( $content );
}
add_filter( 'wpforms_process_smart_tags', 'wpf_dev_shortcodes_to_confirmation', 12, 1 );
Quando seus visitantes preencherem o formulário, eles verão o shortcode dentro da mensagem de confirmação!
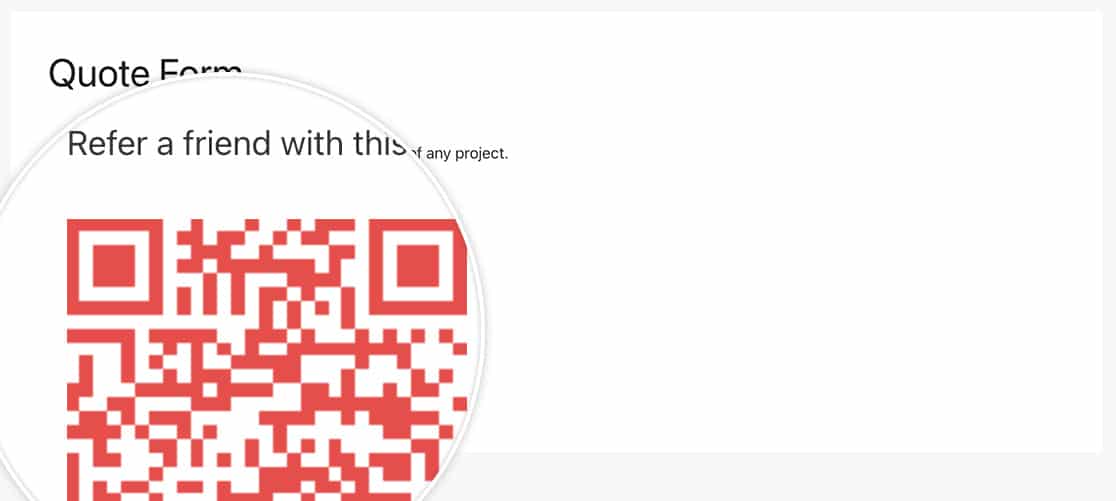
E isso é tudo o que você precisa para exibir qualquer shortcode em suas mensagens de confirmação. Gostaria de estilizar a mensagem de confirmação de acordo com sua marca? Dê uma olhada em nosso artigo sobre como remover o estilo de caixa das mensagens de confirmação.
