AIサマリー
フォームエントリーを表示する際に、どのフィールドを表示するかを選択したいですか?エントリーページをカスタマイズすることで、あなたにとって重要なフィールドを表示し、表示されるエントリー数を選択することができます。
このチュートリアルでは、エントリーページの行と列をカスタマイズする方法を紹介します。
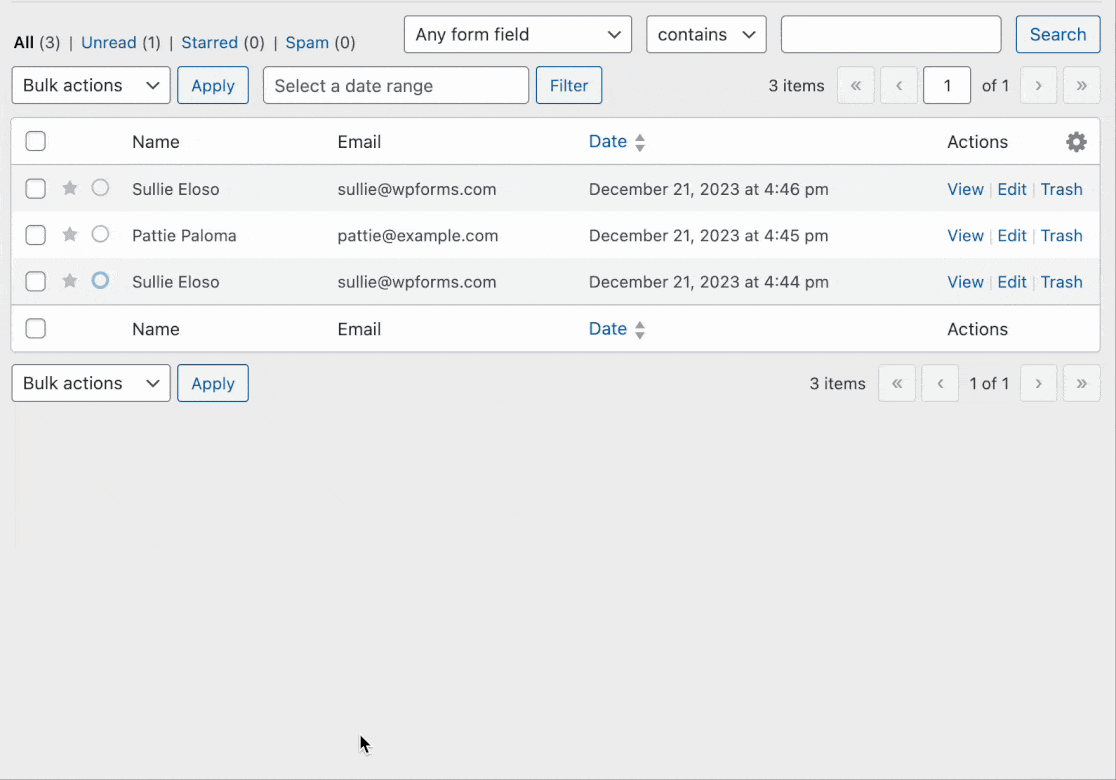
エントリーページへのアクセス
始めに、WPForms " Entriesに行き、エントリーを表示したいフォームを選択します。
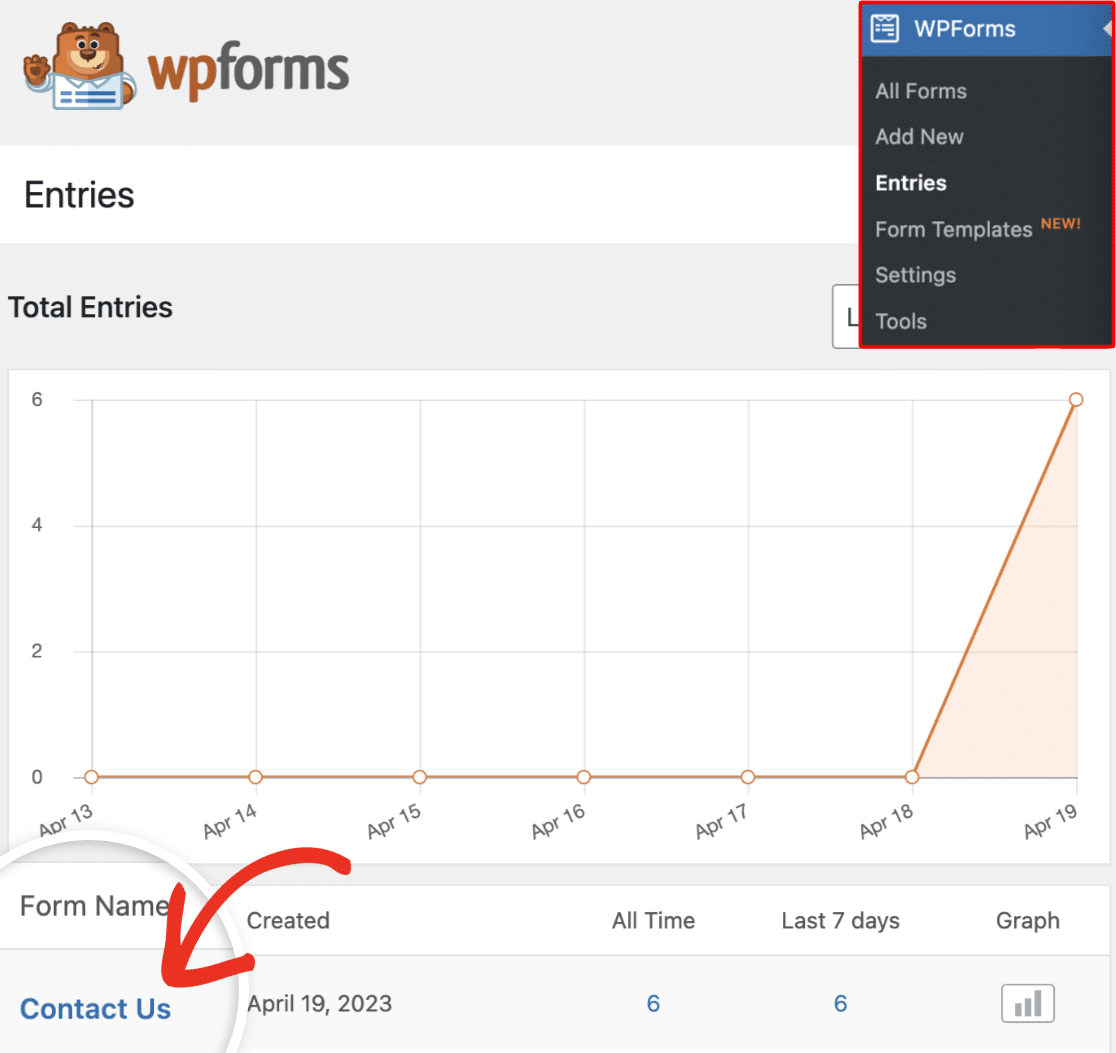
このページでは、選択した特定のフォームのすべてのエントリーを見ることができます。
行と列のカスタマイズ
ここでは、エントリーページの行や列を好みに応じてカスタマイズする方法を紹介します。
列
エントリーページに表示される行数をカスタマイズするには、右上の「画面オプション」タブをクリックします。
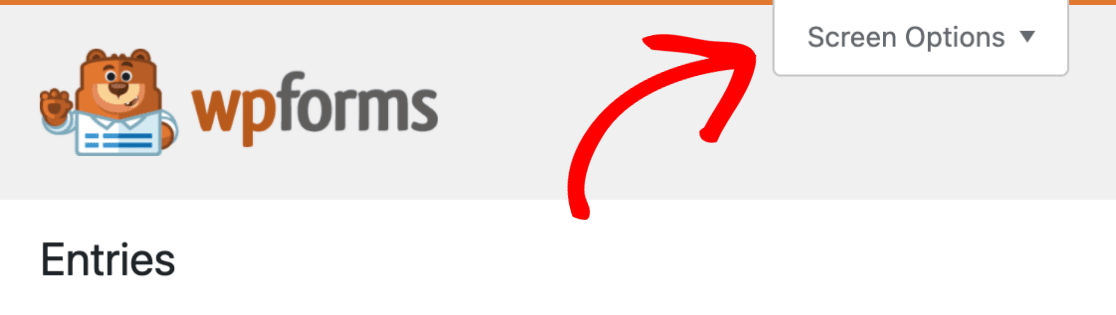
ドロップダウンタブで、Paginationフィールドの数字を1ページに表示したいエントリー数に変更します。その後、適用ボタンをクリックして変更を保存します。
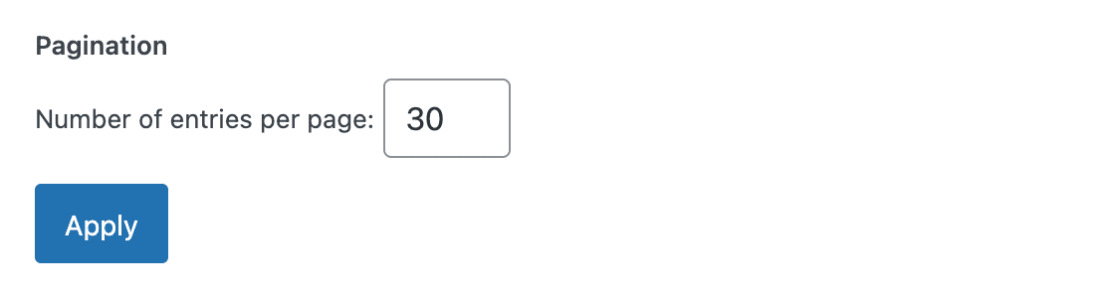
コラム
デフォルトでは、入力項目ページにはフォームの最初の3つのフィールドのデータが表示されます。これをカスタマイズすることで、各フォームの最も重要なフィールドデータを素早く表示することができます。
エントリーページに表示されるフィールドを選択するには、エントリーリストの右上にある設定の歯車アイコンをクリックしてください。
![]()
エントリーテーブルに追加できるカラムのリストが表示されます。フォームフィールドと エントリーのメタセクションから表示したいカラムを選択します。
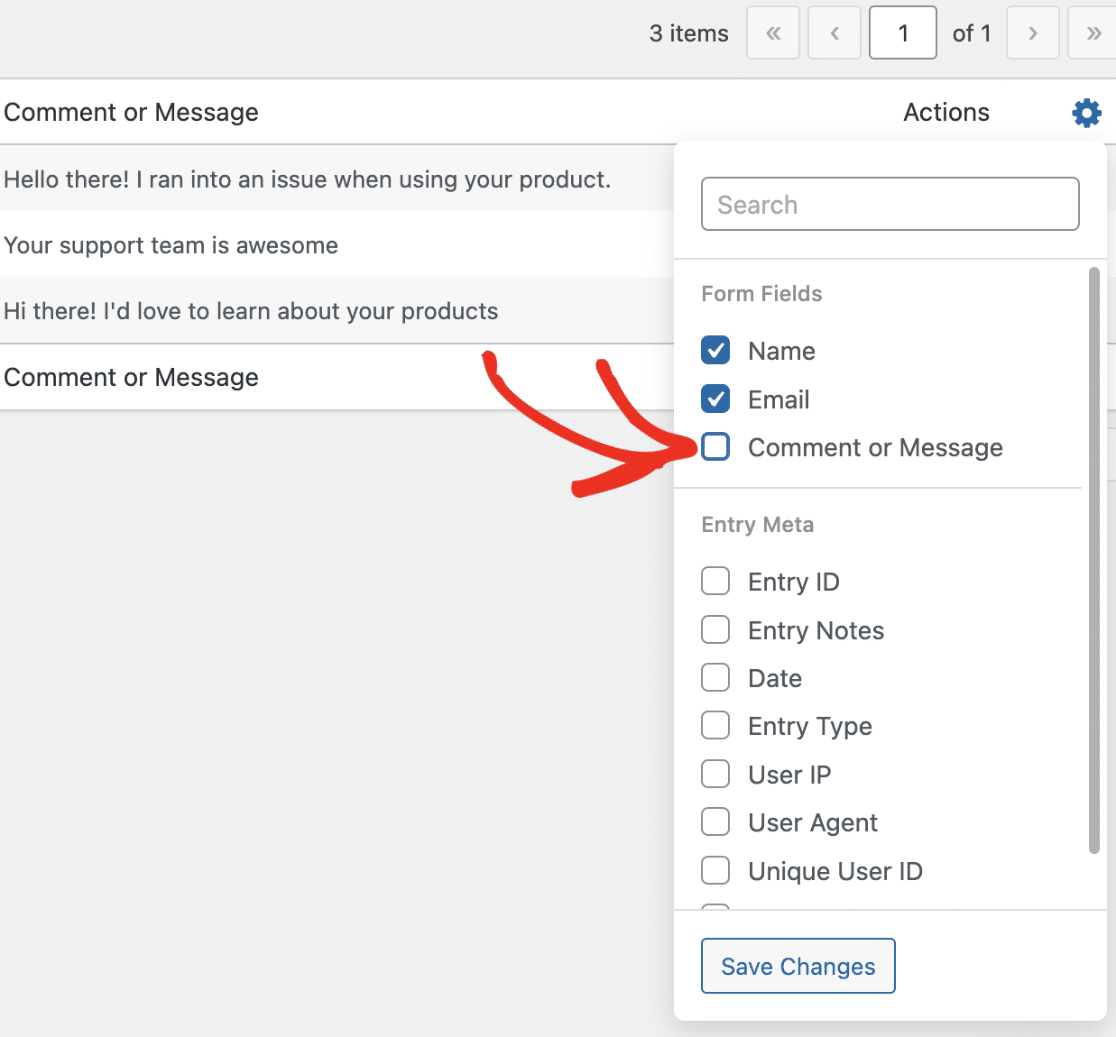
選択後、「変更を保存」ボタンをクリックして新しい列を追加します。
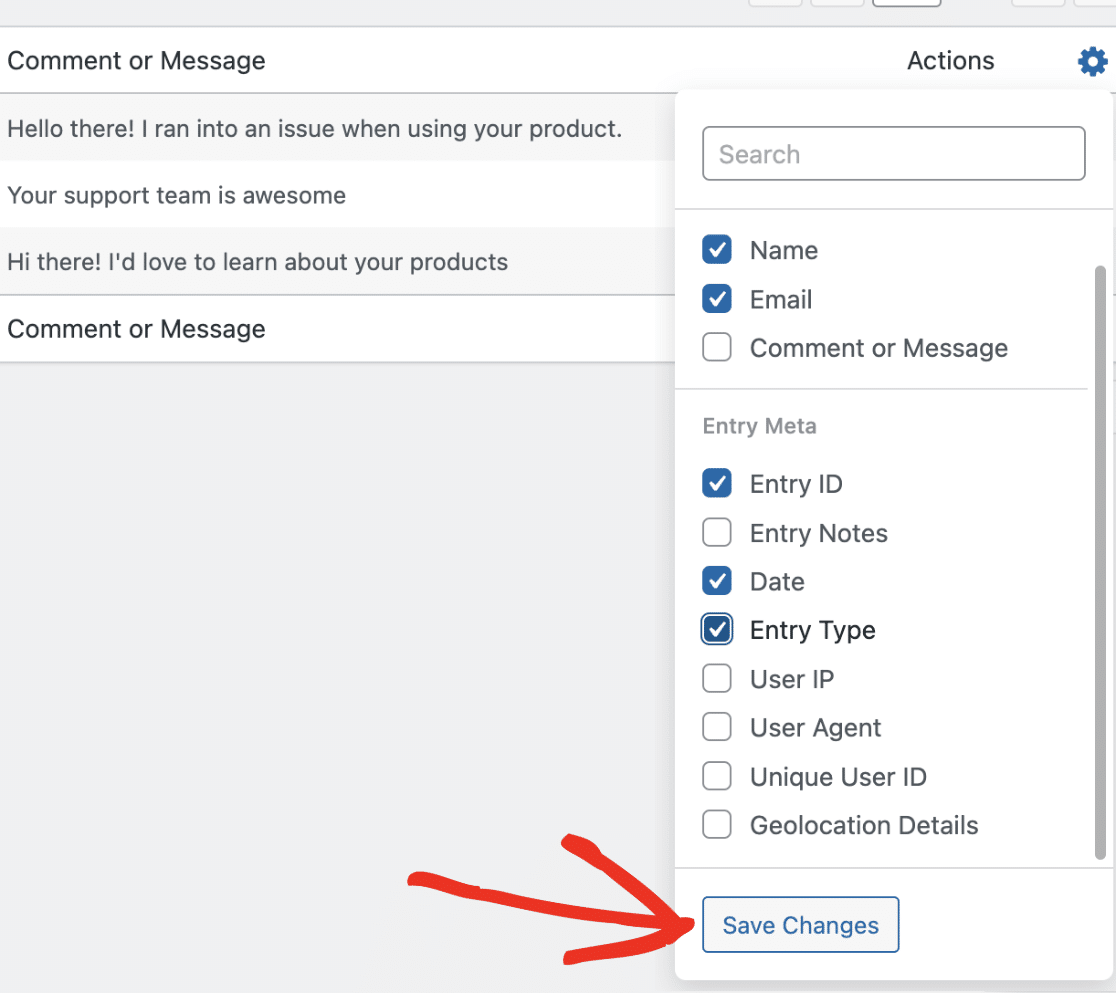
注:この方法の詳細をお知りになりたい場合は、エントリーフィールドの列のカスタマイズに関するチュートリアルをご覧ください。
個別エントリーページビューのカスタマイズ
さらなるカスタマイズのために、WPFormsの個々のエントリーページをパーソナライズすることもできます。これには、フィールドの説明、空のフィールド、選択されていない選択肢、HTML/コンテンツフィールド、セクションの仕切り、改ページの可視性を制御するオプションが含まれます。また、コンパクトな表示やオリジナルの外観を維持するためにレイアウトを調整するオプションもあります。
詳しくはWPFormsの個別入力ビューのカスタマイズガイドをご覧ください。
以上です!これで、エントリー・ページに表示するフィールドの選び方がわかりました。また、表示するエントリーの数も設定できます。
次に、エントリーページで特定のエントリーを見つけたいですか?フォームエントリーを検索してフィルタリングする方法については、ガイドをご覧ください。
