AIサマリー
Autoptimizeの最適化設定が原因でWPFormsに問題が発生していませんか?多くのサイトオーナーは、サイトの高速化のために最適化プラグインやキャッシュプラグインを使用しています。しかし、これらのプラグインに含まれる機能の中には、WPFormsの機能が正しく動作しない原因となるものがあります。
このガイドでは、WPFormsがスムーズに動作するように自動最適化の設定を調整する方法を紹介します。
自動最適化設定の調整
Autoptimize プラグインでは、Optimize JavaScript Codeオプションが多くの場合フォームの問題を引き起こすことが判明しています。
サイト上で Autoptimize が有効なときにフォームが期待どおりに動作せず、JavaScript の問題が特定された場合は、次の手順をお試しください:
WPForms資産を除く
Autoptimizeの設定で、WPFormsのアセットをJavaScriptの最適化から除外することができます。これを行うには、まずSettings " Autoptimzeに移動する必要があります。
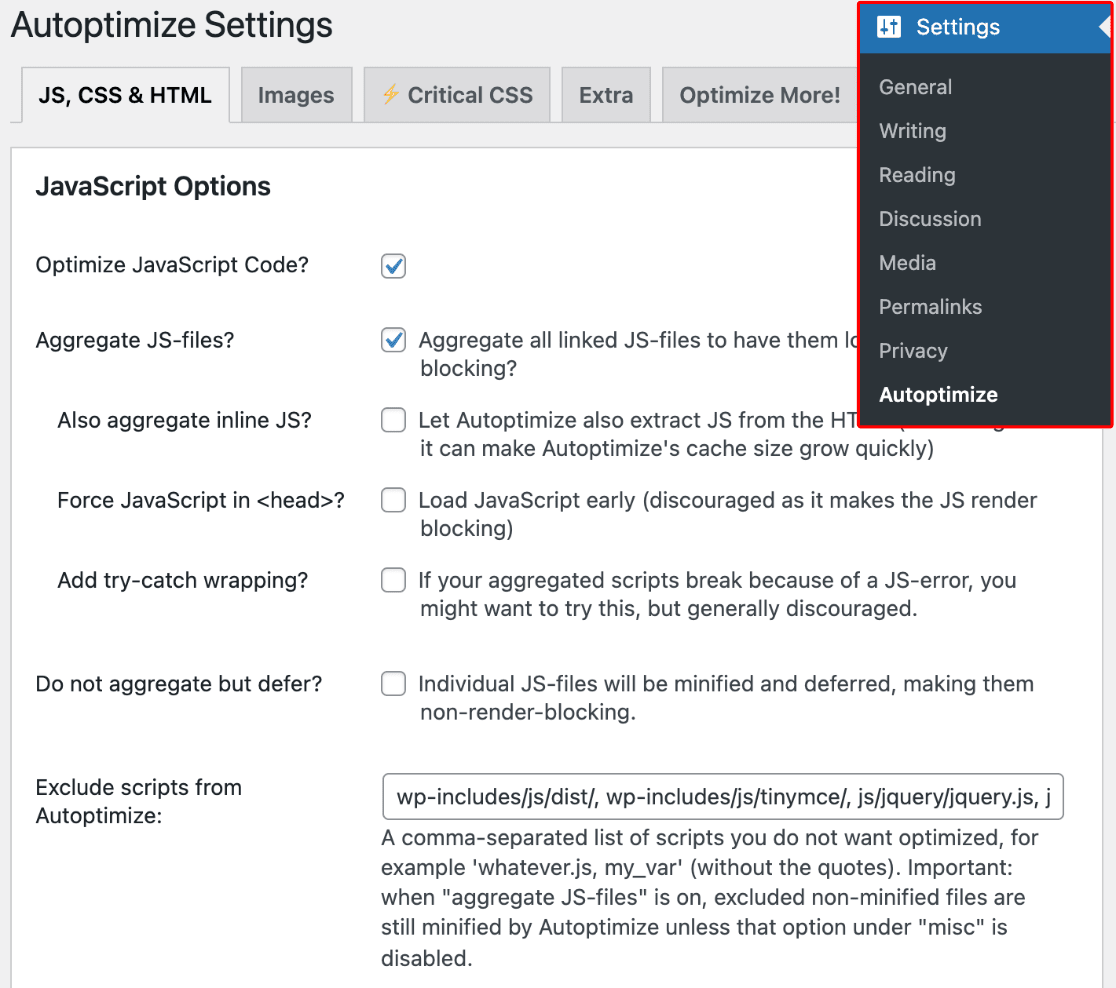
次に、JS, CSS & HTMLタブの下にある、Exclude scripts from Autoptimizeセクションまでスクロールします。このフィールド内に以下のスクリプトを追加して、WPForms アセットを除外します:
/wp-content/plugins/wpforms/assets/js/frontend/wpforms.min.js
注:デフォルトでは、Autoptimize は、いくつかの除外スクリプトを [Exclude scripts from Autoptimize]フィールドに自動的に追加します。このフィールドに手動でスクリプトを追加する場合は、必ず各スクリプトをカンマで区切ってください。
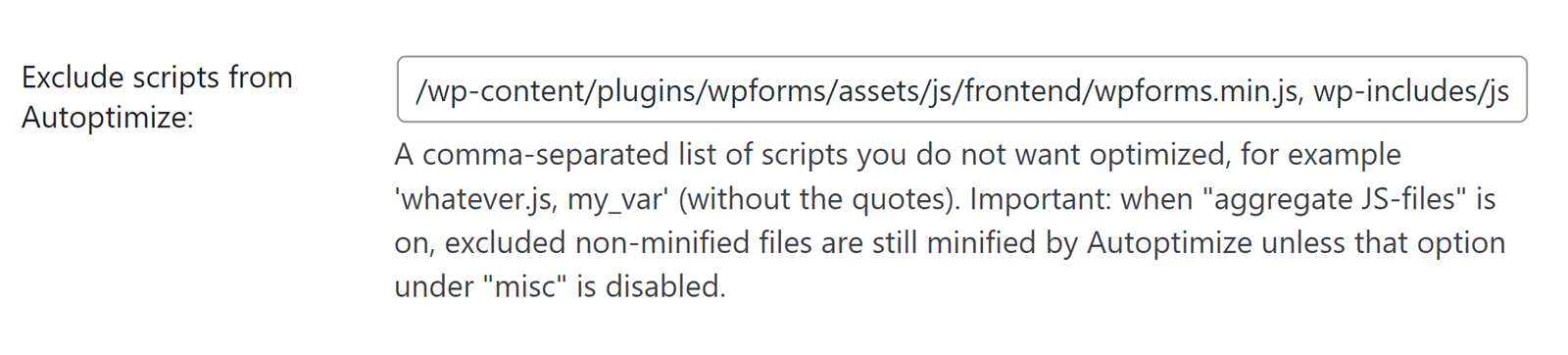
次に、Misc Optionsセクションまでスクロールし、Minify excluded CSS and JS files?(除外されたCSSファイルとJSファイルを最小化しますか?)オプションの隣にあるボックスのチェックを外します。
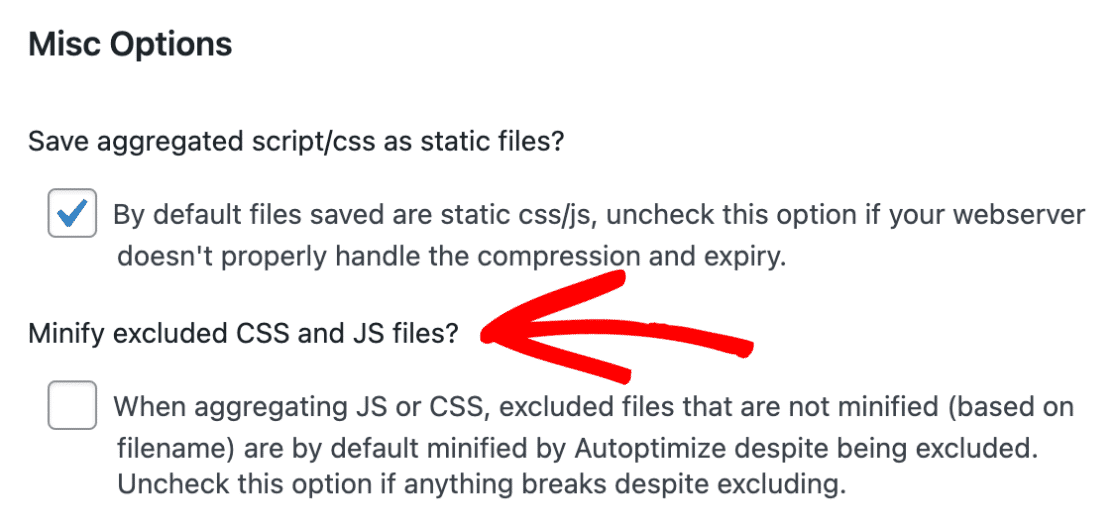
注:このオプションは、JavaScriptオプションセクションでJS-filesを集約するオプションがチェックされている場合にのみ表示されます。
準備ができたら、ページ下部の「変更を保存してキャッシュを空にする」ボタンをクリックして、設定を保存してください。

JavaScriptの最適化を無効にする
WPFormsアセットを除外しても問題が解決しない場合は、JavaScriptコードの最適化オプションを無効にする必要があります。
これを行うには、JS、CSS、HTMLページの一番上までスクロールし、「JavaScriptコードを最適化しますか?
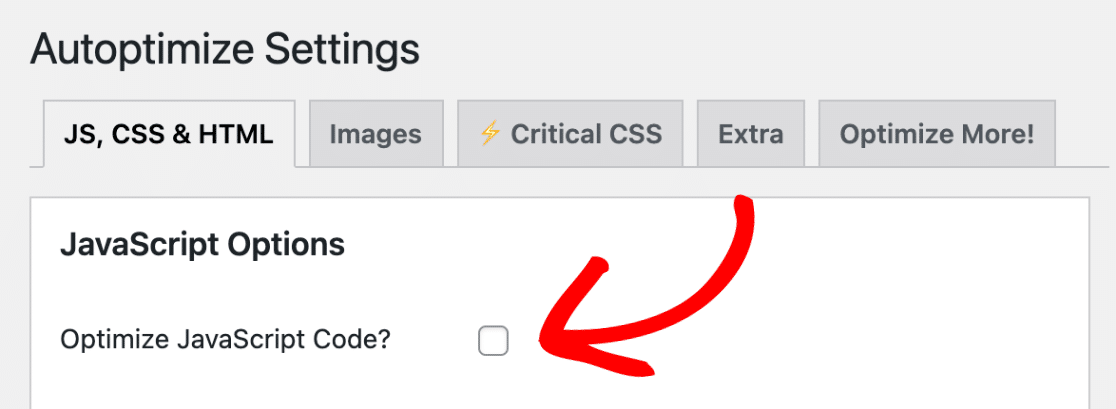
その後、[Save Changes and Empty Cache]ボタンをクリックして設定を保存します。

以上です!これでWPFormsとのコンフリクトを防ぐためにAutoptimizeの設定を調整する方法がわかりました。
次に、WPFormsのJavaScriptエラーのトラブルシューティングについてもっと知りたいですか?詳しくはJavaScriptエラーのトラブルシューティングガイドをご覧ください。
