AIサマリー
フォーム送信時に複数の通知を送信したいですか?複数のフォーム通知を設定することで、異なる受信者に特定のメッセージを調整することができ、適切な人にリアルタイムで通知することができます。
このチュートリアルでは、WPFormsで複数のフォーム通知を設定する方法を説明します。
始める前に、まずあなたのWordPressサイトにWPFormsがインストールされ、有効になっていることを確認する必要があります。次に、フォームビルダーにアクセスするために新しいフォームを作成するか、既存のフォームを編集します。
複数のフォーム通知を追加する
WPFormsではフォームに対する複数のメール通知を簡単に作成することができます。異なる受信者にユニークなメールを送りたい場合でも、ユーザーの入力選択に基づいた条件付きの通知を設定したい場合でも、複数のフォーム通知はメールをよりパーソナライズされたものにする素晴らしい方法です。
注:フォーム通知の始め方については、フォーム通知の設定ガイドをご覧ください。
フォームビルダーから通知メールを追加するには、まず設定"通知ページに移動します。
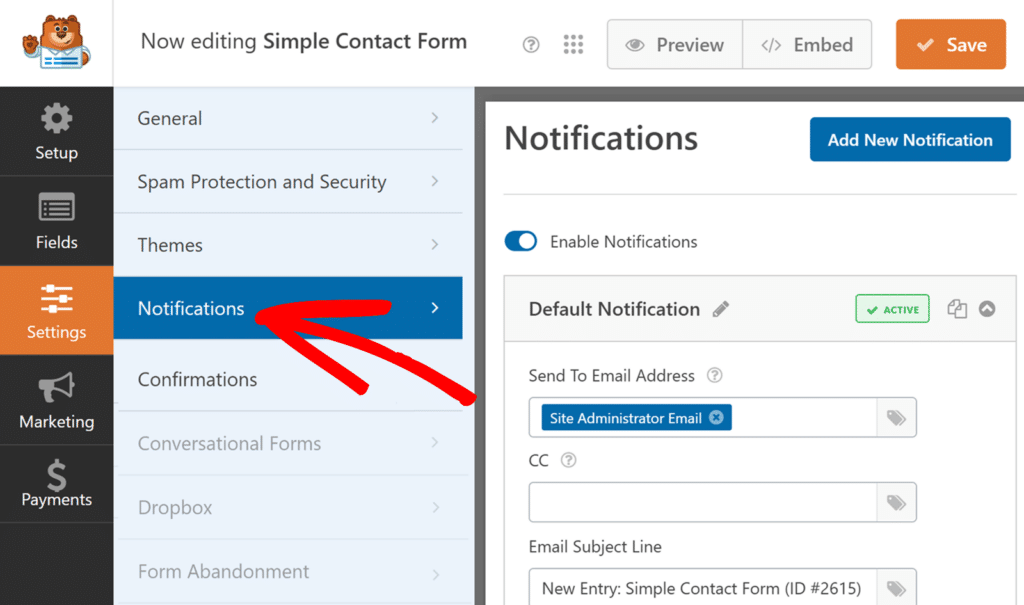
次に、[新しい通知を追加]ボタンをクリックします。
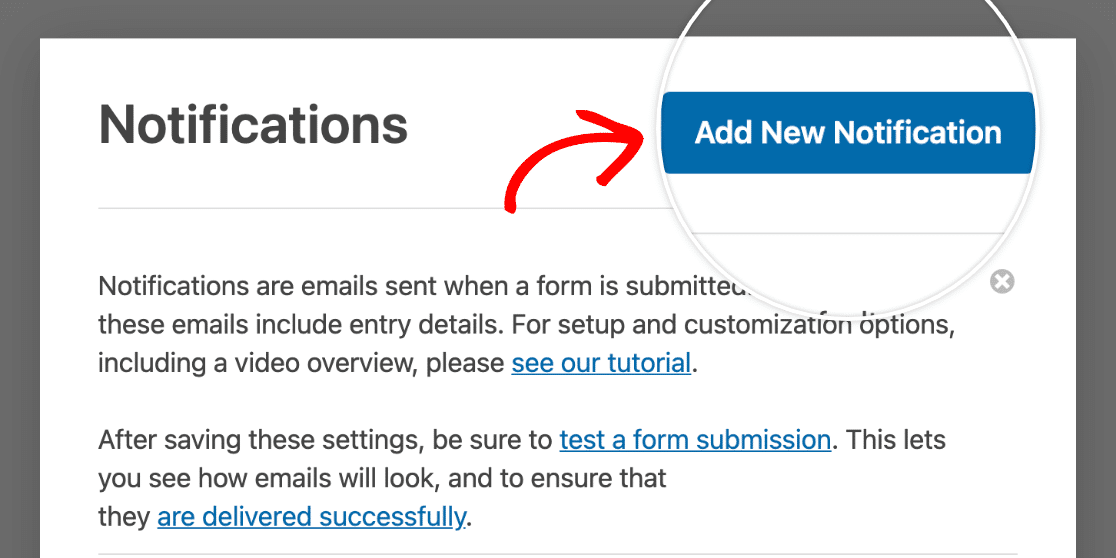
オーバーレイが表示され、新しい通知に名前を付けることができます。この名前はユーザーには表示されないので、好きな名前にしてください。これは単に通知を整理しておくためのものです。
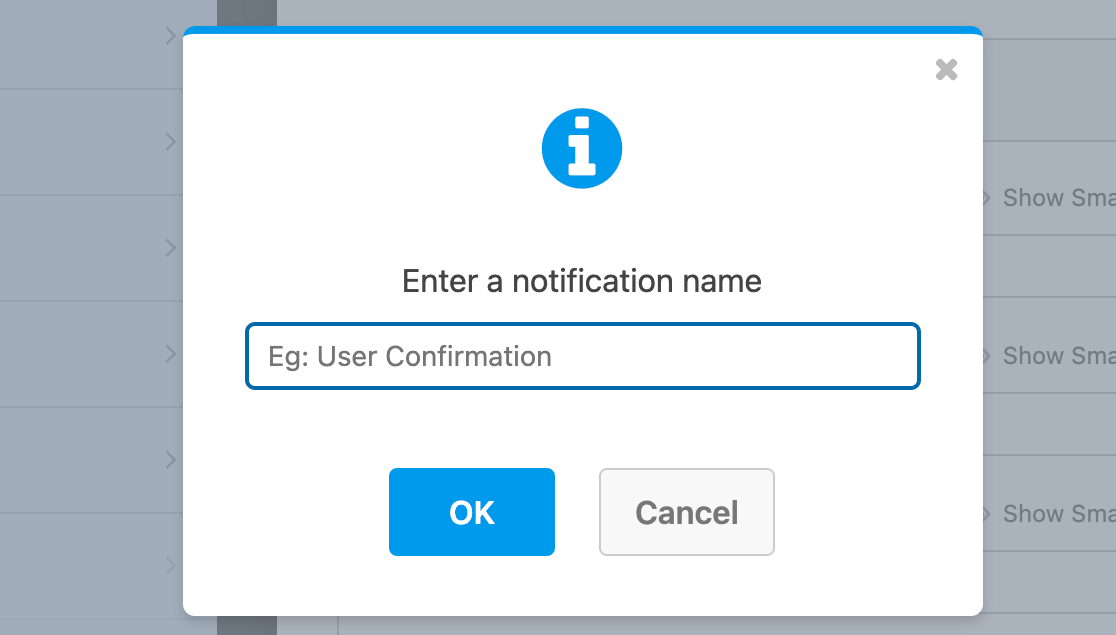
あなたが作成した各通知は、それを管理するためのいくつかのオプションとリストに表示されます。
通知名の横には、ACTIVEと書かれたステータスバッジも表示されます。これをクリックすると通知が非アクティブになり、ラベルが「DEACTIVATE」に変わります。このバッジをクリックすると、通知が非アクティブになり、ラベルが "DEACTIVATE "に変わります。
これは、複数の通知を追加していて、削除せずに一時的に無効にしたい場合に便利です。
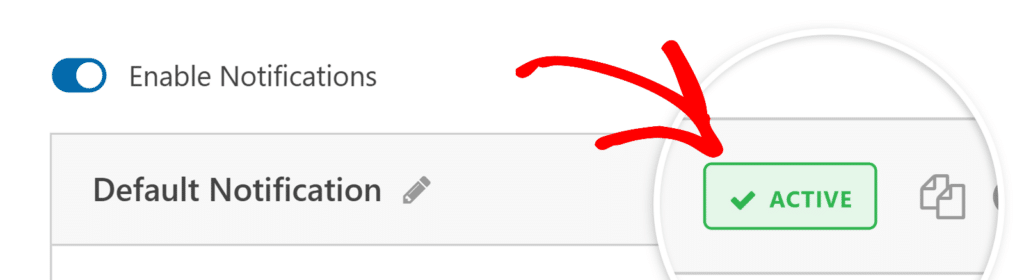
既存の通知のコピーを作成したい場合は、クリップボードアイコンをクリックして複製します。

後で通知を削除したいと思ったら、ゴミ箱アイコンをクリックして削除できます。

さらに、キャレット (^) を使って通知の設定を折りたたむことができます。

上記と同じ手順で新しい通知を設定できます。完了したら、[保存]をクリックして変更を保存します。
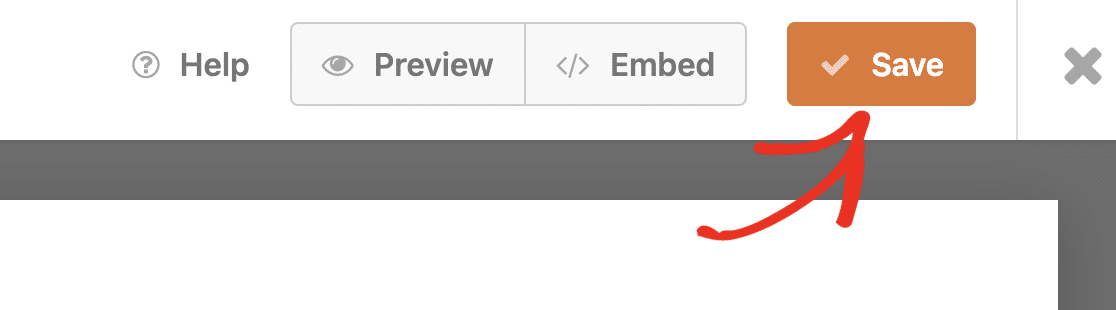
以上です!これで、フォームに複数の通知を追加して管理する方法がわかりました。
メールアラートのカスタマイズについてもっと知りたいですか?フォーム通知メールの設定に関するチュートリアルをぜひご覧ください。
