AIサマリー
WPForms を使って Drip アカウントに新規購読者を追加し、タグで整理しませんか?WPForms の Drip アドオンを使えば、ユーザーをメーリングリストに追加するフォームを簡単に作成し、カスタムタグを自動的に適用することができます。
このチュートリアルでは、Dripに購読者を追加し、特定のタグを適用するニュースレター登録フォームの設定方法をご紹介します。
新しい購読者の追加と新しいタグの作成
例として、ユーザーをDripの購読者として追加し、'WPForms'タグでユーザーをグループ化するニュースレター登録フォームを作成します。
まず、新規フォームを作成するか、既存のフォームを編集してフォームビルダーにアクセスします。フォームビルダーで、Emailフィールドがあることを確認してください。
フォームへのフィールド追加が完了したら、Marketing " DripからDripの設定ページにアクセスします。次に、[新しい接続を追加]ボタンをクリックし、フォームにDripを追加します。
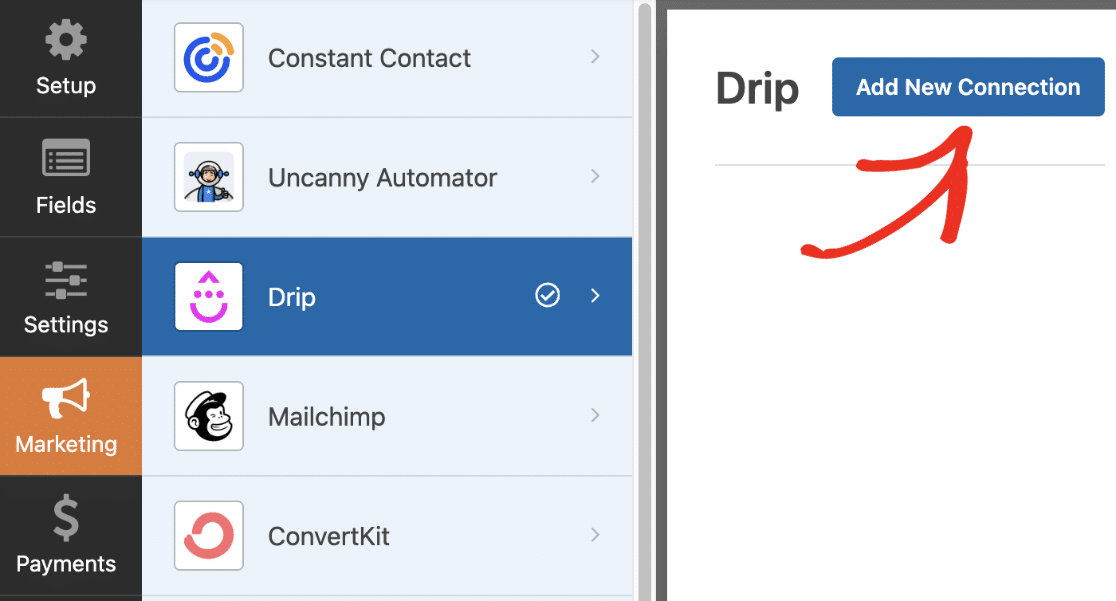
その後、アカウントの選択ドロップダウンからアカウントを選択します。次に、「購読者」を選択します:実行するアクションとして、[作成]または[更新]を選択します。
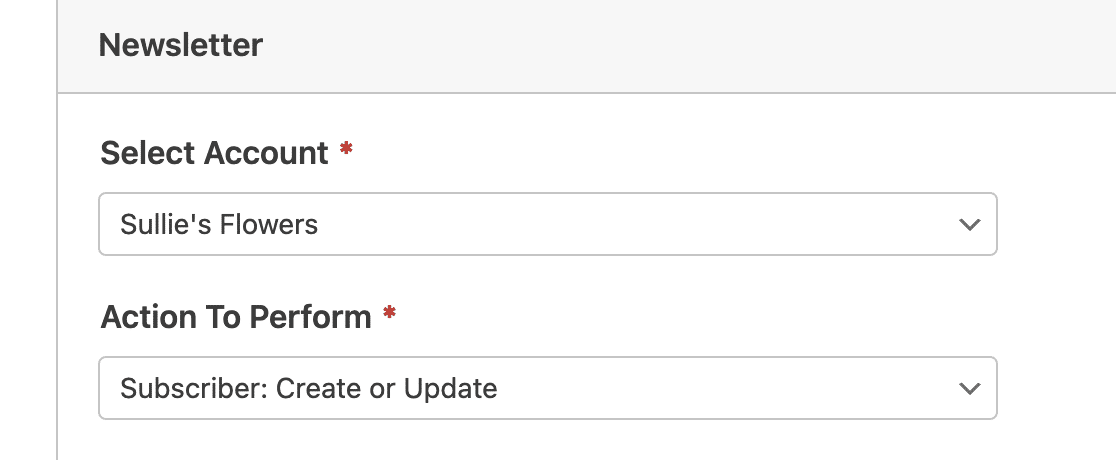
注意:ユーザーをDripの既存のキャンペーンに追加したい場合は、キャンペーンの登録アクションを選択します。次に、ユーザーを追加したいキャンペーンを選択します。
次に、購読者のEメールドロップダウンをフォームのEメールフィールドにマッピングします。
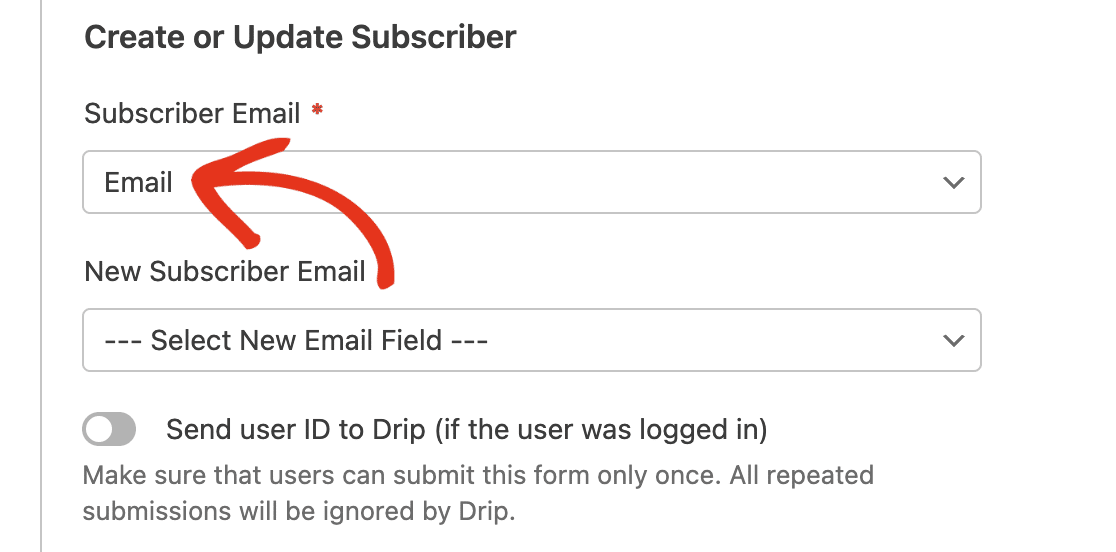
その後、「追加するタグ」セクションまでスクロールし、追加したいタグを指定します。複数のタグを追加するには、各タグをカンマで区切ります。
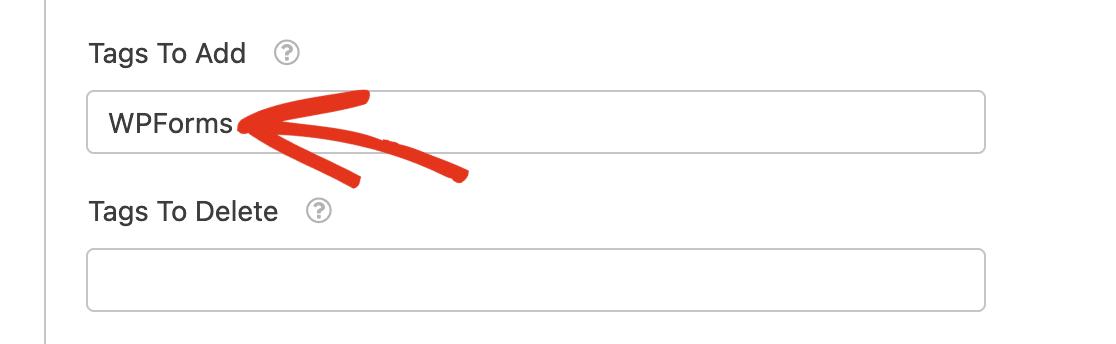
完了したら、必ず変更を保存してください。接続が期待通りに機能していることを確認するために、いくつかのテストエントリーを送信することをお勧めします。詳細については、フォームテストのチェックリストのチュートリアルをご覧ください。
Dripで購読者を表示する
フォームを公開すると、フォームを送信したユーザーが Drip メーリングリストに追加されます。Drip アカウントの新しい購読者を確認するには、[People " Active] にアクセスしてください。
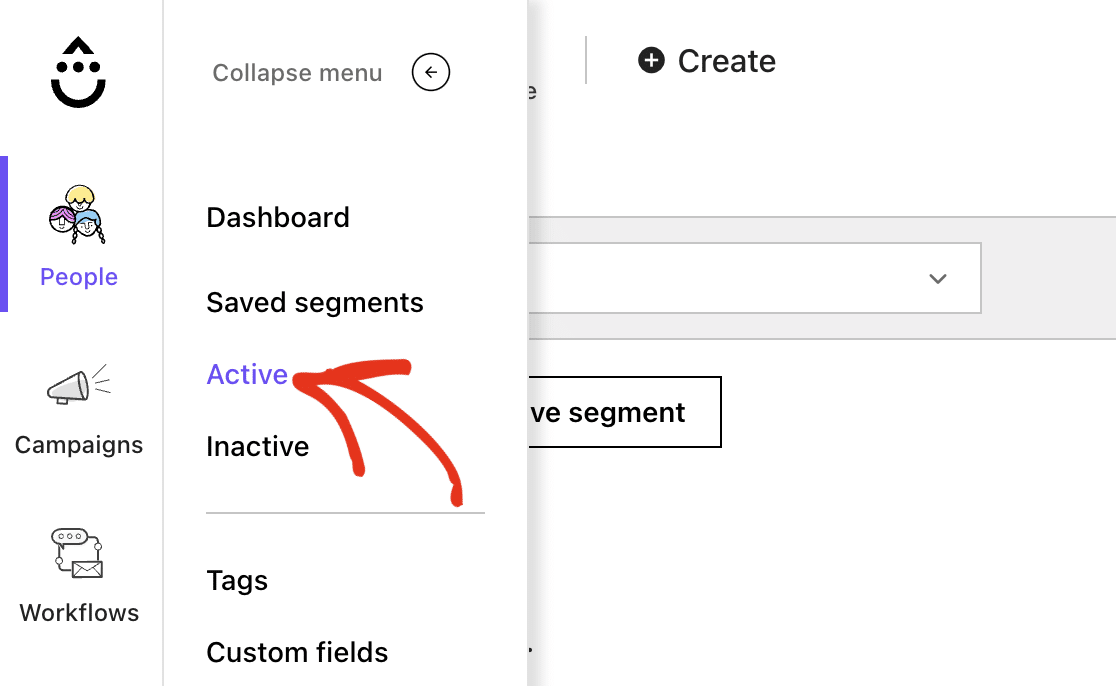
ここでは、あなたのアカウントに追加されたすべての新しい購読者が表示されます。
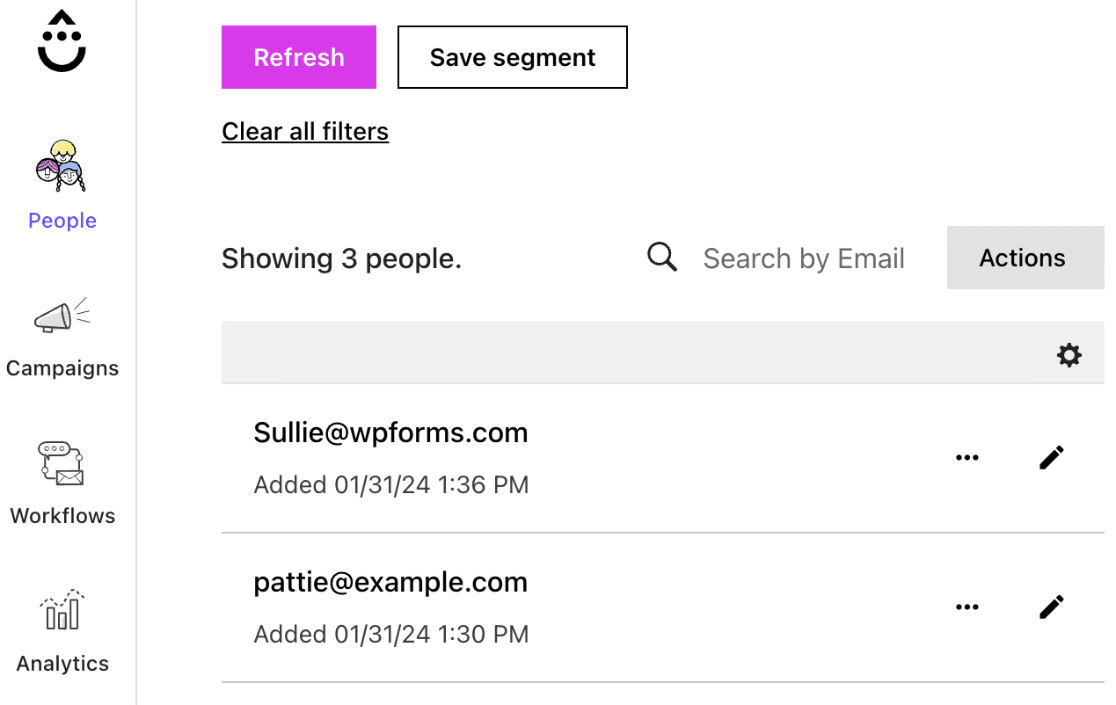
新しいタグを表示するには、Dripアカウントから「People " Tags」にアクセスします。
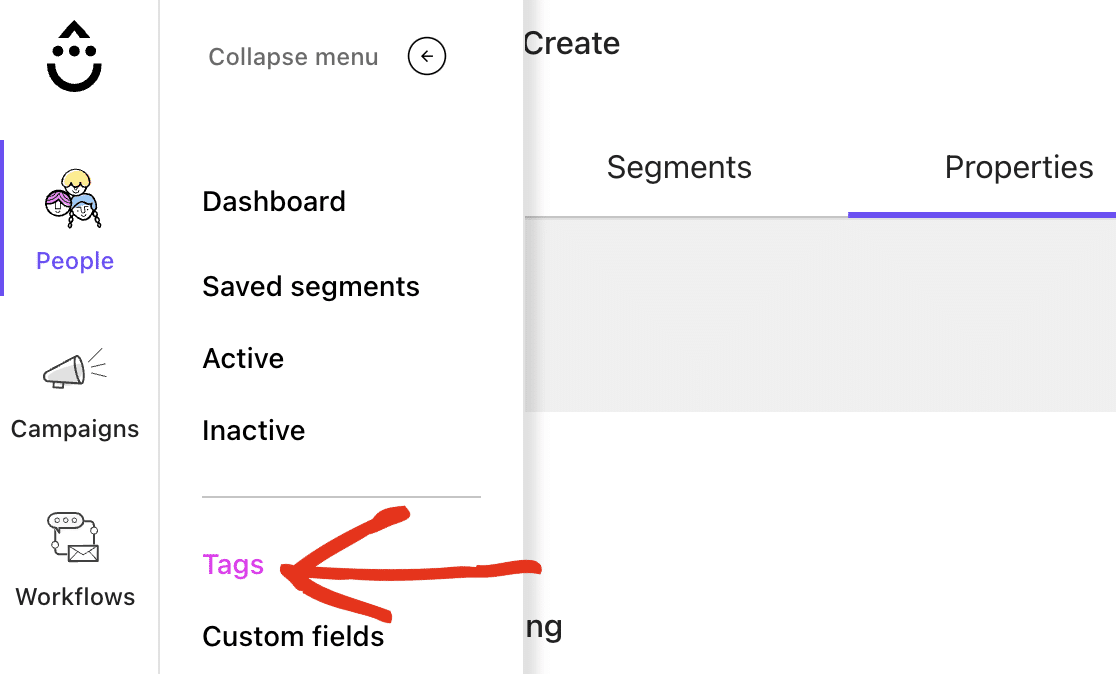
ここには、ニュースレターフォームを作成する際に指定した新しいタグが表示されます。
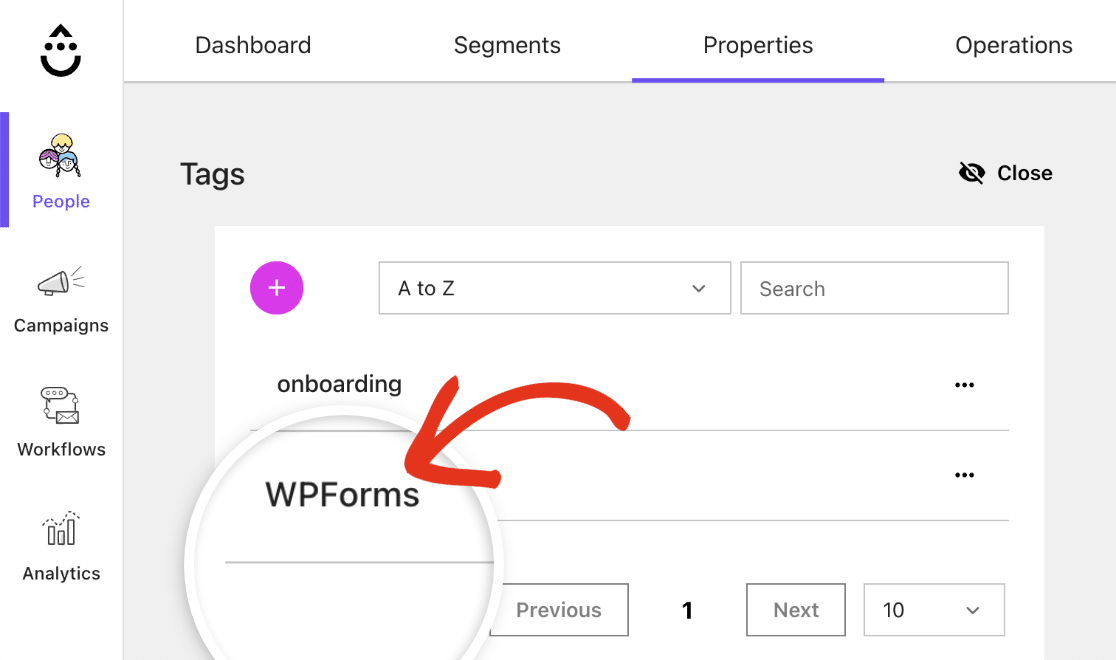
以上です!これでWPFormsを使ってDripアカウントに新規購読者を追加したり、新しいタグを作成する方法がわかりました。
次に、条件ロジックを使ってさらに強力なフォームを作成するチュートリアルをチェックしたり、WPFormsで利用可能なその他のEメールマーケティング統合機能を調べてみるのもよいでしょう。
