Riepilogo AI
Volete aggiungere un modulo WordPress a un popup sul vostro sito? La visualizzazione di un modulo in un popup può essere un ottimo modo per generare più contatti e aumentare le vendite per la vostra azienda.
Questo tutorial vi mostrerà come creare un modulo popup con WPForms e OptinMonster.
Prima di iniziare, assicuratevi che WPForms sia installato e attivato sul vostro sito WordPress.
Installazione di OptinMonster
Per iniziare, installate OptinMonster, un potente plugin di WordPress per la creazione di popup e altre soluzioni di marketing.
Andate su Plugin " Aggiungi nuovo, quindi cercate il plugin OptinMonster nella barra di ricerca.
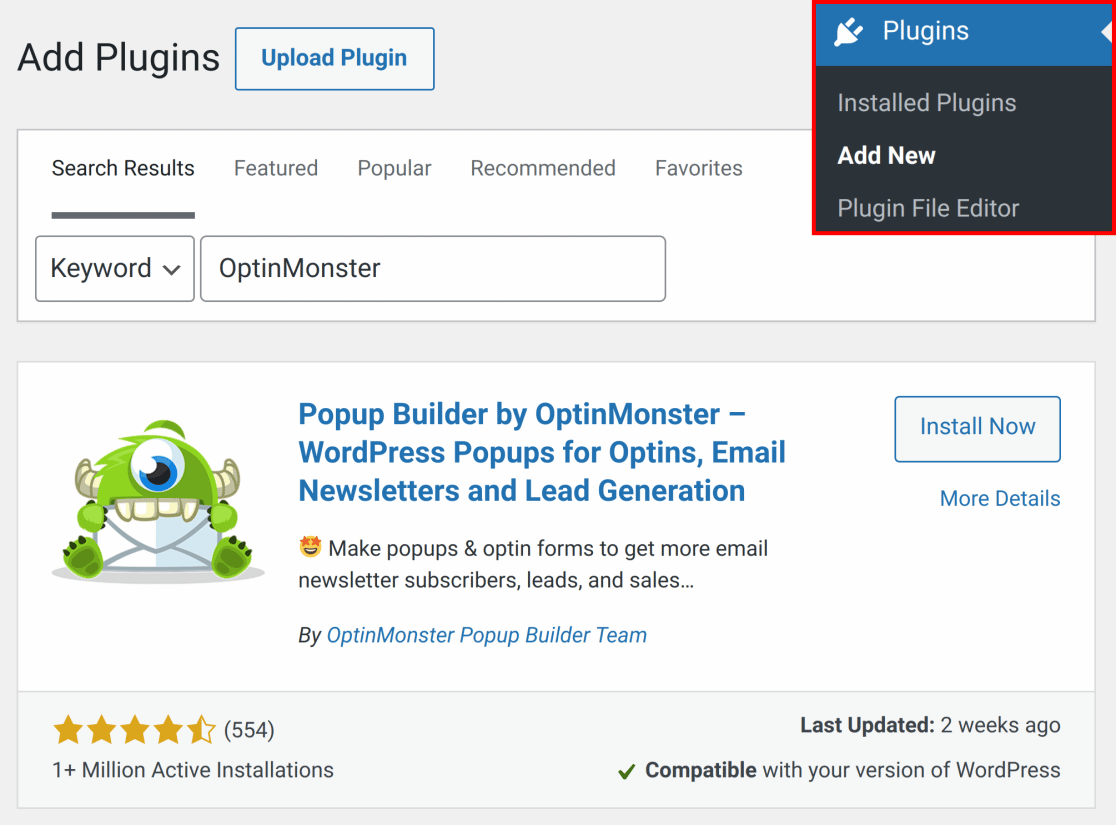
Quindi, fare clic sul pulsante Installa ora per installare il plugin.
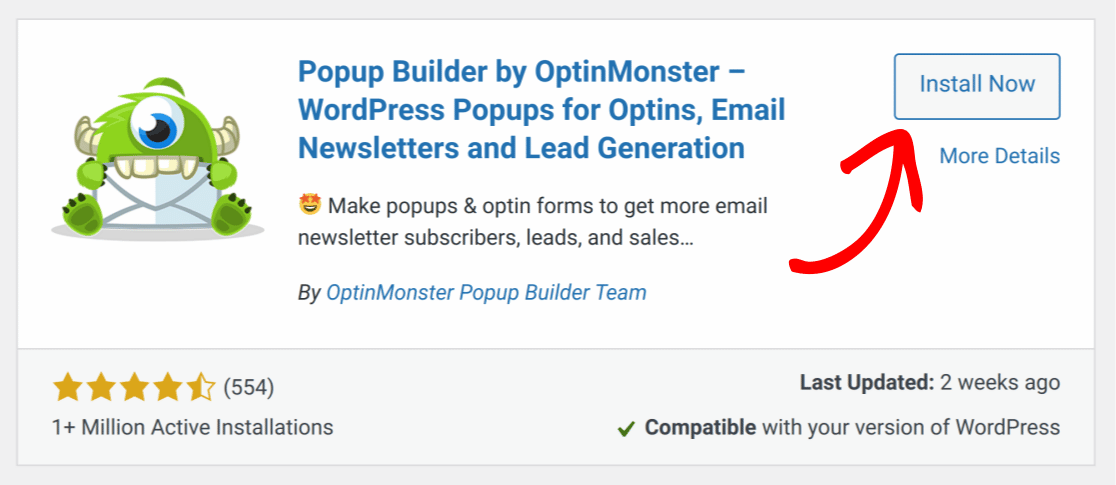
Una volta installato il plugin OptinMonster, fare clic su Attiva per abilitare il plugin.
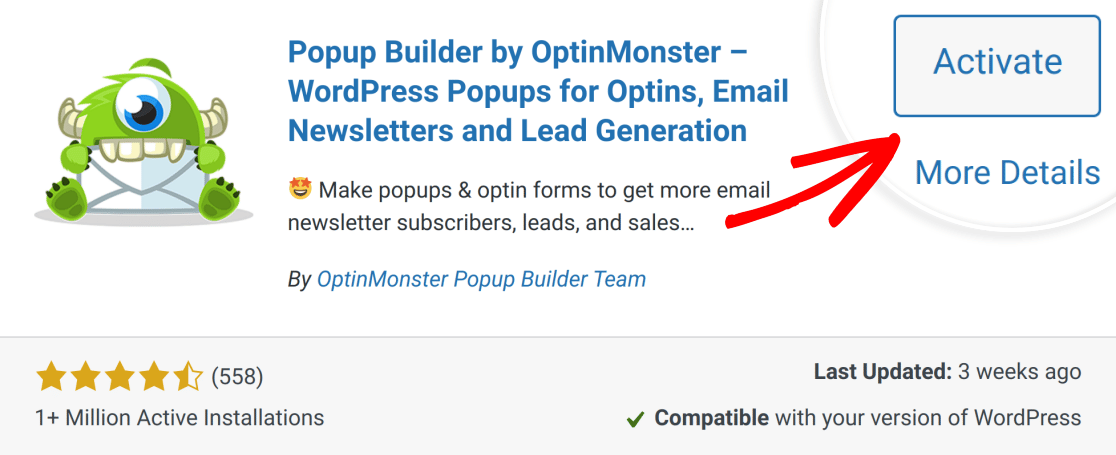
Nota: per ulteriore assistenza, consultate la guida di WPBeginner all'installazione dei plugin di WordPress.
Collegamento del vostro sito a OptinMonster
Quando attivate il plugin OptinMonster, vi verrà richiesto di collegare il vostro sito a OptinMonster tramite la procedura guidata. Se si dispone di un account OptinMonster, fare clic su Connetti il tuo account esistente per continuare.
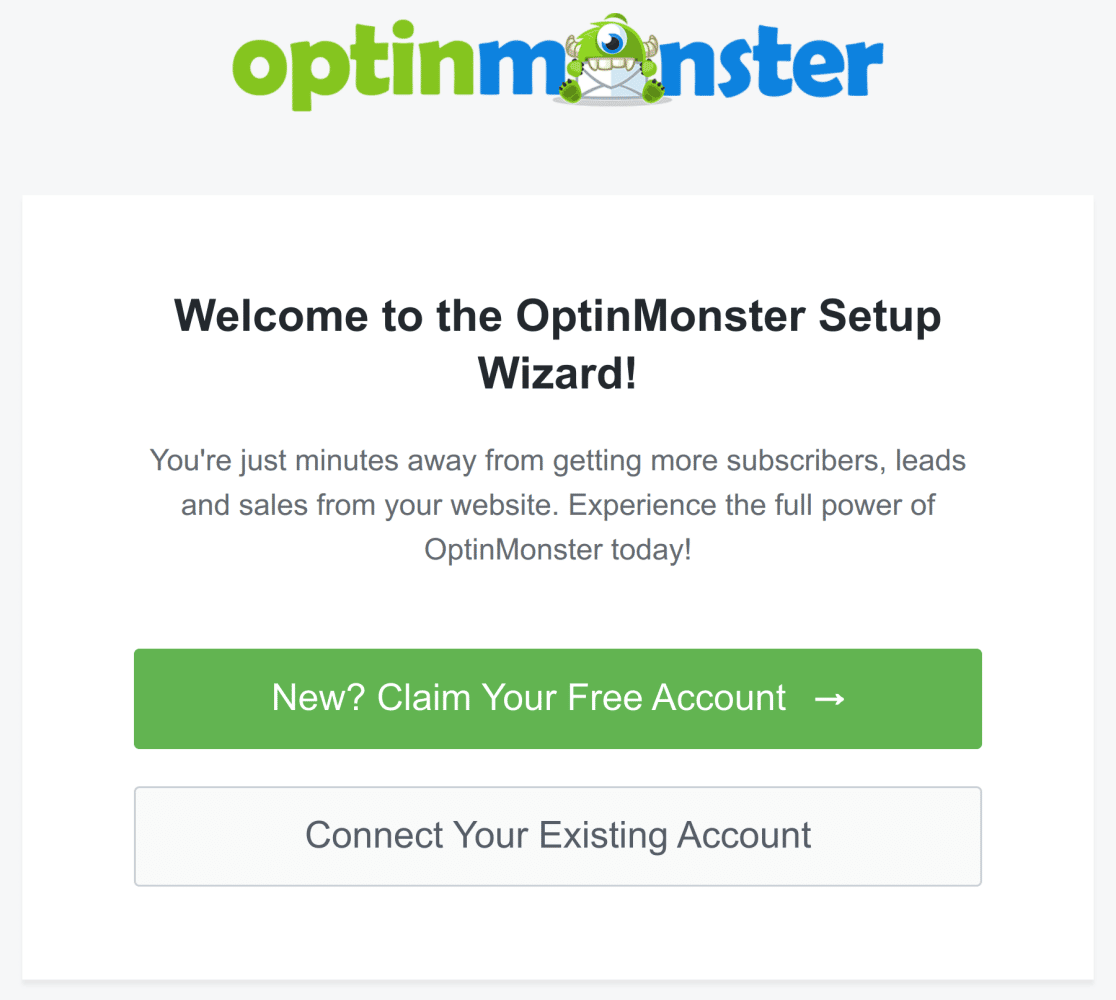
Nella nuova finestra di dialogo visualizzata, fare clic su Connetti a WordPress.
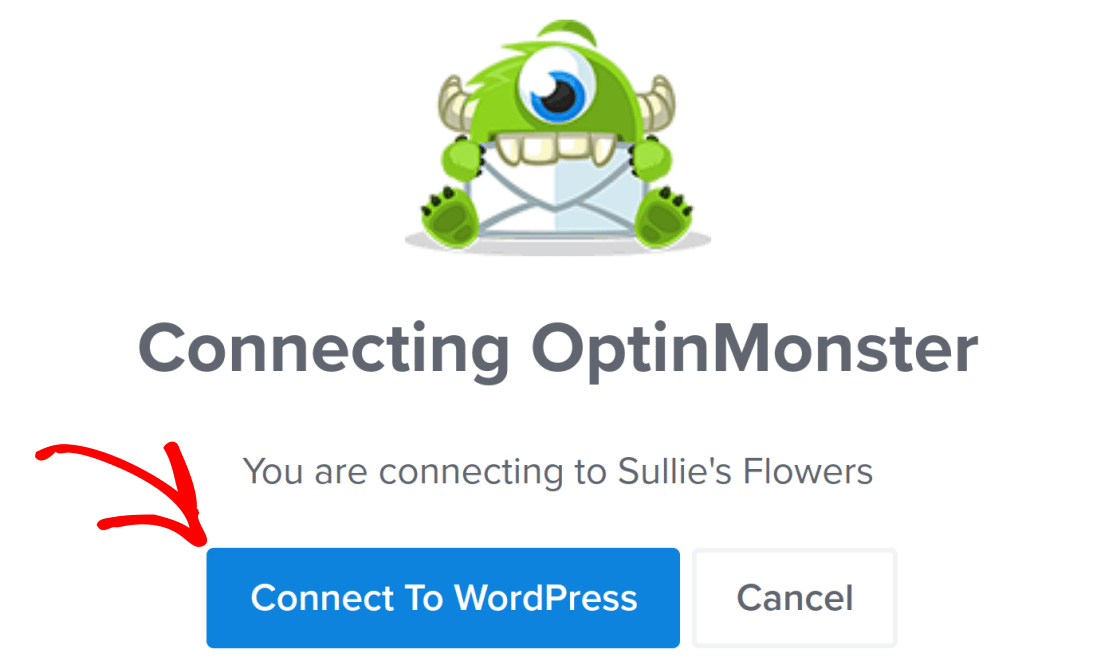
OptinMonster si connetterà automaticamente al vostro sito non appena effettuerete l'accesso.
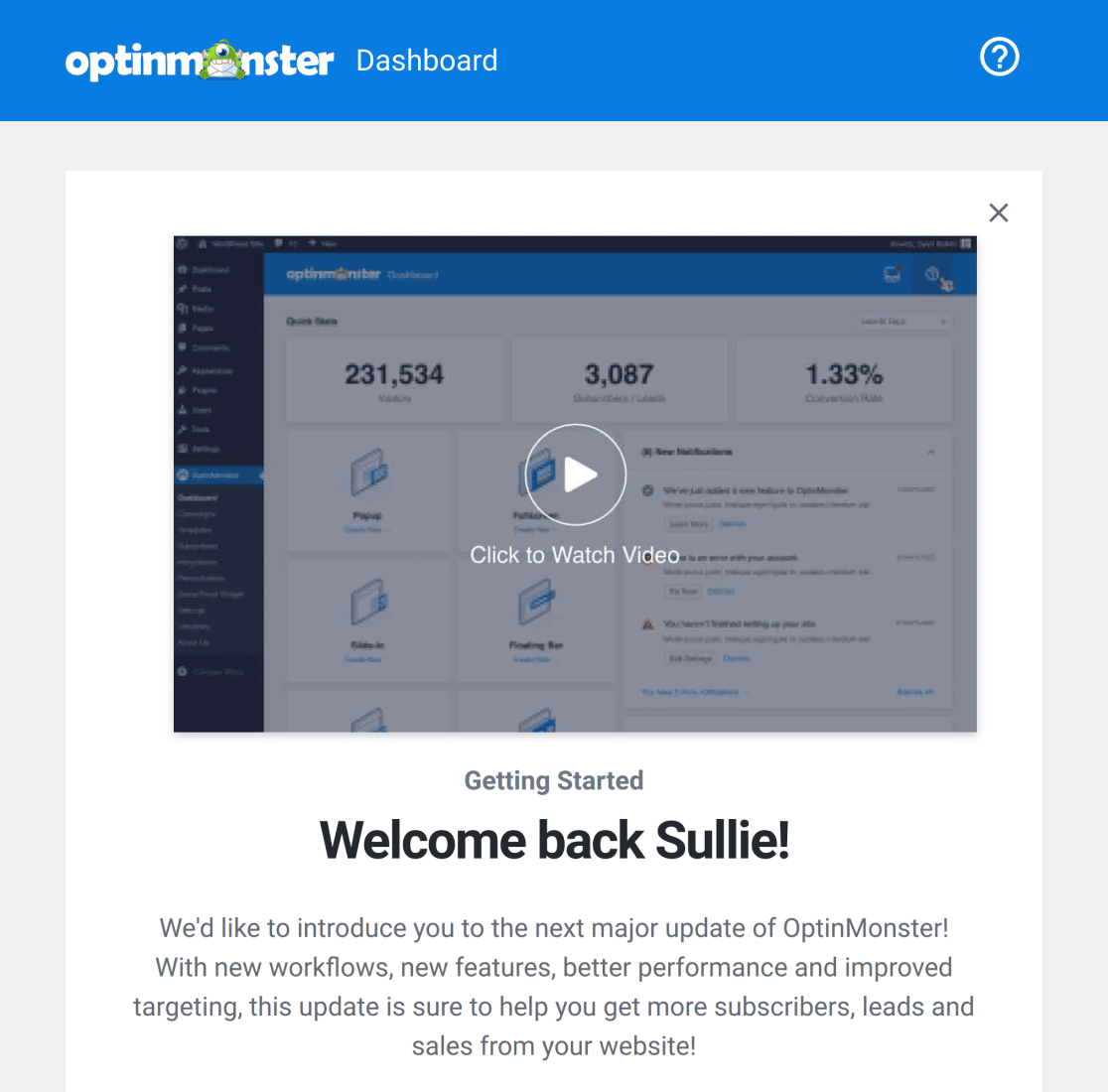
Creazione di un modulo
Ora che OptinMonster è stato installato, è il momento di impostare il modulo popup. Per iniziare, create un nuovo modulo.
Per questo esempio, creeremo il nostro modulo con il modello di modulo di contatto semplice. Per farlo, andare su WPForms " Aggiungi nuovo. Quindi, selezionare il modello di modulo di contatto semplice facendo clic sul pulsante Usa modello.

Si accede così al costruttore di moduli, dove è possibile aggiungere altri campi trascinandoli nell'area di anteprima del modulo.
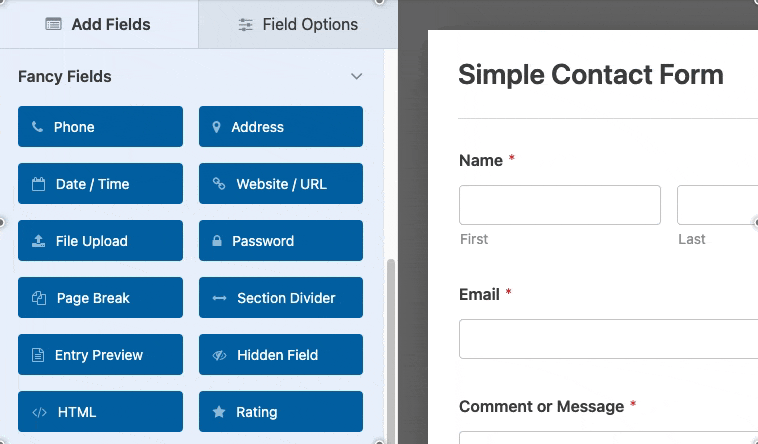
Per rimuovere un campo dal modulo, passarci sopra e fare clic sull'icona rossa del cestino.
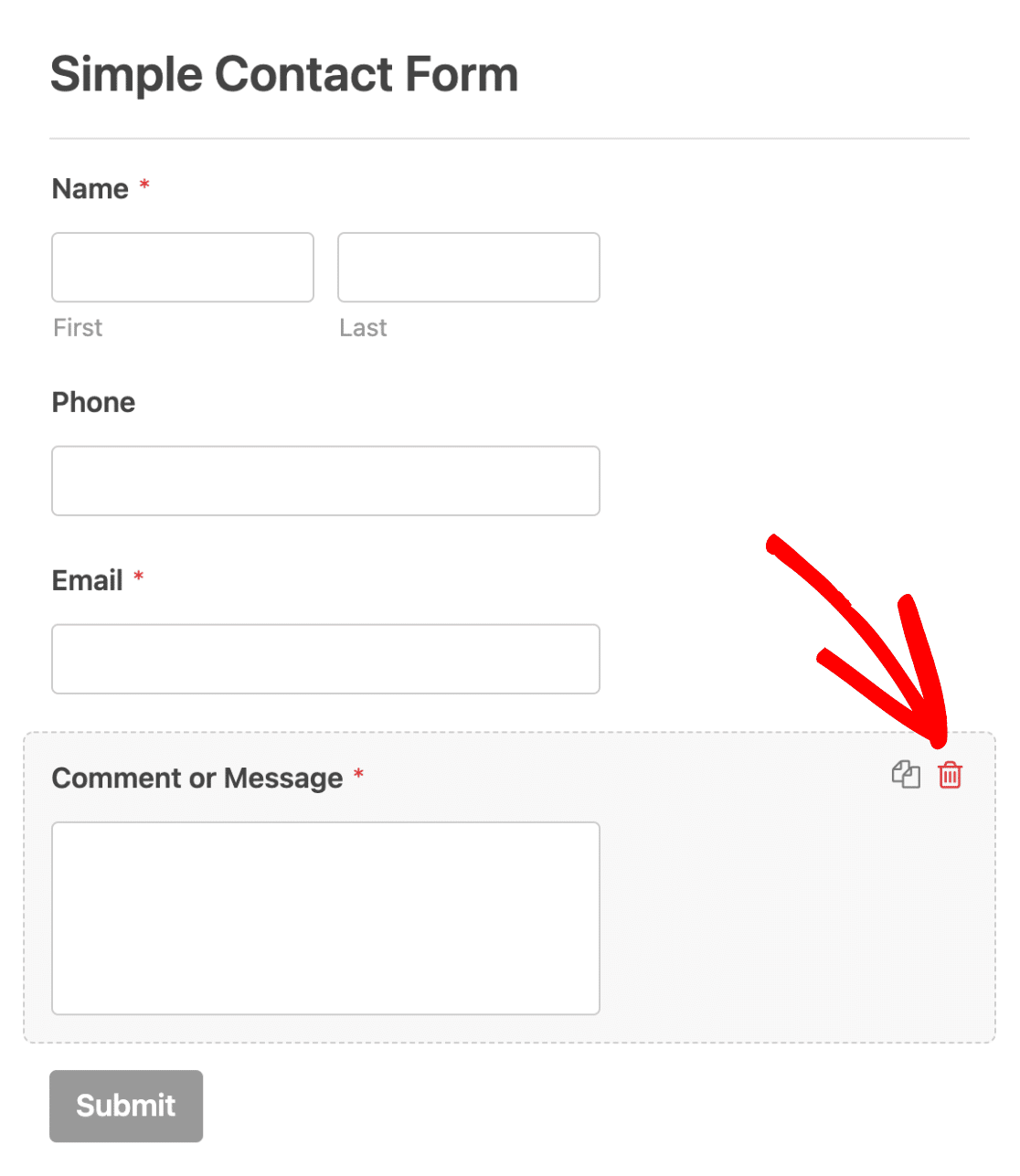
Una volta terminata la modifica del modulo, assicurarsi di fare clic sul pulsante Salva per salvare le modifiche.
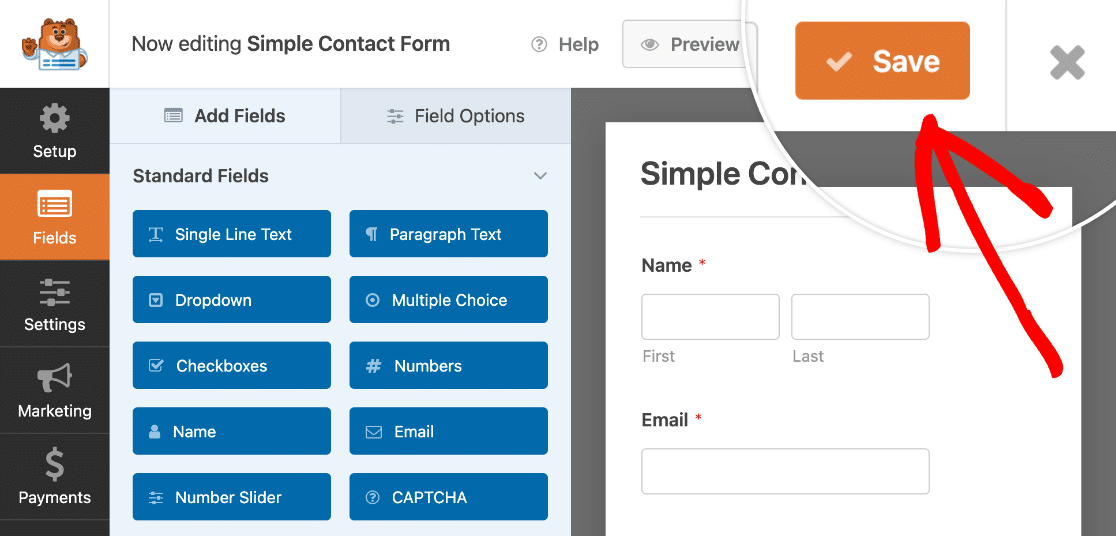
Dopo aver salvato il modulo, ulteriori personalizzazioni sono disponibili nella scheda Impostazioni.
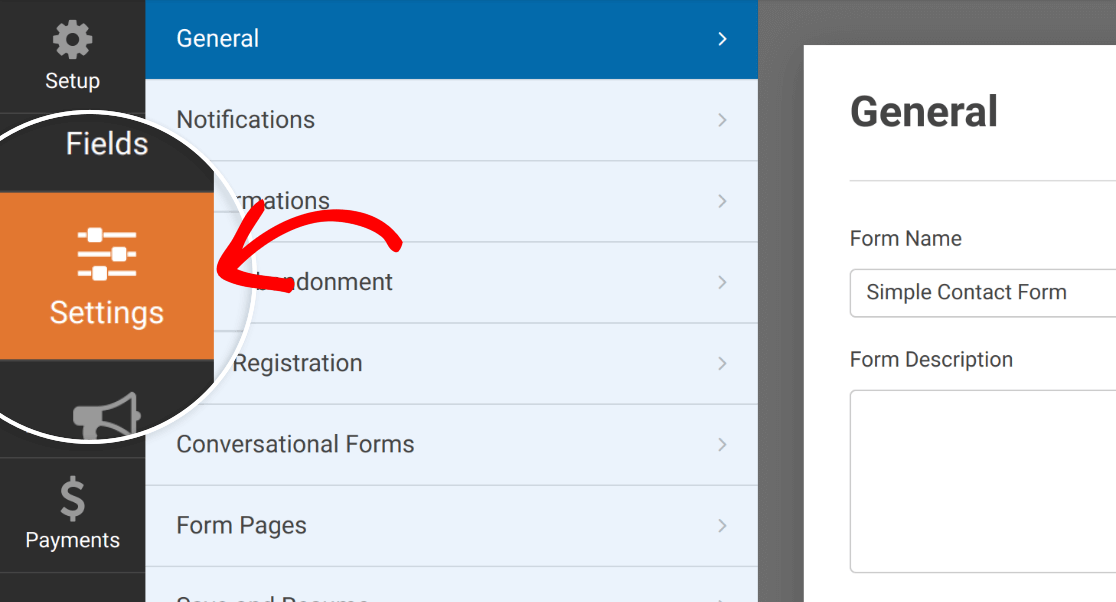
Se desiderate ricevere un'e-mail quando il vostro modulo viene inviato, consultate la nostra guida per impostare le notifiche dei moduli. Se volete, potete anche impostare delle impostazioni di conferma per il vostro modulo.
Nota: Alcuni campi di WPForms sono incompatibili con i popup di OptinMonster. Si consiglia di visualizzare in anteprima e testare il modulo nel popup prima di pubblicarlo sul sito.
Creare un popup in OptinMonster
Ora che il vostro modulo è pronto, siete pronti per iniziare a creare un popup. Per iniziare, andate su OptinMonster " Campagne e cliccate su Aggiungi nuovo.
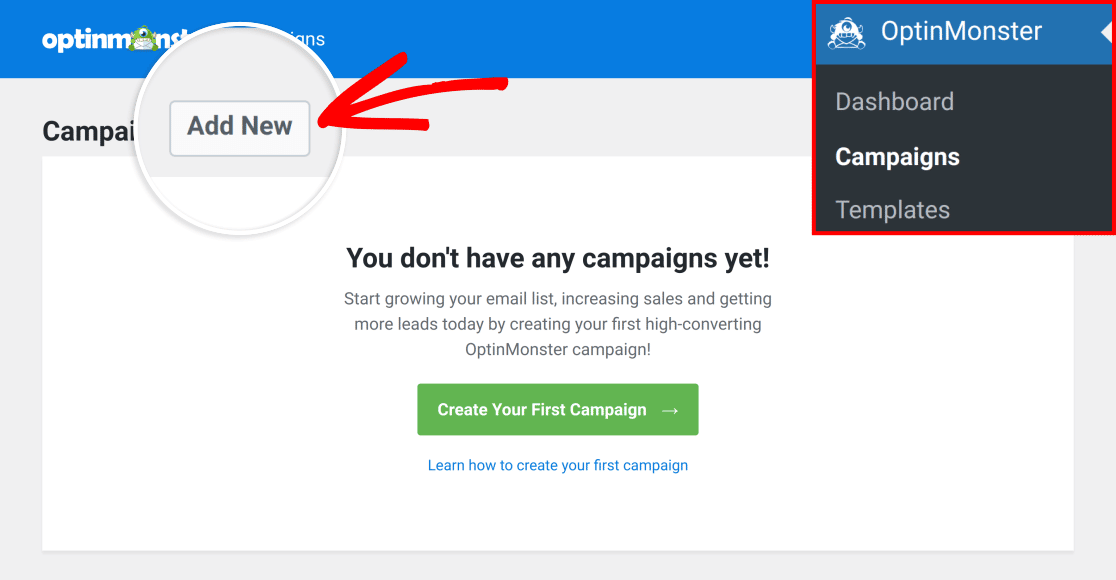
Si accede così alla schermata Modelli. Per impostazione predefinita, OptinMonster selezionerà Popup come tipo di campagna.
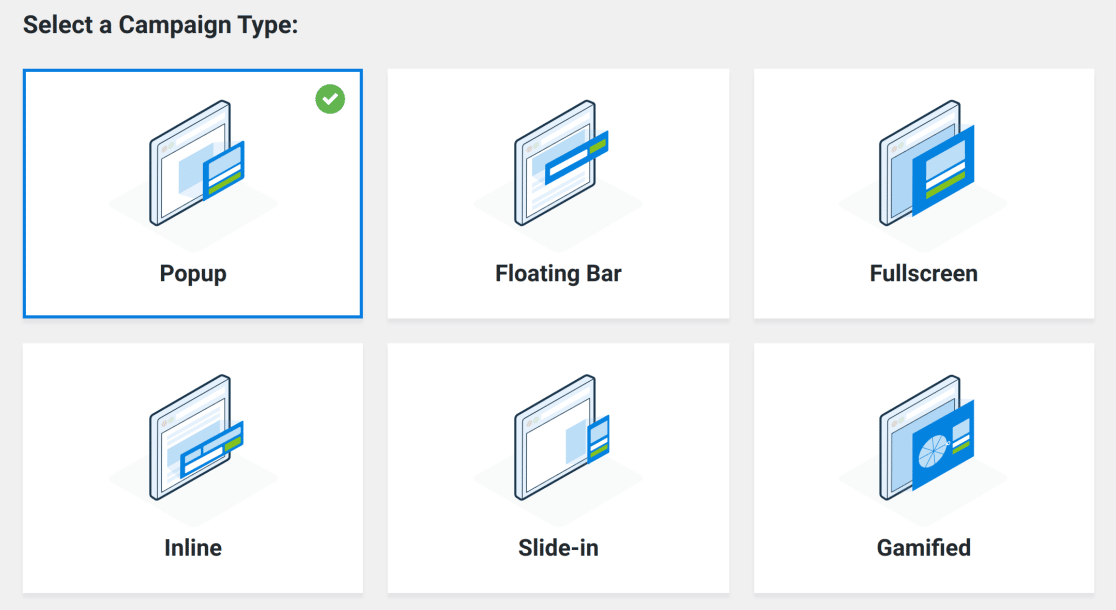
Scegliete un modello di popup da una qualsiasi delle categorie disponibili, oppure inserite il termine di ricerca che più si avvicina allo stile desiderato.
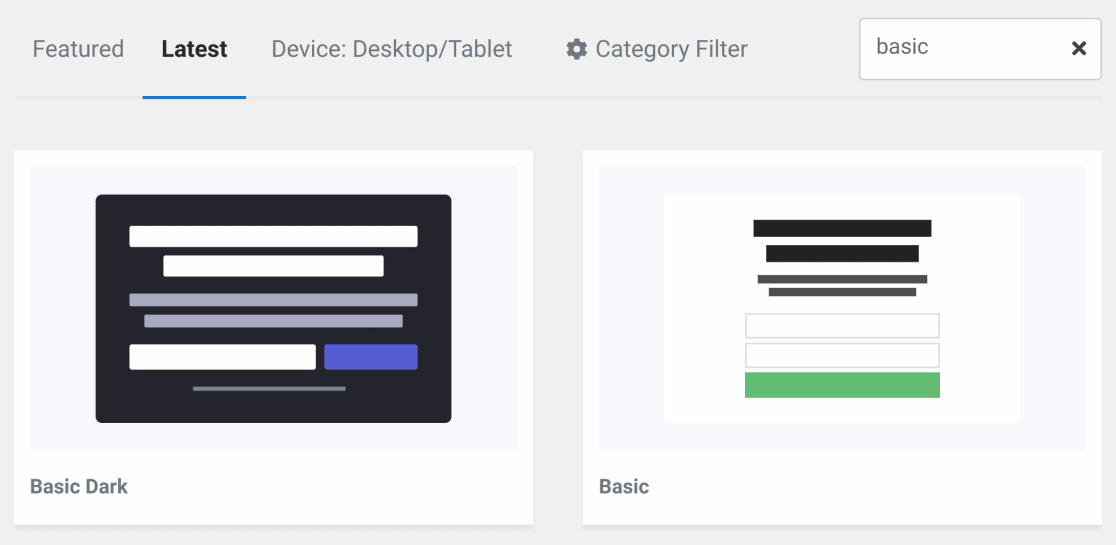
Selezionare il modello che si desidera utilizzare, quindi fare clic sul pulsante Usa modello.
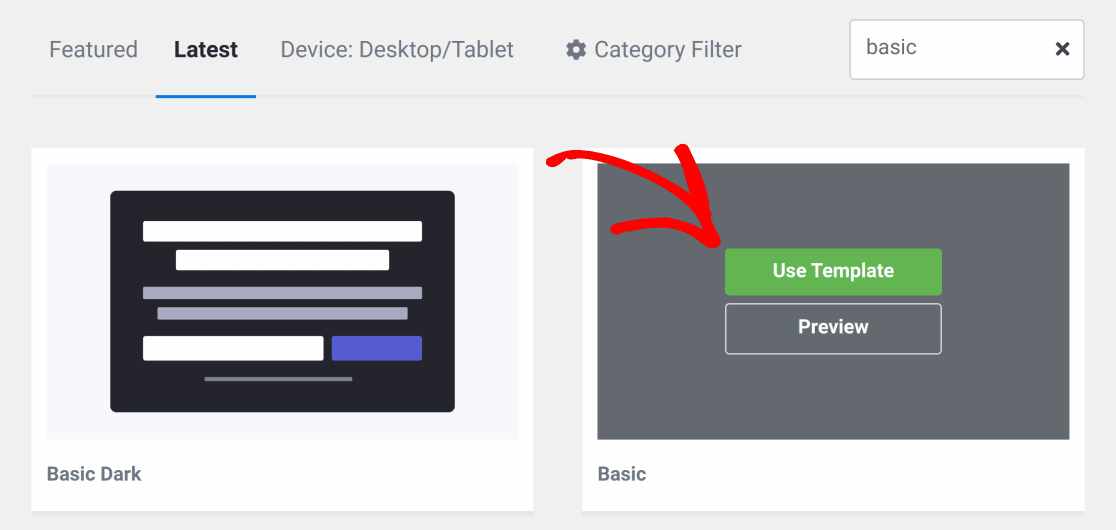
Quindi, scegliere un nome per la campagna nella finestra di dialogo Crea campagna e fare clic sul pulsante Inizia a costruire per passare alla personalizzazione del popup.
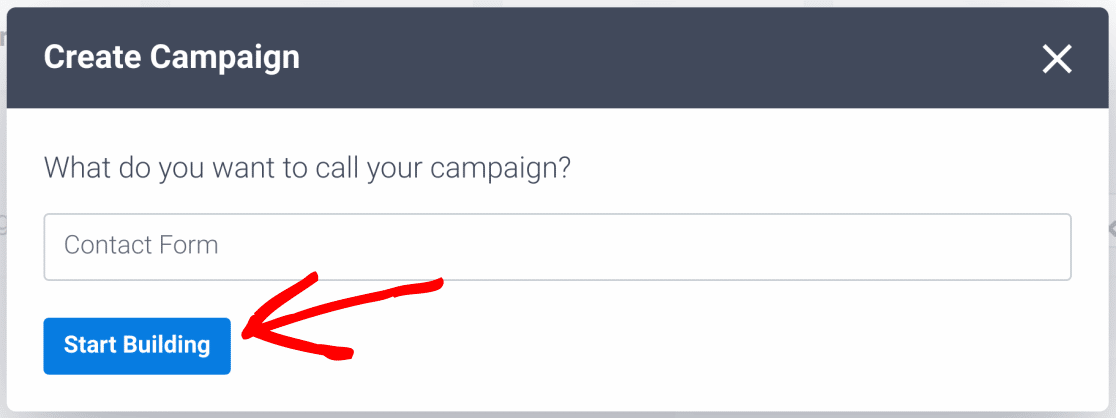
Successivamente, il popup si aprirà nell'app OptinMonster, dove potrete personalizzare la vostra campagna come preferite.
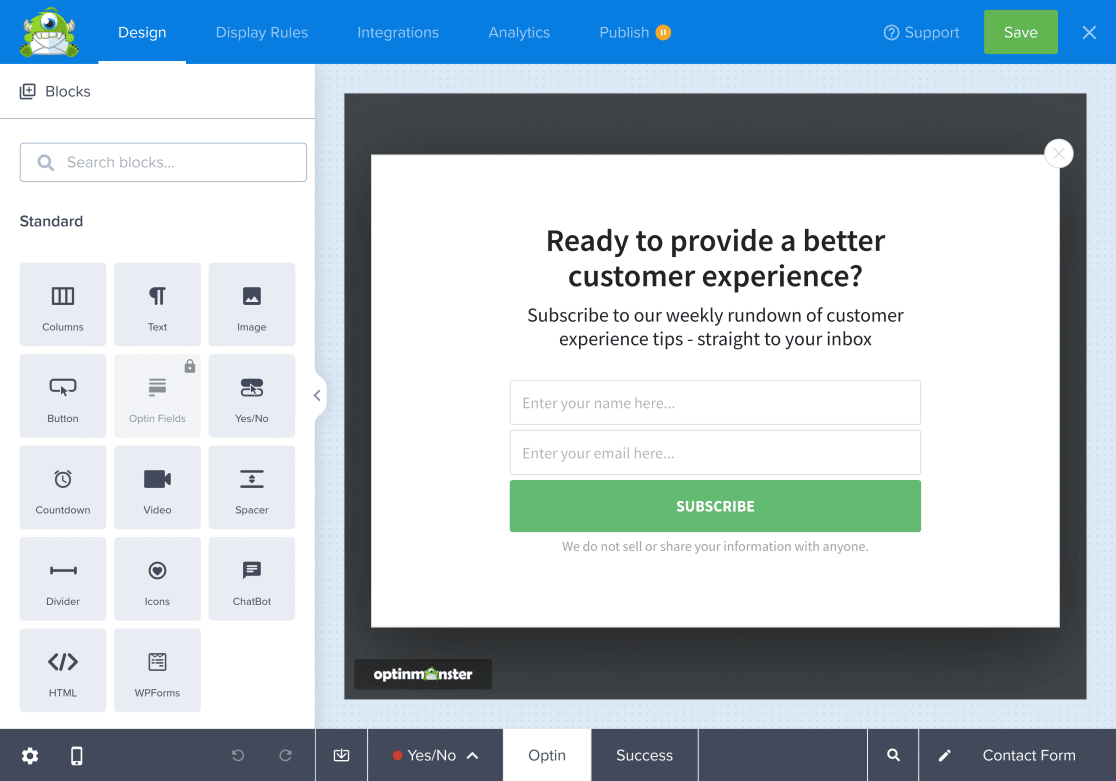
Nota: per ulteriori informazioni sul lavoro con le campagne in OptinMonster, consultare la documentazione sulla progettazione delle campagne.
Incorporare il blocco WPForms
Per aggiungere un modulo al popup di OptinMonster, trovate il blocco WPForms nella barra laterale a sinistra. Potete anche cercare WPForms nella casella di ricerca.
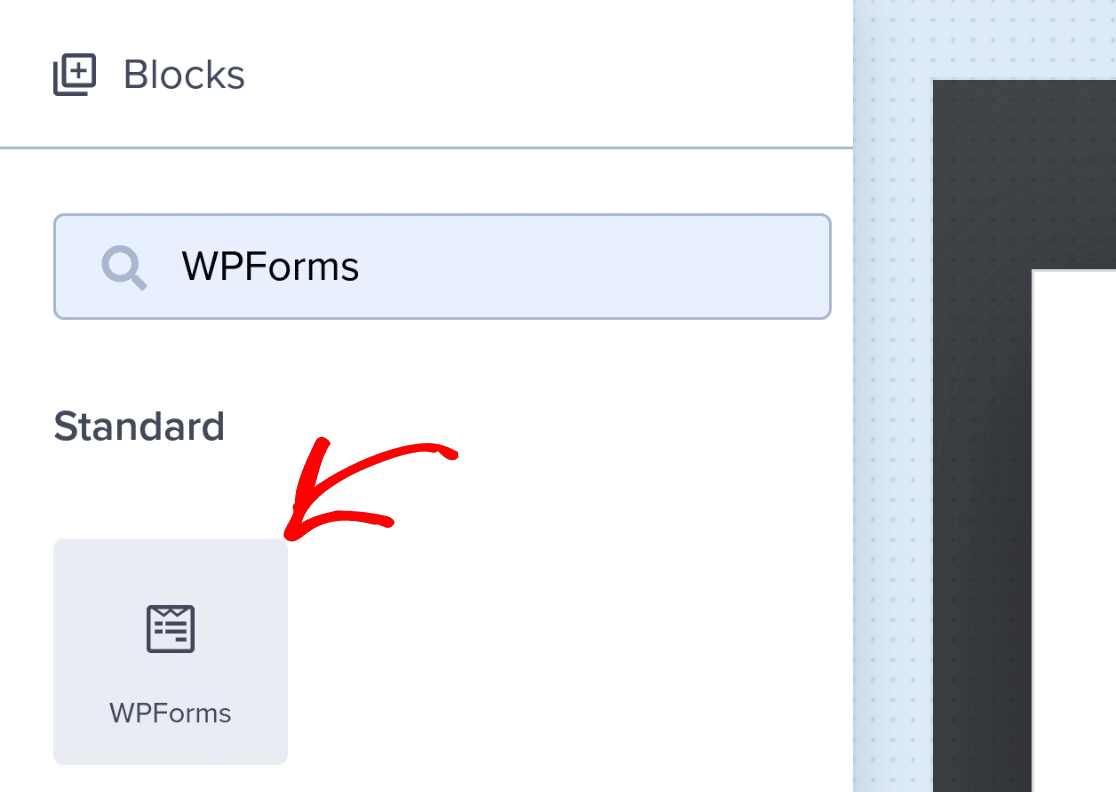
A questo punto, fare clic e trascinare il blocco WPForms nell'area del popup in cui si desidera che appaia. Quindi, selezionare il modulo precedentemente creato nell'elenco a discesa Selezione modulo.
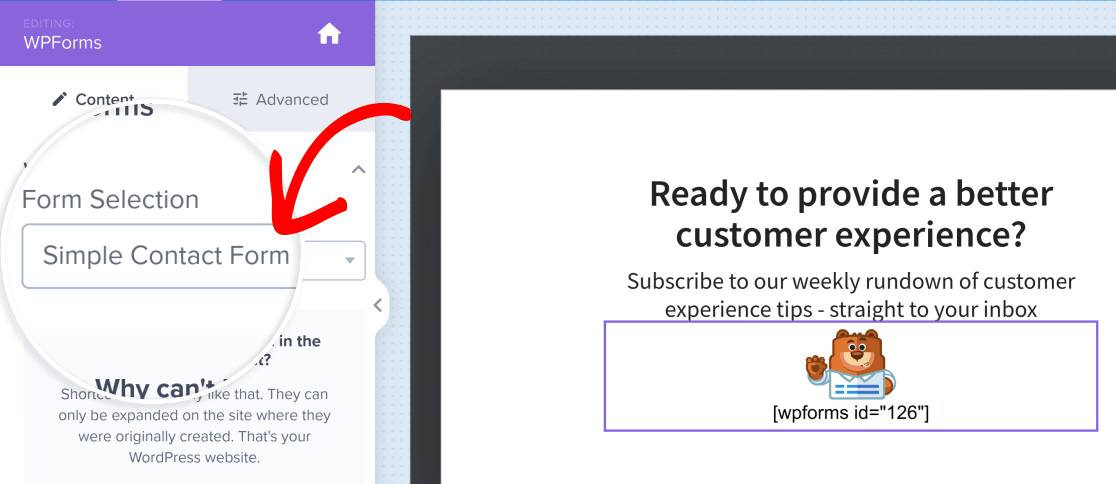
Nota: se non vedete i vostri moduli nell'elenco a discesa, assicuratevi di aver collegato il vostro sito a OptinMonster.
Una volta terminata l'impostazione del popup, fare clic sul pulsante Salva per applicare le modifiche.
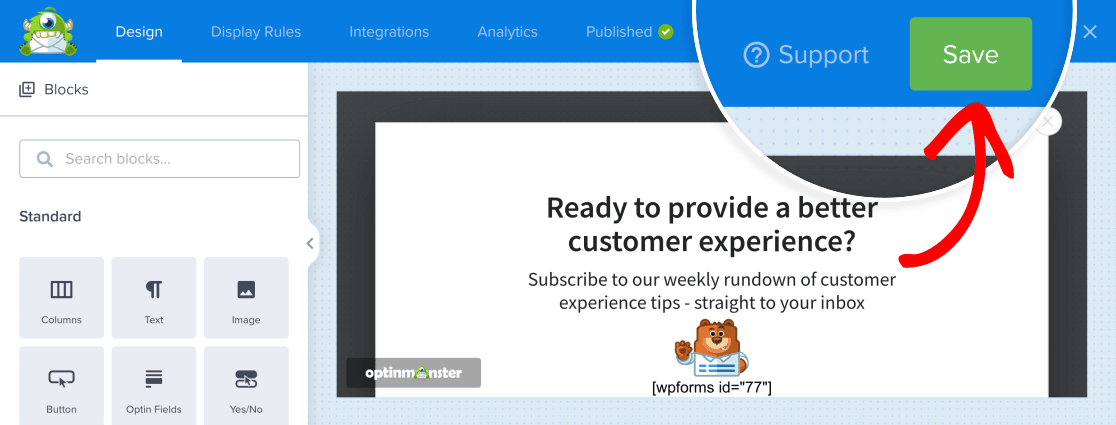
Pubblicare il modulo popup
Ora che il popup è stato configurato, è il momento di pubblicarlo. Per farlo, occorre innanzitutto fare clic sulla scheda Pubblica.
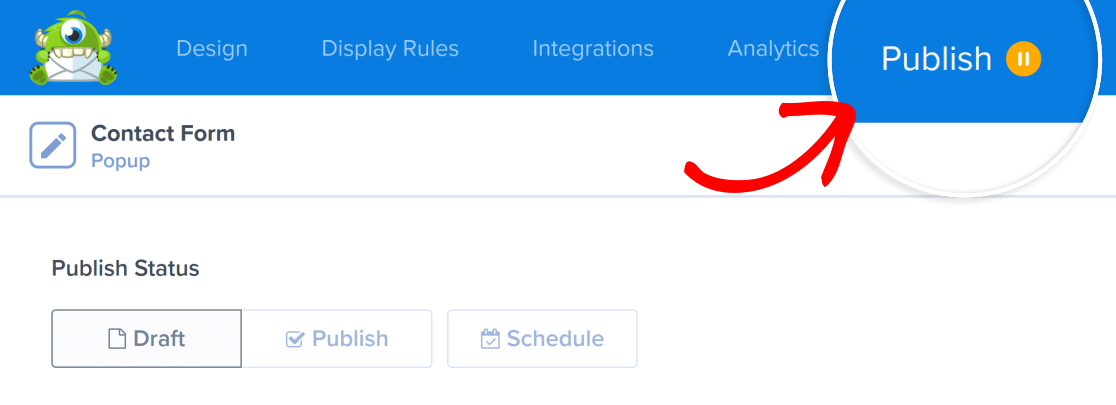
Quindi, fare clic sul pulsante Pubblica sotto Stato di pubblicazione.
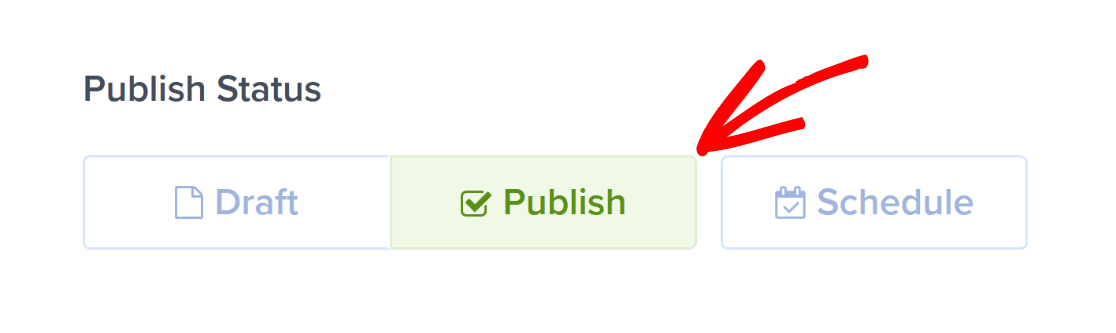
Ora il popup sarà attivo sul vostro sito.
Anteprima del modulo a comparsa
Se il popup non è stato pubblicato, seguire i passaggi per pubblicare il modulo, quindi fare clic sul pulsante Anteprima.
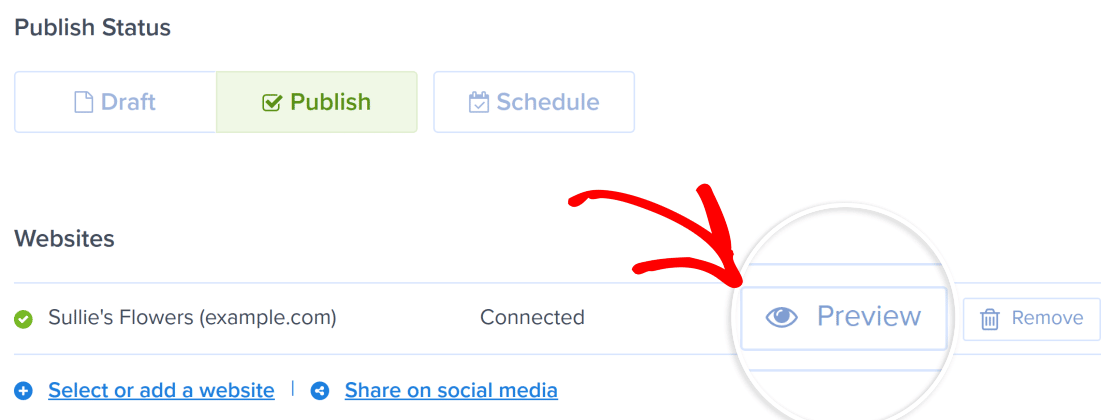
Nota: le anteprime sono disponibili solo dopo che il popup è stato pubblicato almeno una volta.
Questo caricherà il sito in una nuova scheda e mostrerà il popup con il modulo incorporato.
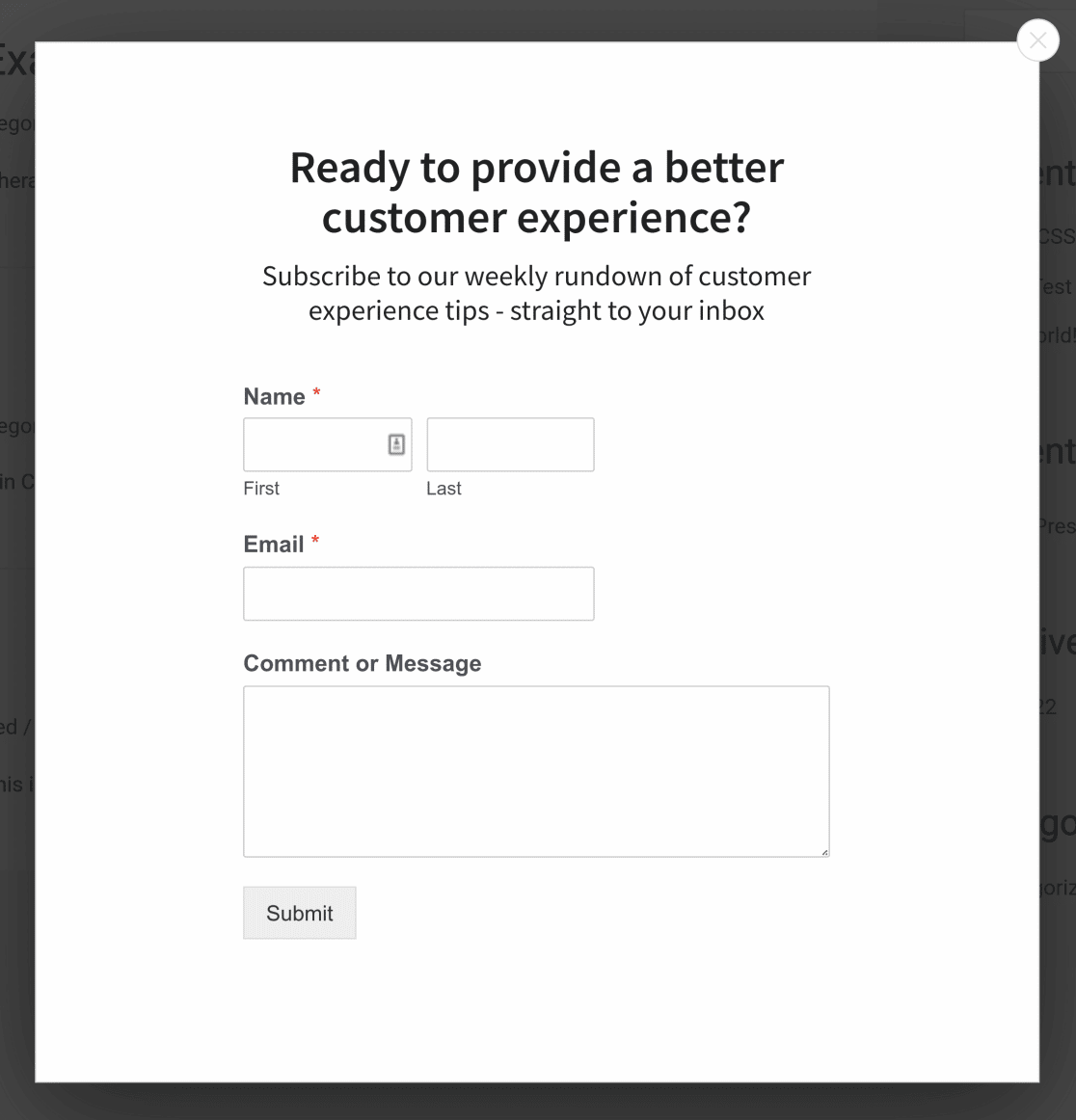
Se non si è pronti a rendere questo popup attivo, assicurarsi di reimpostare lo stato di pubblicazione su Bozza una volta terminata l'anteprima.
Nota: se si tenta di visualizzare l'anteprima della campagna OptinMonster in modalità bozza, si vedrà lo shortcode di WPForms invece dell'intero modulo. Questo è un comportamento normale e previsto. Per visualizzare l'intero modulo, è necessario pubblicare la campagna.
Domande frequenti
Di seguito, abbiamo risposto ad alcune delle domande più frequenti sulla creazione di un modulo popup in WPForms.
Ho cambiato il modulo utilizzato nel mio popup e ora ottengo solo uno shortcode. Cosa devo fare?
Se si è cambiato il modulo visualizzato dal popup, si noterà che il metodo di anteprima di cui sopra non funziona più. Invece, quando si visualizza l'anteprima del popup, si ottiene solo lo shortcode del modulo.
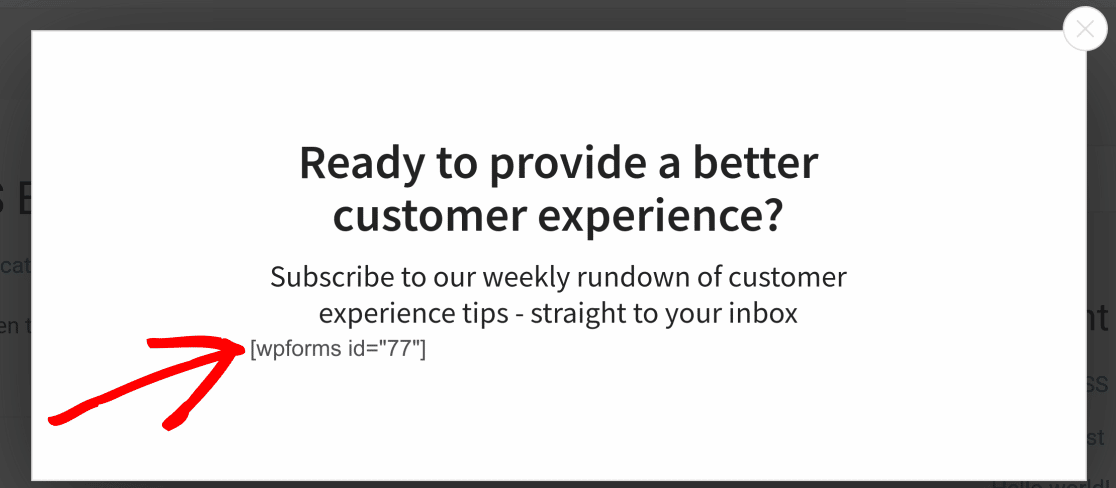
Per risolvere il problema, è necessario modificare temporaneamente lo stato di pubblicazione della campagna. Ad esempio, se lo stato di pubblicazione è impostato su Bozza, cambiatelo in Pubblicazione.
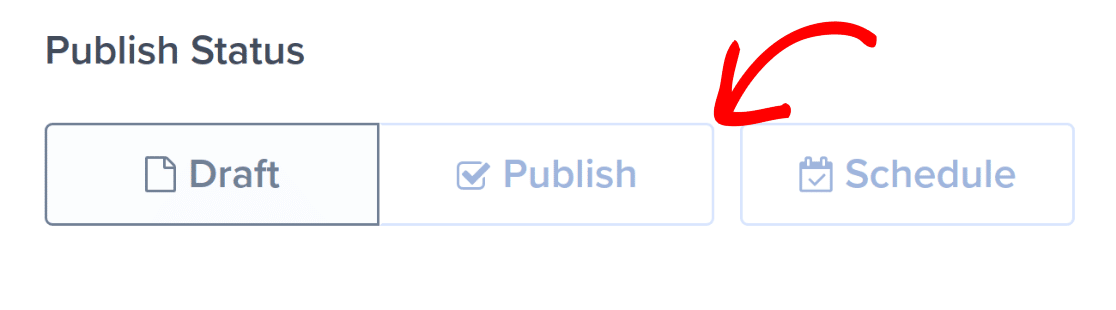
Il modulo verrà aggiornato e caricato correttamente all'interno del popup di OptinMonster. Se non siete pronti a rendere il vostro popup attivo, assicuratevi di controllare che lo stato di pubblicazione sia impostato su Bozza una volta terminata l'anteprima.
Posso collegare il mio modulo popup con Google Sheets?
Sì. WPForms si integra perfettamente con Google Sheets. Questa integrazione è resa possibile dall'addon Google Sheets.
Nota: è necessario installare e attivare l'addon Google Sheets per collegare i moduli a un foglio di calcolo.
Dopo aver installato l'addon e averlo collegato al vostro account Google, sarete in grado di mappare i campi del modulo alle colonne del vostro foglio di calcolo.
Per saperne di più sul collegamento dei moduli a Google Sheets, consultate il nostro tutorial sull'addon Google Sheets.
Ecco fatto! Ora sapete come creare un modulo popup con WPForms.
Poi, volete testare i vostri moduli prima di pubblicarli? La nostra lista di controllo completa per il test dei moduli vi guiderà passo dopo passo.
