Riepilogo AI
Volete controllare chi può accedere ai file caricati attraverso i vostri moduli? La funzione Limitazioni di accesso ai file migliora il vostro campo di caricamento dei file, consentendovi di proteggere i file caricati, limitando l'accesso a specifici utenti di WordPress o proteggendoli con una password.
Questa guida mostra come utilizzare le Restrizioni di accesso ai file.
Requisiti:
- Per accedere alla funzione di restrizione dell'accesso ai file è necessario disporre di una licenza di livello Basic o superiore.
- Assicuratevi di aver installato l'ultima versione di WPForms per soddisfare la versione minima richiesta per la funzione di restrizione dell'accesso ai file.
- Se si utilizza l'addon Post Submission, è necessario aggiornare alla versione v1.8.0 o successiva affinché la funzione funzioni correttamente.
Prima di iniziare, assicuratevi di installare e attivare WPForms e di verificare la vostra licenza. Quindi, create un nuovo modulo o modificatene uno esistente per accedere al costruttore di moduli.
Aggiunta di restrizioni di accesso
Per impostare le restrizioni di accesso, aggiungete innanzitutto un campo di caricamento file al vostro modulo, se non l'avete già fatto.
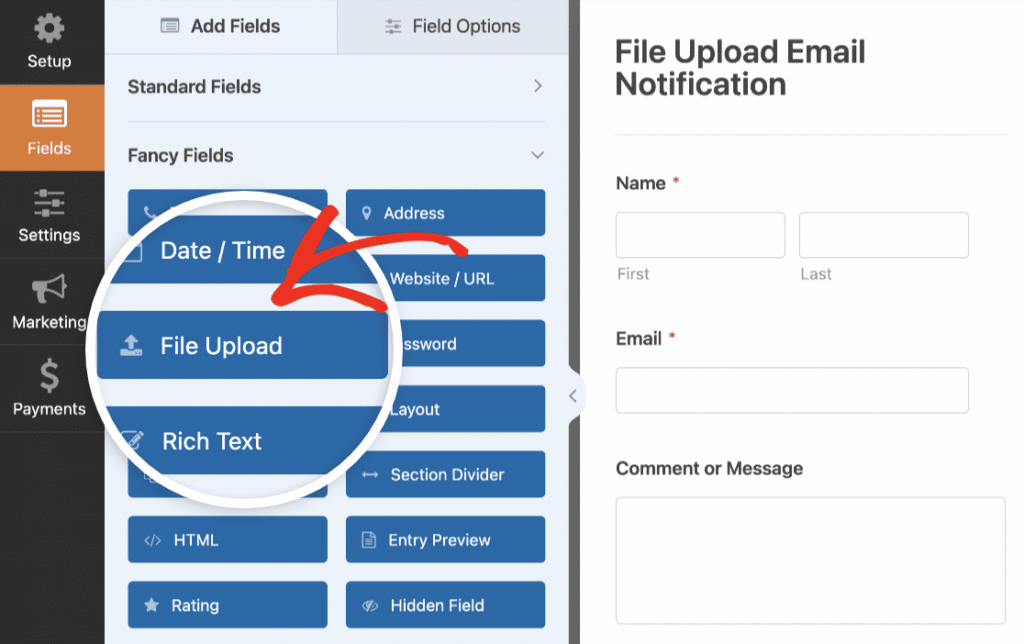
Quindi, passare alla scheda Avanzate e fare clic sul pulsante Abilita restrizioni di accesso ai file.
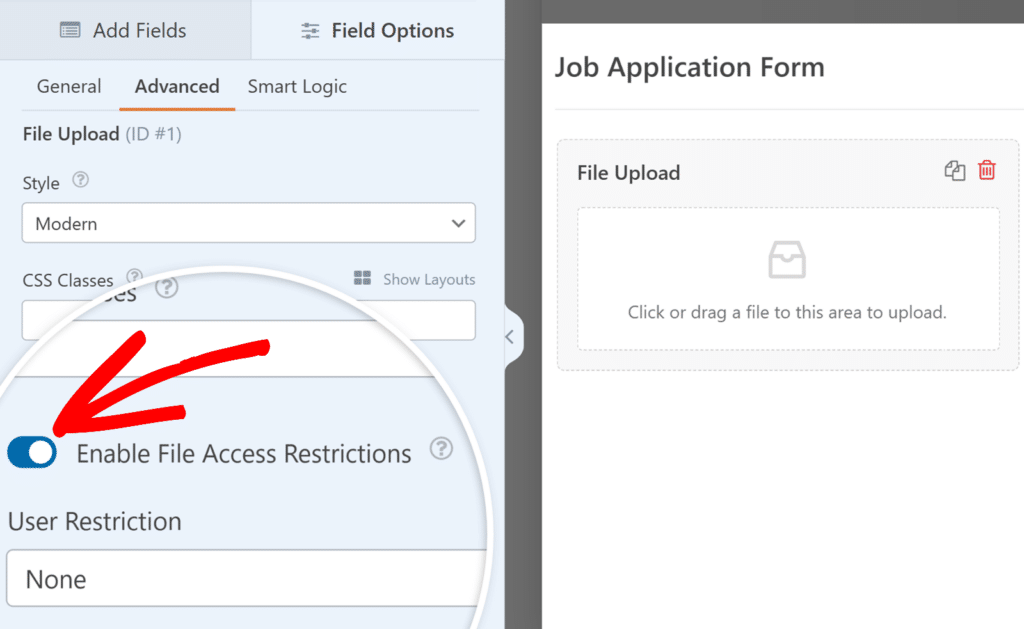
Dopo aver abilitato questa funzione per il campo di caricamento dei file, vedrete apparire nuove opzioni sotto il pulsante di attivazione. Queste opzioni consentono di scegliere come limitare l'accesso ai file caricati.
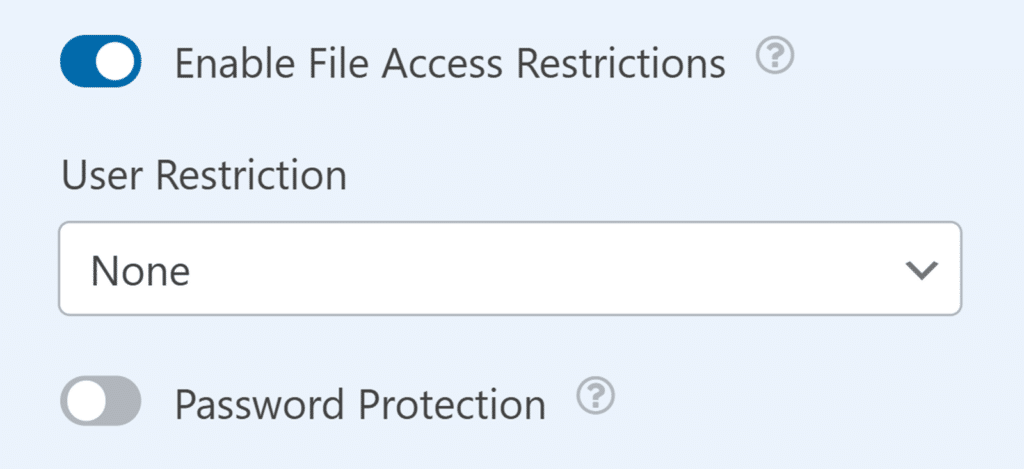
Di seguito illustreremo in dettaglio ciascuna delle opzioni disponibili.
Nota: le Restrizioni di accesso ai file proteggono i file indipendentemente dal modo in cui vi si accede, che si tratti di voci di moduli o di collegamenti diretti.
Configurazione delle restrizioni per gli utenti
Se si desidera limitare l'accesso ai file caricati in base agli utenti di WordPress, fare clic sul menu a tendina Limitazioni utente e selezionare Utenti registrati. Per impostazione predefinita, questa opzione è impostata su Nessuno, il che significa che i file possono essere accessibili senza alcuna restrizione.
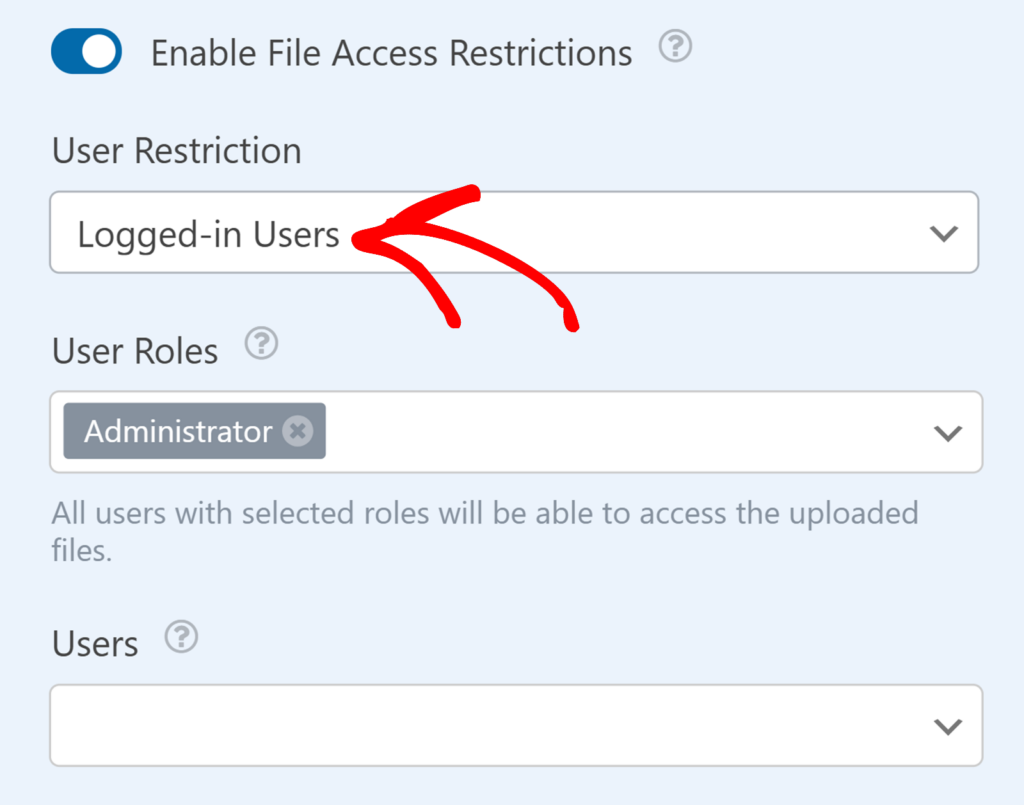
Quando si seleziona Utenti collegati, vengono visualizzate due nuove opzioni per il controllo dell'accesso ai file: Ruoli utente e Utenti.
Ruoli utente
Questa impostazione determina quali ruoli utente di WordPress possono accedere ai file caricati. Il ruolo di amministratore è incluso automaticamente e non può essere rimosso.
È possibile ampliare l'accesso facendo clic sul menu a tendina Ruoli utente e selezionando ruoli aggiuntivi come Editor, Autore o qualsiasi ruolo personalizzato disponibile sul vostro sito WordPress.
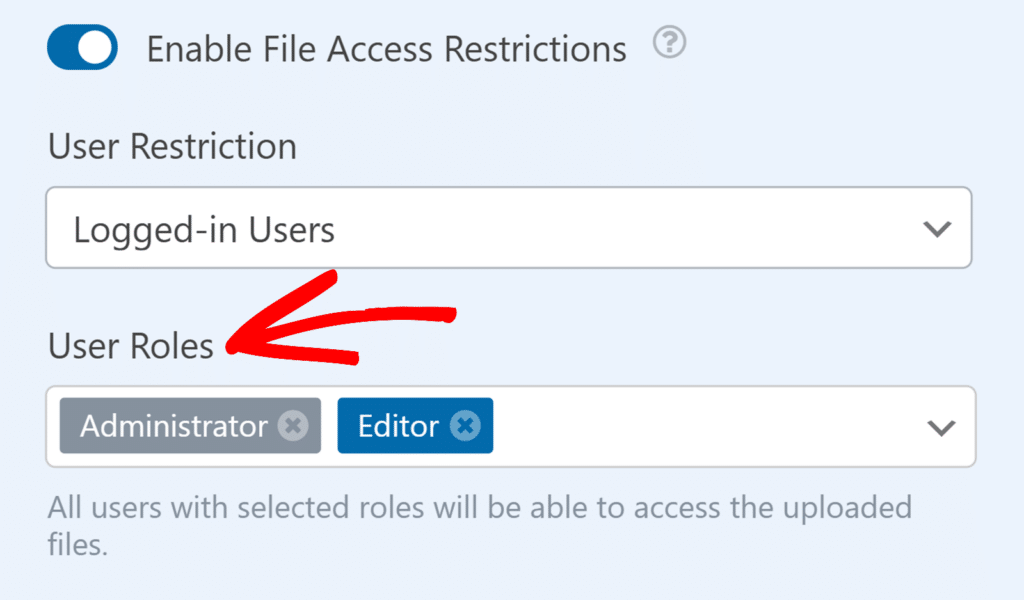
Ad esempio, se si selezionano i ruoli di Amministratore e di Editor, qualsiasi utente con uno di questi ruoli potrà accedere ai file caricati.
Utenti
Il menu a tendina Utenti consente di concedere l'accesso a specifici utenti di WordPress, indipendentemente dal loro ruolo. Questo è particolarmente utile quando si vuole dare accesso ai file a singoli utenti che potrebbero non avere i ruoli selezionati.
Per selezionare un utente, iniziare a digitare il nome utente o l'indirizzo e-mail nel campo a discesa Utenti . Man mano che si digita, gli utenti corrispondenti appariranno nell'elenco a discesa.
Ad esempio, se avete un utente con il ruolo di Abbonato che deve accedere a specifici caricamenti di file, potete selezionarlo dal menu a tendina Utenti mantenendo le restrizioni più ampie basate sul ruolo.
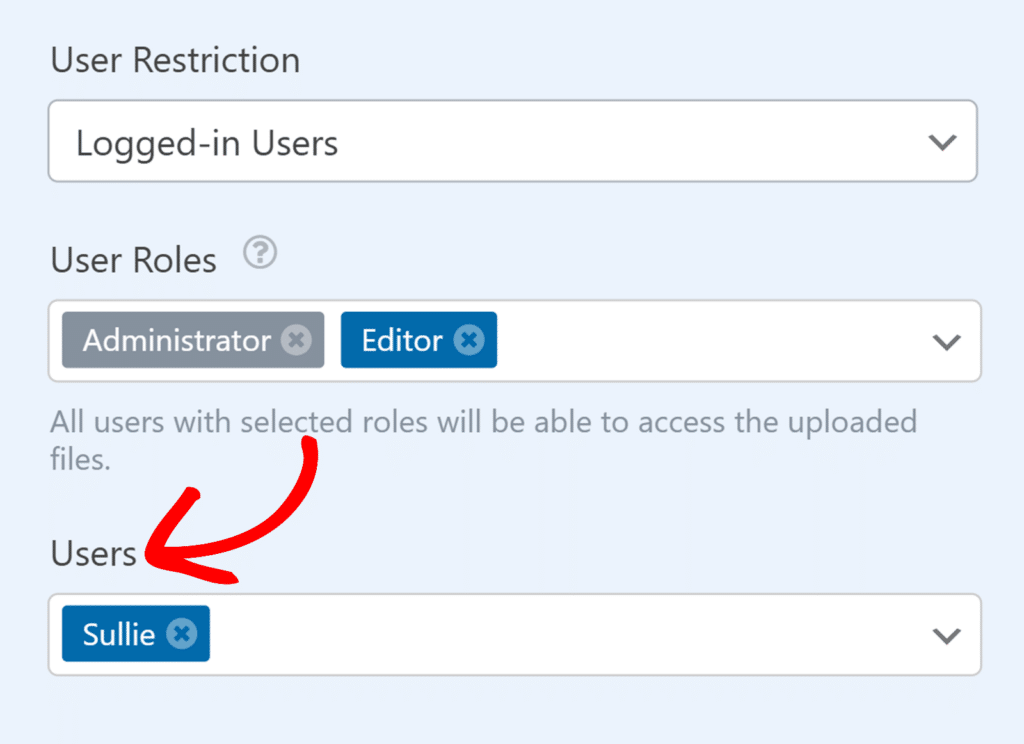
Se la restrizione utente è attivata, gli utenti con le autorizzazioni corrette, in base al loro ruolo o alle impostazioni di accesso individuali, possono scaricare immediatamente i file.
Tuttavia, se l'utente non è connesso o non ha i permessi sufficienti, non potrà accedere al file. Dovrà invece accedere a WordPress con un account che abbia i permessi adeguati per visualizzare il file.
Impostazione della protezione con password
Oltre alle restrizioni basate sull'utente, è possibile proteggere i file caricati con una password. A tale scopo, fare clic sul pulsante Protezione con password.
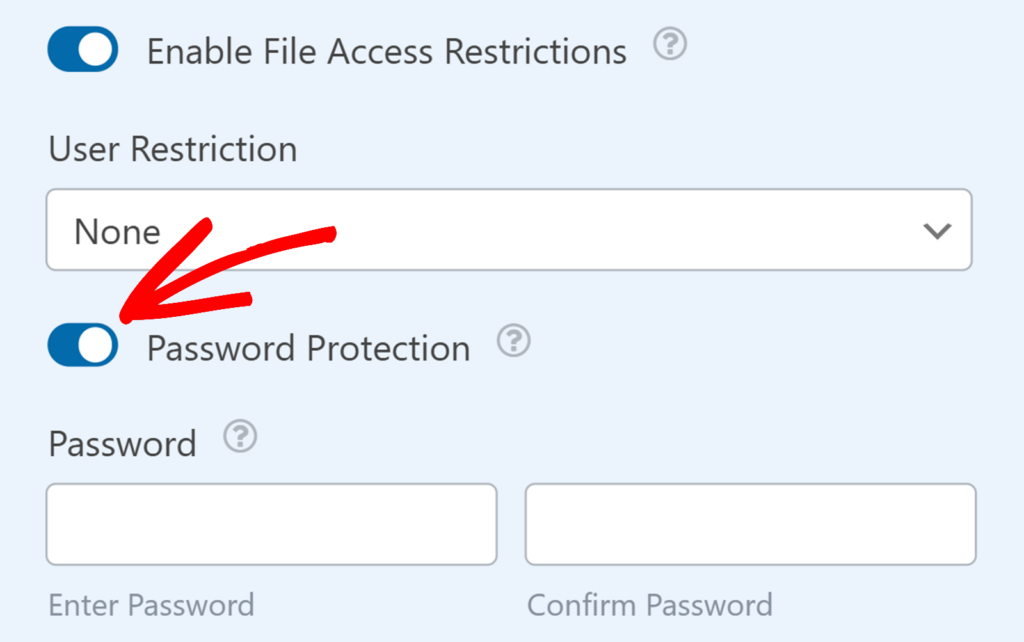
Una volta abilitati, appariranno i campi Inserisci password e Conferma password. Inserire la password desiderata in entrambi i campi per impostare la protezione.
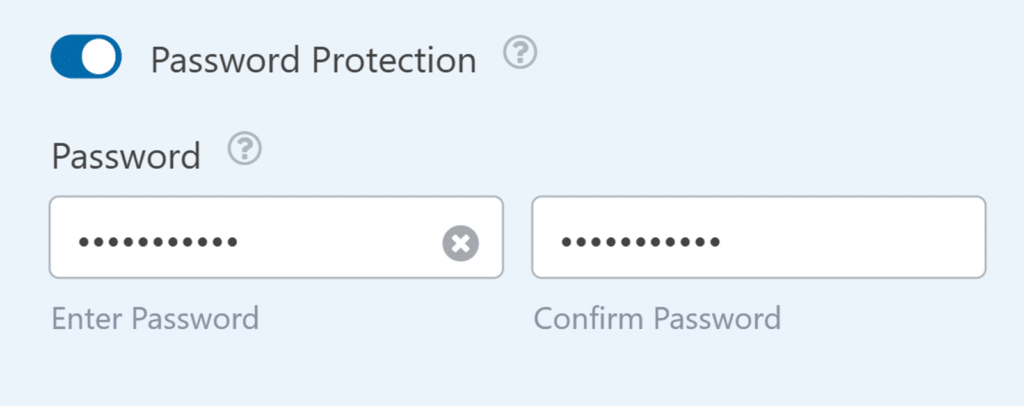
Quando qualcuno tenta di accedere a un file protetto, deve inserire la password. Dopo aver inserito la password corretta e aver fatto clic su Invia, il file viene scaricato automaticamente.
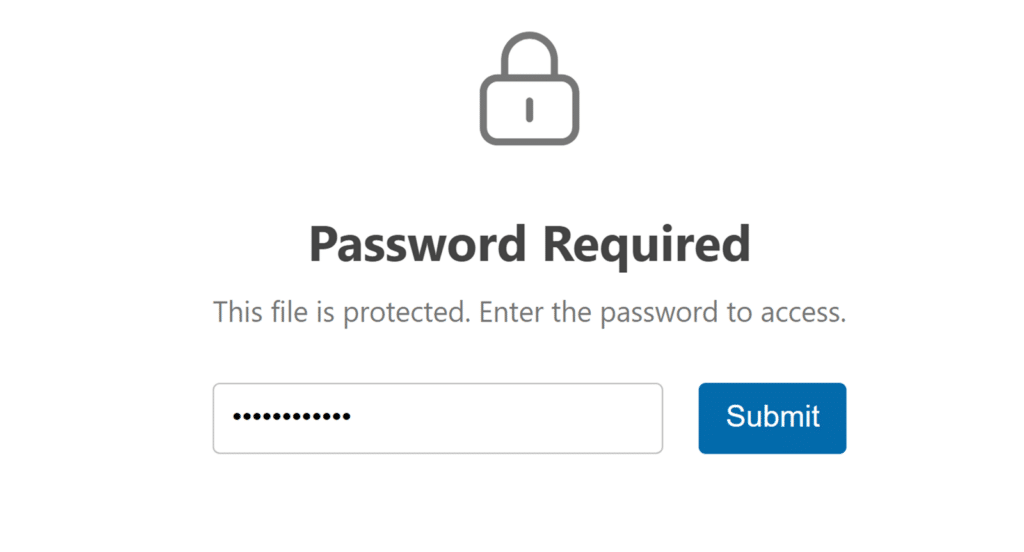
Una volta configurate tutte le impostazioni, assicurarsi di salvare il modulo.
Nota: È possibile utilizzare la Protezione con password indipendentemente o insieme alle Restrizioni utente. Quando entrambi sono abilitati, gli utenti dovranno soddisfare i requisiti utente e fornire la password corretta per accedere al file.
Domande frequenti
Queste sono alcune delle domande più frequenti che riceviamo sull'uso delle restrizioni di accesso ai file in WPForms.
È possibile utilizzare sia la protezione tramite password che le restrizioni per gli utenti?
Sì, è possibile attivare entrambi i tipi di protezione sullo stesso campo di caricamento dei file. In questo caso, gli utenti dovranno avere i permessi di WordPress e conoscere la password per accedere al file.
Gli amministratori sono tenuti a rispettare le restrizioni?
Sì, le restrizioni si applicano a tutti gli utenti, compresi gli amministratori. Se la protezione con password è attivata, gli amministratori dovranno comunque inserire la password per accedere al file.
Cosa succede quando gli utenti non autorizzati cercano di accedere ai file riservati?
Se qualcuno tenta di accedere a un file riservato senza le autorizzazioni o la password richieste, non sarà in grado di visualizzarlo o scaricarlo.
Ecco fatto! Ora sapete come usare le restrizioni di accesso ai file per proteggere i file caricati in WPForms.
Desiderate poi saperne di più su come lavorare con il caricamento dei file? Consultate la nostra guida sull'uso del campo Caricamento file per ulteriori opzioni e personalizzazioni.
