¿Le gustaría aprender cómo conectar y usar Kit con WPForms? Con el complemento Kit, puede enviar fácilmente clientes potenciales desde sus formularios de WordPress a su cuenta de Kit.
Este tutorial explica cómo instalar y utilizar el addon Kit con WPForms.
Requisitos:
- Necesitarás una licencia Plus o superior para utilizar el complemento Kit.
- Asegúrese de que ha instalado la última versión de WPForms para cumplir con la versión mínima requerida para el Kit addon
1. Instalación del Kit Addon
Antes de empezar, primero tendrá que asegurarse de que WPForms está instalado y activado en su sitio de WordPress y que ha verificado su licencia.
Después, podrás instalar y activar rápidamente el complemento Kit.
2. Configuración de la integración del kit
Después de instalar y activar el complemento Kit, tendrá que conectar su sitio con su cuenta Kit.
Para ello, vaya a WPForms " Configuración y luego seleccione la pestaña Integraciones.
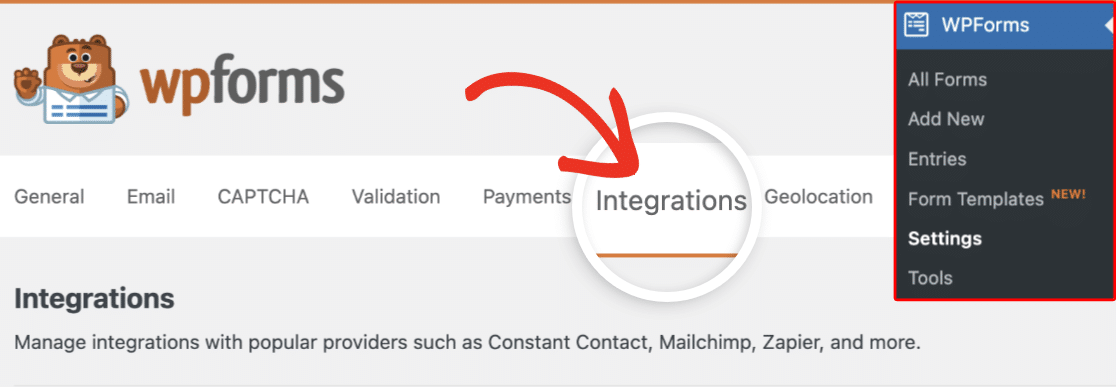
A continuación, haz clic en Kit para ver los detalles de esta integración. A continuación, haz clic en el botón + Añadir nueva cuenta para conectar tu cuenta.
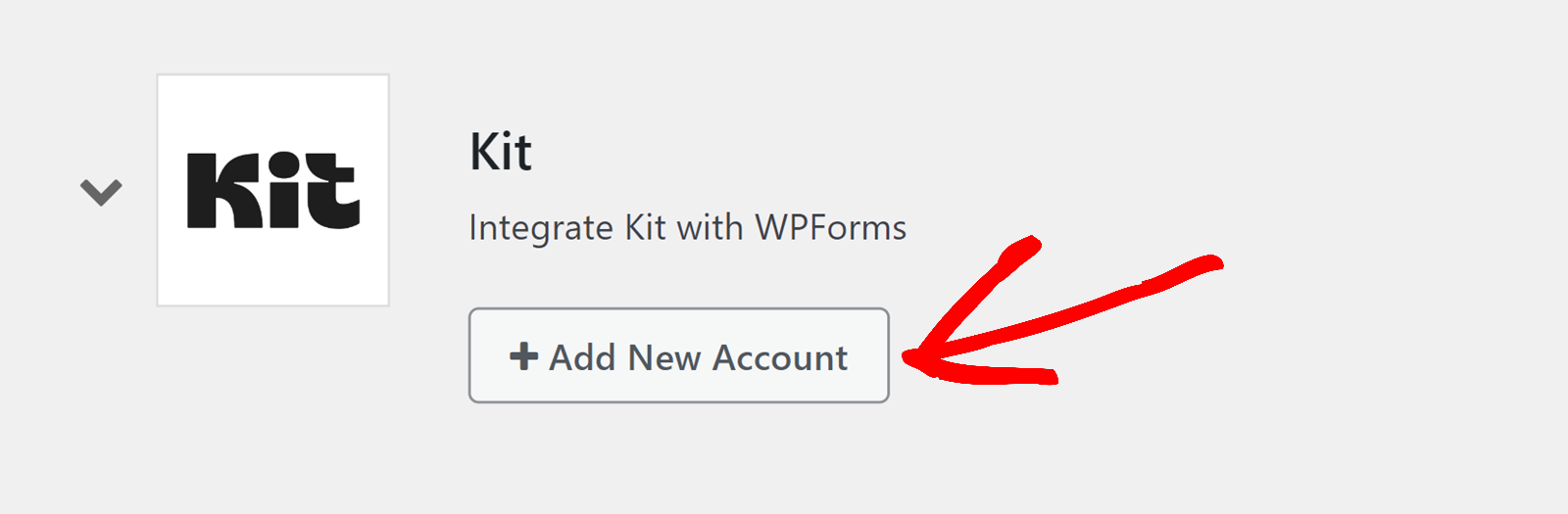
Tendrás que introducir la Clave API y el Secreto API desde el panel de control de tu cuenta Kit.
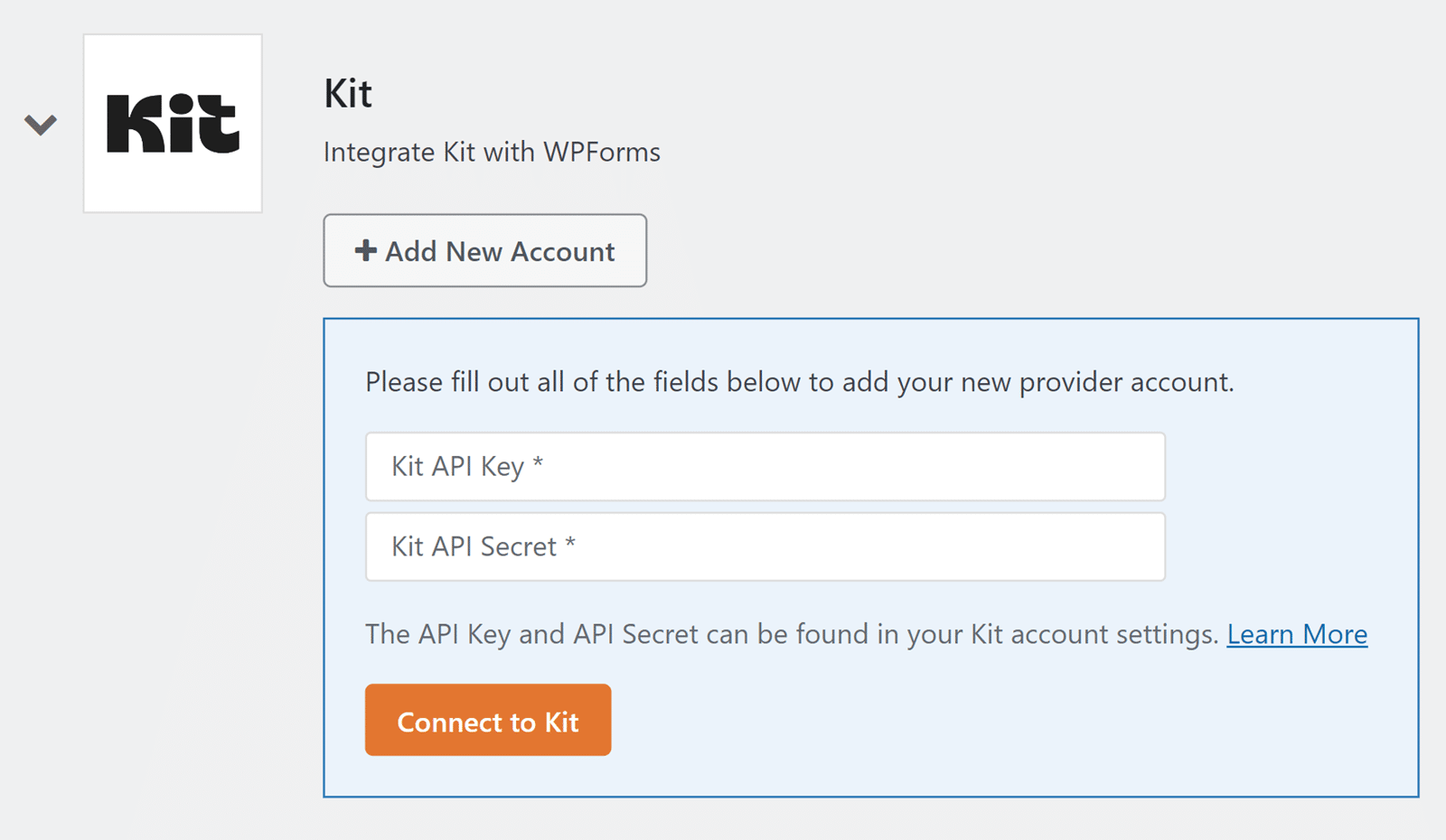
Mantenga abierta esta pestaña del navegador, ya que volveremos a ella más adelante.
Recuperar detalles de la API
Para obtener tus claves API, inicia sesión en el panel de control de tu cuenta Kit. A continuación, haz clic en el nombre de tu empresa situado en la esquina superior derecha y selecciona Configuración.
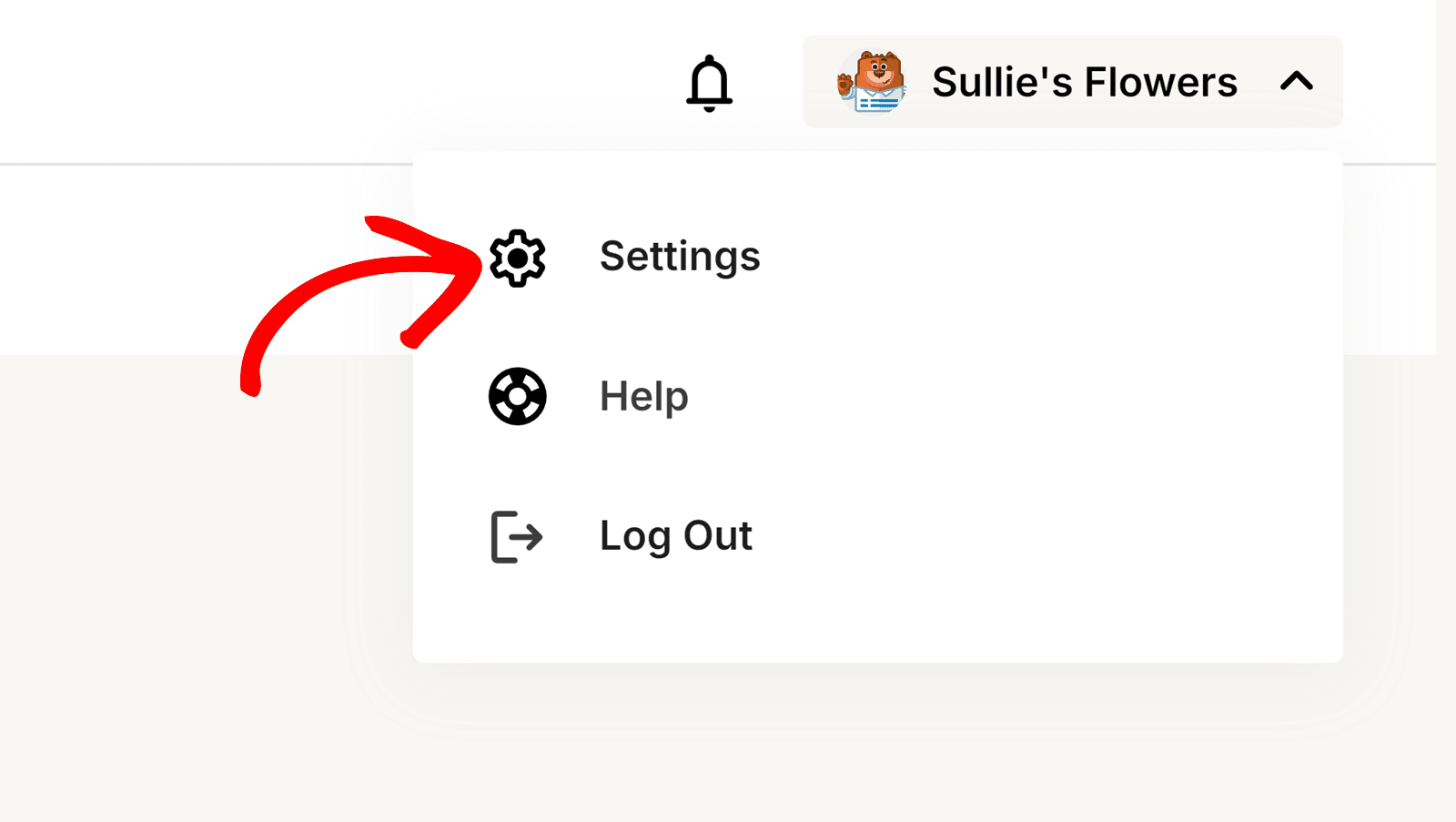
En la página Configuración, desplácese hacia abajo y seleccione la opción Desarrollador para abrir opciones adicionales.
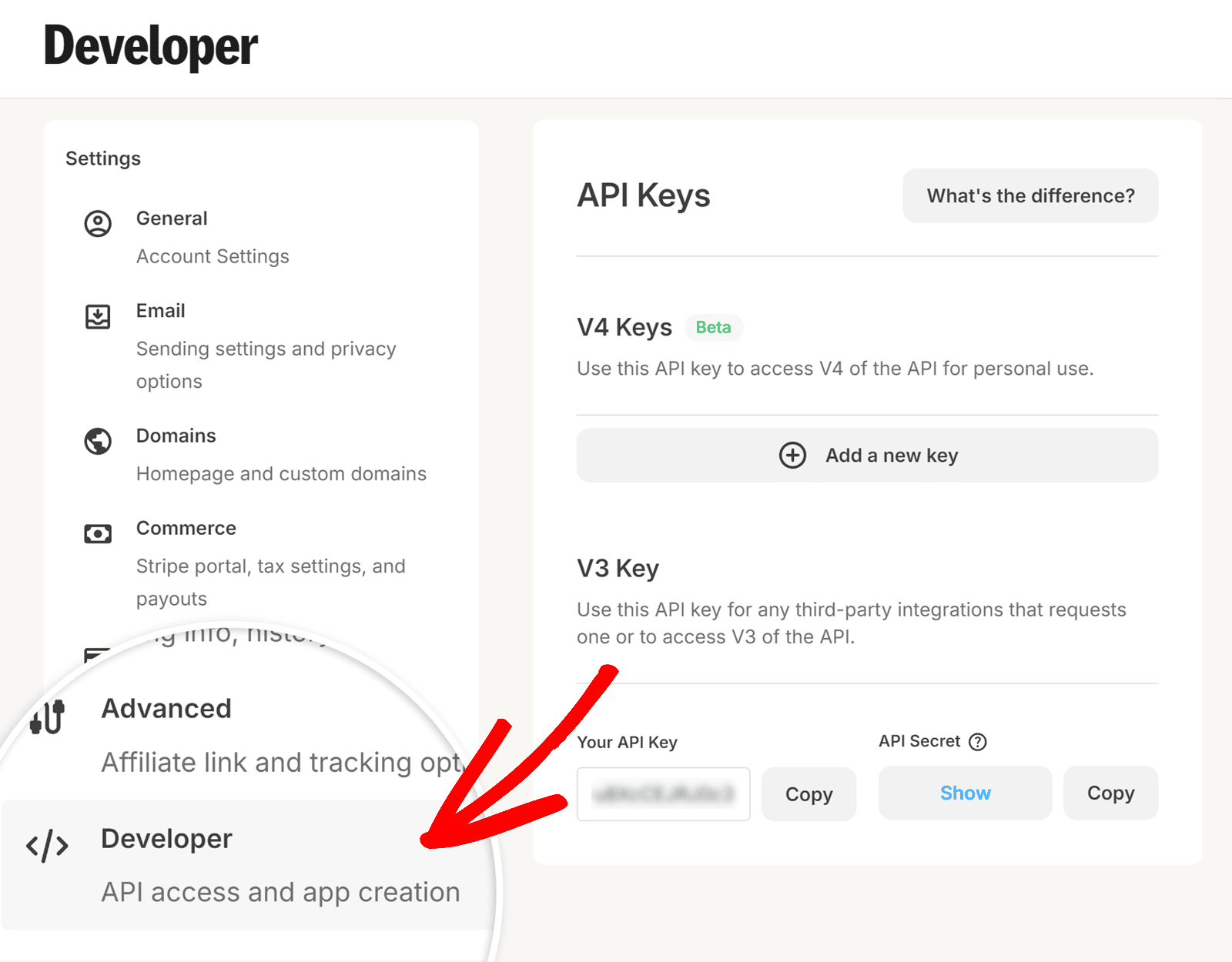
A partir de ahí, verás 2 claves API: Tu Clave API y Secreto API en la sección Clave V3.
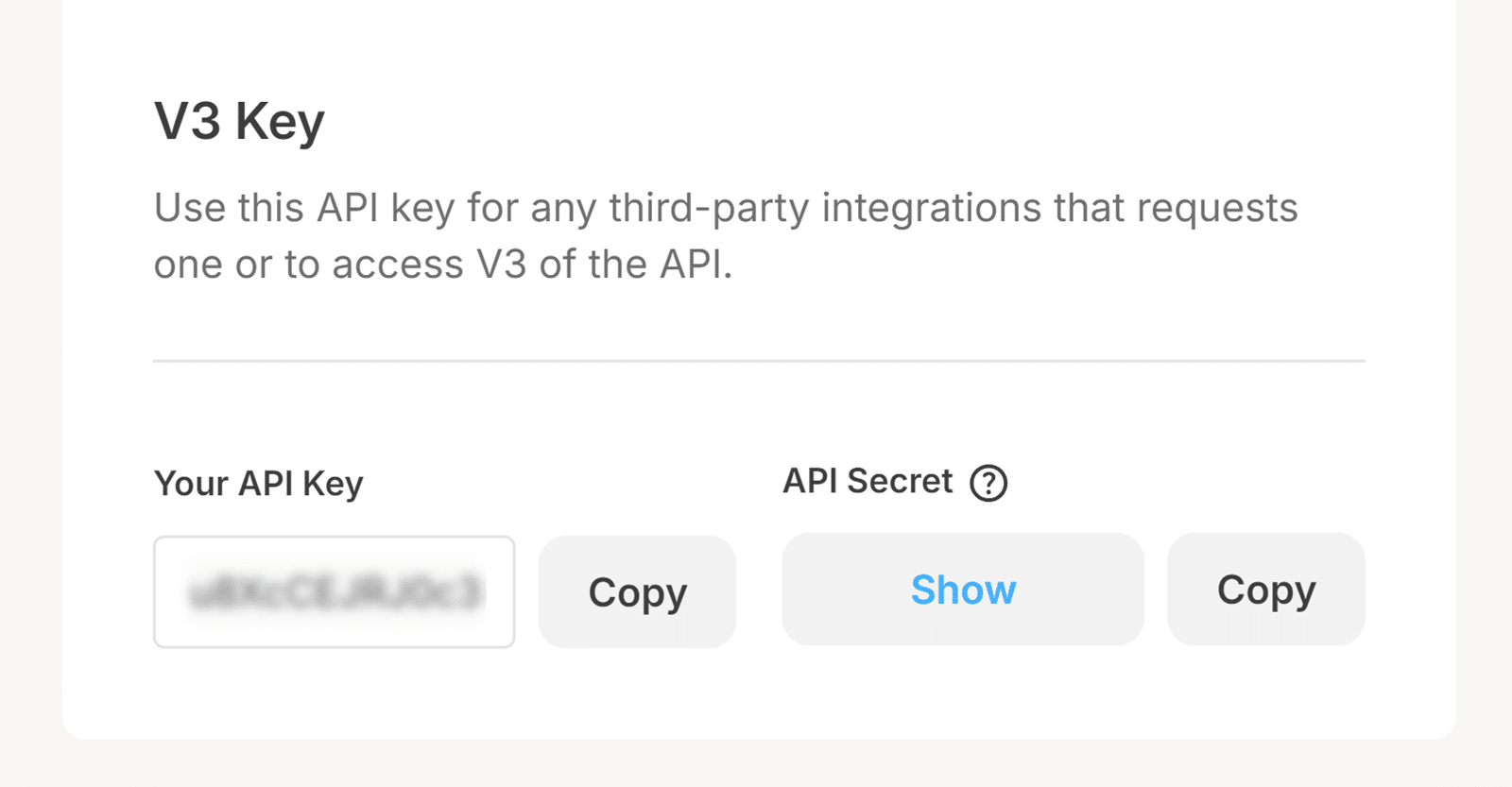
Haga clic en el botón Copiar situado junto a Su clave API para copiar la clave API.
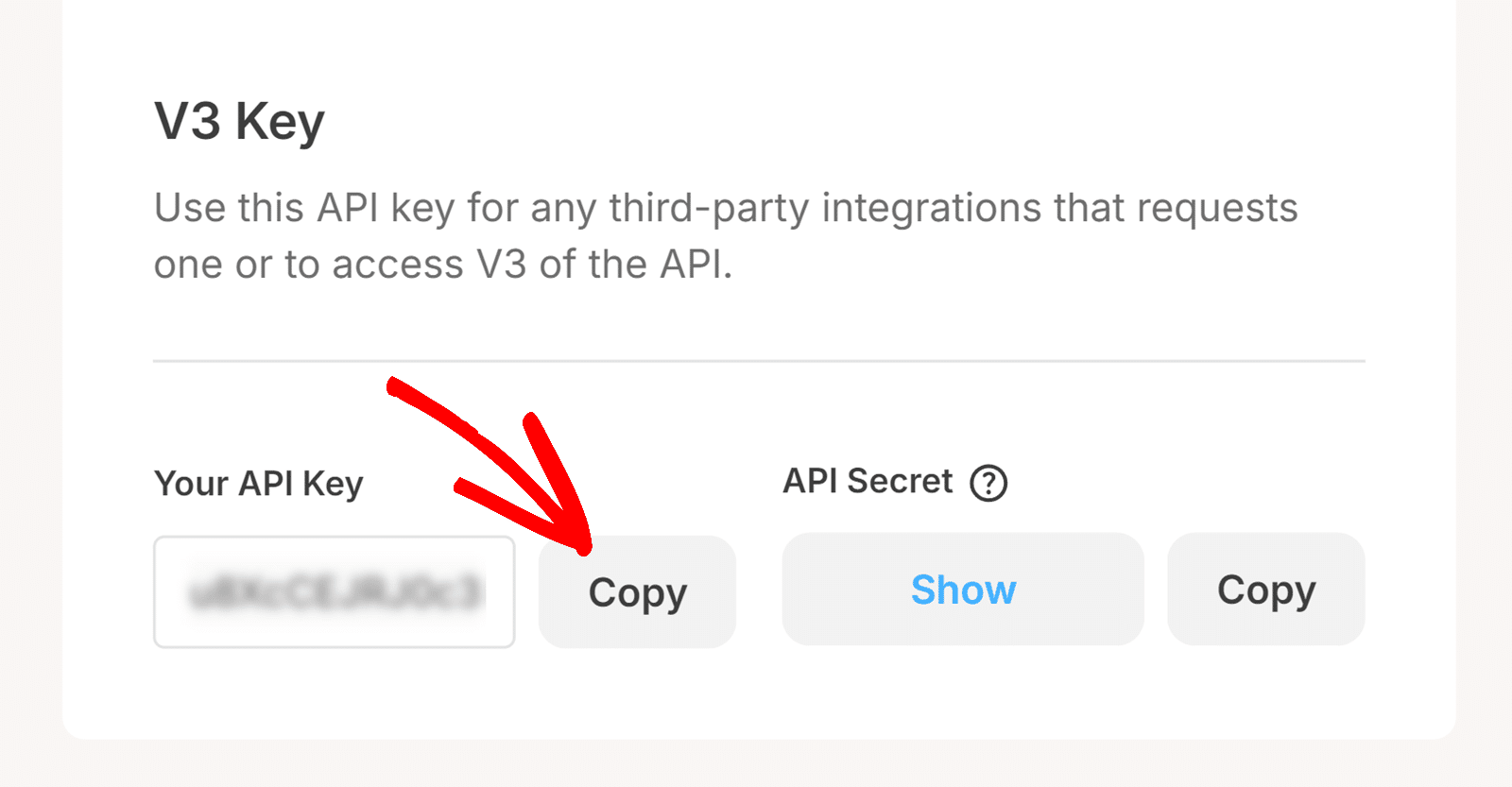
Cómo guardar los datos de la API en WPForms
Después de copiar su clave API, vuelva a la pestaña del navegador con WPForms abierto y pegue la clave que acaba de copiar en el campo Kit API Key.
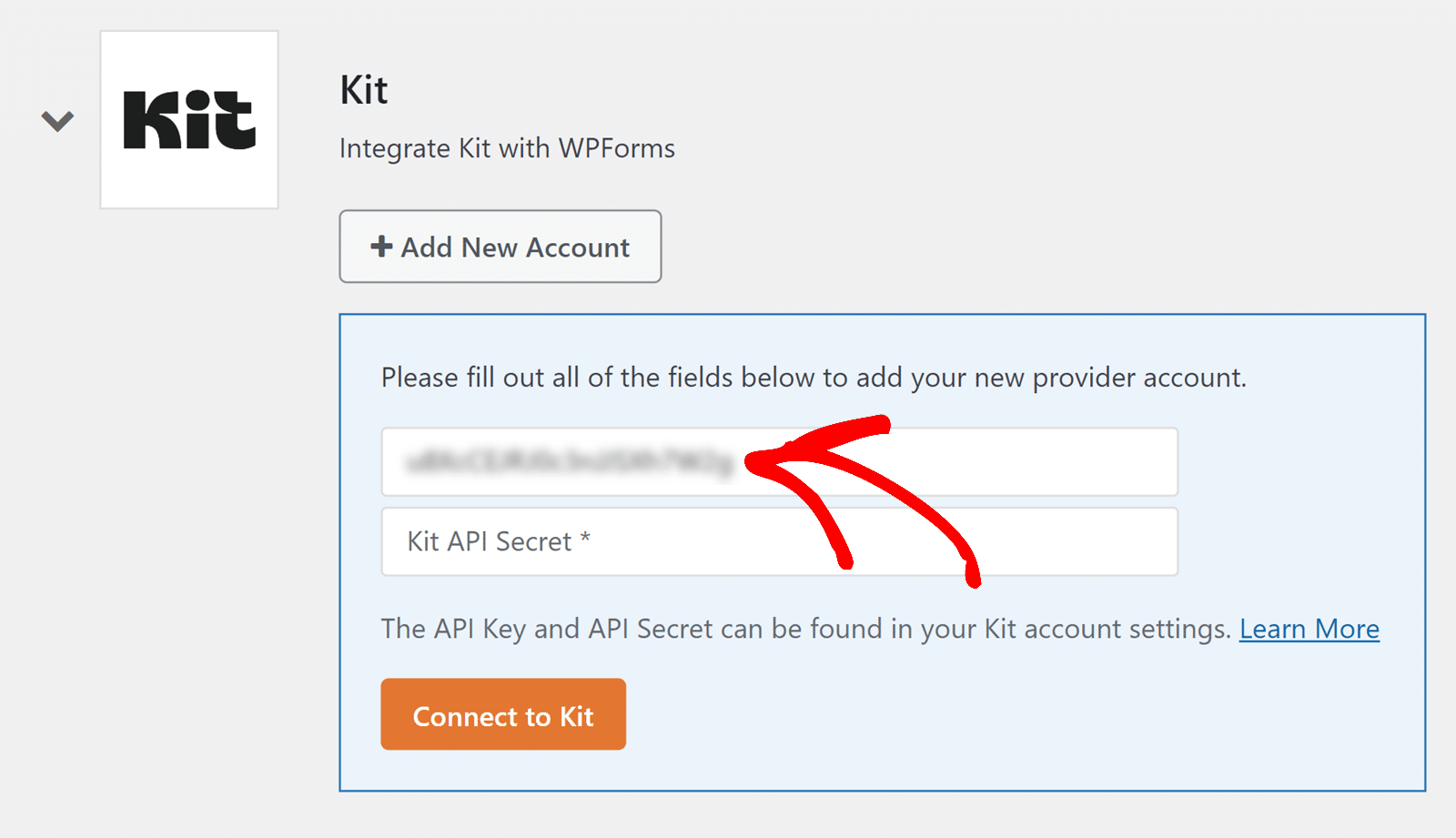
Del mismo modo, tendrás que copiar tu API Secret de Kit y pegarlo en el campo Kit API Secret.
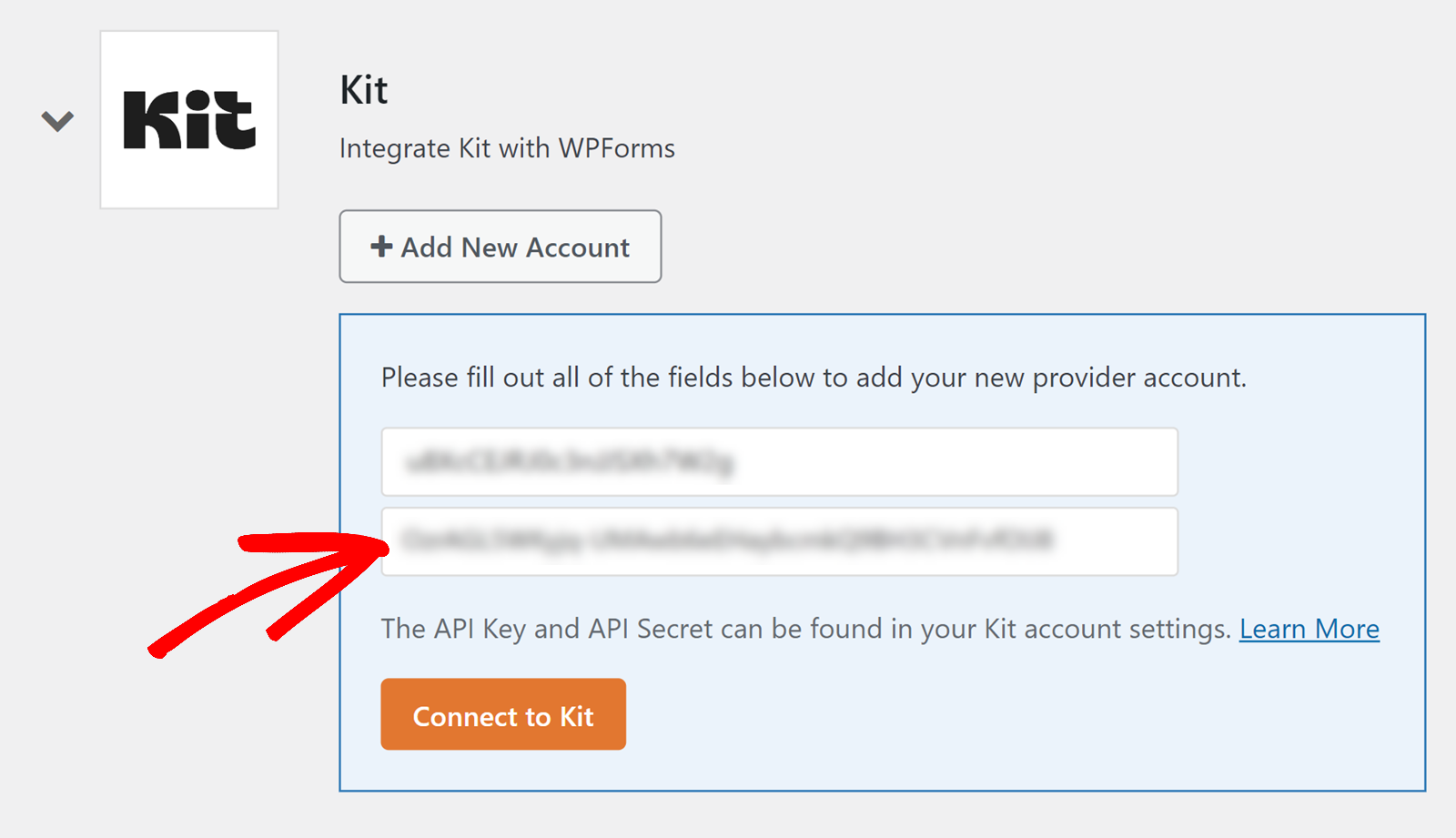
Cuando estés listo, haz clic en el botón Conectar con el kit para conectar tu cuenta.
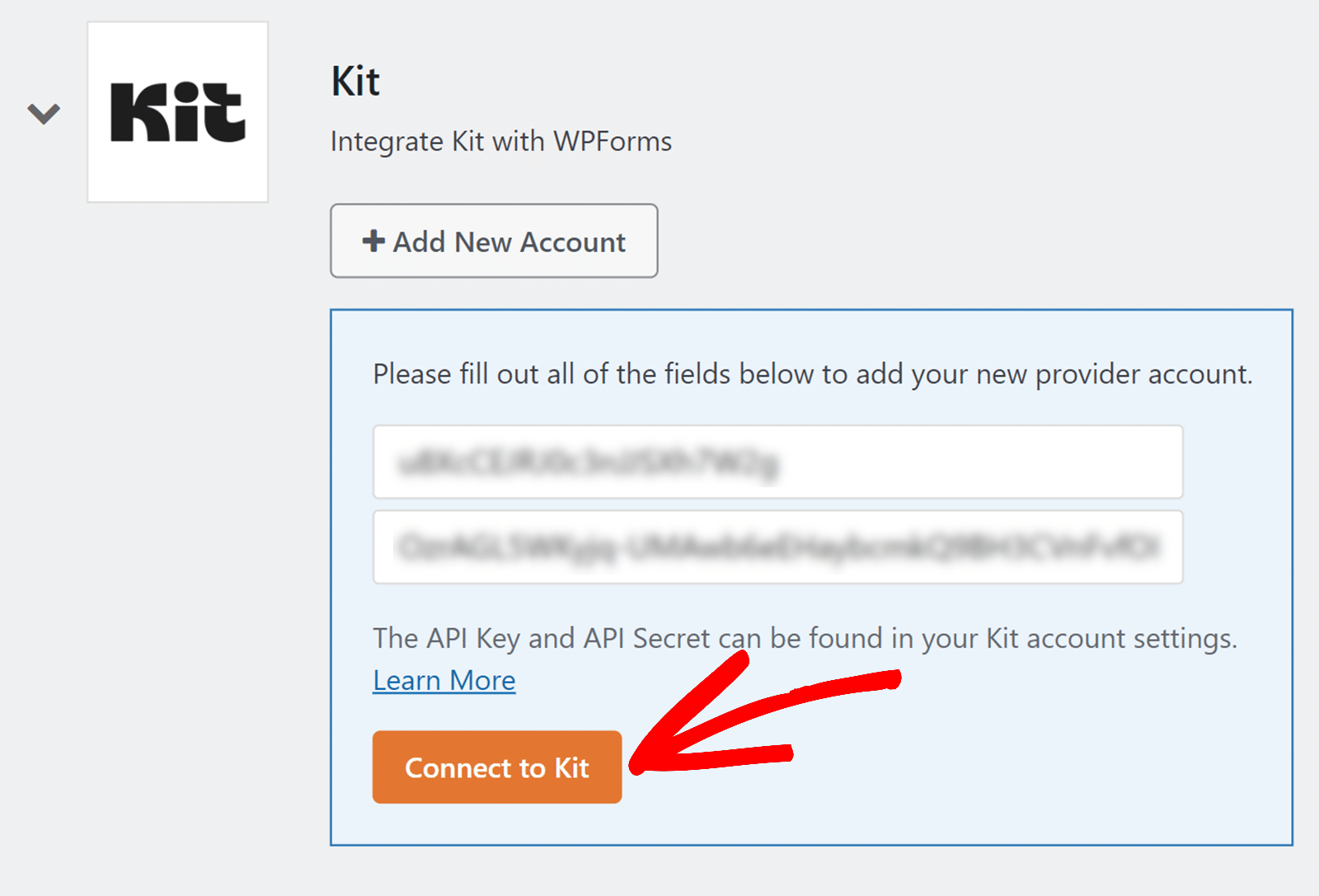
Debería ver Conectado junto al nombre del addon después de guardar los cambios.
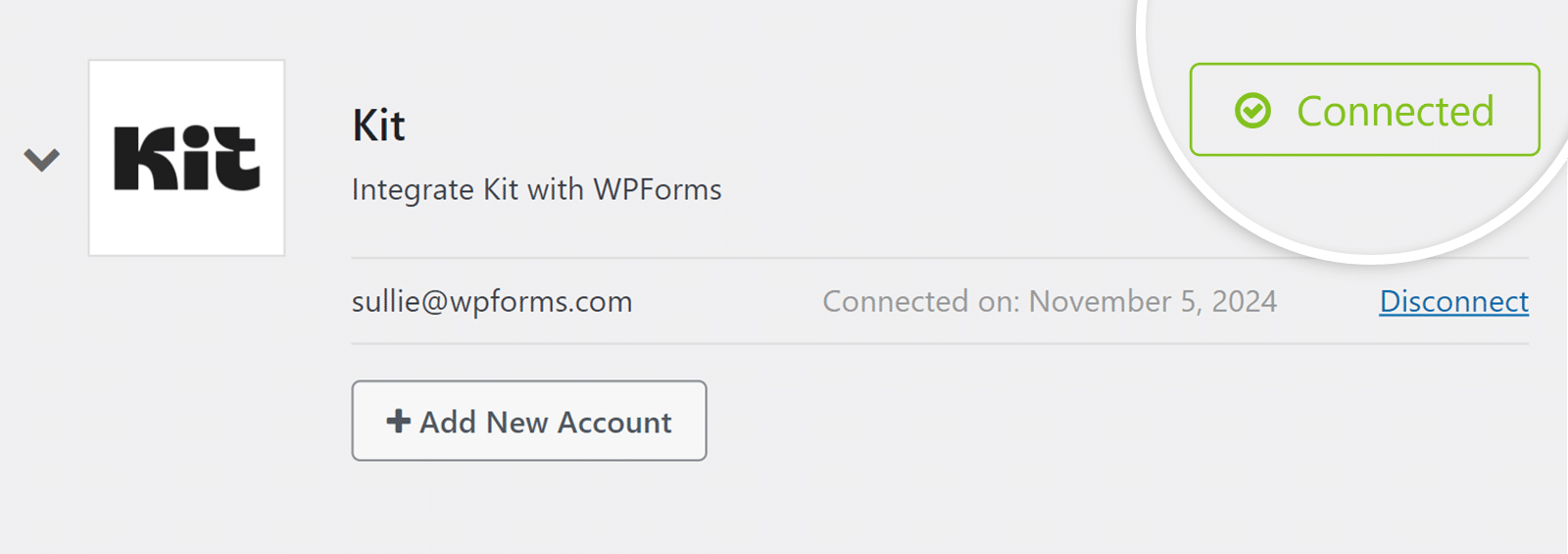
Nota: Puede conectar varias cuentas al complemento Kit. Para añadir una cuenta adicional, haga clic en el botón + Añadir nueva cuenta y siga los mismos pasos para recuperar y guardar sus claves API.
3. Uso del kit con sus formularios
Una vez que hayas conectado tu cuenta, podrás vincular Kit a tus formularios de WordPress. Para proceder, crea un nuevo formulario o edita uno existente para acceder al constructor de formularios.
Nota: Para ver estas funciones en acción y empezar rápidamente, puede utilizar nuestra plantilla de formulario de contacto de registro de ConvertKit como base para su propio formulario.
En el constructor de formularios, añada los campos que desea incluir en su formulario. Después, ve a Marketing " Kit para acceder a la página de configuración del Kit.
A continuación, haga clic en el botón Añadir nueva conexión.
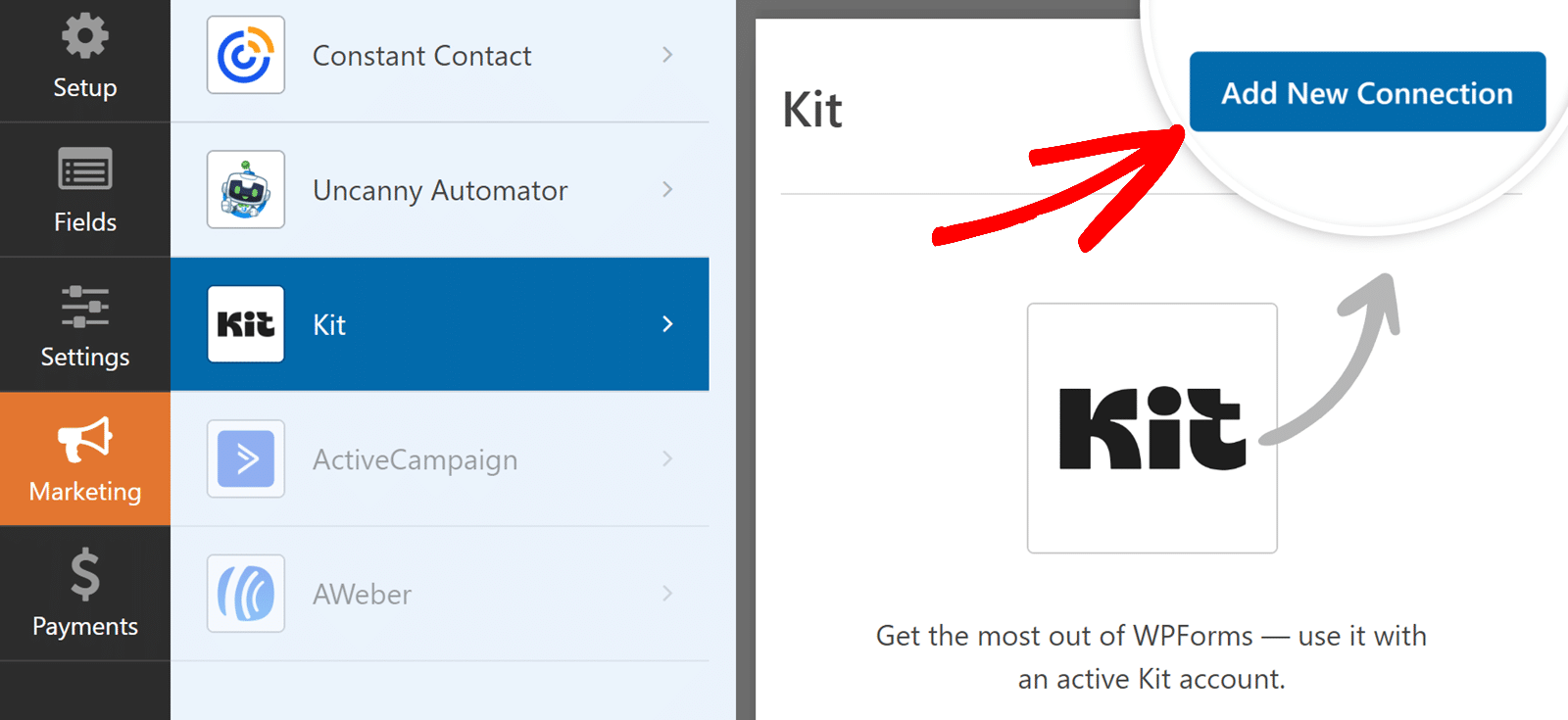
En la ventana superpuesta que aparece, introduzca un nombre para su conexión. Este nombre es sólo para uso interno, así que puedes utilizar el que quieras.
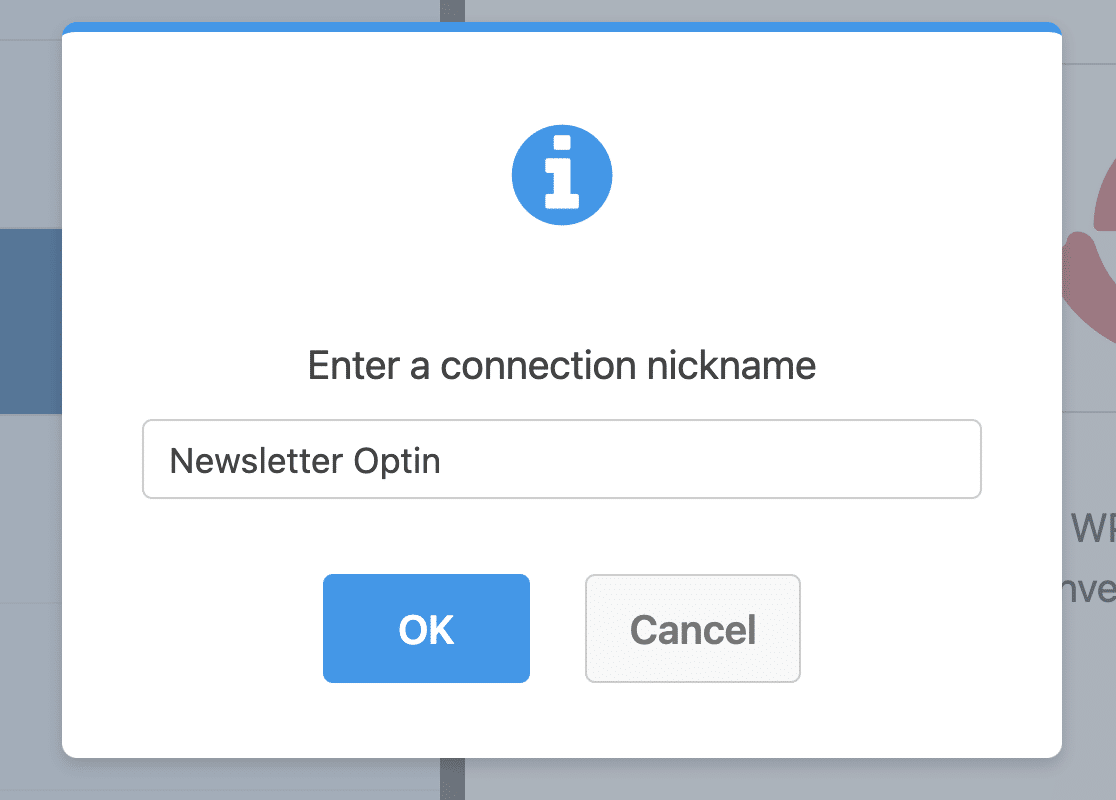
Una vez que hayas dado nombre a tu conexión, tendrás que elegir la cuenta a la que te has conectado en Seleccionar cuenta.
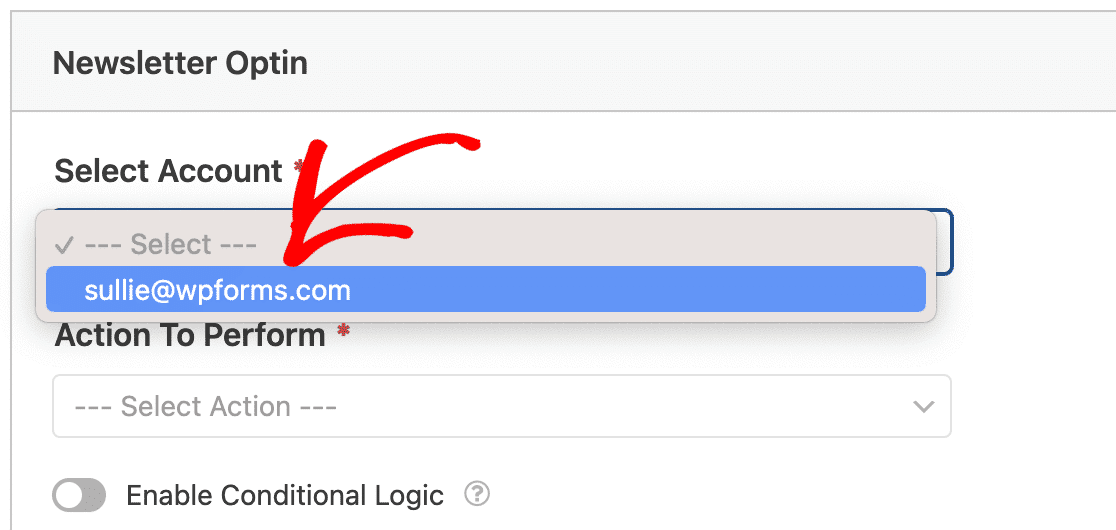
Nota: Puede crear tantas conexiones como necesite. Simplemente haga clic en el botón Añadir nueva conexión y seleccione una cuenta en el desplegable Seleccionar cuenta.
Elegir una acción a realizar
Hay 3 opciones disponibles para elegir:
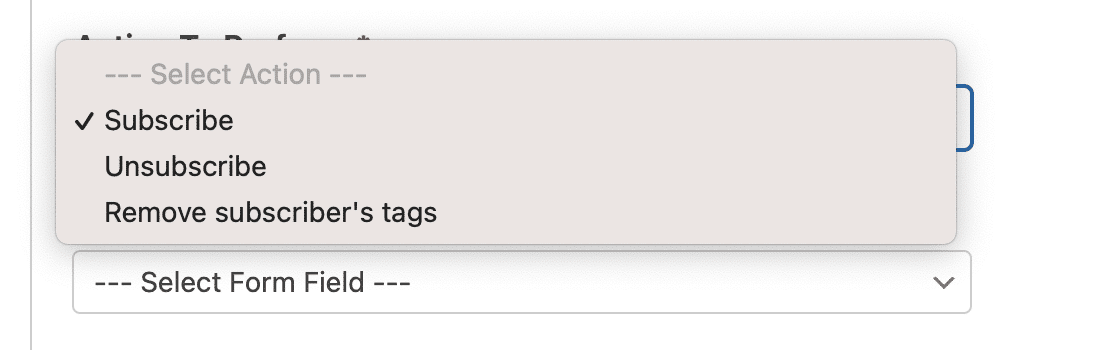
Suscríbase a
Esta acción le permite añadir un nuevo contacto a su lista de correo. Al seleccionarla, aparecerán opciones adicionales.
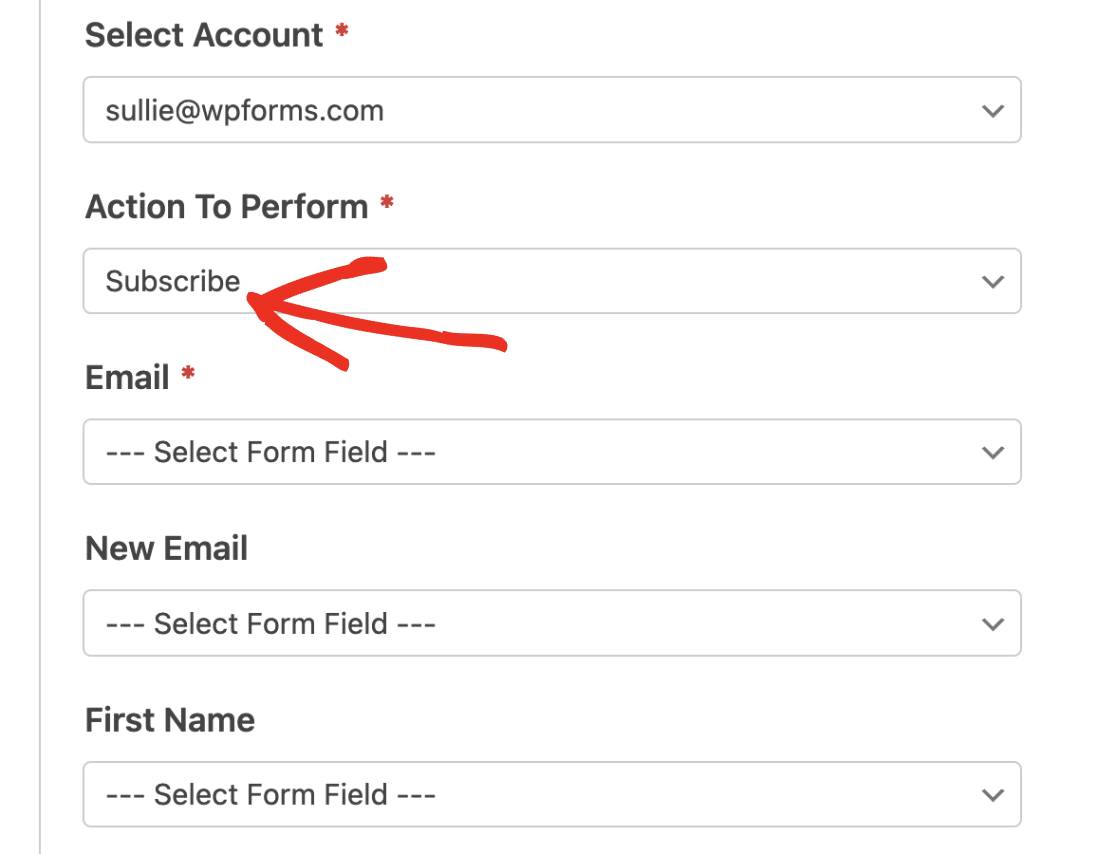
A continuación le explicamos con más detalle las opciones disponibles.
Correo electrónico
Este campo contiene el correo electrónico del usuario que desea añadir a su lista de suscriptores. Tendrás que asignar este campo al campo Email de tu formulario.
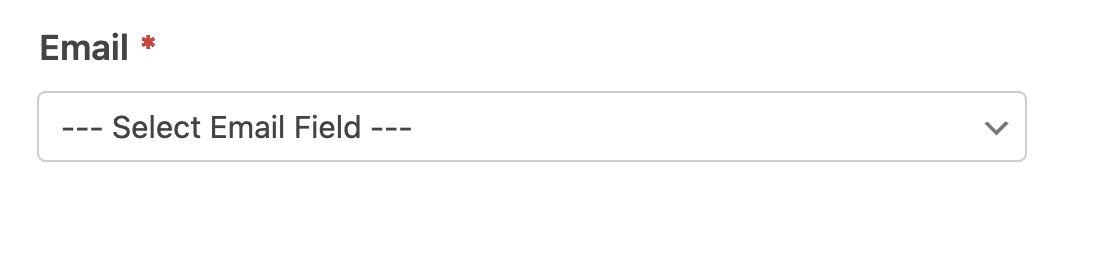
Nuevo correo electrónico
Este campo de correo electrónico opcional es especialmente útil cuando se crea un formulario que permite a los usuarios actualizar su dirección de correo electrónico en su cuenta Kit.
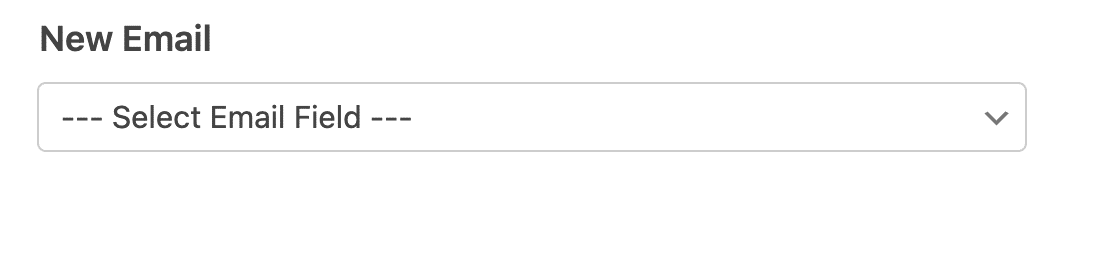
Kit sustituirá la dirección de correo electrónico del suscriptor por la asignada al campo Nuevo correo electrónico.
Nombre
Este es un campo opcional para capturar el nombre de los usuarios. Esto es útil si desea enviar correos electrónicos personalizados a sus suscriptores.
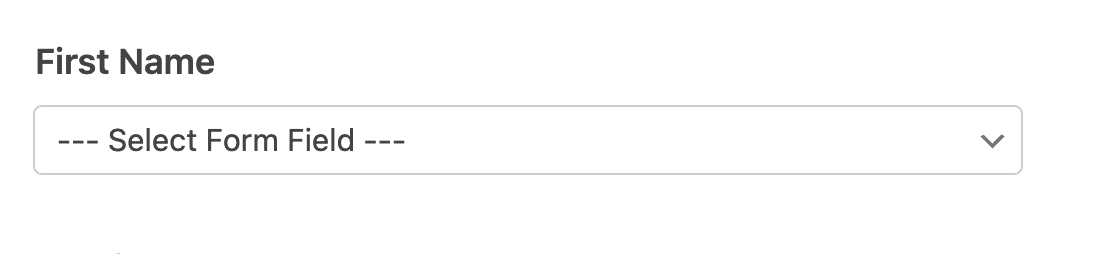
Formulario
Si has creado un formulario en tu cuenta de Kit, podrás vincularlo a tu formulario de WordPress. Para ello, haz clic en el menú desplegable Formulario y elige el formulario que deseas conectar con tu formulario de WordPress.
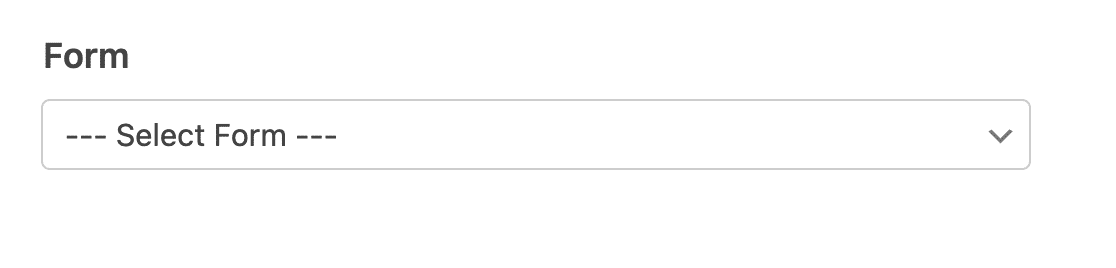
Etiquetas
Las etiquetas le permiten segmentar a sus suscriptores en grupos. Por ejemplo, puedes agrupar a los usuarios que han mostrado interés por un producto concreto y enviarles correos promocionales.
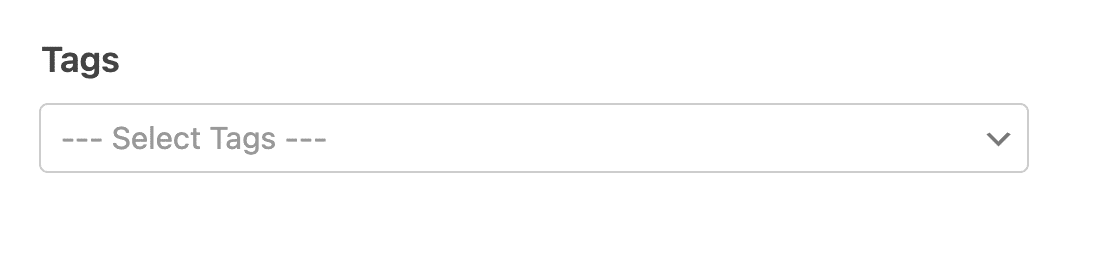
Si has configurado etiquetas en el panel de control de tu Kit, podrás elegir cualquiera de ellas en el menú desplegable Etiquetas.
Nuevas etiquetas
WPForms le permite crear nuevas etiquetas que serán añadidas a su cuenta Kit. Sólo tienes que introducir el nombre de la etiqueta en el campo Nuevas etiquetas.
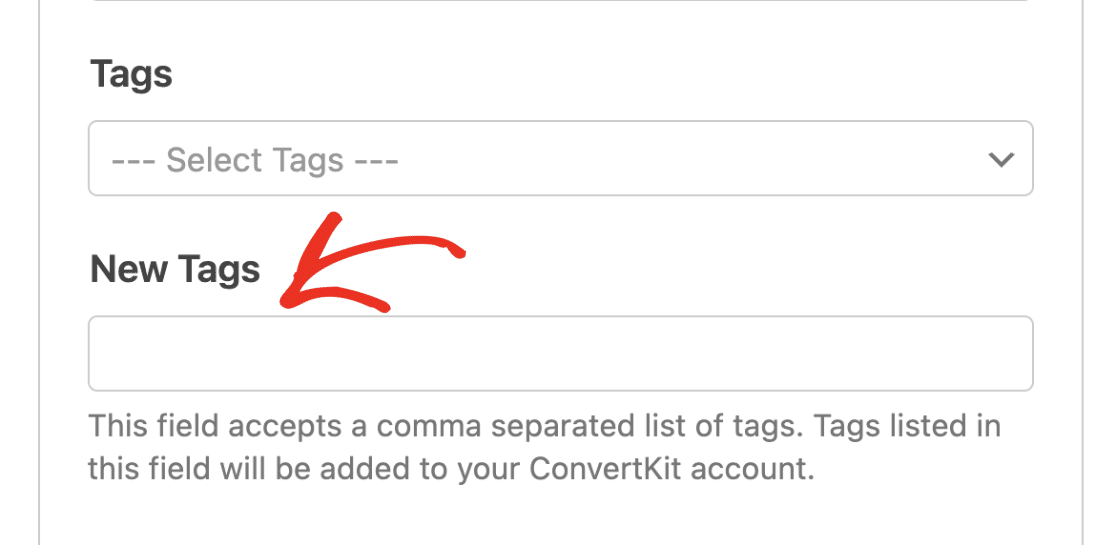
Nota: Si desea crear varias etiquetas, introduzca los nombres de las etiquetas en el campo Nuevas etiquetas y separe cada etiqueta con una coma.
Campos personalizados
Cuando se selecciona la acción Suscribir, podrá asignar cualquiera de los valores de campo del formulario a los campos personalizados de Kit.
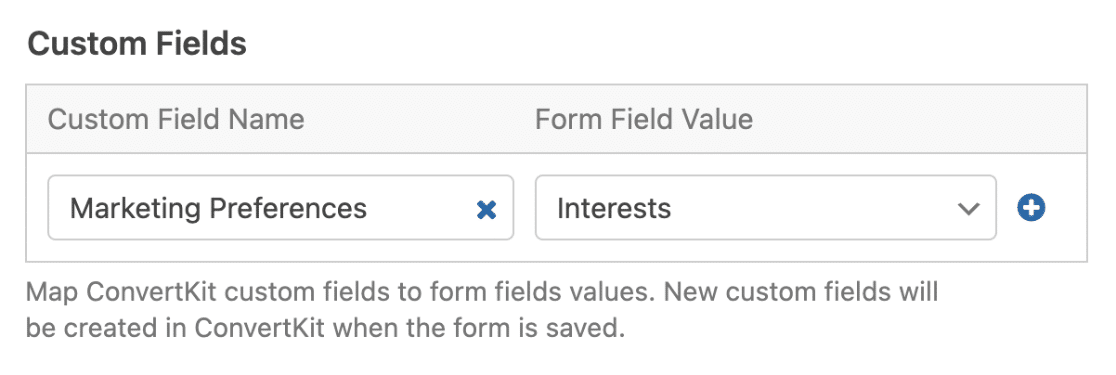
Cancelar suscripción
Esta acción le permite eliminar un contacto de su lista de correo sin borrar su información de su cuenta.
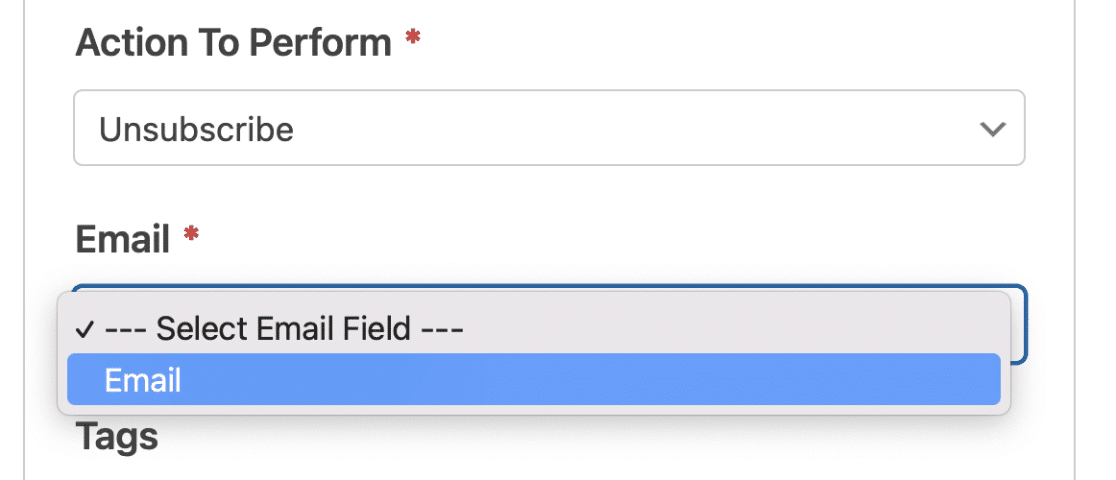
Cuando elija la acción Anular suscripción, sólo tendrá que seleccionar el campo de correo electrónico de su formulario.
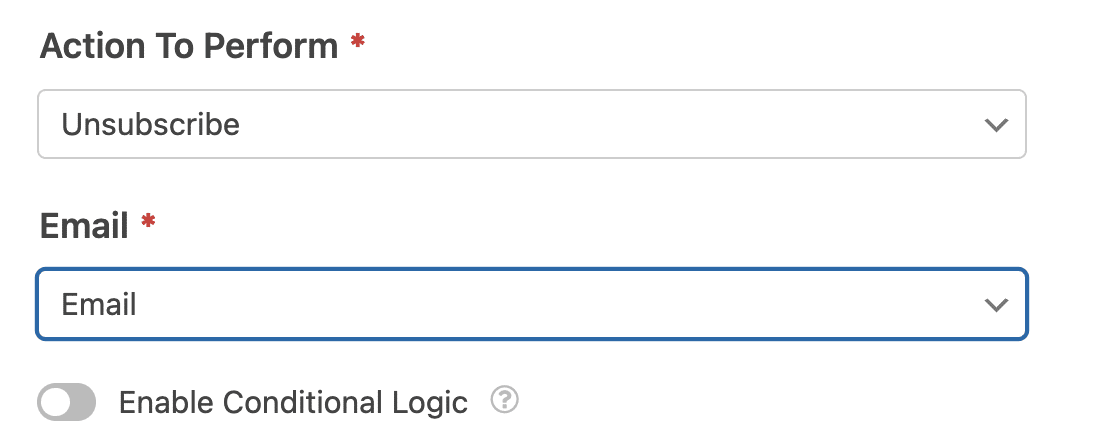
Una vez enviado el formulario, la dirección de correo electrónico que coincida con la enviada a través de su formulario se dará de baja de su lista de correo.
Eliminar etiquetas de abonado
Utilice esta opción si desea eliminar a un suscriptor de una(s) etiqueta(s) específica(s) de su cuenta de Kit. Una vez seleccionada, tendrás que asignar el campo de correo electrónico de tu formulario al campo Correo electrónico de Kit.
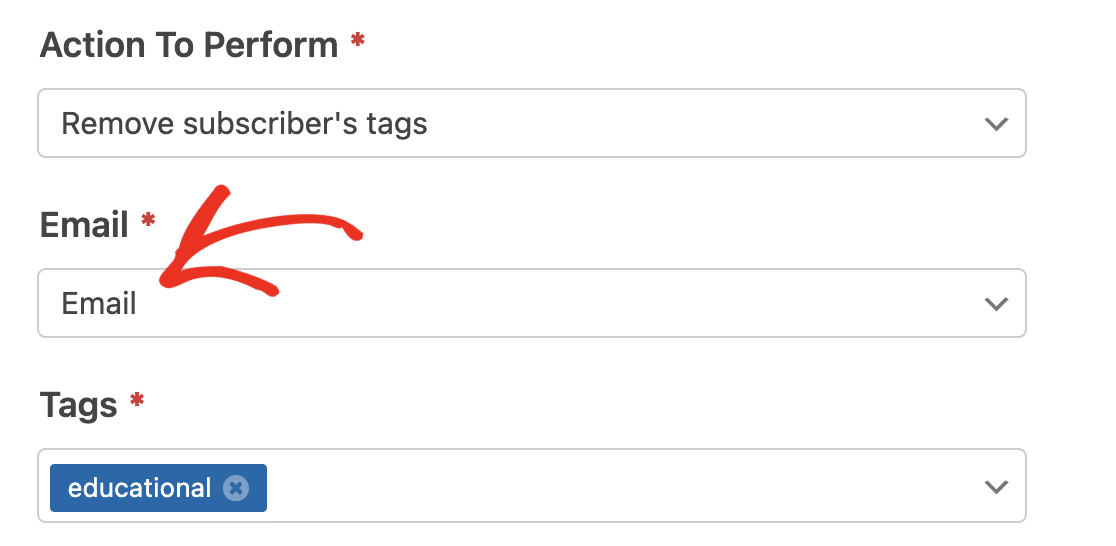
A continuación, tendrás que elegir las etiquetas de las que deseas eliminar al usuario en el campo Etiquetas.
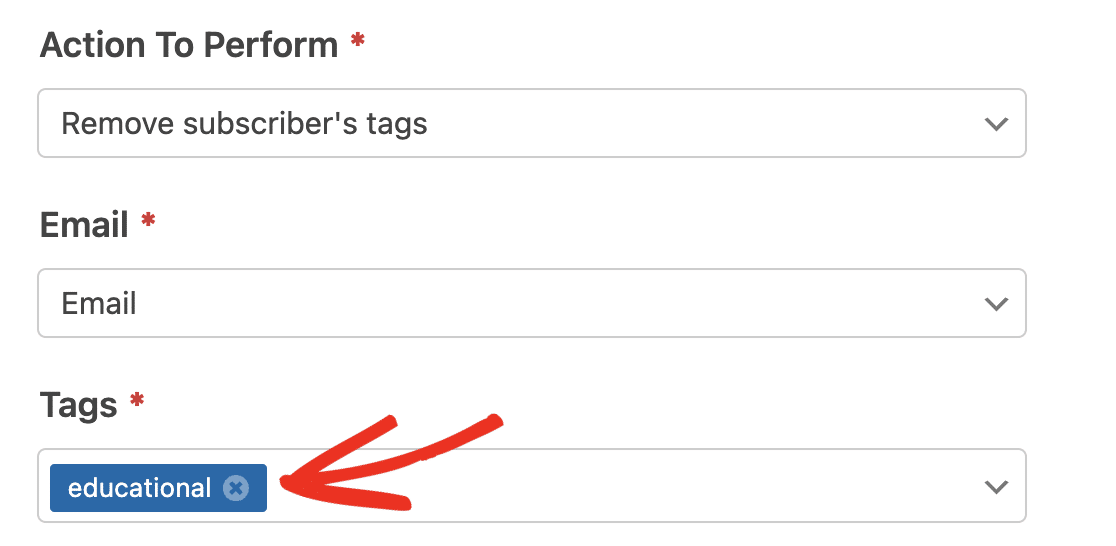
Activar la lógica condicional
La lógica condicional le permite configurar reglas que deben cumplirse para que la conexión funcione. Una vez habilitada, puede establecer cualquier regla(s) que desee siguiendo el sistema de lógica condicional de WPForms.
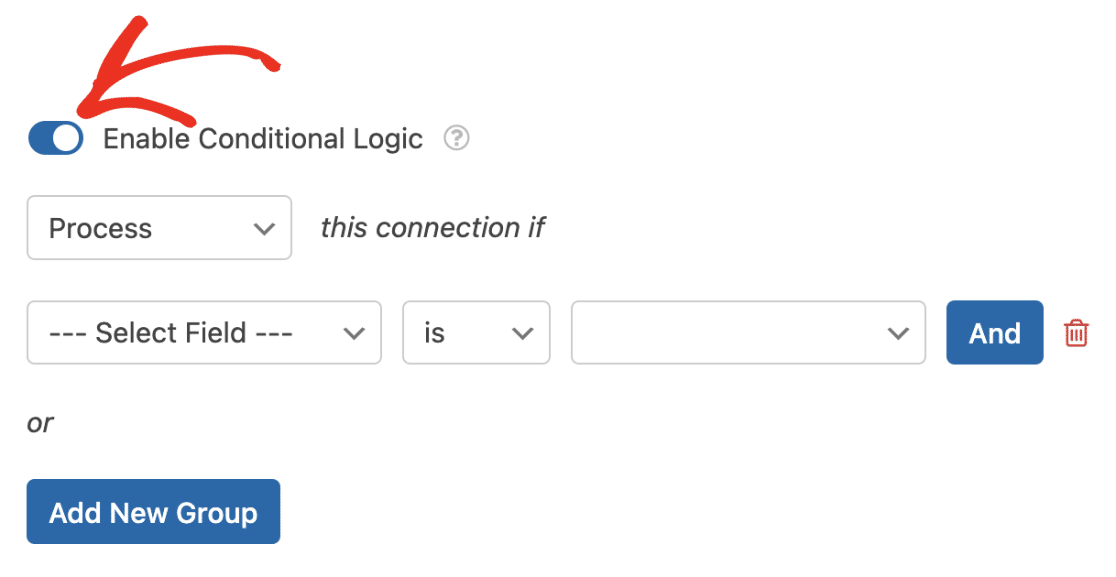
Por ejemplo, podemos añadir el campo Casillas de verificación con una opción que solicite el permiso de los usuarios antes de añadirlos como suscriptores.
A continuación, en el bloque de lógica condicional, establecemos la regla para procesar esta conexión si Join Our Newsletter? es Yes.
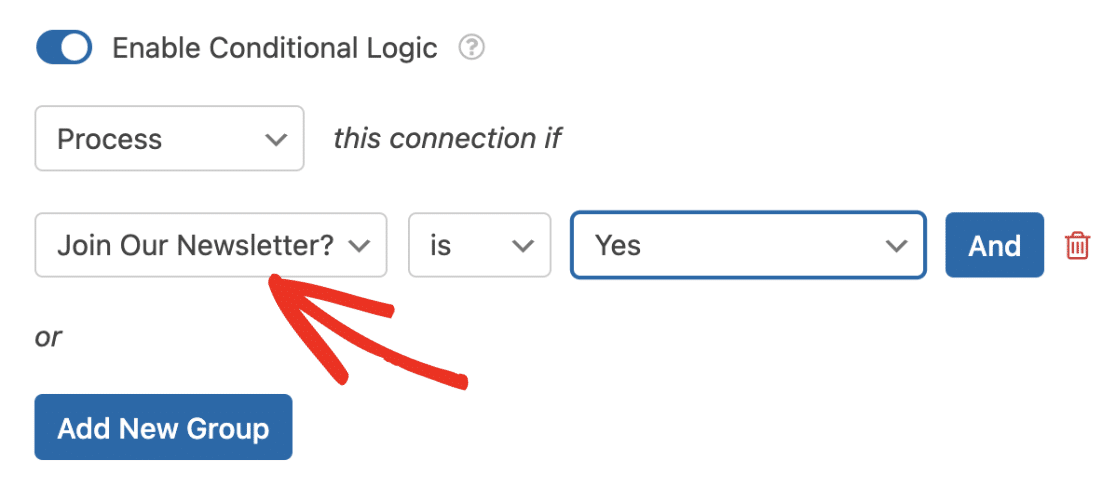
Nota: Para más detalles sobre el uso de la lógica condicional en WPForms, le recomendamos que consulte nuestro tutorial de lógica condicional.
Ya está. Ahora ya sabe cómo instalar y utilizar el addon Kit con WPForms.
A continuación, ¿quieres aprender a crear un formulario específico para captar clientes potenciales? Consulte nuestro tutorial para aprender a utilizar el complemento Lead Forms.

