AI Zusammenfassung
Möchten Sie ein WordPress-Formular in ein Popup auf Ihrer Website einfügen? Die Anzeige eines Formulars in einem Popup kann eine gute Möglichkeit sein, mehr Leads zu generieren und den Umsatz Ihres Unternehmens zu steigern.
Dieses Tutorial zeigt Ihnen, wie Sie ein Popup-Formular mit WPForms und OptinMonster erstellen können.
Bevor Sie beginnen, stellen Sie sicher, dass WPForms auf Ihrer WordPress-Website installiert und aktiviert ist.
Installation von OptinMonster
Installieren Sie zunächst OptinMonster, ein leistungsstarkes WordPress-Plugin zur Erstellung von Popups und anderen Marketinglösungen.
Gehen Sie auf Plugins " Neu hinzufügen und suchen Sie dann in der Suchleiste nach dem OptinMonster-Plugin.
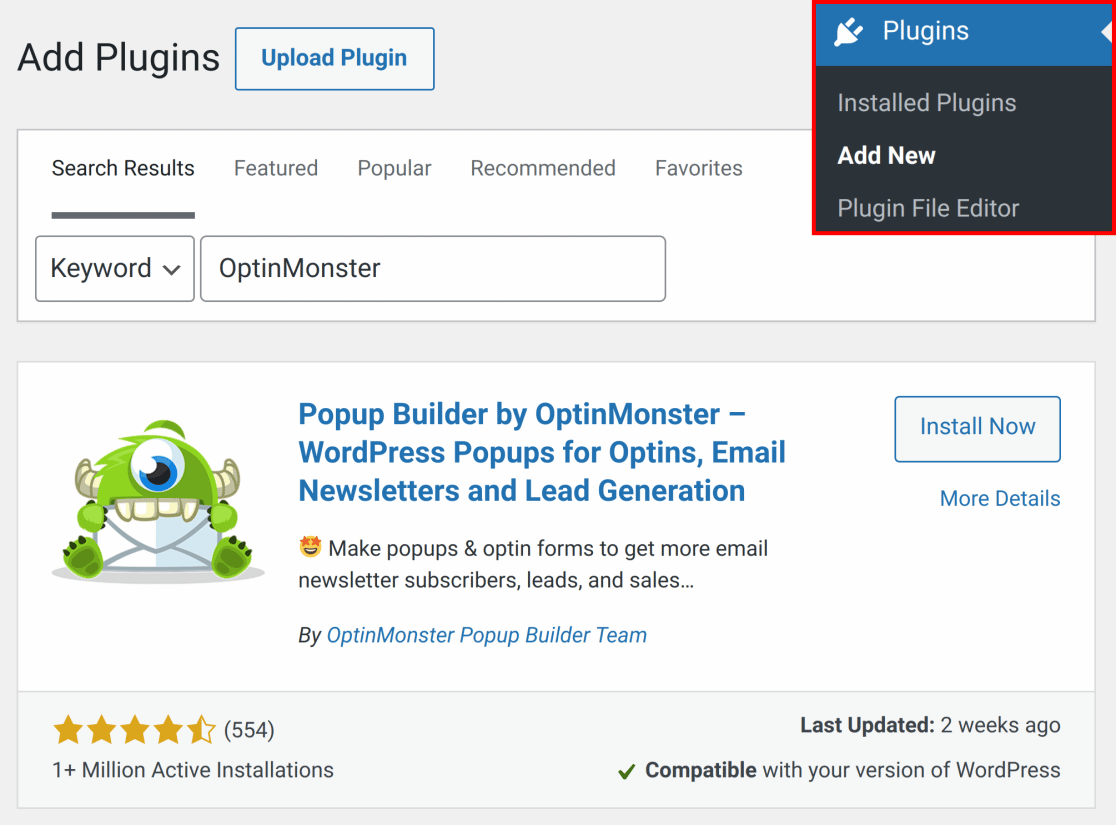
Klicken Sie anschließend auf die Schaltfläche Jetzt installieren, um das Plugin zu installieren.
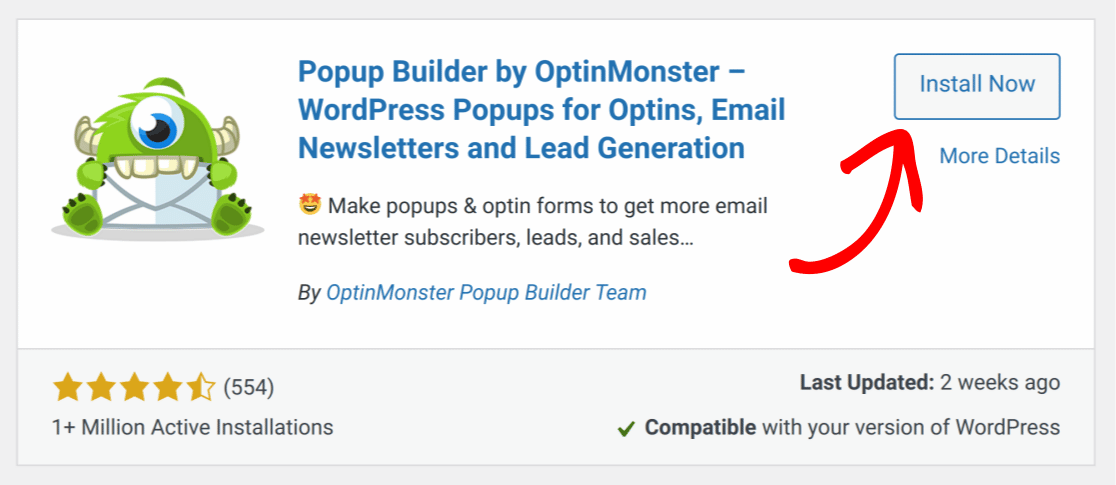
Sobald Sie das OptinMonster-Plugin installiert haben, klicken Sie auf Aktivieren, um das Plugin zu aktivieren.
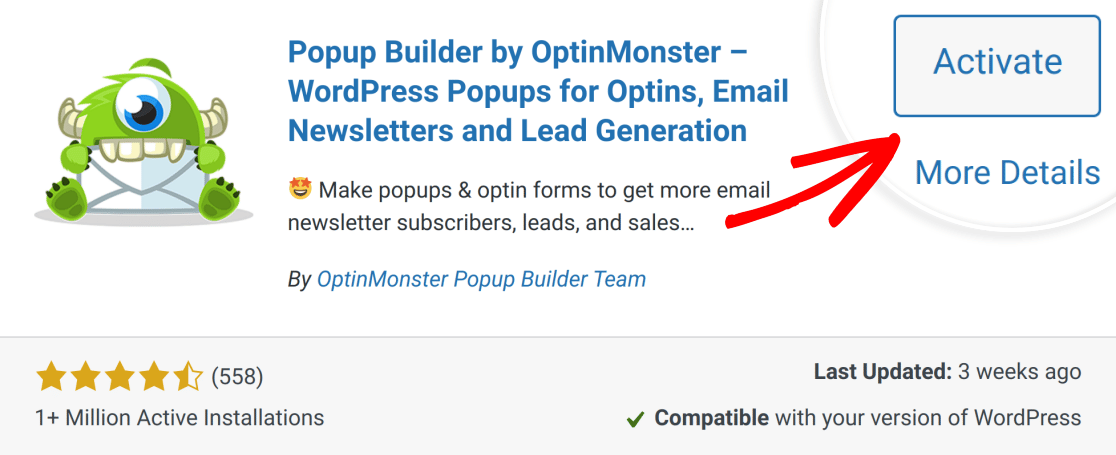
Hinweis: Weitere Hilfe finden Sie im WPBeginner-Leitfaden zur Installation von WordPress-Plugins.
Verbinden Sie Ihre Website mit OptinMonster
Wenn Sie das OptinMonster-Plugin aktivieren, werden Sie aufgefordert, Ihre Website über den Einrichtungsassistenten mit OptinMonster zu verbinden. Wenn Sie ein OptinMonster-Konto haben, klicken Sie auf Ihr bestehendes Konto verbinden, um fortzufahren.
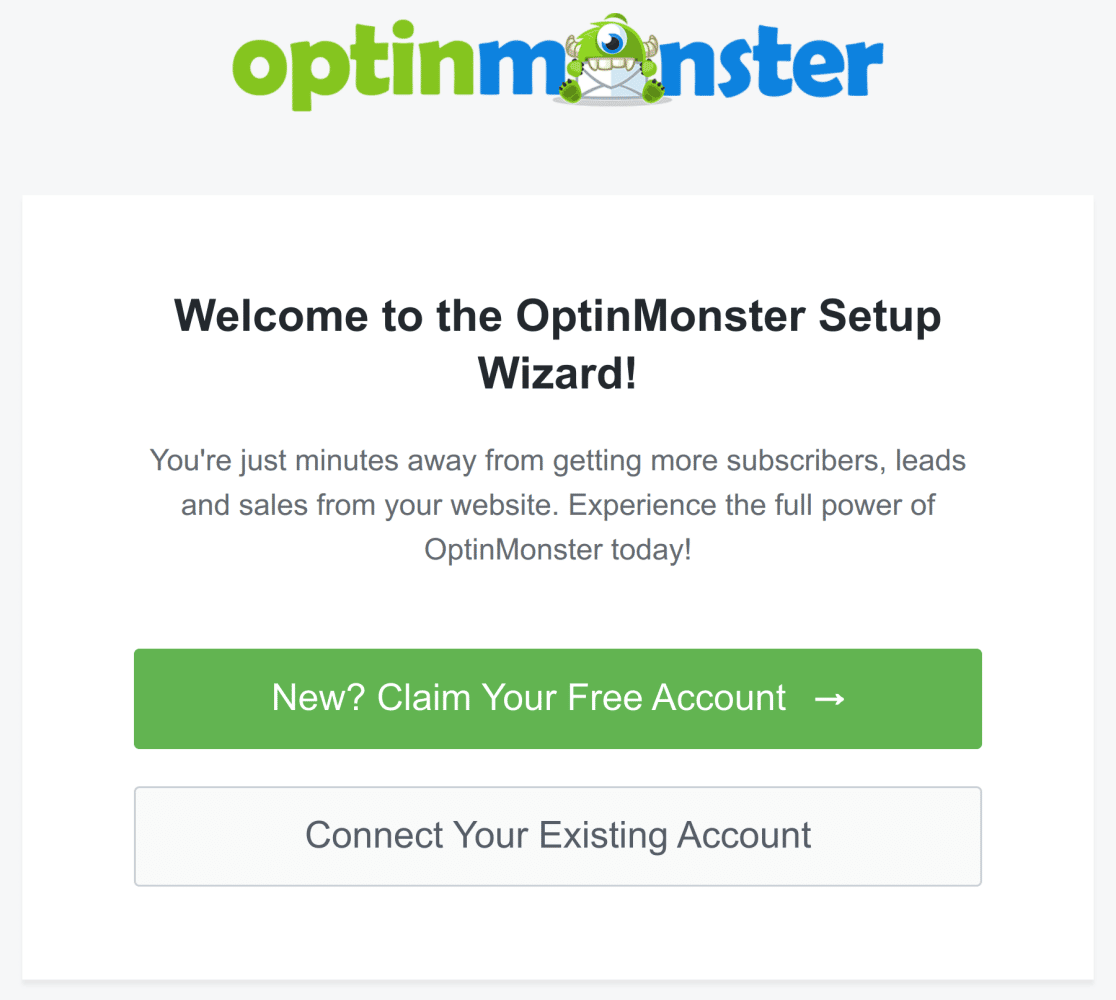
Klicken Sie in dem neu erscheinenden Dialogfeld auf Mit WordPress verbinden.
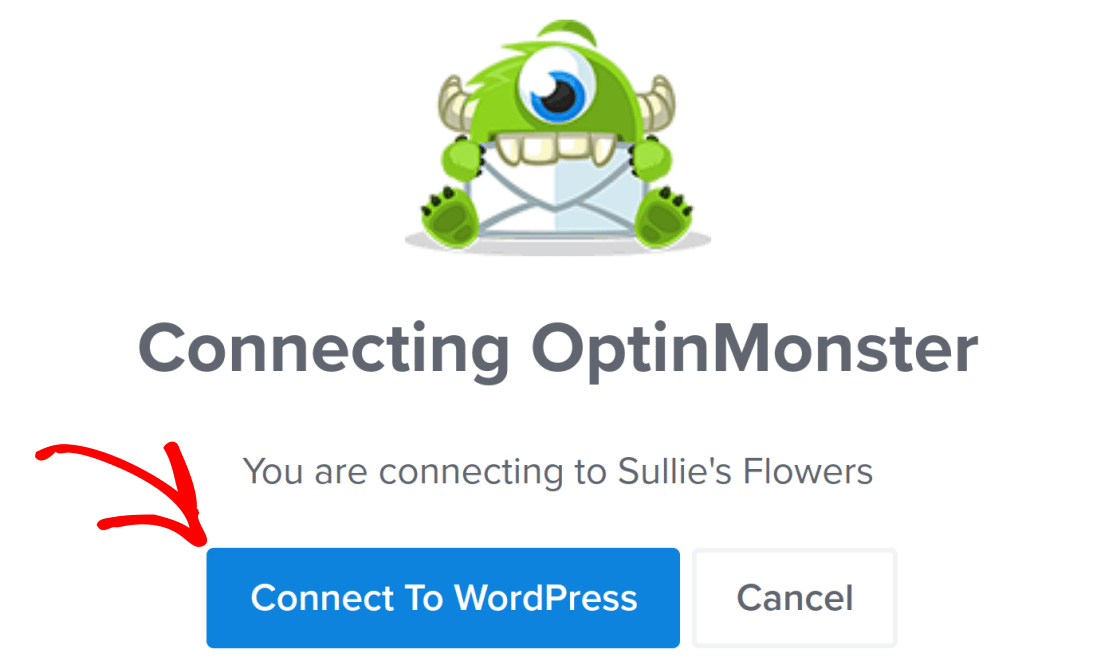
OptinMonster verbindet sich automatisch mit Ihrer Website, sobald Sie sich anmelden.
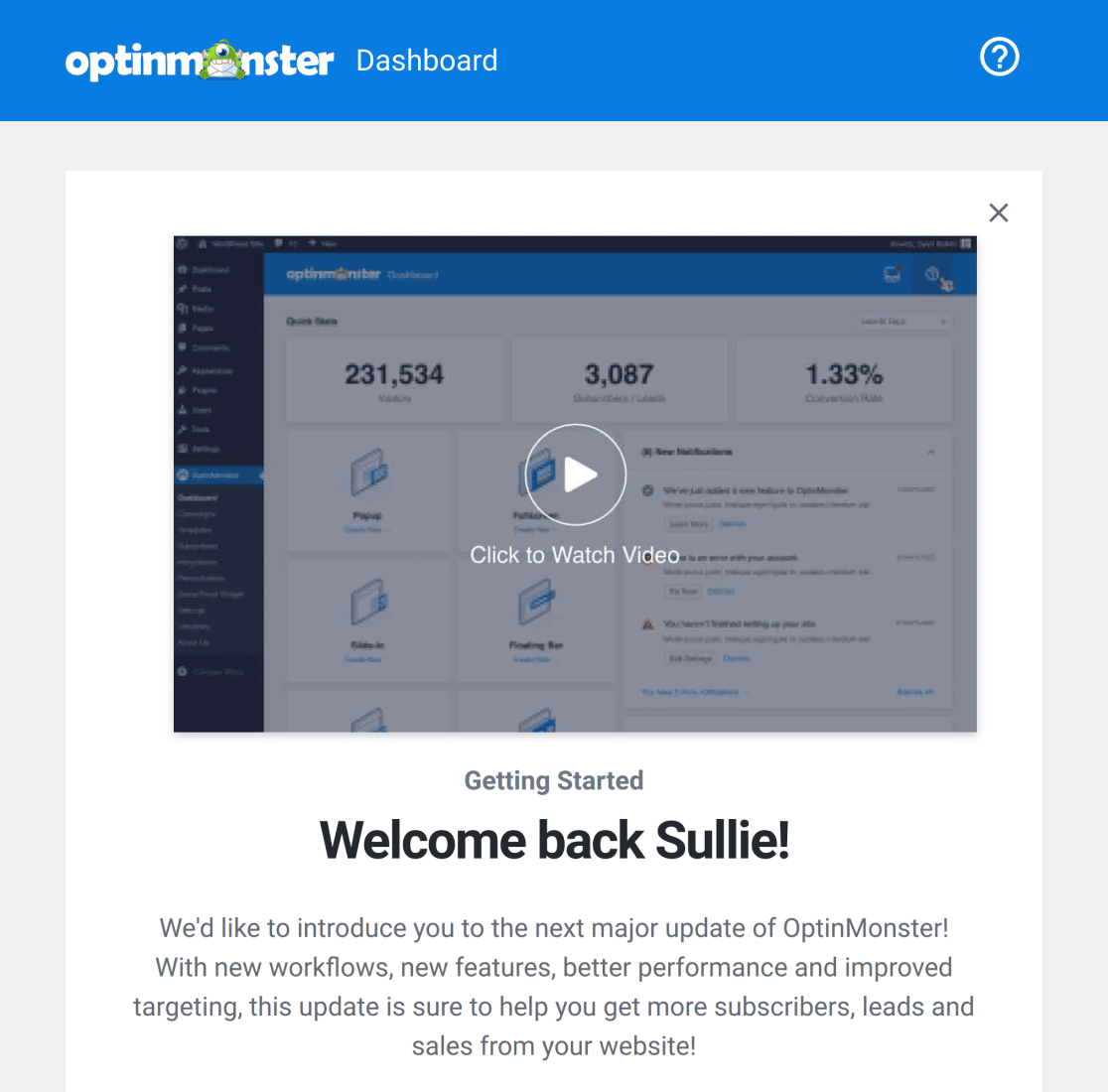
Ein Formular erstellen
Jetzt, wo Sie OptinMonster installiert haben, ist es an der Zeit, Ihr Popup-Formular einzurichten. Um zu beginnen, erstellen Sie ein neues Formular.
Für dieses Beispiel erstellen wir unser Formular mit der Vorlage für ein einfaches Kontaktformular. Gehen Sie dazu auf WPForms " Add New. Wählen Sie dann die Vorlage für ein einfaches Kontaktformular aus, indem Sie auf die Schaltfläche Vorlage verwenden klicken.

Dadurch gelangen Sie zum Formularersteller, wo Sie zusätzliche Felder durch Ziehen und Ablegen in den Vorschaubereich des Formulars hinzufügen können.
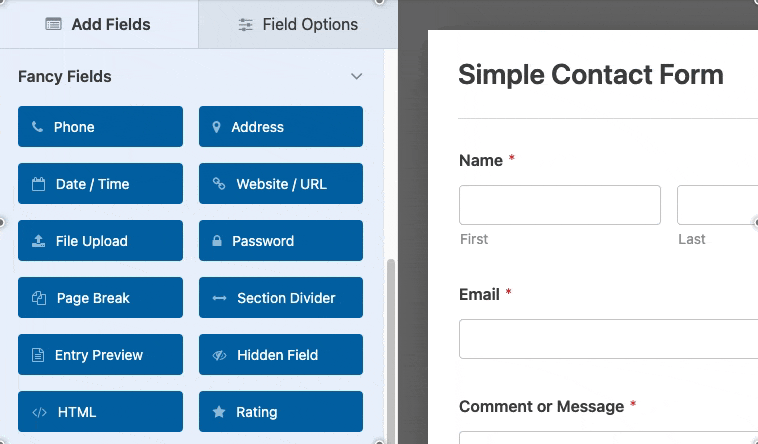
Um ein Feld aus Ihrem Formular zu entfernen, bewegen Sie den Mauszeiger über das Feld und klicken Sie auf das rote Papierkorbsymbol.
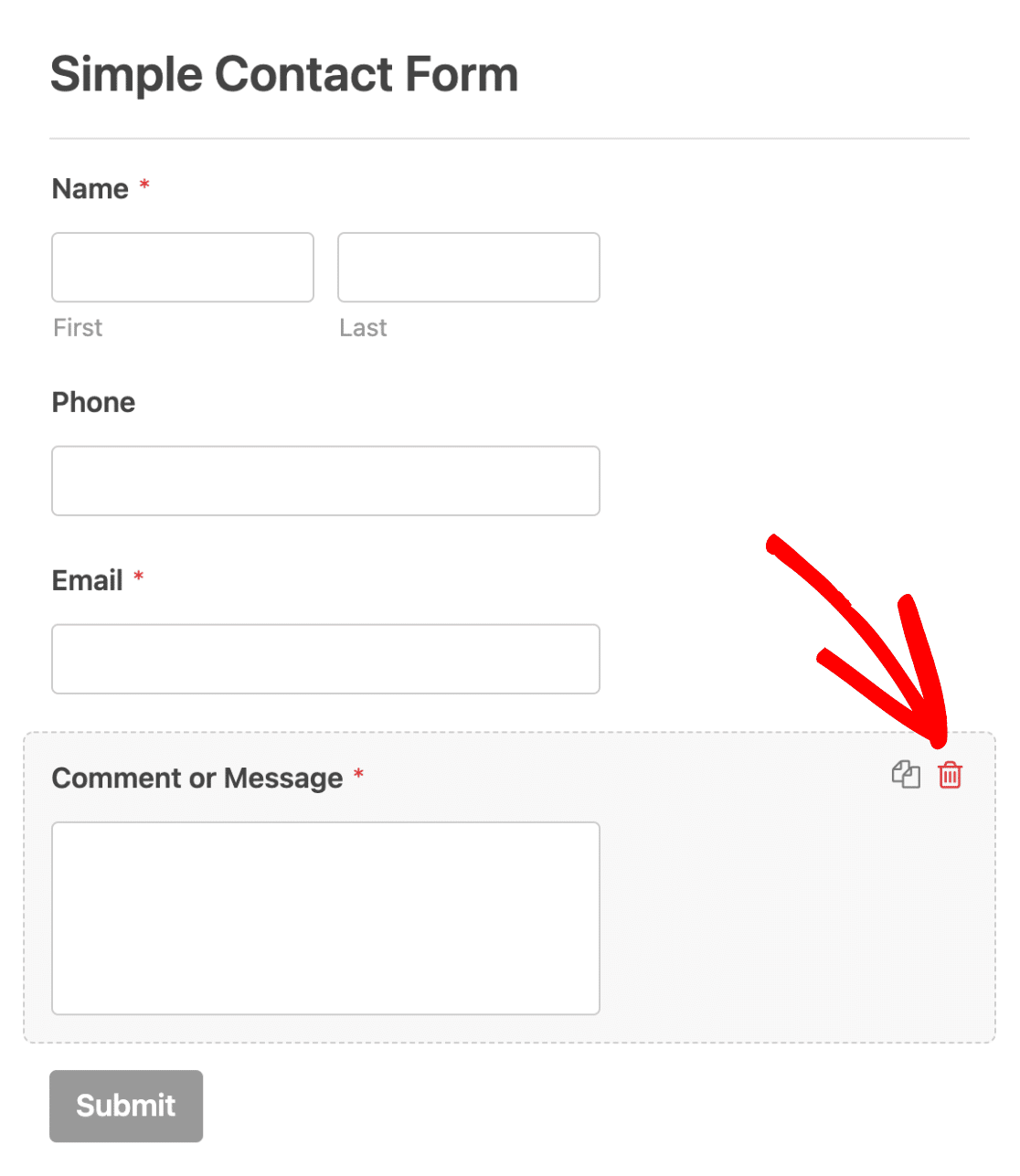
Wenn Sie mit der Bearbeitung Ihres Formulars fertig sind, klicken Sie unbedingt auf die Schaltfläche Speichern, um die Änderungen zu speichern.
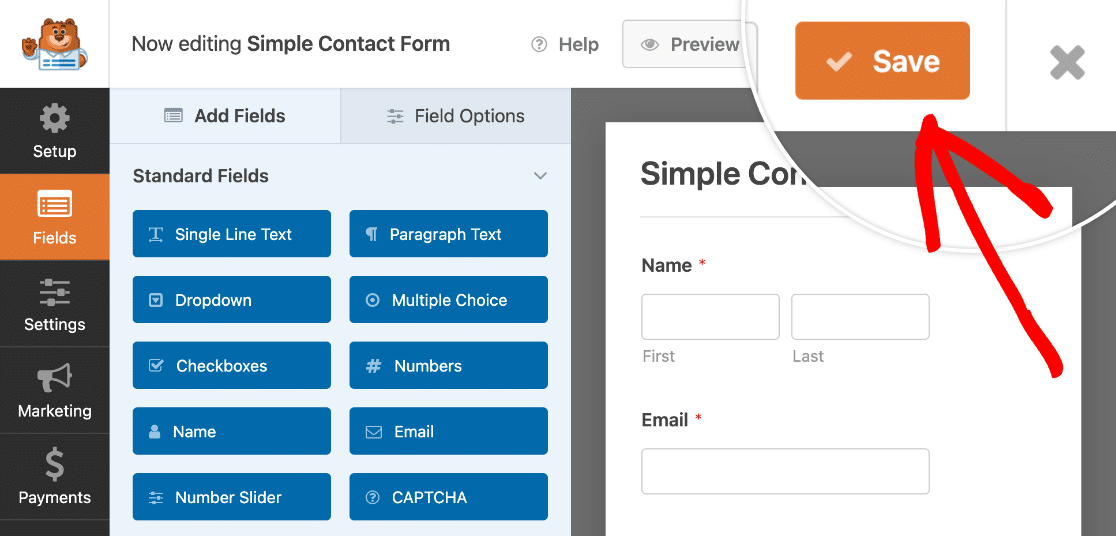
Nachdem Sie Ihr Formular gespeichert haben, können Sie auf der Registerkarte Einstellungen weitere Anpassungen vornehmen.
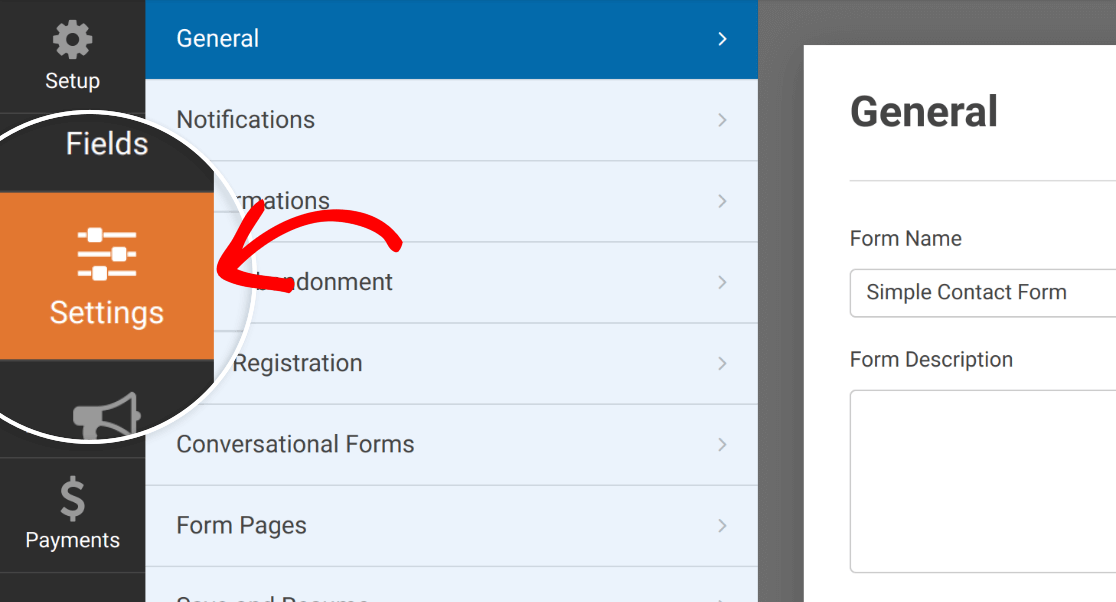
Wenn Sie eine E-Mail erhalten möchten, wenn Ihr Formular abgeschickt wurde, lesen Sie unsere Anleitung zum Einrichten von Formularbenachrichtigungen. Sie können auch Bestätigungseinstellungen für Ihr Formular einrichten, wenn Sie möchten.
Hinweis: Einige WPForms-Felder sind mit OptinMonster-Popups nicht kompatibel. Wir empfehlen eine Vorschau und einen Test Ihres Formulars in Ihrem Popup, bevor Sie es live auf Ihrer Website veröffentlichen.
Ein Popup in OptinMonster erstellen
Nun, da Ihr Formular fertig ist, können Sie mit der Erstellung eines Popups beginnen. Um zu beginnen, gehen Sie zu OptinMonster " Kampagnen und klicken Sie auf Neu hinzufügen.
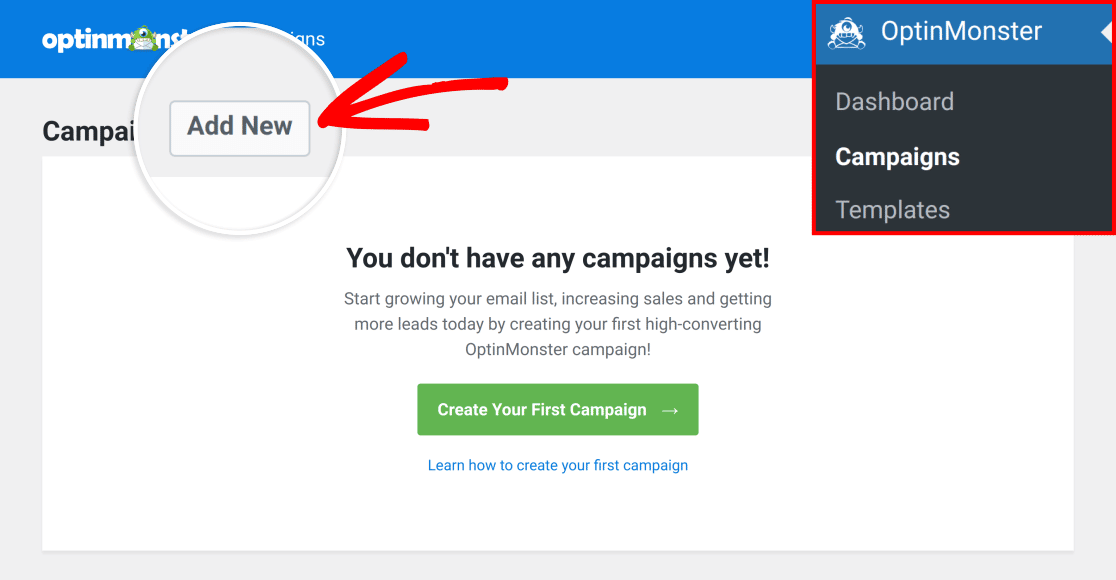
Dadurch gelangen Sie zum Bildschirm "Vorlagen". Standardmäßig wählt OptinMonster Popup als Kampagnentyp aus.
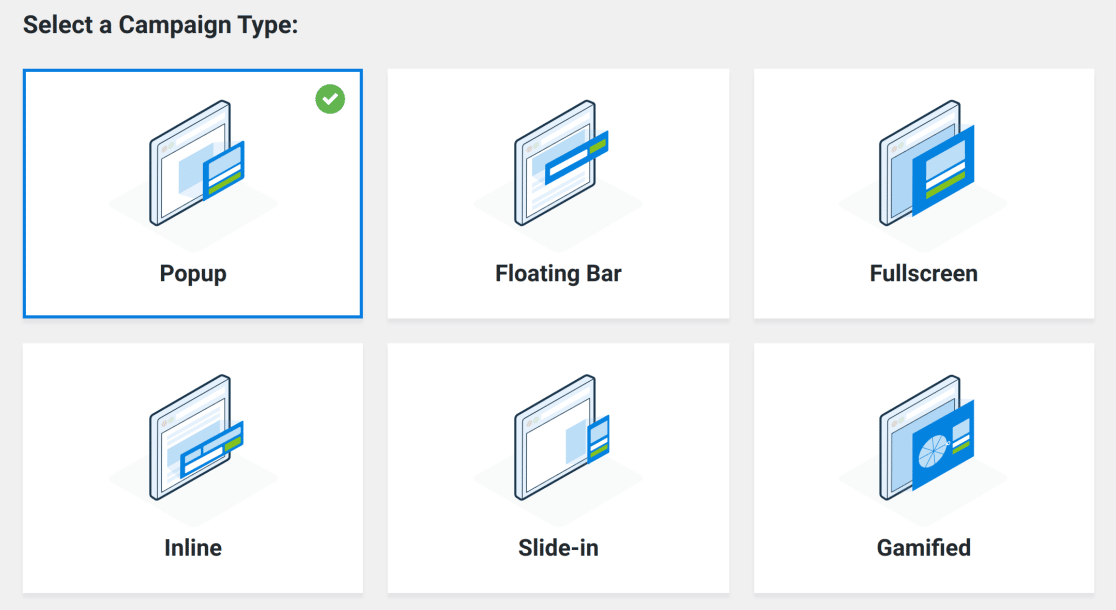
Wählen Sie eine Popup-Vorlage aus einer der verfügbaren Kategorien aus oder geben Sie den Suchbegriff ein, der Ihrem gewünschten Stil am ehesten entspricht.
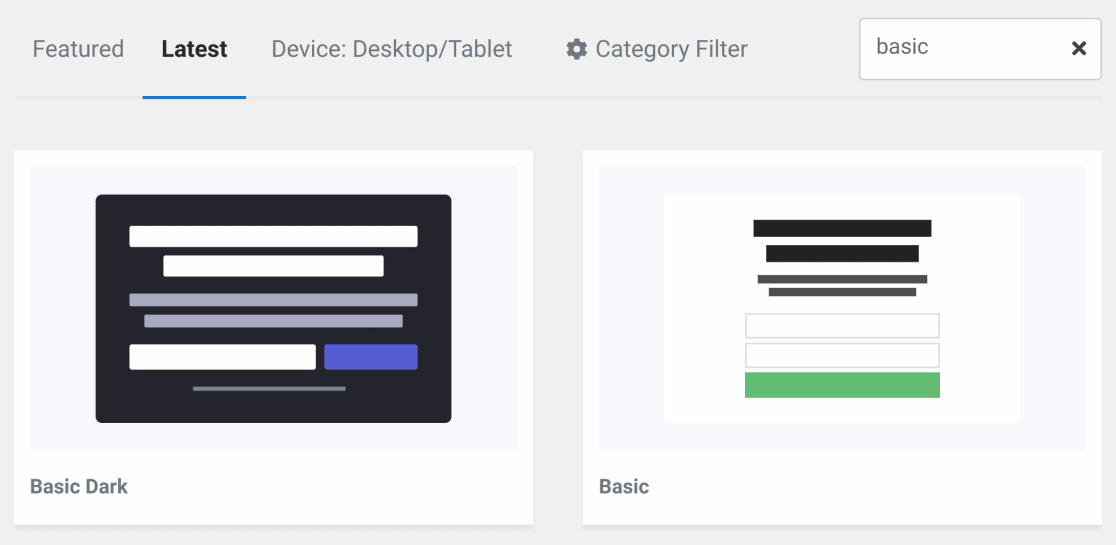
Wählen Sie die gewünschte Vorlage aus, und klicken Sie dann auf die Schaltfläche Vorlage verwenden.
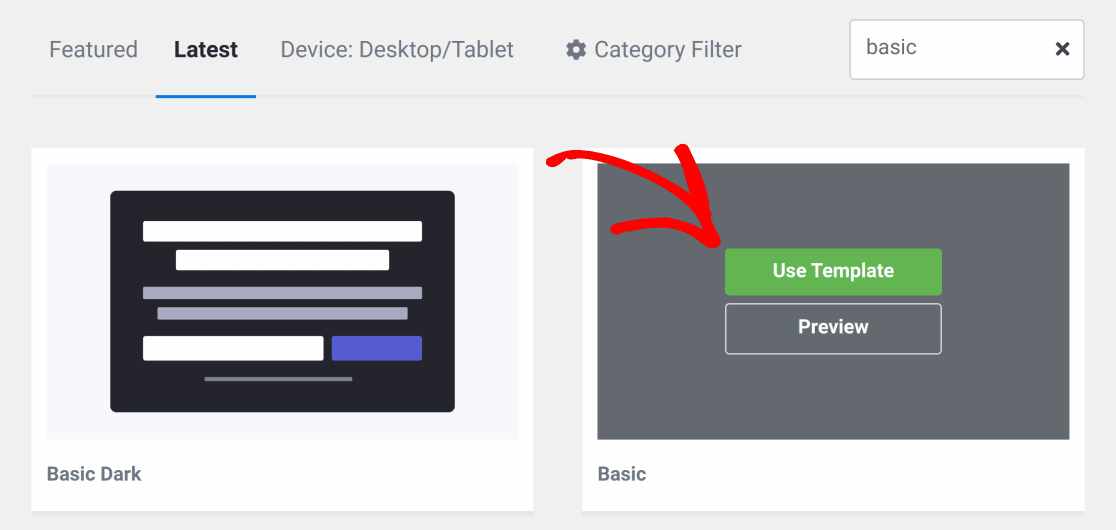
Wählen Sie dann im Dialogfeld "Kampagne erstellen" einen Namen für Ihre Kampagne aus und klicken Sie auf die Schaltfläche " Erstellen", um mit der Anpassung Ihres Popups fortzufahren.
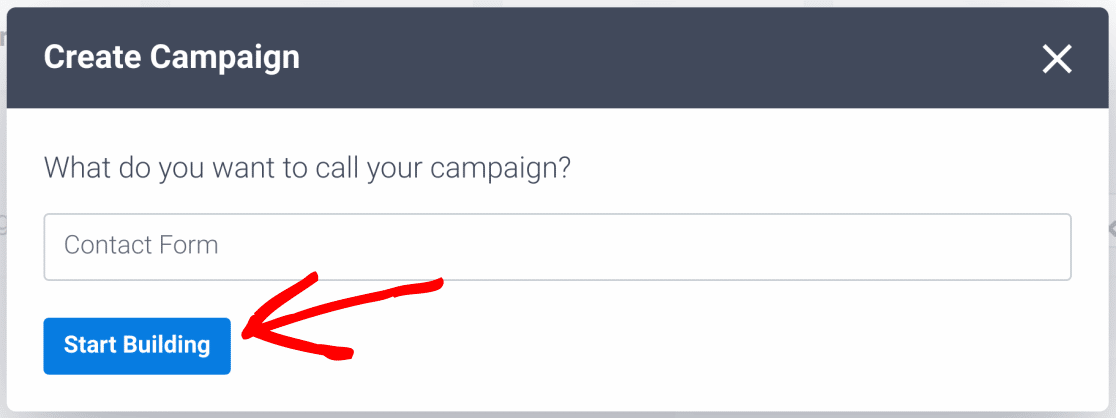
Anschließend wird Ihr Popup in der OptinMonster-App geöffnet, wo Sie Ihre Kampagne nach Belieben anpassen können.
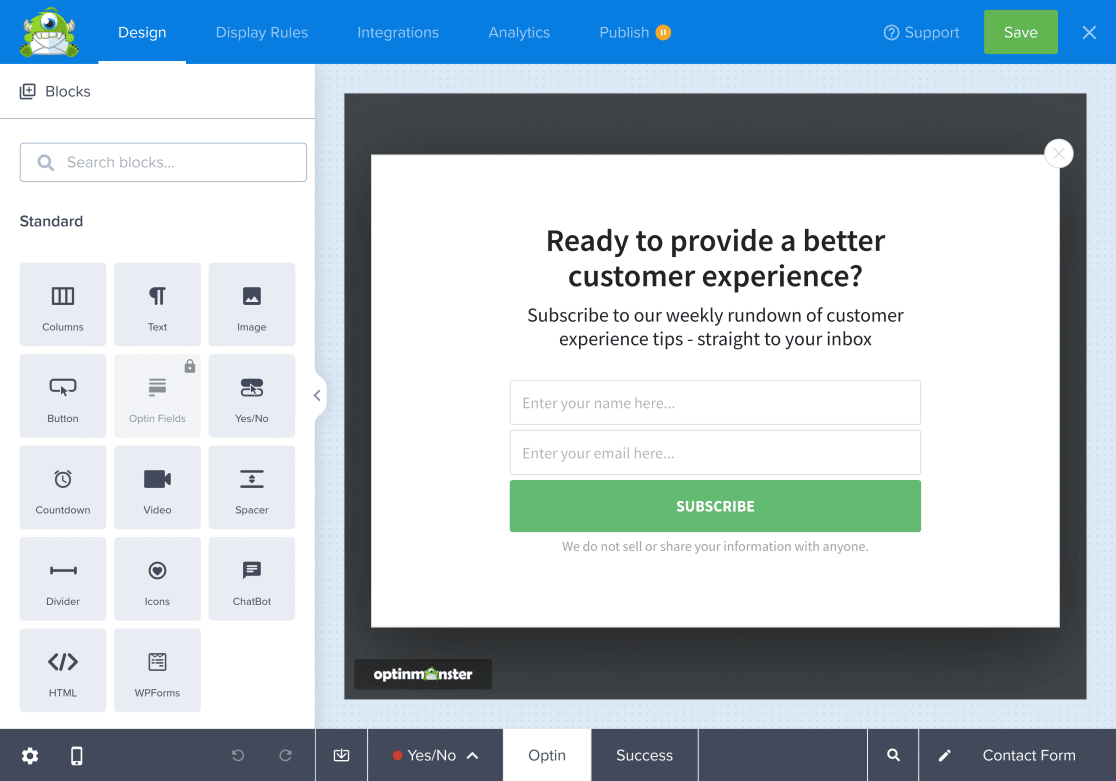
Hinweis: Weitere Informationen zur Arbeit mit Kampagnen in OptinMonster finden Sie in der Dokumentation zur Gestaltung von Kampagnen.
Einbetten des WPForms-Blocks
Um ein Formular zu Ihrem OptinMonster-Popup hinzuzufügen, finden Sie den WPForms-Block in der Seitenleiste auf der linken Seite. Sie können auch im Suchfeld nach WPForms suchen.
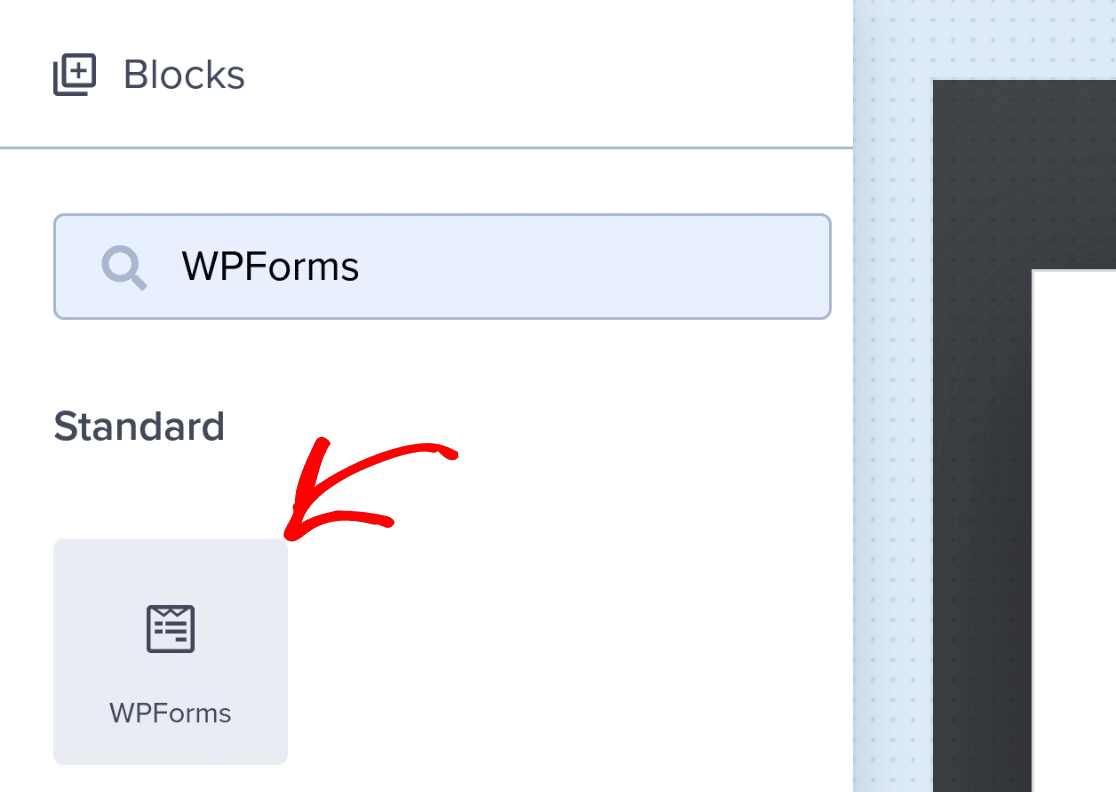
Klicken Sie nun auf den WPForms-Block und ziehen Sie ihn in den Bereich Ihres Pop-ups, in dem er erscheinen soll. Wählen Sie dann das Formular, das Sie zuvor erstellt haben, in der Dropdown-Liste Formularauswahl aus.
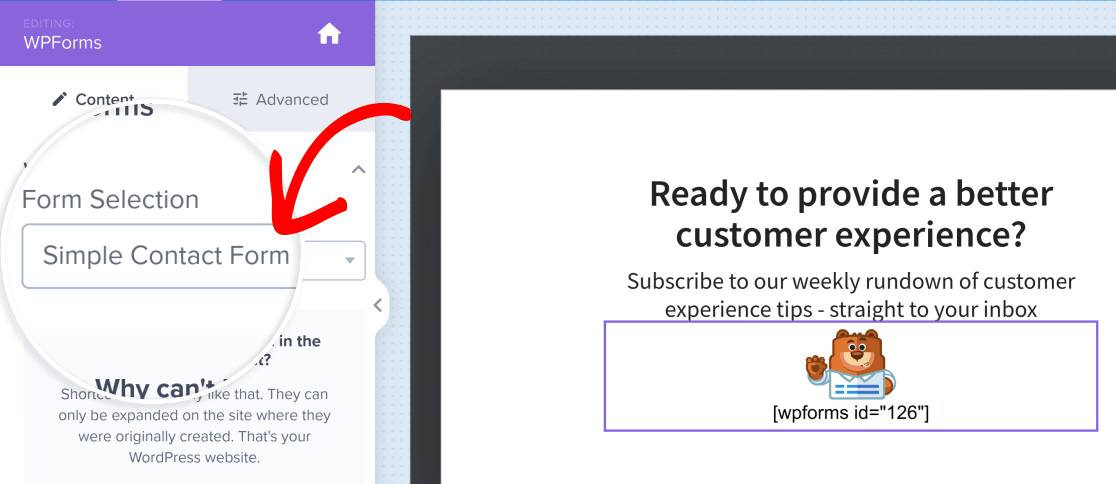
Hinweis: Wenn Sie Ihre Formulare nicht in der Dropdown-Liste sehen, stellen Sie sicher, dass Sie Ihre Website mit OptinMonster verbunden haben .
Wenn Sie mit dem Einrichten Ihres Popups fertig sind, klicken Sie auf die Schaltfläche Speichern, um die Änderungen zu übernehmen.
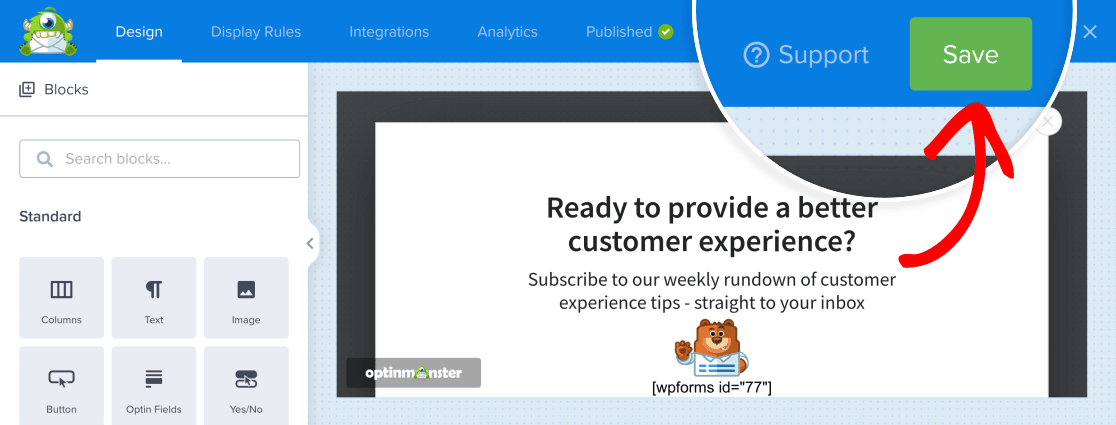
Ihr Popup-Formular veröffentlichen
Nun, da Ihr Popup fertig eingerichtet ist, können Sie es veröffentlichen. Dazu müssen Sie zunächst auf die Registerkarte " Veröffentlichen" klicken.
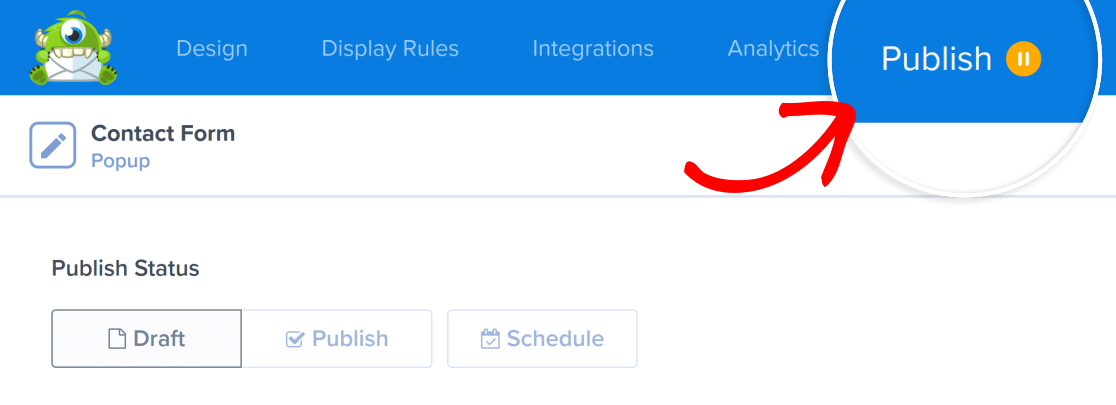
Klicken Sie dann unter Veröffentlichungsstatus auf die Schaltfläche Veröffentlichen.
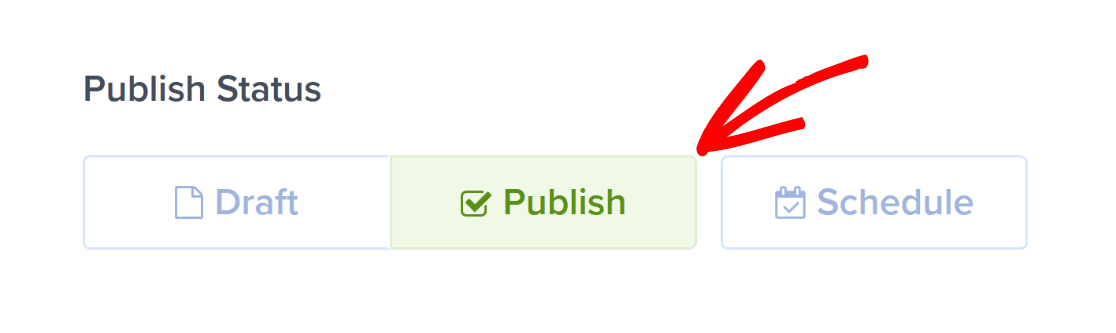
Jetzt wird Ihr Popup auf Ihrer Website live geschaltet.
Vorschau auf Ihr Popup-Formular
Wenn Ihr Popup noch nicht veröffentlicht wurde, folgen Sie den Schritten zur Veröffentlichung Ihres Formulars und klicken Sie dann auf die Schaltfläche Vorschau.
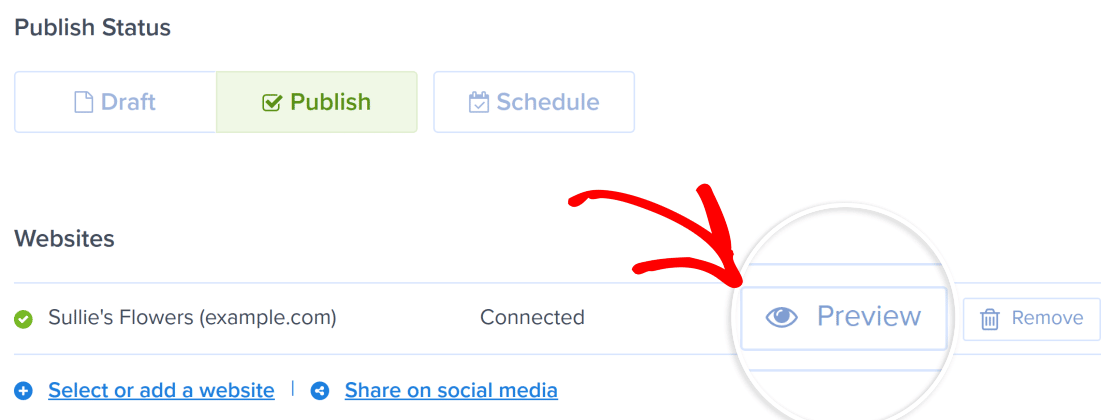
Hinweis: Die Vorschau ist erst verfügbar, wenn Ihr Popup mindestens einmal veröffentlicht wurde.
Dadurch wird Ihre Website in einer neuen Registerkarte geladen und Ihr Popup mit dem eingebetteten Formular angezeigt.
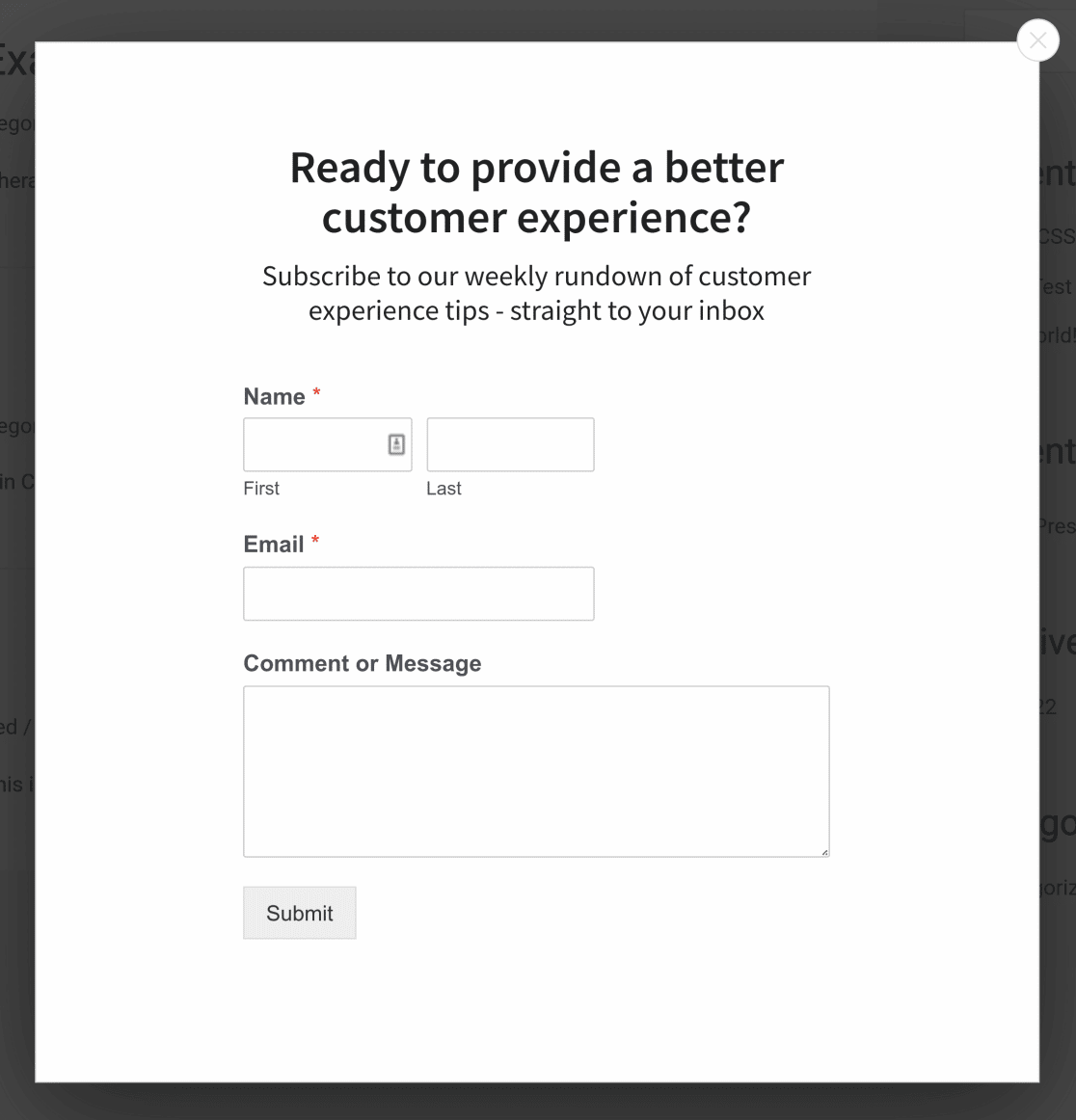
Wenn Sie noch nicht bereit sind, dieses Popup live zu schalten, setzen Sie den Veröffentlichungsstatus auf Entwurf zurück, sobald Sie die Vorschau beendet haben.
Hinweis: Wenn Sie versuchen, eine Vorschau Ihrer OptinMonster-Kampagne im Entwurfsmodus anzuzeigen, sehen Sie den WPForms-Shortcode anstelle des gesamten Formulars. Dies ist ein normales und erwartetes Verhalten. Sie müssen Ihre Kampagne veröffentlichen, um das gesamte Formular zu sehen.
Häufig gestellte Fragen
Im Folgenden haben wir einige der wichtigsten Fragen über die Erstellung eines Popup-Formulars in WPForms beantwortet.
Ich habe geändert, welches Formular in meinem Popup verwendet wird, und jetzt erhalte ich nur einen Shortcode. Was muss ich tun?
Wenn Sie geändert haben, welches Formular Ihr Popup anzeigt, werden Sie feststellen, dass die obige Vorschaumethode nicht mehr zu funktionieren scheint. Wenn Sie Ihr Popup in der Vorschau anzeigen, erhalten Sie stattdessen nur den Shortcode für Ihr Formular.
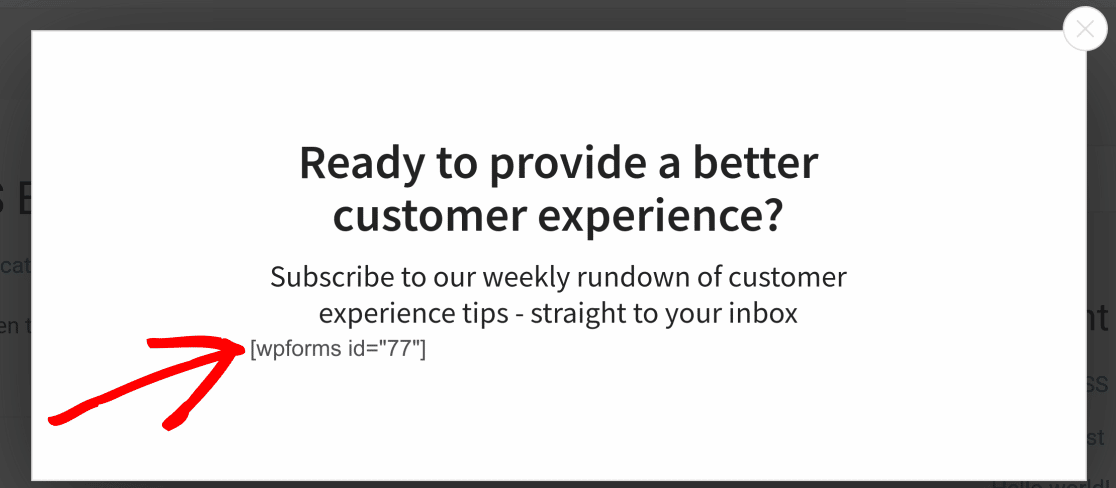
Um dies zu beheben, müssen Sie vorübergehend den Veröffentlichungsstatus Ihrer Kampagne ändern. Wenn Ihr Veröffentlichungsstatus z. B. auf Entwurf eingestellt ist, ändern Sie ihn in Veröffentlichen.
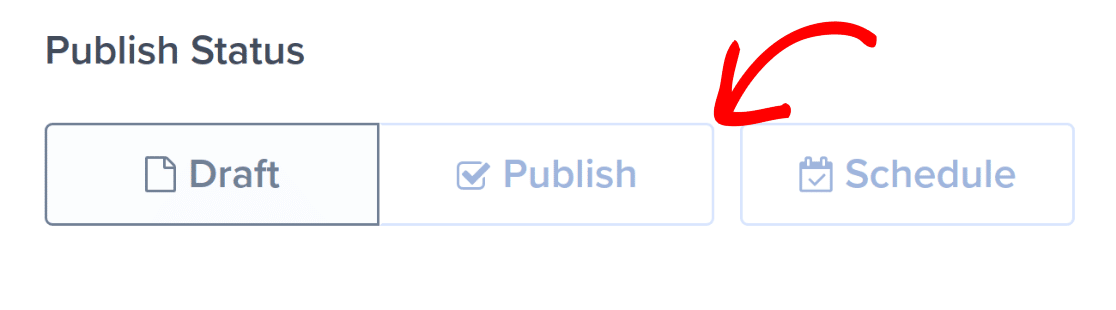
Ihr Formular wird aktualisiert und in Ihrem OptinMonster-Popup korrekt geladen. Wenn Sie noch nicht bereit sind, Ihr Popup live zu schalten, stellen Sie sicher, dass Ihr Veröffentlichungsstatus auf "Entwurf" gesetzt ist, wenn Sie mit der Vorschau fertig sind.
Kann ich mein Popup-Formular mit Google Sheets verbinden?
Ja. WPForms lässt sich nahtlos mit Google Sheets integrieren. Diese Integration wird durch das Google Sheets-Addon ermöglicht.
Hinweis: Sie müssen das Google Sheets-Addon installieren und aktivieren, um Ihre Formulare mit einer Tabellenkalkulation zu verbinden.
Nachdem Sie das Addon installiert und mit Ihrem Google-Konto verbunden haben, können Sie Ihre Formularfelder den Spalten in Ihrer Tabellenkalkulation zuordnen.
Wenn Sie mehr darüber erfahren möchten, wie Sie Ihre Formulare mit Google Sheets verbinden können, lesen Sie unser Tutorial zum Google Sheets Addon.
Das war's! Jetzt wissen Sie, wie Sie ein Popup-Formular mit WPForms erstellen können.
Möchten Sie als Nächstes Ihre Formulare testen, bevor Sie sie veröffentlichen? Unsere vollständige Checkliste zum Testen von Formularen führt Sie Schritt für Schritt durch den Prozess.
