AI Zusammenfassung
Würden Sie gerne automatisch Formulardaten an Ihr Pipedrive CRM senden? Mit dem WPForms Pipedrive-Addon können Sie nahtlos Kontakte und Geschäfte in Ihrem Pipedrive-Konto erstellen oder aktualisieren, wenn jemand ein Formular auf Ihrer WordPress-Website absendet.
Dieses Tutorial zeigt Ihnen, wie Sie das Pipedrive-Addon mit WPForms installieren und verwenden können.
Anforderungen:
- Für den Zugriff auf das Pipedrive-Addon benötigen Sie eine Elite-Lizenzstufe oder höher.
- Vergewissern Sie sich, dass Sie WPForms Version 1.9.5 oder höher installiert haben, um die erforderliche Mindestversion für das Pipedrive-Addon zu erfüllen
Sobald das Haupt-WPForms-Plugin installiert und Ihre Lizenz verifiziert ist, können Sie das Pipedrive-Addon schnell installieren und aktivieren.
Verbinden von Pipedrive mit WPForms
Bevor Sie das Pipedrive Addon verwenden können, müssen Sie Ihr WPForms-Konto mit Pipedrive verbinden.
Gehen Sie dazu in Ihrem WordPress-Adminbereich auf WPForms " Einstellungen und klicken Sie auf die Registerkarte Integrationen.
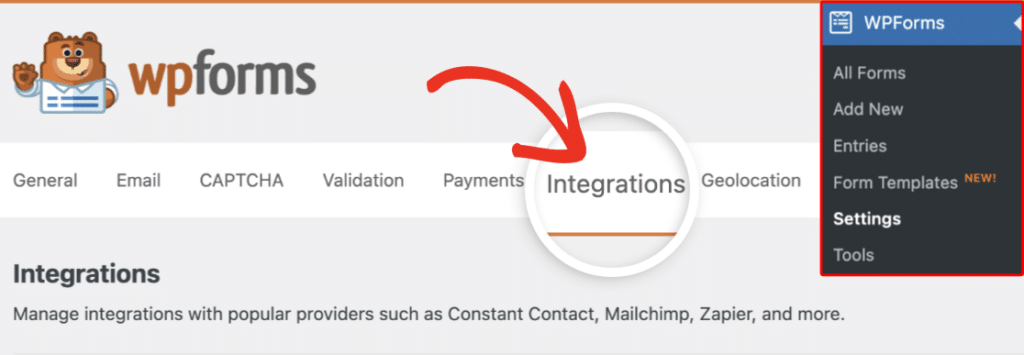
Klicken Sie dann auf die Option Pipedrive, um die Einstellungen zu erweitern. Klicken Sie von hier aus auf die Schaltfläche Neues Konto hinzufügen.
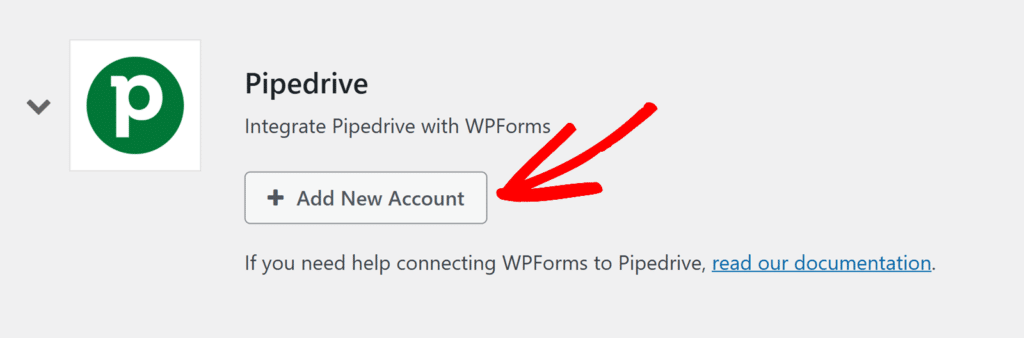
Sie werden zur Anmeldeseite von Pipedrive weitergeleitet. Melden Sie sich mit Ihren Kontoanmeldeinformationen an.
Sobald Sie angemeldet sind, sehen Sie einen Bildschirm, der WPForms die Erlaubnis erteilt, auf Ihre Pipedrive-Daten zuzugreifen. Klicken Sie auf Zulassen und Installieren, um die Verbindung zu autorisieren.
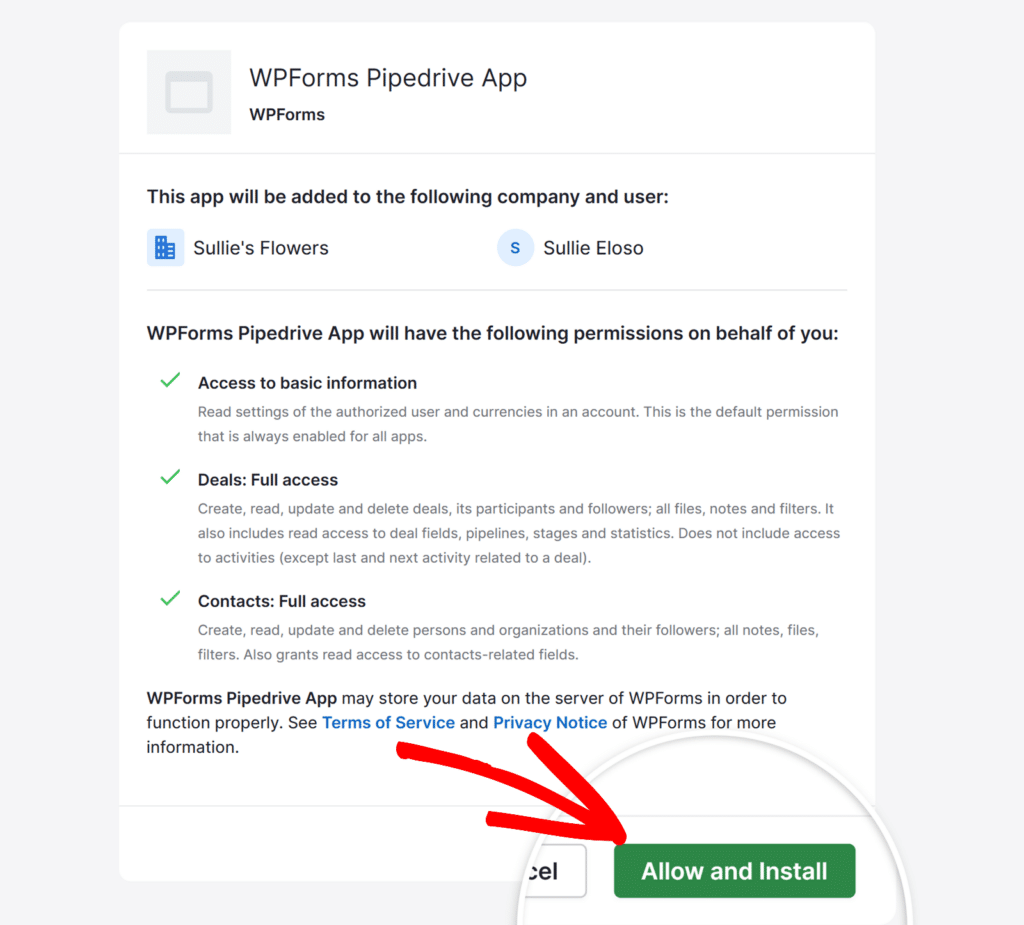
Nachdem Sie die Erlaubnis erteilt haben, werden Sie zu WPForms " Einstellungen " Integrationen zurückgeleitet, wo Sie den grünen Status Verbunden zusammen mit Ihren Verbindungsdetails sehen sollten.
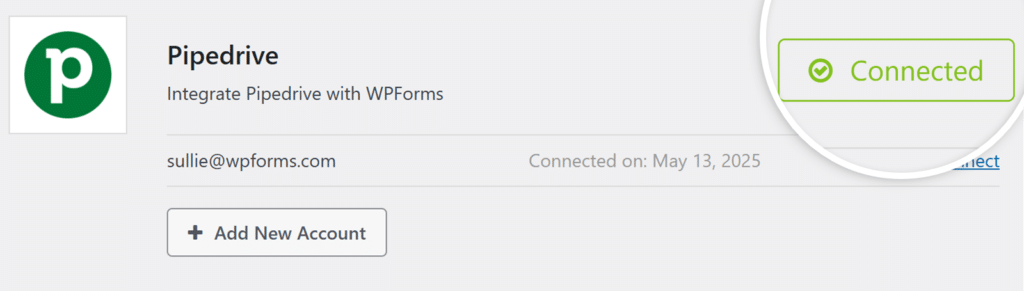
Hinzufügen einer Pipedrive-Integration zu Ihren Formularen
Nachdem Sie Ihre Website mit Pipedrive verbunden haben, können Sie sie mit einem bestimmten Formular verknüpfen.
Erstellen Sie dazu ein neues Formular oder bearbeiten Sie ein bestehendes, um den Form Builder zu öffnen. Navigieren Sie dann zu Marketing " Pipedrive und klicken Sie auf die Schaltfläche Neue Verbindung hinzufügen.
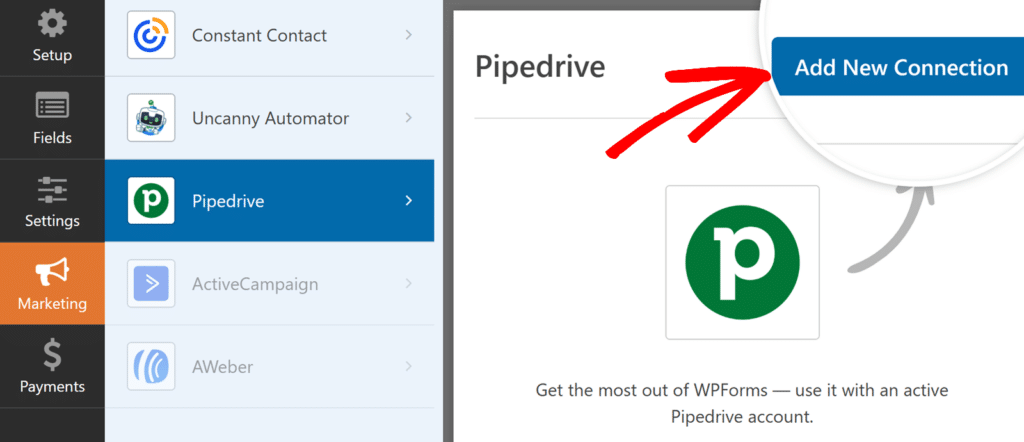
Als Nächstes wird ein Overlay angezeigt, in das Sie einen Verbindungs-Nickname eingeben können. Sie können einen beliebigen Spitznamen verwenden, da dieser für Ihre Benutzer nicht sichtbar ist. Sobald Sie einen Spitznamen hinzugefügt haben, klicken Sie auf die Schaltfläche OK.
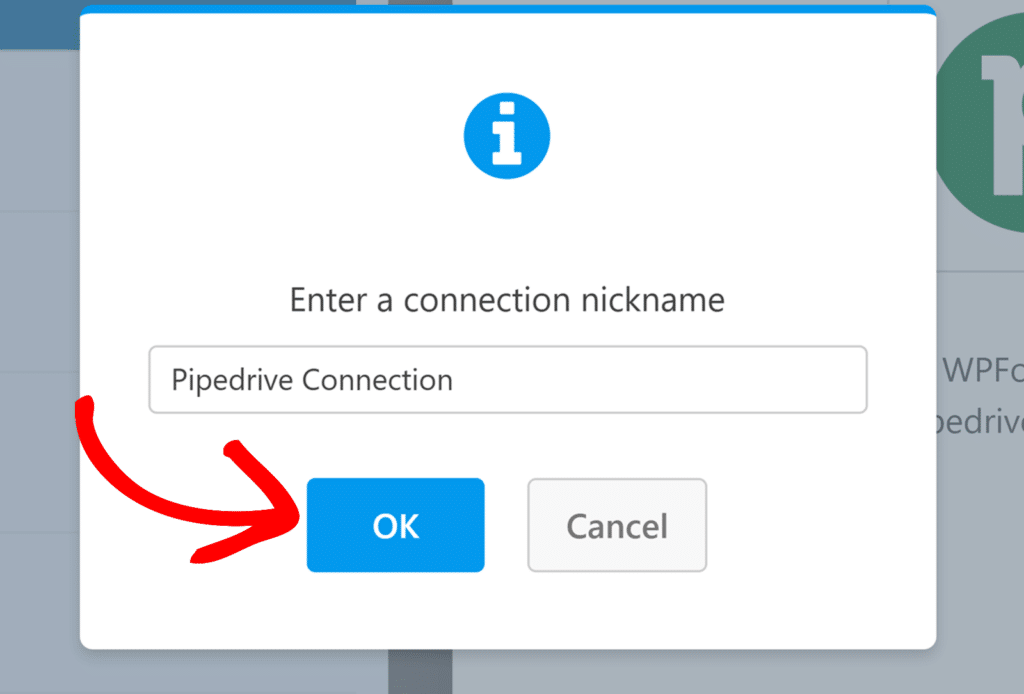
Sobald Sie die Verbindung benannt haben, müssen Sie die nächsten beiden Schritte ausführen:
- Wählen Sie Konto: Wählen Sie das verbundene Pipedrive-Konto aus der Dropdown-Liste.
- Auszuführende Aktion: Wählen Sie aus, was Sie mit dem eingereichten Formular tun möchten. Es stehen zwei Aktionen zur Verfügung, die jeweils über eine Reihe von Konfigurationsoptionen verfügen.
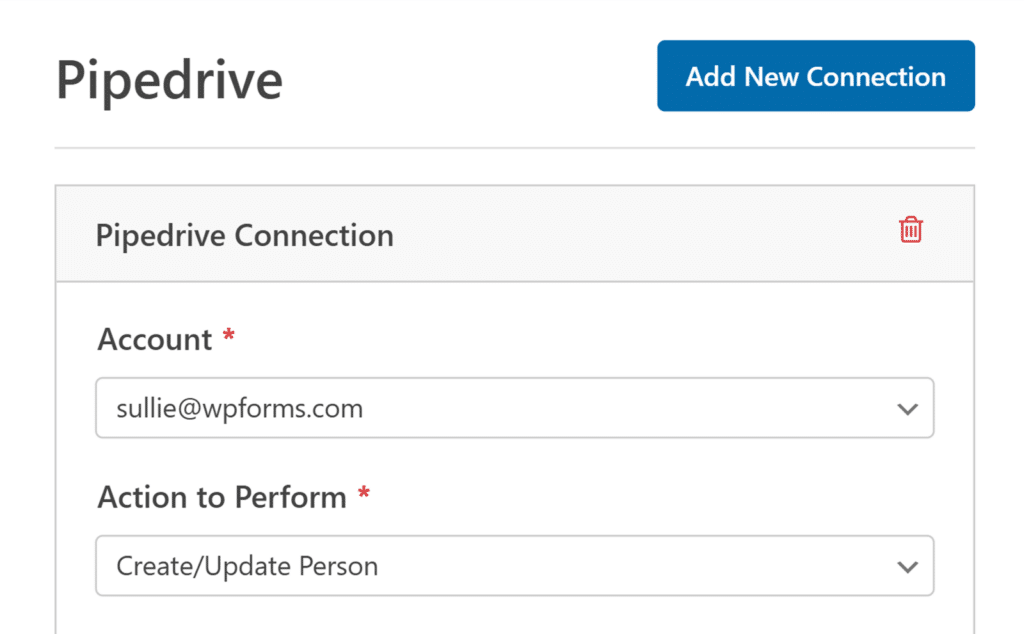
Auswählen einer auszuführenden Aktion
Nachdem Sie ein Konto aus dem Dropdown-Menü ausgewählt haben, müssen Sie die Aktion auswählen, die WPForms durchführen soll, wenn jemand Ihr Formular absendet. Das Pipedrive Addon bietet zwei Optionen:
Person anlegen/aktualisieren
Wenn Sie diese Aktion auswählen, können Sie einen neuen Kontakt in Ihrem Pipedrive-Konto erstellen oder einen bestehenden Kontakt aktualisieren, wenn die E-Mail bereits vorhanden ist.
- Name: Ordnen Sie dies dem Formularfeld zu, in dem der vollständige Name des Benutzers erfasst wird.
- E-Mail: Wählen Sie das Formularfeld, in dem die E-Mail-Adresse des Benutzers erfasst wird.
- Telefon: Wählen Sie das Formularfeld, in das der Benutzer seine Telefonnummer eingibt.
- Organisation: Wählen Sie die Organisation aus, die mit dieser Person verknüpft werden soll. Organisationen müssen in Ihrem Pipedrive-Konto erstellt werden.
- Benutzerdefinierte Felder: Sie können zusätzliche benutzerdefinierte Felder aus Ihrem Formular den Feldern in Ihrem Pipedrive-Konto zuordnen.
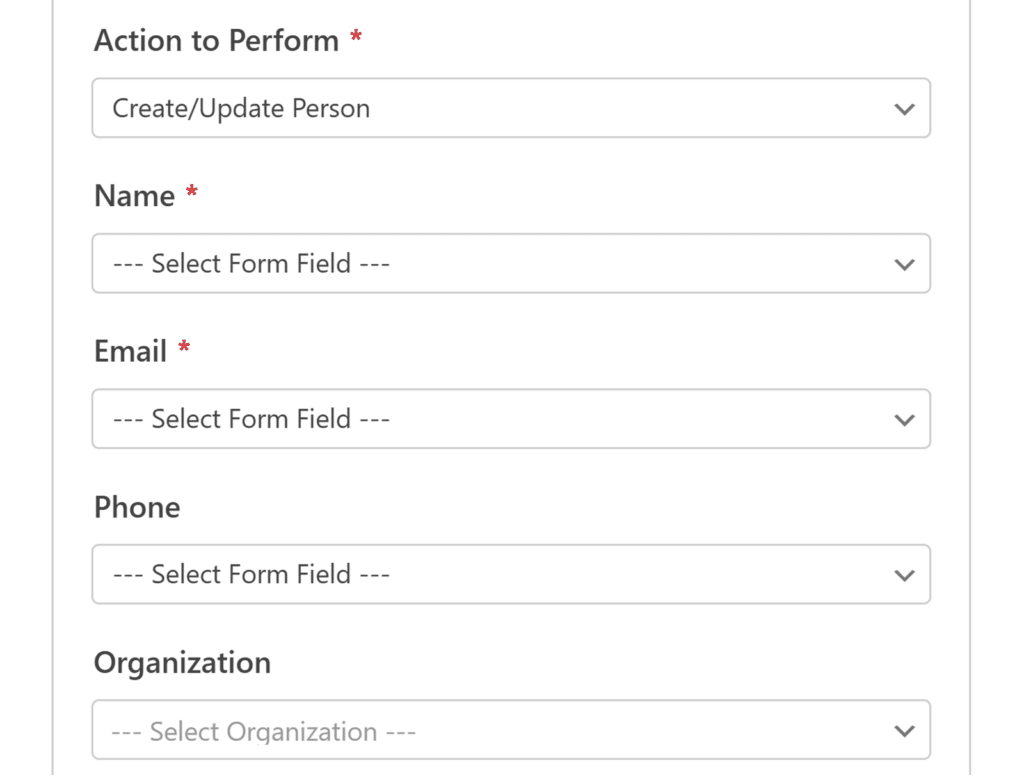
Deal erstellen
Mit dieser Aktion können Sie einen neuen Vorgang in Ihrem Pipedrive-Konto erstellen und ihn mit einem Kontakt und einer Organisation verknüpfen.
- Titel des Geschäfts: Geben Sie den Titel für das neue Geschäft ein. Sie können auch Smart Tags verwenden, um Formularfelddaten dynamisch einzubinden.
- Wert des Geschäfts: Wählen Sie ein Formularfeld, das den Geldwert der Verkaufschance erfasst. Dieses Feld wird verwendet, um den Wert des Geschäfts in Pipedrive zu definieren.
- Name der Person: Wählen Sie das Feld aus, in dem der Name der mit dem Geschäft verbundenen Person erfasst wird.
- E-Mail der Person: Wählen Sie das Feld, in dem die zugehörige E-Mail-Adresse erfasst wird.
- Person Telefon: Wählen Sie das Formularfeld aus, das die Telefonnummer der Person enthält.
- Person Organisation: Verknüpfen Sie den Vorgang mit einer bestehenden Organisation in Pipedrive.
- Benutzerdefinierte Felder: Ordnen Sie zusätzliche benutzerdefinierte Informationen über die Felder des Formulars zu.
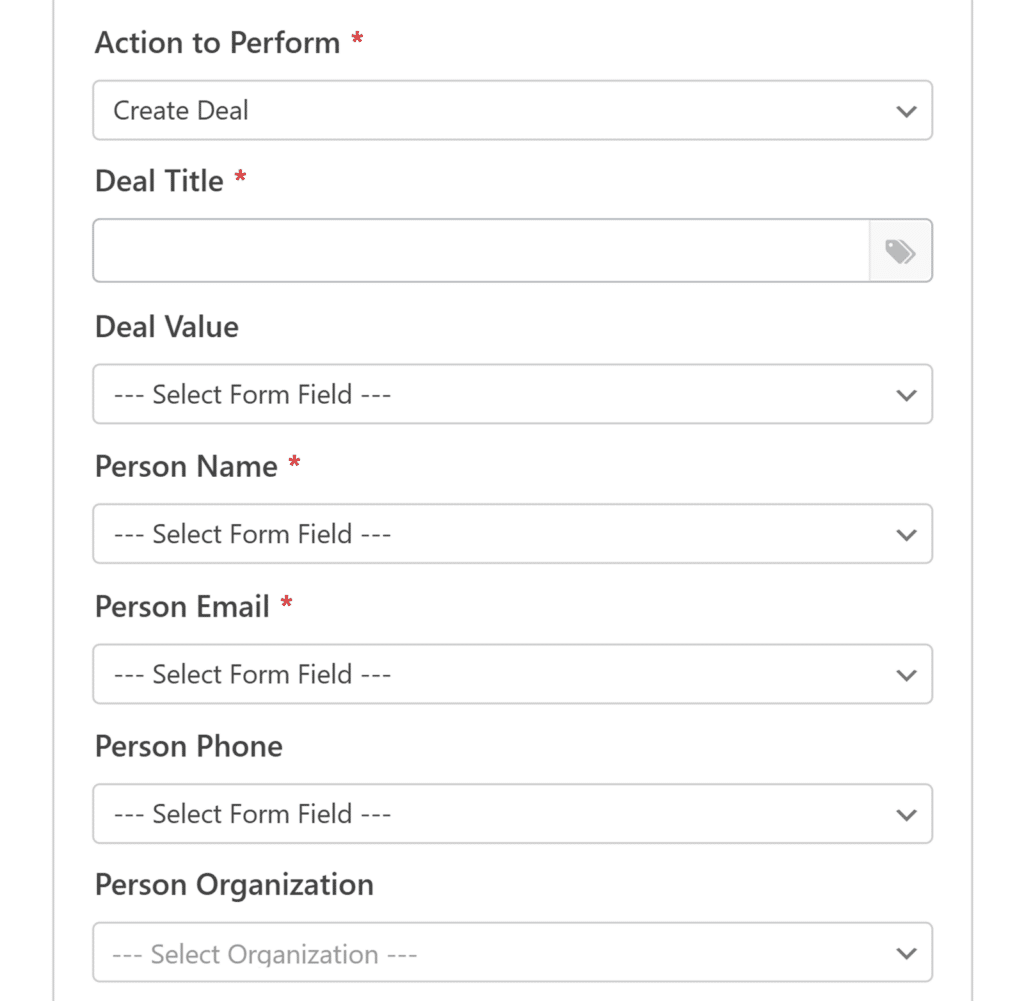
Sobald Sie Ihre Verbindung konfiguriert haben, klicken Sie auf Speichern, um die Einstellungen zu übernehmen.
Einrichten der bedingten Logik (optional)
Mit der bedingten Logik können Sie steuern, wann die Pipedrive-Integration basierend auf der Formularauswahl der Benutzer ausgeführt wird. Sie können zum Beispiel festlegen, dass nur Benutzer, die sich für ein Abonnement entscheiden, zu Ihrer Pipedrive-Liste hinzugefügt werden.
Um die bedingte Logik mit dem Pipedrive-Addon zu verwenden, aktivieren Sie die Option "Bedingte Logik aktivieren" und erstellen Sie Ihre bedingte Logikregel.
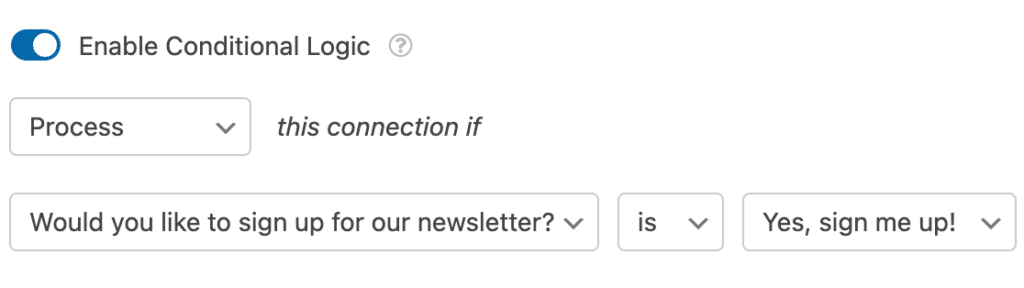
Abschließend sollten Sie alle Änderungen speichern und Ihr Formular testen, bevor Sie es auf Ihrer Website anzeigen.
Häufig gestellte Fragen
Hier finden Sie einige häufig gestellte Fragen zur Verwendung des Pipedrive-Addons mit WPForms.
Wie kann ich benutzerdefinierte Felder mit Pipedrive verwenden?
Bevor Sie die benutzerdefinierte Feldzuordnung im Pipedrive-Addon verwenden können, müssen Sie zunächst das benutzerdefinierte Feld in Ihrem Pipedrive-Kontobereich erstellen. So wird es gemacht:
Sobald Sie bei Pipedrive angemeldet sind, klicken Sie auf das Benutzersymbol in der oberen rechten Ecke und wählen Sie Unternehmenseinstellungen.
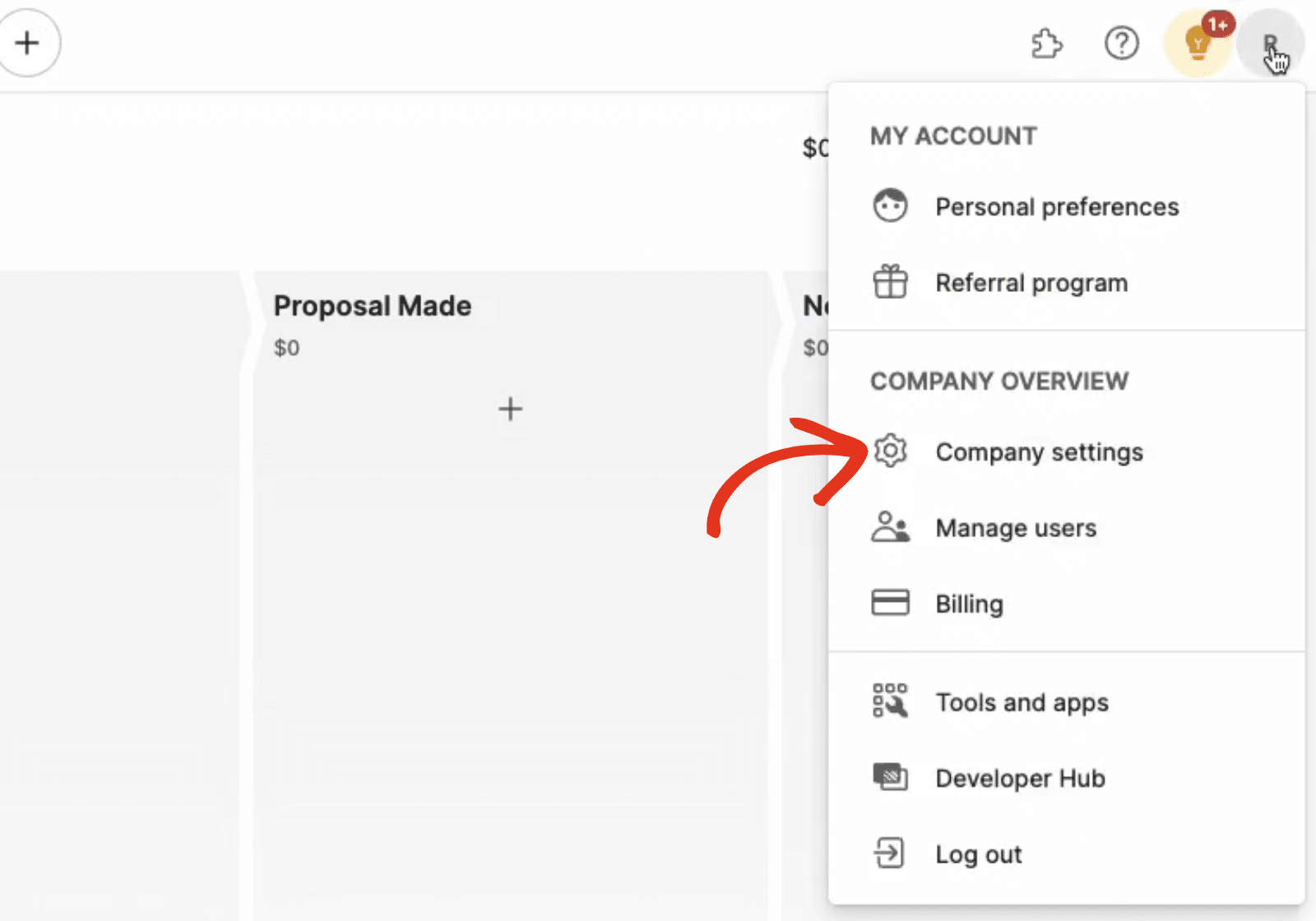
Klicken Sie unter Unternehmensübersicht auf das Seitenleistenmenü Datenfelder.
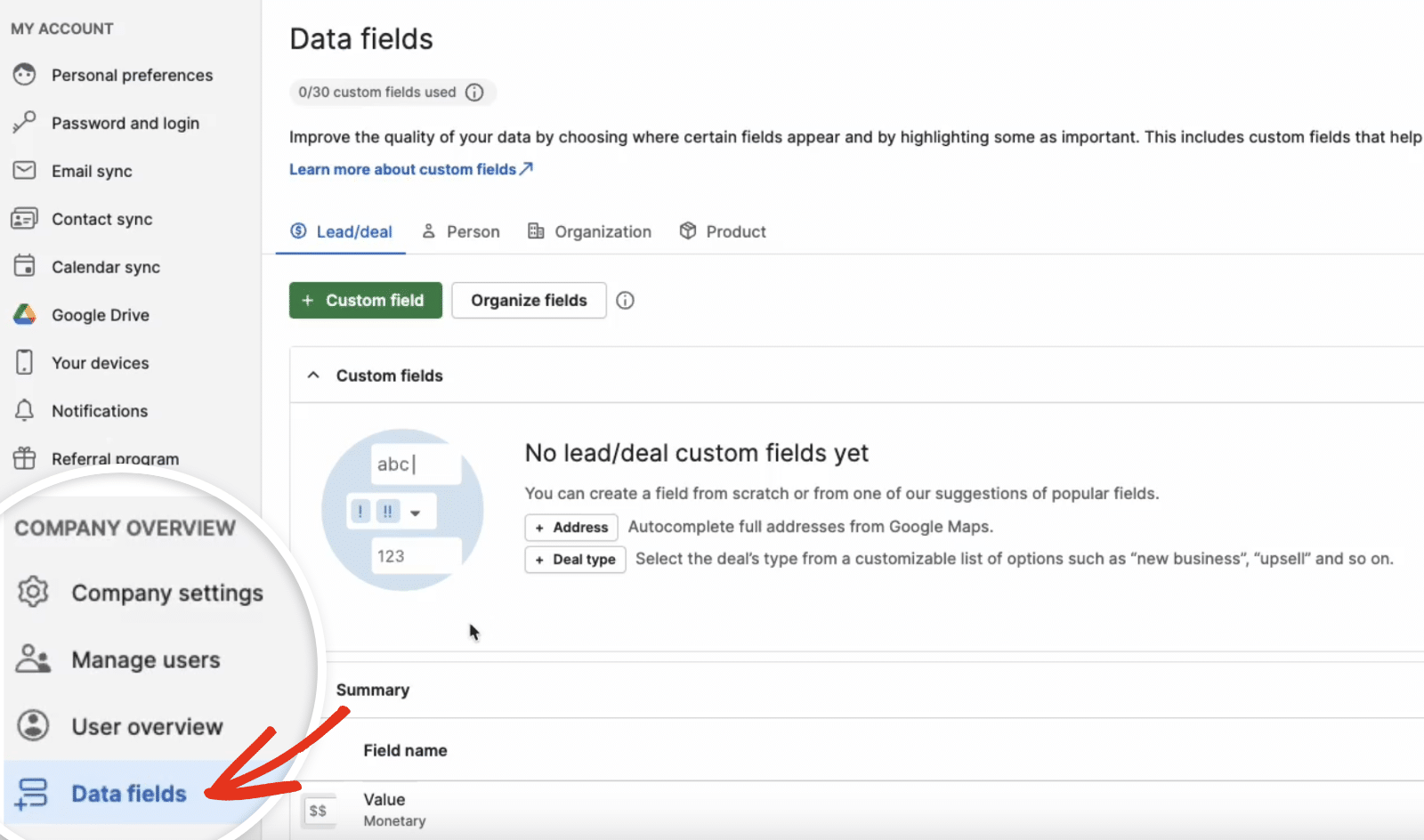
Klicken Sie dann auf die Schaltfläche + Benutzerdefiniertes Feld, um ein neues benutzerdefiniertes Feld zu erstellen.
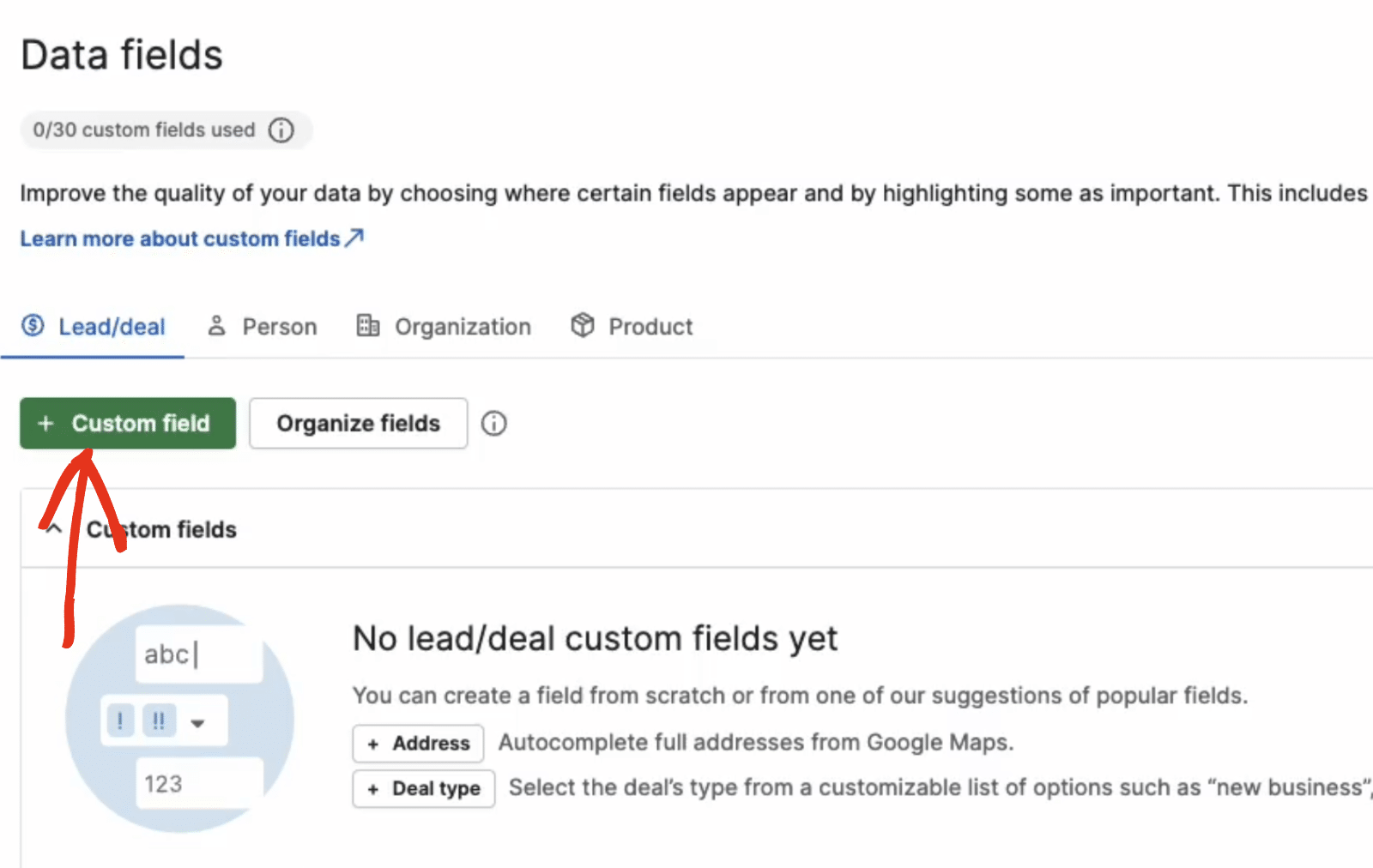
Hinweis: Wenn Sie ein benutzerdefiniertes Feld auf der Registerkarte "Lead/Abschluss " erstellen, ist es nur sichtbar, wenn Sie auf der Pipedrive-Einstellungsseite von WPForms "Abschluss erstellen" als auszuführende Aktion auswählen. Sie müssen ein separates benutzerdefiniertes Feld unter der Registerkarte "Person" erstellen, wenn Sie es für die Aktion "Person erstellen/aktualisieren" in WPForms verwenden möchten.
Füllen Sie im angezeigten Overlay das Feld Feldname aus und wählen Sie im Feld Feldtyp die Art des Feldes, das Sie erstellen möchten. Klicken Sie dann auf die Schaltfläche Speichern, um Ihr benutzerdefiniertes Feld zu erstellen.
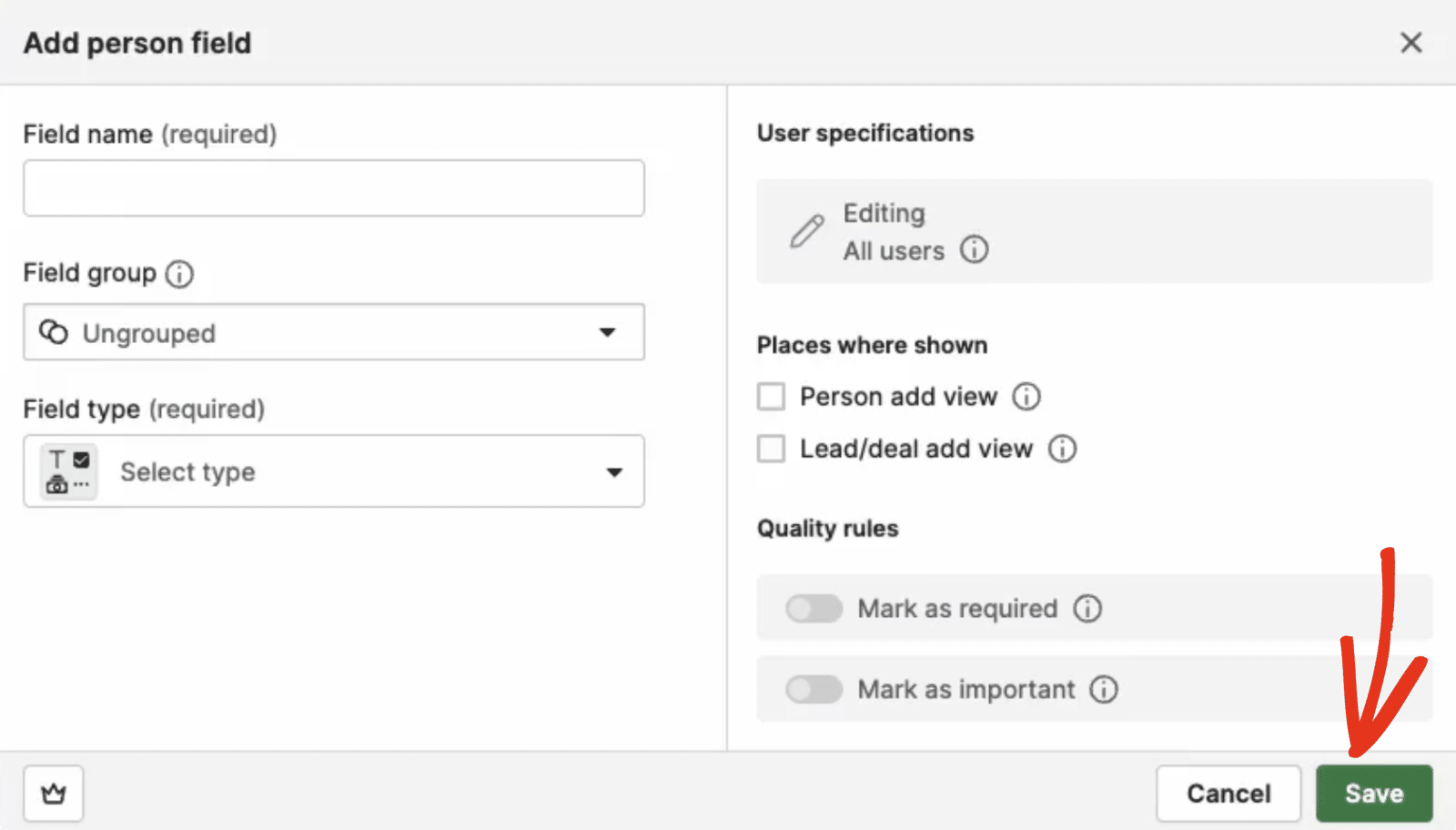
Kehren Sie nach dem Erstellen des benutzerdefinierten Feldes zum Formularersteller zurück und aktualisieren Sie die Seite. Das neue Feld, das Sie erstellt haben, wird unter dem Abschnitt Benutzerdefinierte Felder angezeigt, wenn Sie die Pipedrive-Integration zu Ihrem Formular hinzufügen.
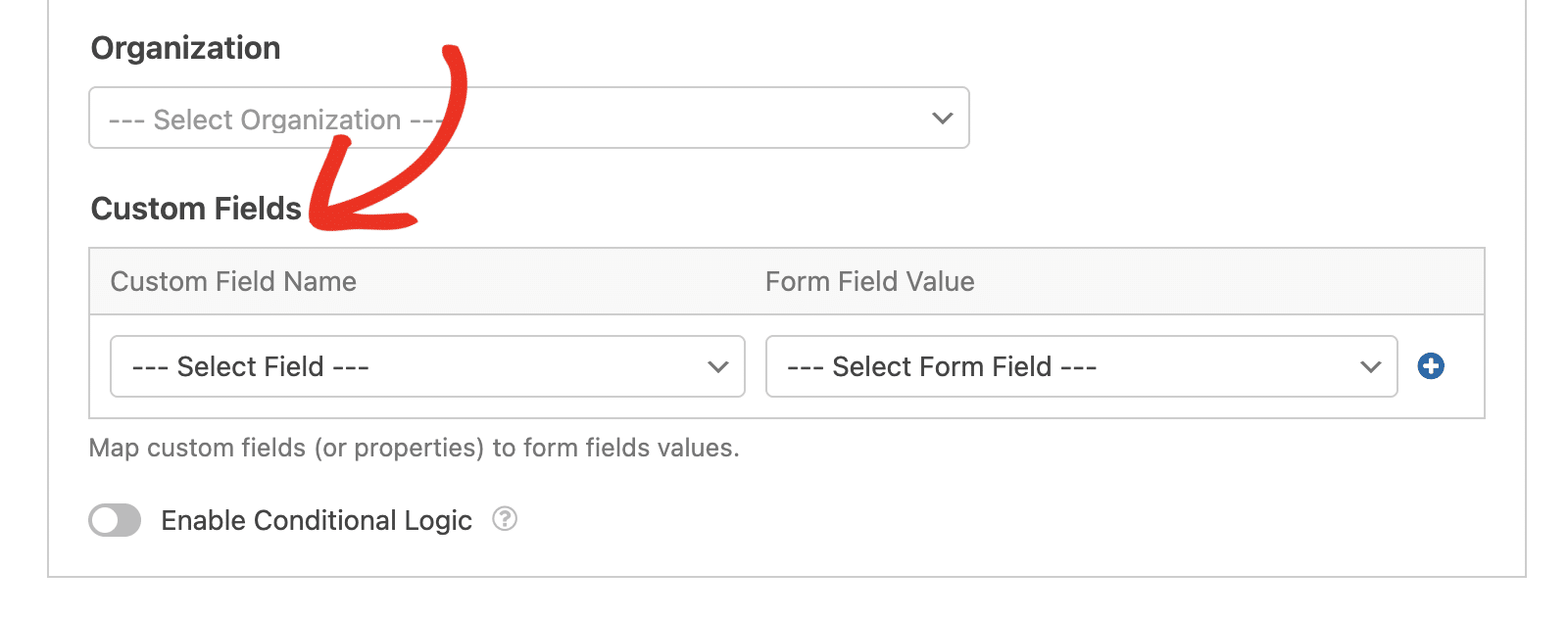
Das war's. Jetzt wissen Sie, wie Sie das Pipedrive-Addon mit WPForms installieren, verbinden und verwenden können, um Ihren Lead-Management-Workflow zu optimieren.
Möchten Sie als Nächstes erfahren, wie Sie ein spezielles Formular zur Erfassung von Leads erstellen können? In unserem Tutorial erfahren Sie, wie Sie das Lead Forms Addon verwenden.
