AI Zusammenfassung
Haben Sie Probleme auf Ihrer Website nach der Aktualisierung von WPForms? WPForms enthält eine Bibliothek von Code namens Action Scheduler, die Ihre Website Prozess große Aufgaben hilft. Allerdings laufen eine kleine Anzahl von Websites in Probleme, wenn Action Scheduler ist zum ersten Mal eingerichtet.
In diesem Leitfaden werden Sie durch die Schritte zur Fehlerbehebung geführt, die dafür bekannt sind, häufige Probleme mit dem Action Scheduler zu lösen.
In diesem Artikel
Was ist Action Scheduler?
Action Scheduler ist eine vielseitige Bibliothek, die zur Verwaltung und Planung von Cron-Jobs in WordPress verwendet wird. Es funktioniert durch strategische Planung bestimmter Action Hooks, die zu einem bestimmten Zeitpunkt in der Zukunft wiederholt oder ausgeführt werden. Durch die Verzögerung oder Wiederholung von Hooks verbessert Action Scheduler die allgemeine Fähigkeit Ihrer Website, große Aufgaben zu verarbeiten.
Viele andere beliebte WordPress-Plugins wie WooCommerce und All in One SEO nutzen ebenfalls den Action Scheduler, um die Ausführung von Aktionen effizienter zu gestalten.
Hinweis: Weitere Einzelheiten und hilfreiche Ressourcen finden Sie auf der Website von Action Scheduler.
Wie WPForms Action Scheduler verwendet
WPForms verwendet Action Scheduler, um größere Aufgaben im Hintergrund laufen zu lassen, ohne Ihre Website zu verlangsamen. Diese Aufgaben sind oft zeit- und ressourcenintensiv.
In Ihren WPForms-Einstellungen können Sie zum Beispiel festlegen, dass E-Mails asynchron gesendet werden. Dies ermöglicht es dem Action Scheduler, Ihre Formulare dabei zu unterstützen, E-Mail-Benachrichtigungen getrennt von Formularbestätigungen zu verarbeiten, was dazu beitragen kann, die Übermittlungszeit Ihres Formulars zu beschleunigen.
Fehlerbehebung bei allgemeinen Problemen mit dem Aktionsplaner
Probleme im Zusammenhang mit dem Aktionsplaner treten am häufigsten auf, wenn dieses Tool zum ersten Mal eingerichtet wird. In den meisten Fällen wird eine Fehlermeldung angezeigt, die besagt: "Auf Ihrer Website ist ein kritischer Fehler aufgetreten". Außerdem kann eine ähnliche Meldung erscheinen, die besagt, dass ein schwerwiegender Fehler aufgetreten ist, weil die wp_actionscheduler_actions Tabelle gibt es noch nicht.
Dieser Fehler kann durch eine Vielzahl von Faktoren in der Konfiguration Ihrer Website verursacht werden. Im nächsten Abschnitt gehen wir auf die Schritte ein, die zur Behebung dieses Problems erforderlich sind.
Hinweis: Wir veröffentlichen regelmäßig Plugin-Updates, und ein früheres Update kann das Problem, das Sie sehen, behoben haben. Bevor Sie fortfahren, stellen Sie sicher, dass Sie WPForms auf die neueste Version aktualisieren.
1. Deaktivieren des WPForms-Plugins
Um zu beginnen, müssen Sie WPForms deaktivieren. Je nach den Optionen Ihres Hosting-Anbieters können Sie dies tun, indem Sie entweder über das File Transfer Protocol (FTP) oder das cPanel auf die Dateien der Website zugreifen.
Sobald Sie die Dateien Ihrer Website geöffnet haben, navigieren Sie zu /wp-content/plugins/. Im Plugins-Ordner sollten Sie einen Ordner namens wpforms (oder wpforms-lite wenn Sie unsere kostenlose Version verwenden).
Sie müssen diesen Ordner umbenennen. Um den Namen in einem FTP-Programm wie FileZilla anzupassen, klicken Sie mit der rechten Maustaste auf den Ordnernamen und wählen dann Umbenennen.
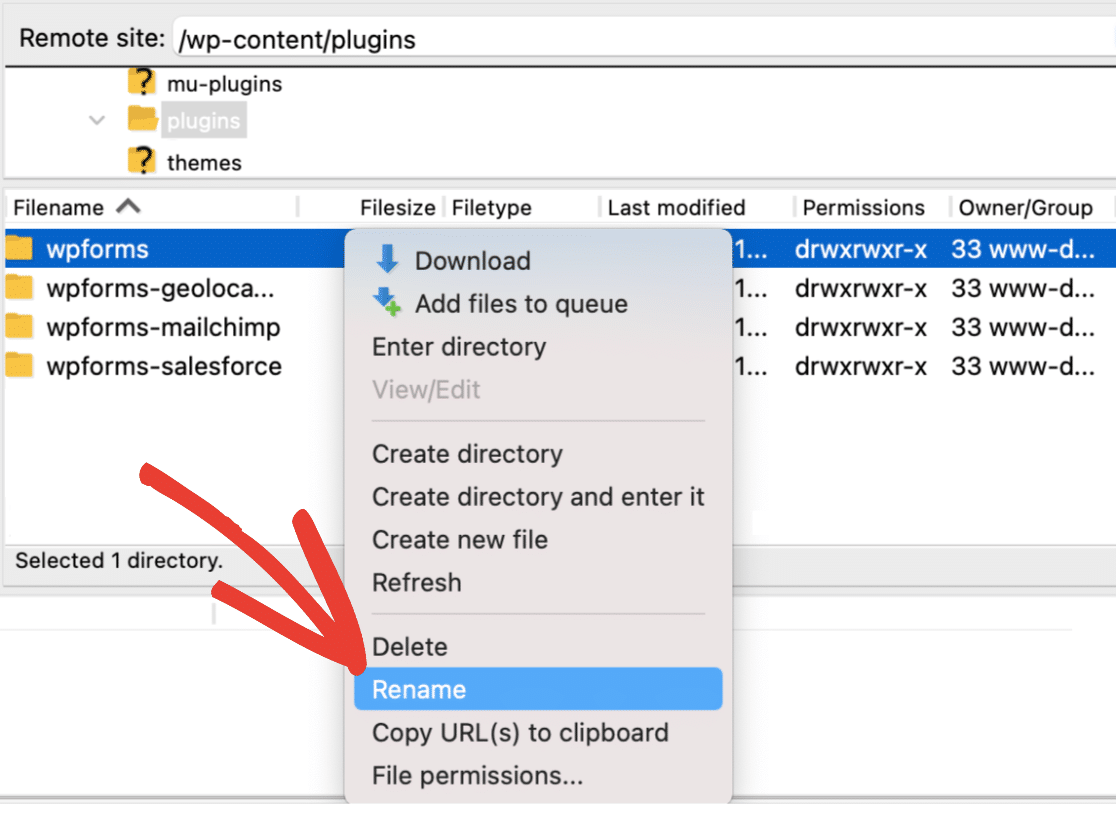
Wenn Sie den Namen ändern, wird WordPress das Plugin automatisch für Sie deaktivieren. Für unser Beispiel fügen wir einfach Folgendes hinzu -zz an das Ende des Plugin-Namens an und ändert ihn in wpforms-zz.

Wir werden später auf diese Site-Dateien zurückkommen, daher empfehlen wir Ihnen, dieses Programm geöffnet zu lassen, während Sie mit den nächsten Schritten fortfahren.
2. Installation des Action Scheduler Plugins
Nachdem Sie WPForms manuell deaktiviert haben, melden Sie sich bei Ihrer WordPress-Website an. Der Verwaltungsbereich sollte jetzt normal funktionieren.
Der nächste Schritt ist die Installation des Action Scheduler Plugins. Dies hilft Ihrer Website bei der Behebung von Einrichtungsproblemen, sodass Sie die Dinge wieder in Gang bringen können.
Sie können das Plugin direkt aus dem WordPress-Administrationsbereich Ihrer Website installieren, indem Sie auf Plugins " Neu hinzufügen gehen und nach "Action Scheduler" suchen.
Alternativ können Sie das Plugin auch von der Action Scheduler-Seite auf WordPress.org herunterladen.
Die heruntergeladene Datei sollte etwa so heißen action-scheduler.3.4.0.zip, wobei die Zahlen mit der Versionsnummer übereinstimmen.
Sobald Sie diese gezippte Datei heruntergeladen haben, müssen Sie sie auf Ihrer WordPress-Website installieren und aktivieren.
3. Erstellen von Aktionsplanertabellen
Nachdem Sie das Action Scheduler Plugin installiert haben, gehen Sie in der WordPress-Admin-Seitenleiste zu Tools " Geplante Aktionen.
Hinweis: Wenn Plugins wie WPForms, WP Mail SMTP und WooCommerce auf Ihrer Website aktiviert sind, kann die Option zur Auswahl geplanter Aktionen in der WordPress-Admin-Seitenleiste ausgeblendet werden, um Doppelarbeit zu vermeiden. Weitere Informationen finden Sie in unserem Abschnitt " Häufig gestellte Fragen".
Von hier aus sollten Sie zwei Meldungen sehen: "Die Migration des Aktionsplaners ist im Gange. Die Liste der geplanten Aktionen kann unvollständig sein." und "Es scheint, dass eine oder mehrere Datenbanktabellen fehlen. Es wird versucht, die fehlende(n) Tabelle(n) neu zu erstellen."
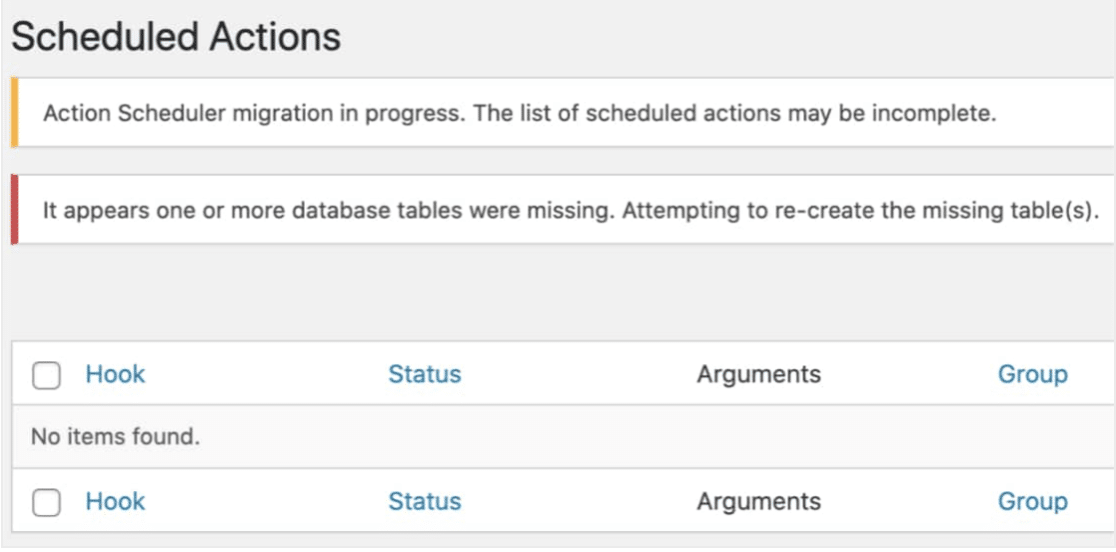
Sie müssen mindestens ein paar Sekunden warten, damit der Aktionsplaner Zeit zum Ausführen hat. Aktualisieren Sie dann die Seite.
Wenn die Tabellen erfolgreich erstellt wurden, sind die oben genannten Hinweise nach dem Aktualisieren der Seite nicht mehr sichtbar. Das bedeutet, dass Sie mit dem nächsten Schritt fortfahren können!
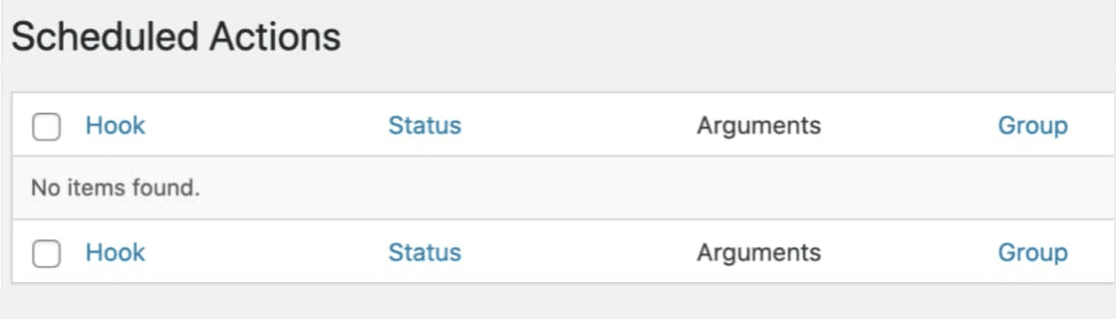
Hinweis: Wenn diese Hinweise nicht verschwinden, liegen höchstwahrscheinlich Probleme mit der Server-/Datenbankkonfiguration vor, die verhindern, dass Ihre Website ordnungsgemäß funktioniert. Wenden Sie sich bitte an den Hosting-Provider Ihrer Website. Bitten Sie ihn, die Datenbankprotokolle der Website zu überprüfen, um herauszufinden, was dieses Problem verursacht.
4. WPForms reaktivieren
Sie sind nun bereit, WPForms wieder auf Ihrer Website zu installieren und zu betreiben.
Dazu müssen Sie zu den Dateien Ihrer Website zurückkehren. Dann ändern Sie den Plugin-Ordner wieder in seinen ursprünglichen Namen (entweder wpforms oder wpforms-lite(je nachdem, welche Plugin-Version Sie verwenden).
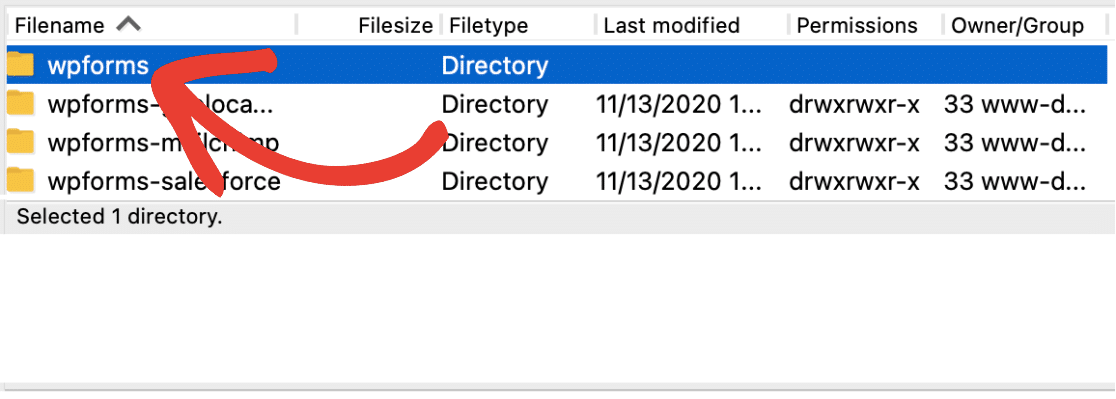
Nachdem Sie nun den ursprünglichen Namen wiederhergestellt haben, können Sie wieder in den WordPress-Administrationsbereich wechseln. Gehen Sie dort auf Plugins " Alle Plugins und stellen Sie sicher, dass WPForms auf Ihrer Website aktiviert ist.
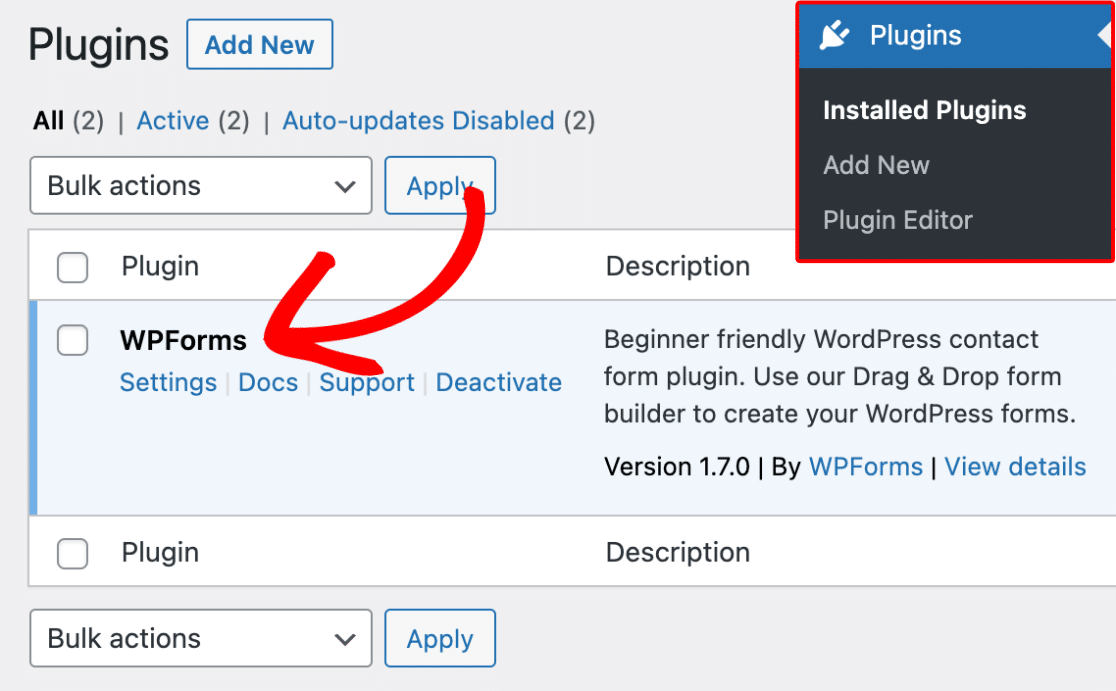
Sobald WPForms aktiv ist, müssen Sie das Action Scheduler-Plugin deaktivieren. Nachdem Sie Action Scheduler deaktiviert haben, können Sie dieses Plugin von Ihrer Website löschen.
Häufig gestellte Fragen
Im Folgenden haben wir einige der wichtigsten Fragen zur Fehlerbehebung Action Scheduler Probleme in WPForms beantwortet.
Wenn der Fehler, den ich erhalte, nicht dazu führt, dass meine gesamte Website ausfällt, muss ich dann trotzdem die Schritte zur Fehlerbehebung durchführen?
Wenn Sie einen Action Scheduler-Fehler erhalten, aber immer noch Zugriff auf das Backend Ihrer Website haben, wurden die Action Scheduler-Tabellen höchstwahrscheinlich noch nicht erstellt.
Um dieses Problem zu lösen, können Sie versuchen, Ihre Action Scheduler-Tabellen automatisch zu erstellen, indem Sie zu WPForms " Tools " Scheduled Actions navigieren.
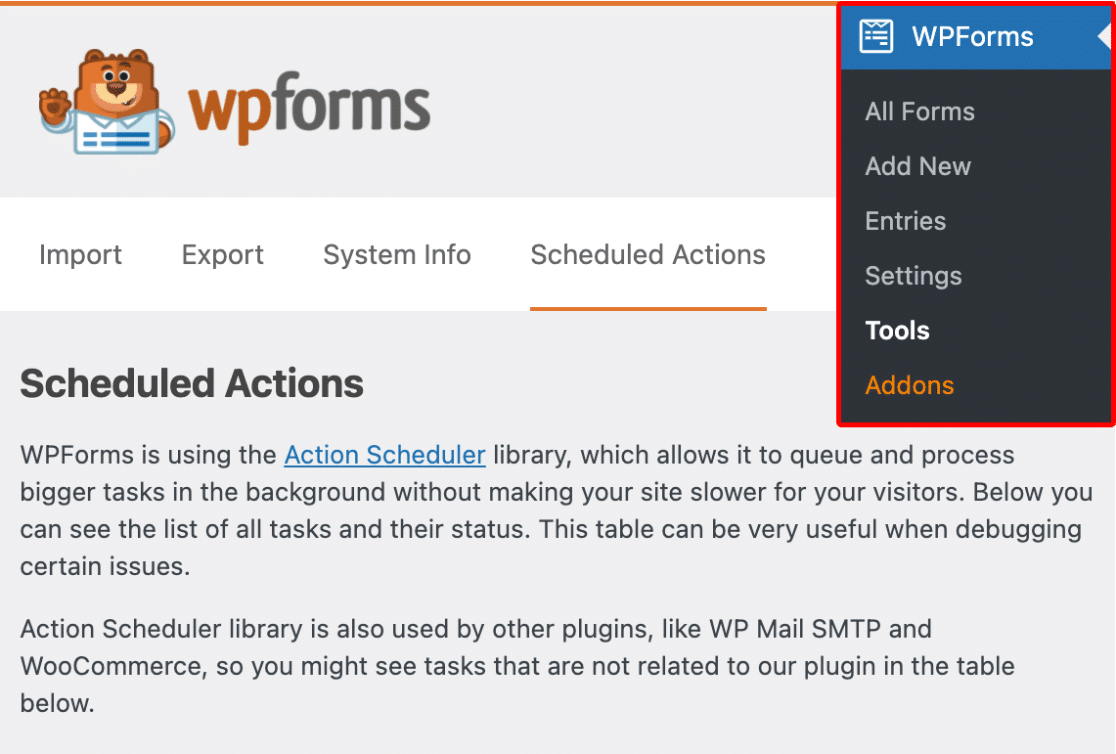
Wenn Sie zu diesem Bereich navigieren, sollten automatisch neue Action Scheduler-Tabellen für Sie erstellt werden und das Problem sollte behoben sein. Sollte dies jedoch nicht der Fall sein, empfehlen wir, die oben beschriebenen Schritte zur Fehlerbehebung durchzuführen.
Es gibt viele Aufgaben des Aktionsplaners, beeinträchtigt das nicht die Leistung meiner Website?
Action Scheduler prüft jede Minute, ob es geplante Aufgaben (Cron-Jobs) gibt, die ausgeführt werden sollen. Er führt jedoch nur Aufträge aus, wenn er sie findet. Keine Sorge, wenn keine Aufgaben geplant sind, verwendet Action Scheduler nur eine geringe Anzahl von Ressourcen.
Obwohl wir dies nicht empfehlen, können Sie den Zeitpunkt, zu dem Action Scheduler seine Prüfungen durchführt, über die Option action_scheduler_run_schedule Haken.
Die Änderung auf eine niedrigere Frequenz führt zu weniger häufigen Überprüfungen der geplanten Jobs, was sich auf andere Funktionen der Website auswirken kann, die den Action Scheduler verwenden. Zum Beispiel werden asynchrone E-Mails in WPForms nicht so schnell gesendet und können durch den neuen Zeitplan verzögert werden.
Wie lange werden abgeschlossene geplante Aufgaben im Action Scheduler gespeichert?
Standardmäßig entfernt Action Scheduler erledigte Aufgaben automatisch nach dreißig Tagen. Diese Zeitspanne kann jedoch mit der Option action_scheduler_retention_period Filter.
Hier ist ein Codeschnipsel, der die Aufbewahrungsfrist auf eine Woche verkürzt:
Warum kann ich die Option "Geplante Aktionen" in der WordPress-Admin-Seitenleiste nicht sehen?
Einige Plugins, die die Action Scheduler-Bibliothek installieren (z. B. das Action Scheduler-Plugin selbst), fügen eine Option " Geplante Aktionen" in das Menü " Extras" der WordPress-Seitenleiste ein. WPForms blendet diesen Menüpunkt nur aus, wenn WooCommerce oder das eigenständige Action Scheduler-Plugin nicht aktiv ist. Dies verhindert doppelte Menüpunkte, während der Zugriff auf die Action Scheduler Tools Seite, wenn nötig.
Stattdessen, sobald WPForms aktiviert ist, ist diese Option in WPForms " Tools unter der Registerkarte Geplante Aktionen zur Verfügung gestellt.
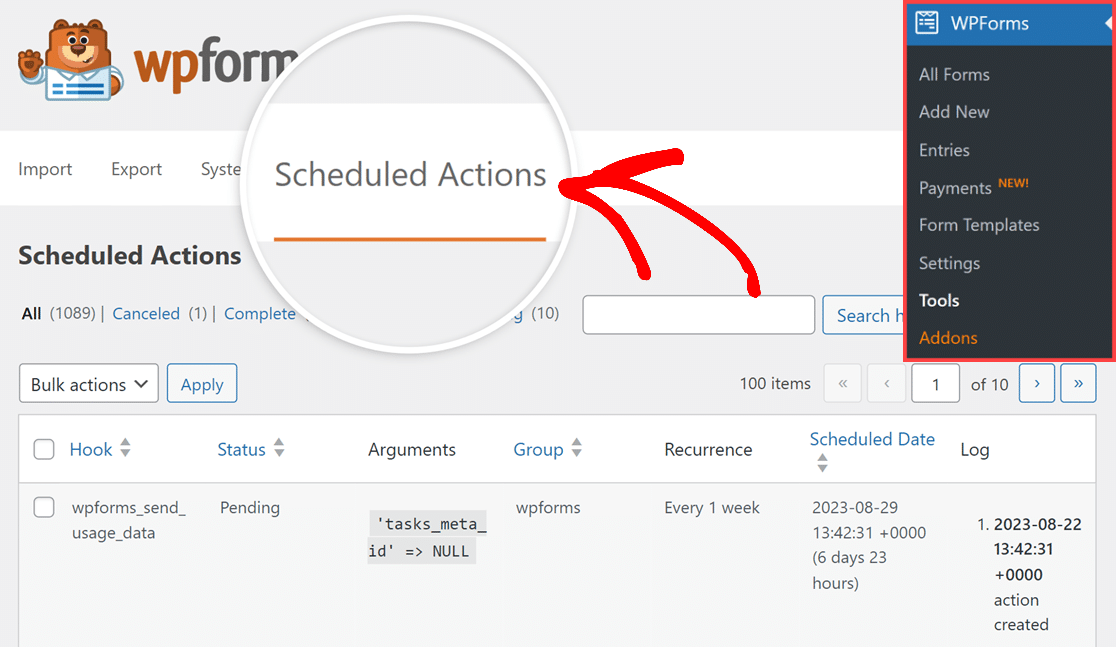
Wenn Sie möchten, können Sie die Seite "Geplante Aktionen" weiterhin über das WordPress-Menü "Tools" aufrufen. Dazu müssen Sie den folgenden Filter hinzufügen:
Das war's! Wenn die obigen Schritte erfolgreich waren, sollten Ihre WordPress-Website und der Action Scheduler jetzt ordnungsgemäß funktionieren.
Möchten Sie als Nächstes die Ereignisse aufzeichnen, die in Ihren WordPress-Formularen auftreten? In unserem Leitfaden zur Aktivierung der Aktivitätsprotokollierung finden Sie weitere Informationen.
