Resumo da IA
Gostaria de ter certeza de que os e-mails do WPForms serão entregues na sua caixa de entrada? Subscrever a nossa newsletter garante que está entre os primeiros a receber todas as melhores dicas, técnicas e recursos para o ajudar a tirar o máximo partido do WPForms, poupar tempo e ajudar a fazer crescer o seu negócio.
Este tutorial irá mostrar-lhe como permitir e-mails do WPForms para garantir que não perde actualizações importantes.
Porque é que isto é importante?
Muitos fornecedores de serviços de correio eletrónico e de Internet criaram programas agressivos e sistemas de filtragem para bloquear as mensagens de correio eletrónico não desejadas (também conhecidas como spam).
A WPForms aplaude a sua intenção de nos proteger do spam. No entanto, todos concordam que o sistema atual está longe de ser perfeito.
Muitas vezes, estes programas bloqueiam mensagens de correio eletrónico que o utilizador deseja receber. Eis como pode ajudar o sistema a evitar "falsos positivos" e juntar-se à luta contra o spam.
Solução: Lista de permissão de e-mails do WPForms
Uma lista de permissões é uma lista de endereços de correio eletrónico de pessoas de quem quer receber mensagens (e o sistema nunca as bloqueará).
É uma forma de dizer ao seu fornecedor de e-mail que o Jared do WPForms é meu amigo e que quero aprender com ele.
Quando o fizer, os fornecedores de correio eletrónico utilizarão a sua lista para fazer ajustes no seu sistema de filtragem geral, de modo a permitir mensagens da lista que adicionou.
Adicionando o endereço de e-mail do WPForms à lista de permissões do seu cliente de e-mail
Os passos para atualizar a sua lista de permissões de correio eletrónico variam consoante o seu cliente de correio eletrónico. Abaixo, partilhamos instruções para alguns dos mais populares. Se a sua não estiver aqui, contacte a equipa de suporte do seu fornecedor de e-mail, que o poderá ajudar.
Gmail
Em primeiro lugar, tem de iniciar sessão na sua conta do Gmail. Na sua caixa de entrada, encontre um e-mail de [email protected] (por exemplo, o e-mail de boas-vindas).
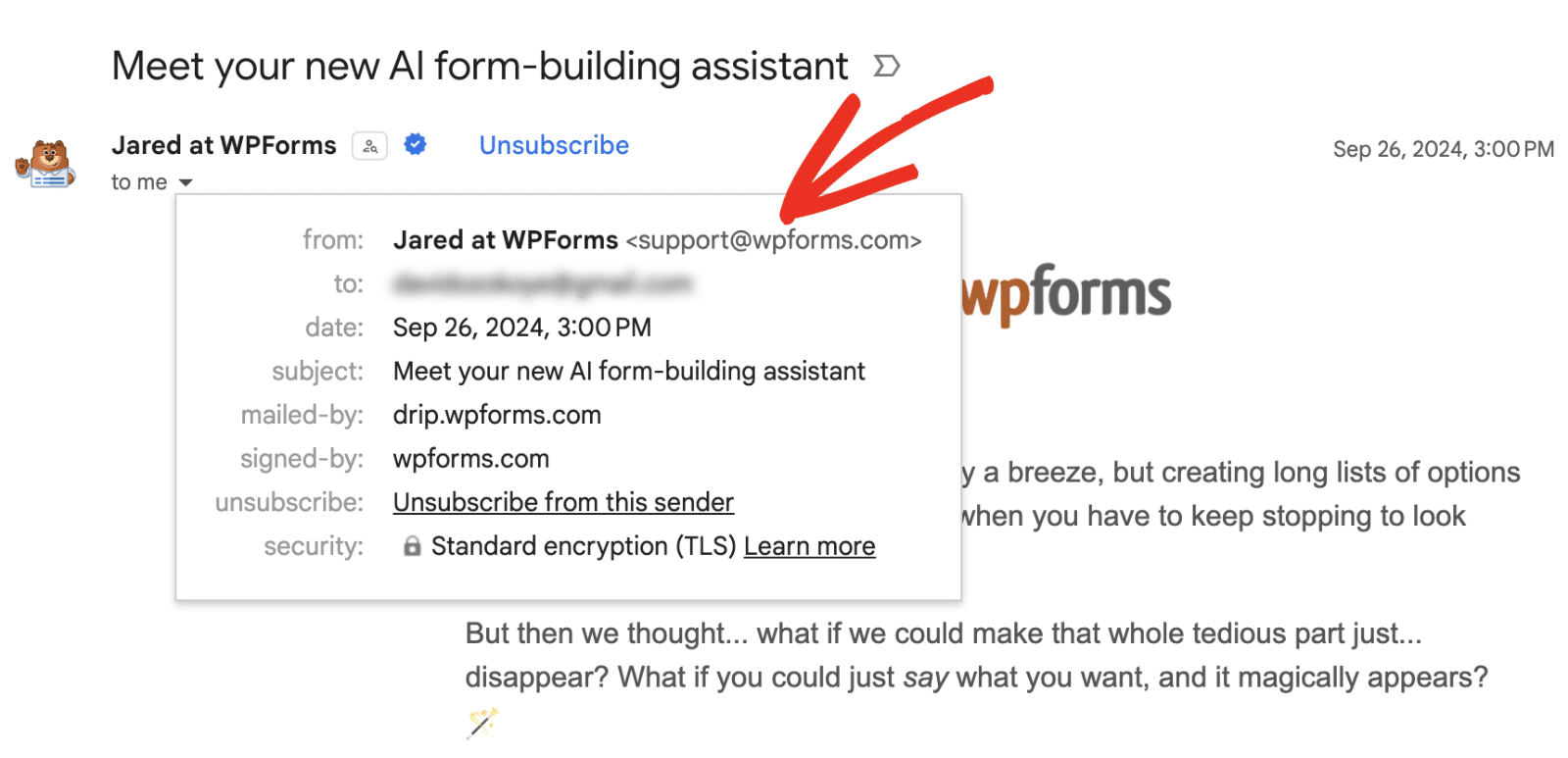
Depois disso, arraste esta mensagem de correio eletrónico para o separador Principal da sua caixa de entrada.

Agora, tem de nos adicionar aos seus contactos no Gmail. Eis como o fazer.
Primeiro, abra a mensagem de correio eletrónico de [email protected]. Em seguida, passe o rato sobre o logótipo do remetente. Na janela pop-up, clique no botão Adicionar ao contacto ícone.
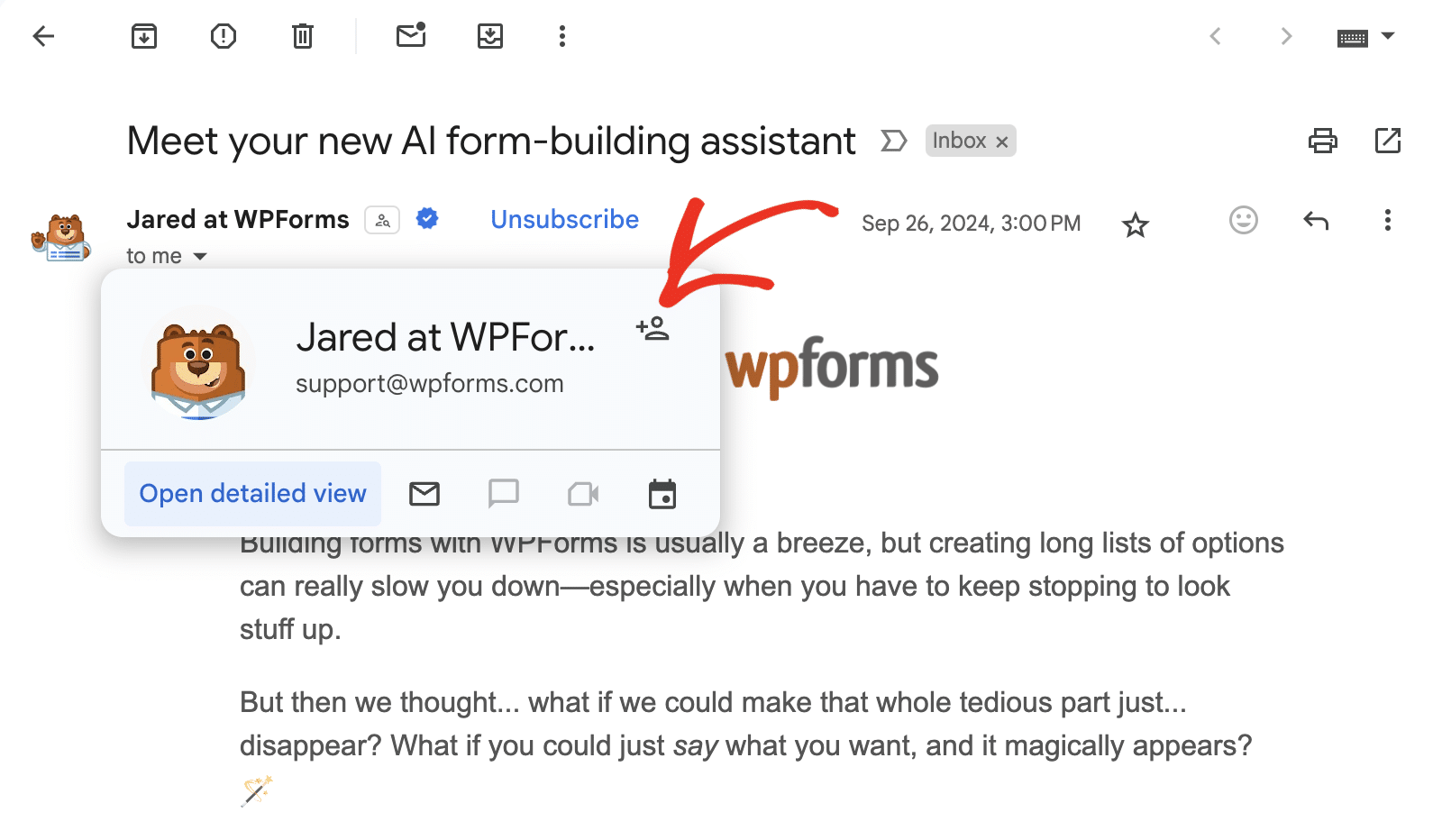
Verá que todos os nossos e-mails irão para a sua pasta principal no futuro!
Yahoo! Mail
Para o Yahoo! Mail, primeiro tem de abrir um e-mail a partir do WPForms e, em seguida, clicar no ícone de 3 pontos para abrir opções adicionais.
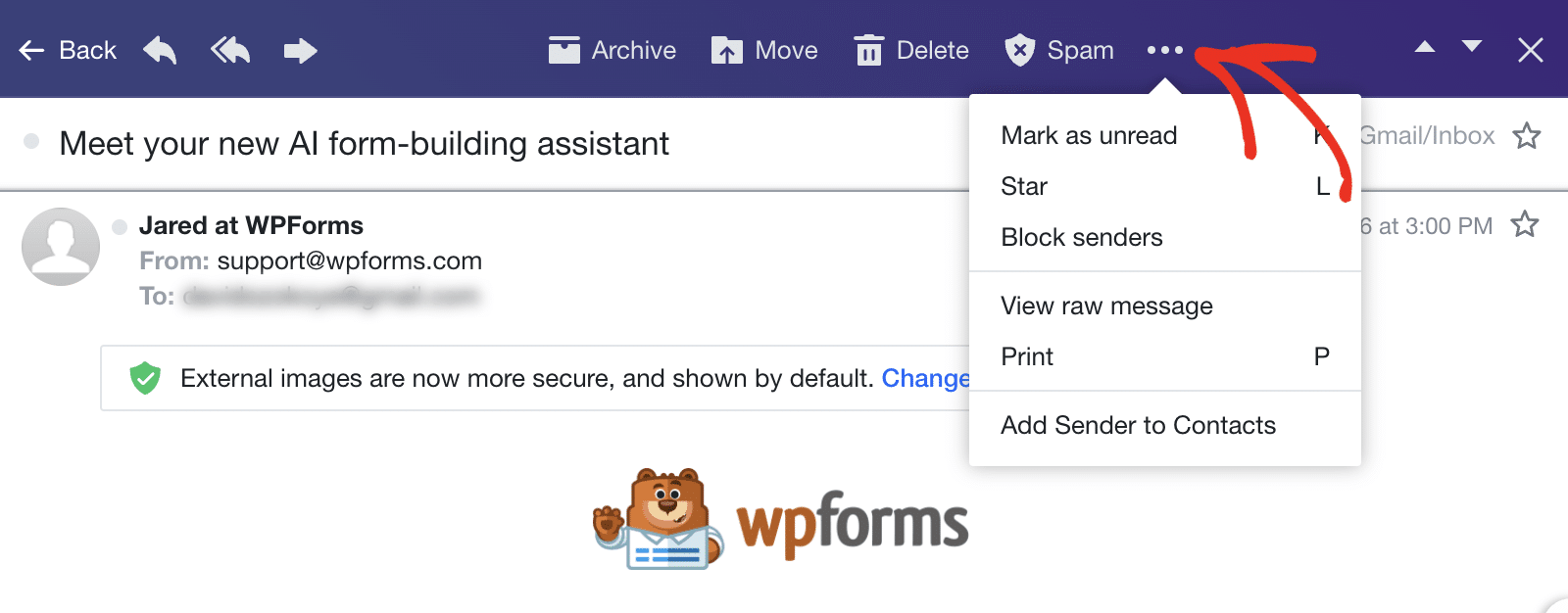
Em seguida, selecione a opção Adicionar remetente aos contactos.
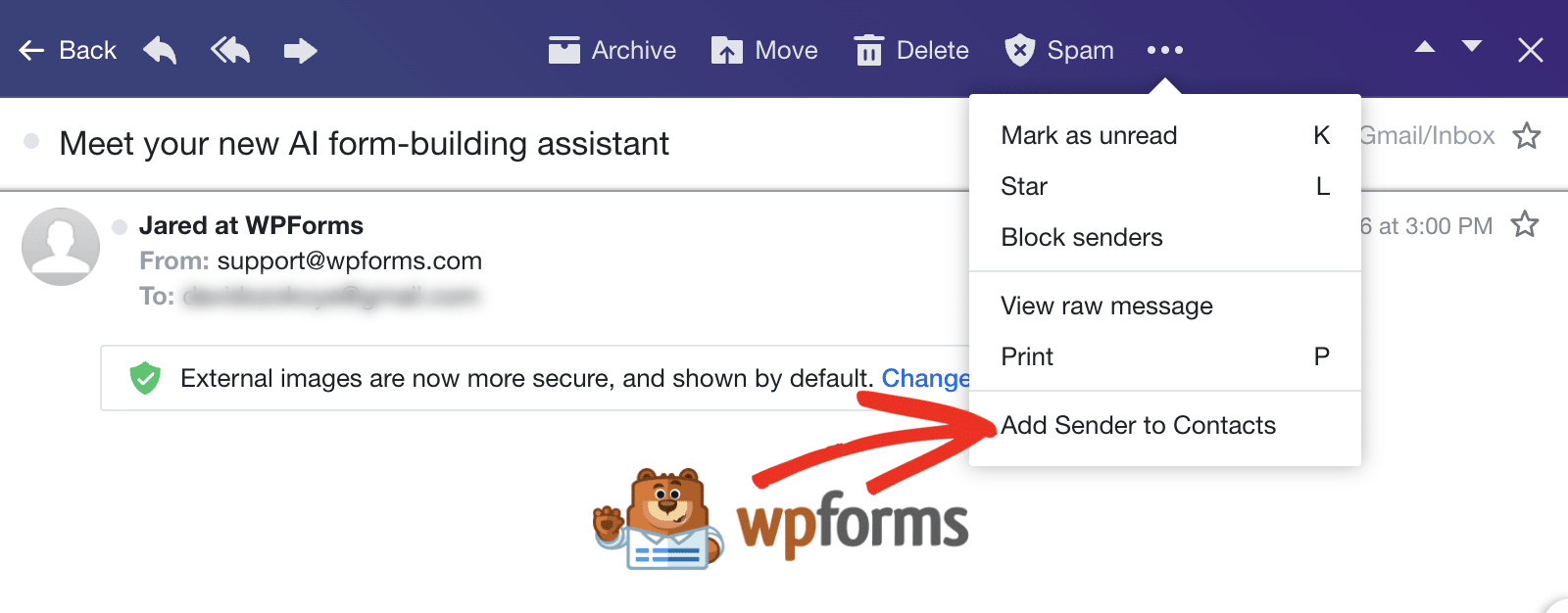
Apple Mac Mail
Se estiver num Mac, mostrar-lhe-emos uma forma fácil de nos adicionar à sua lista de permissões.
Abra o Mail e olhe para o canto superior esquerdo do seu ecrã. Clique em Correio e depois em Definições no menu pendente.
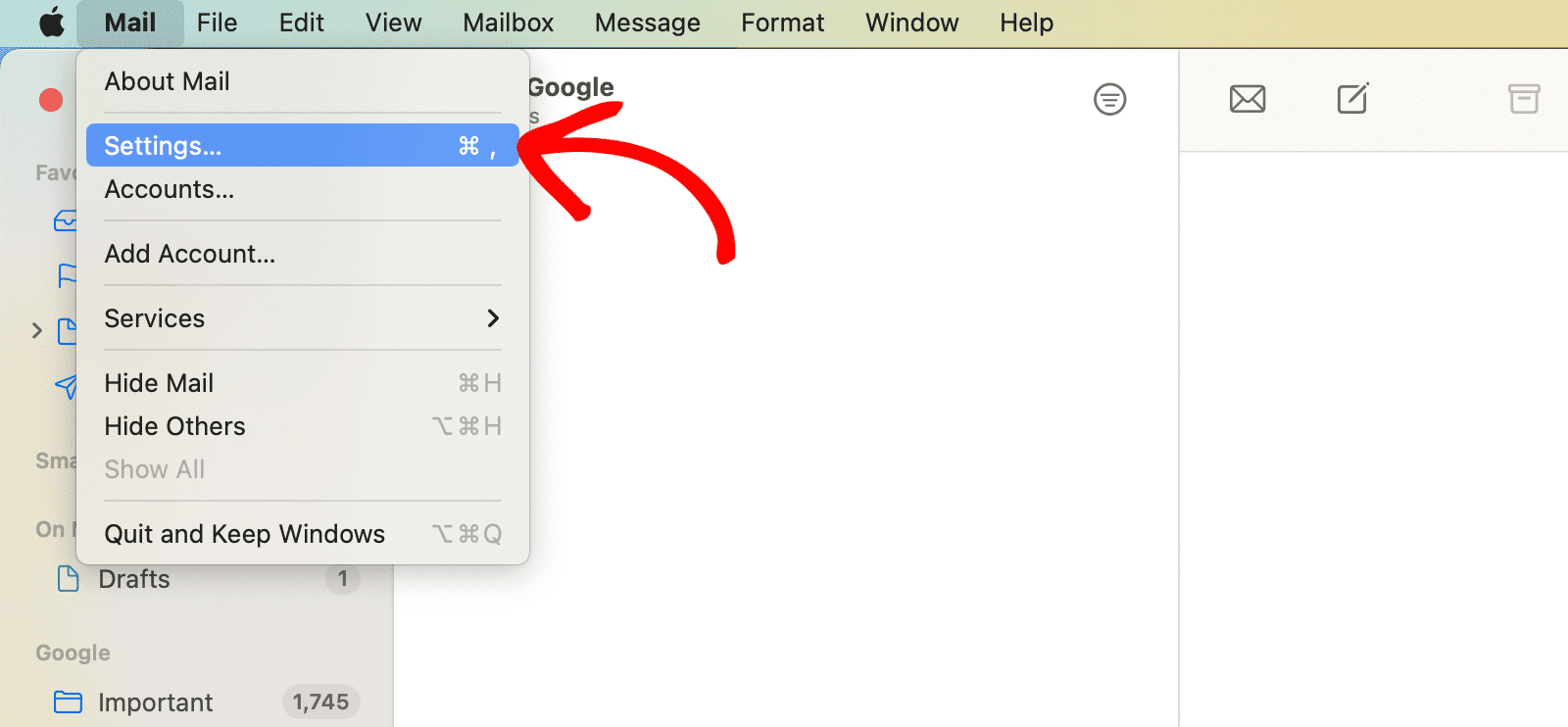
Nos ícones na parte superior, clique no separador Regras.
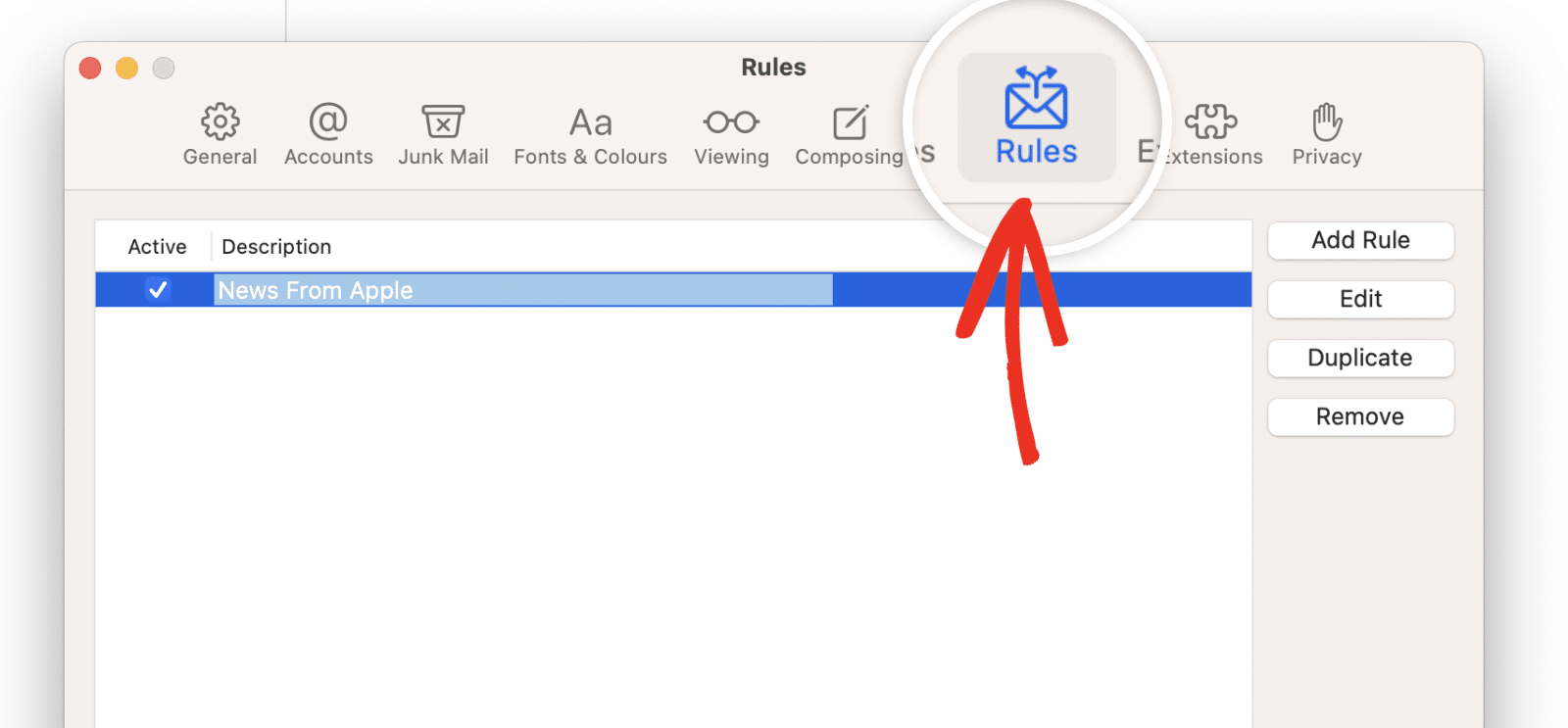
Em seguida, clique no botão Adicionar regra.
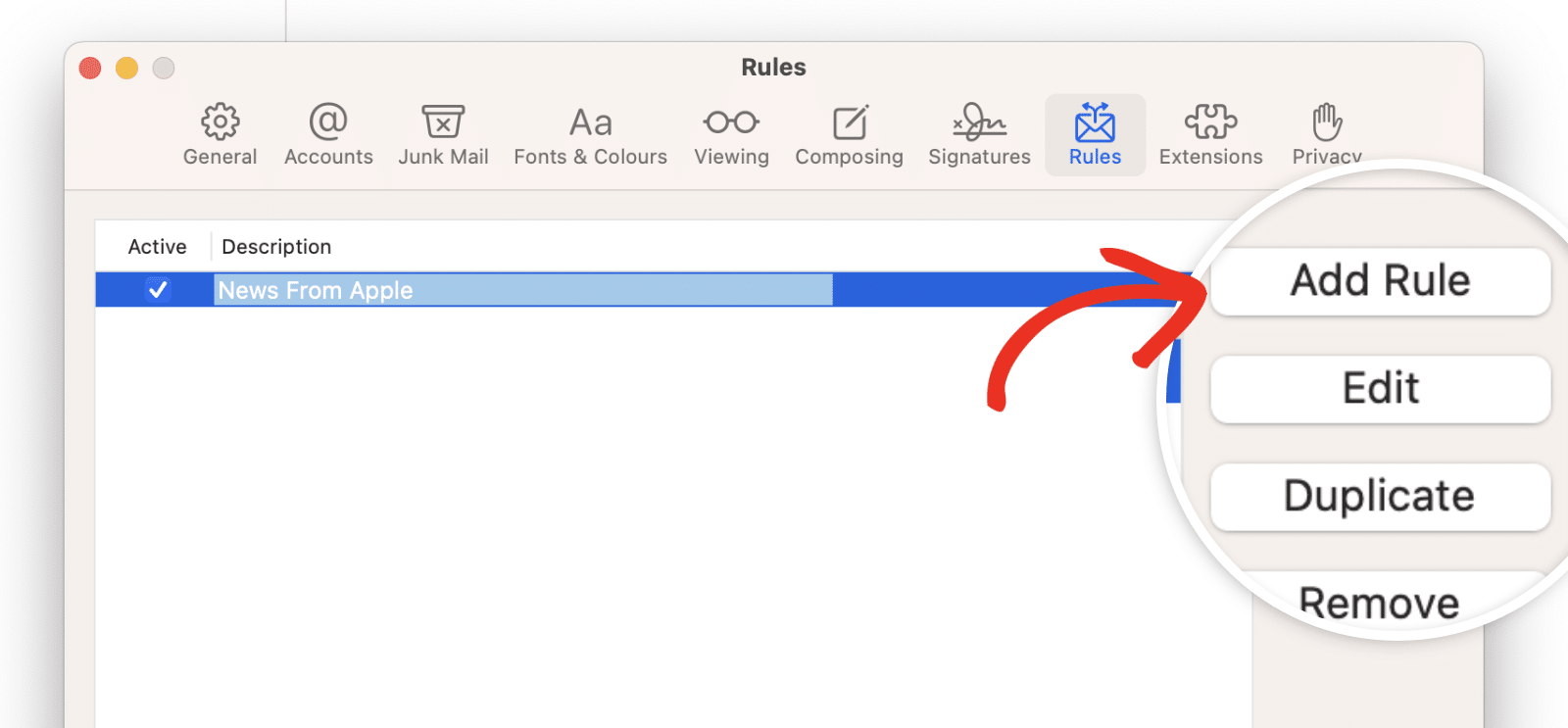
Vamos criar uma nova regra da seguinte forma:
- Descrição: Introduza qualquer descrição para poder encontrar facilmente a sua regra
- Se se verificar uma das seguintes condições
- De contém [email protected]
- Mover mensagem para a caixa de correio: Caixa de entrada
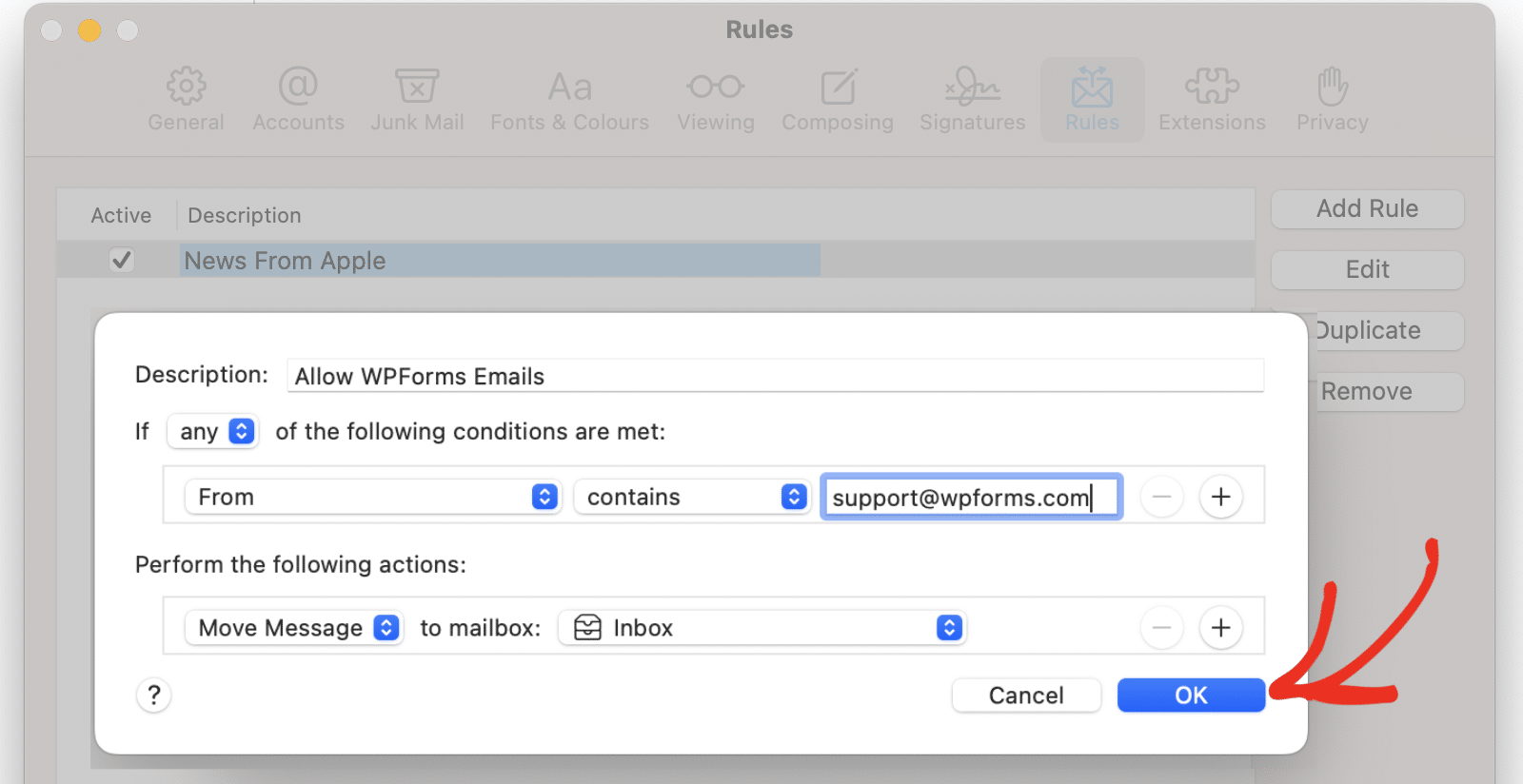
Clique em OK para guardar a nova regra.
Microsoft Outlook (Ambiente de trabalho)
Se estiver a utilizar o Outlook no seu computador, estas instruções ajudá-lo-ão a colocar os nossos e-mails na lista branca.
No separador Página inicial, clique no menu pendente Lixo.
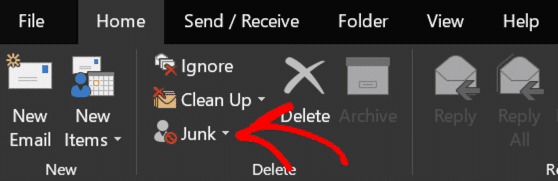
Em seguida, no menu pendente, clique em Opções de lixo eletrónico.
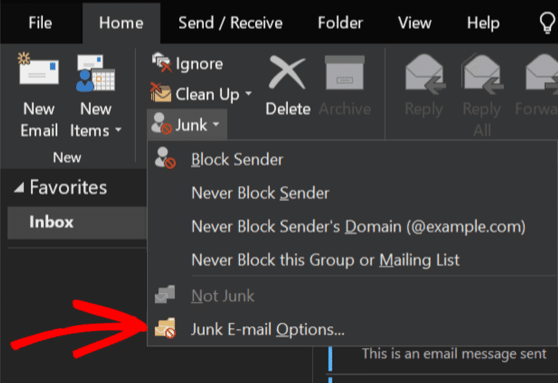
Abre-se uma janela. Clique no segundo separador, com a designação Remetentes seguros.
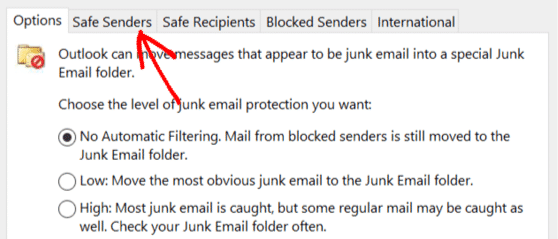
Agora clique em Adicionar para criar uma nova entrada na lista. Na janela pop-up, digite @wpforms.com, incluindo os principais @ sinal. Em seguida, clique em OK.
Por fim, clique novamente em OK para guardar. E pronto!
Outlook.com (Web)
Se tiver um endereço do Hotmail, Outlook ou Live, estas instruções funcionarão para si.
Em primeiro lugar, inicie sessão no correio do Outlook e clique no ícone de engrenagem Definições.
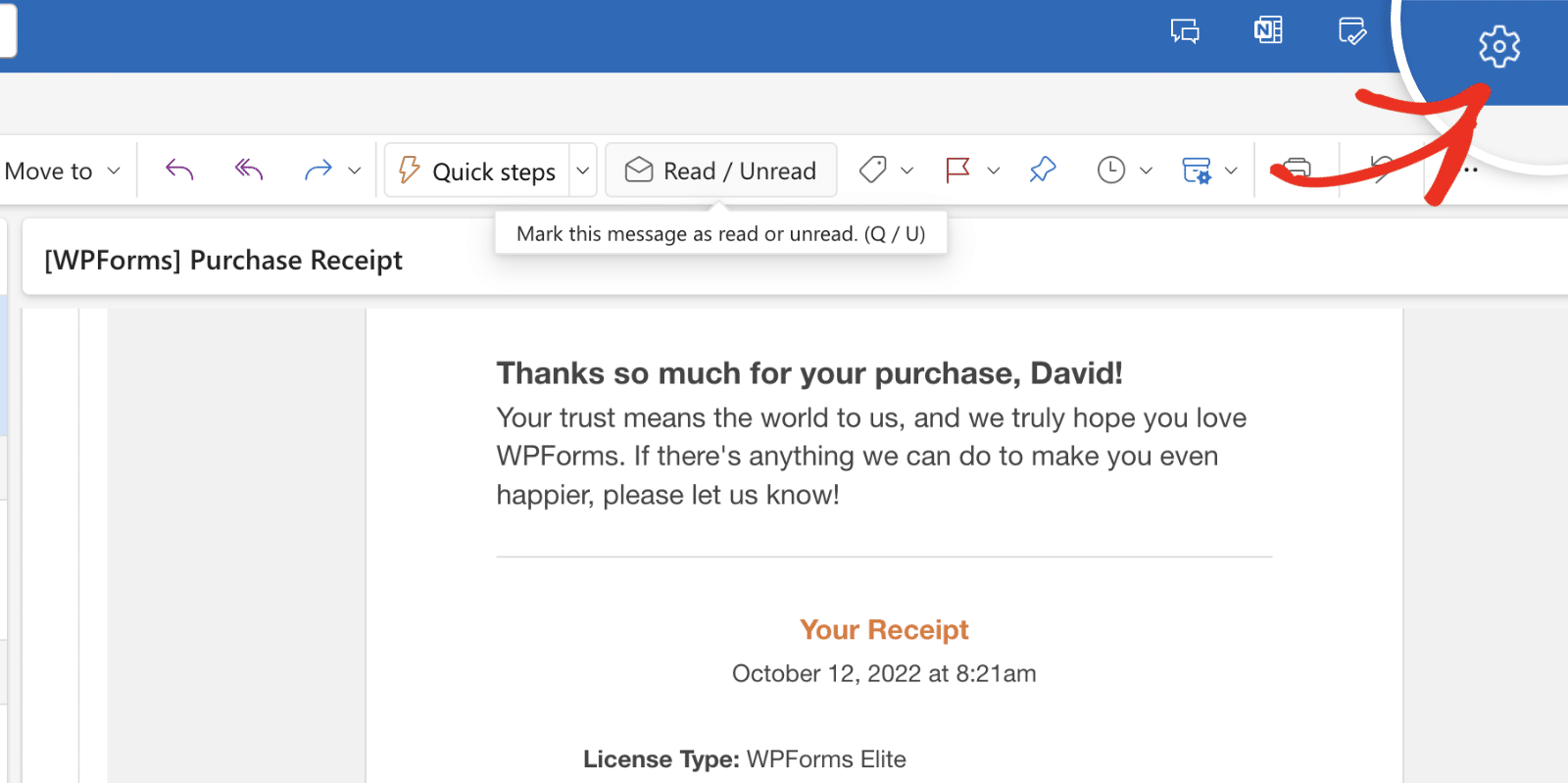
Depois disso, navegue para E-mail " Lixo eletrónico e, em seguida, desloque-se para a secção Remetentes.
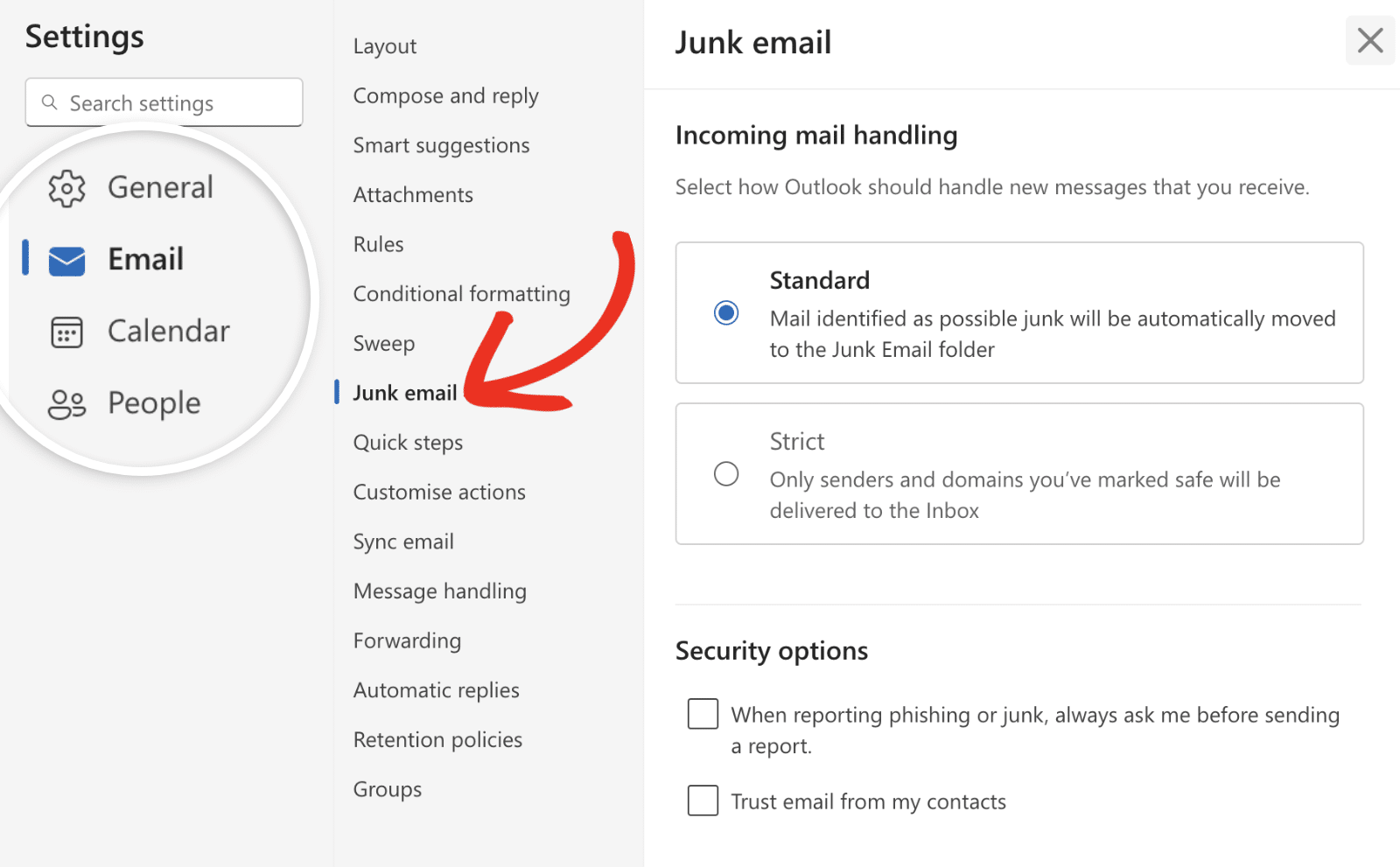
Uma vez aqui, clique no botão Adicionar remetente seguro e digitar wpforms.com no campo dos domínios.
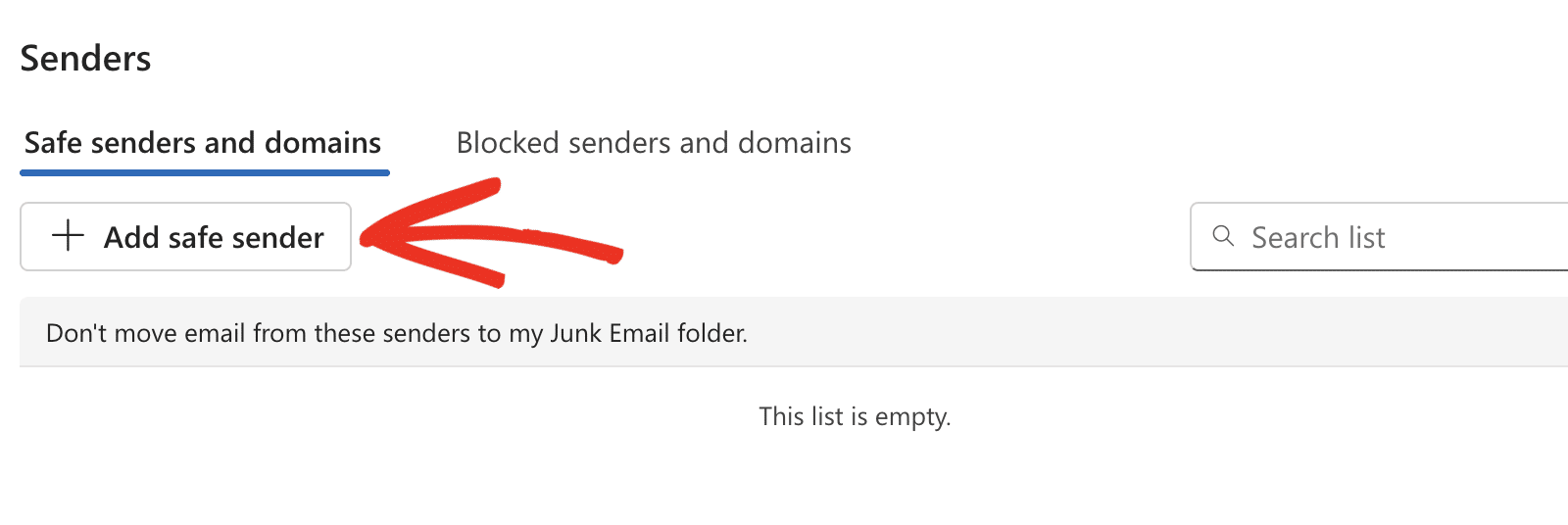
Depois disso, clique em OK para continuar.
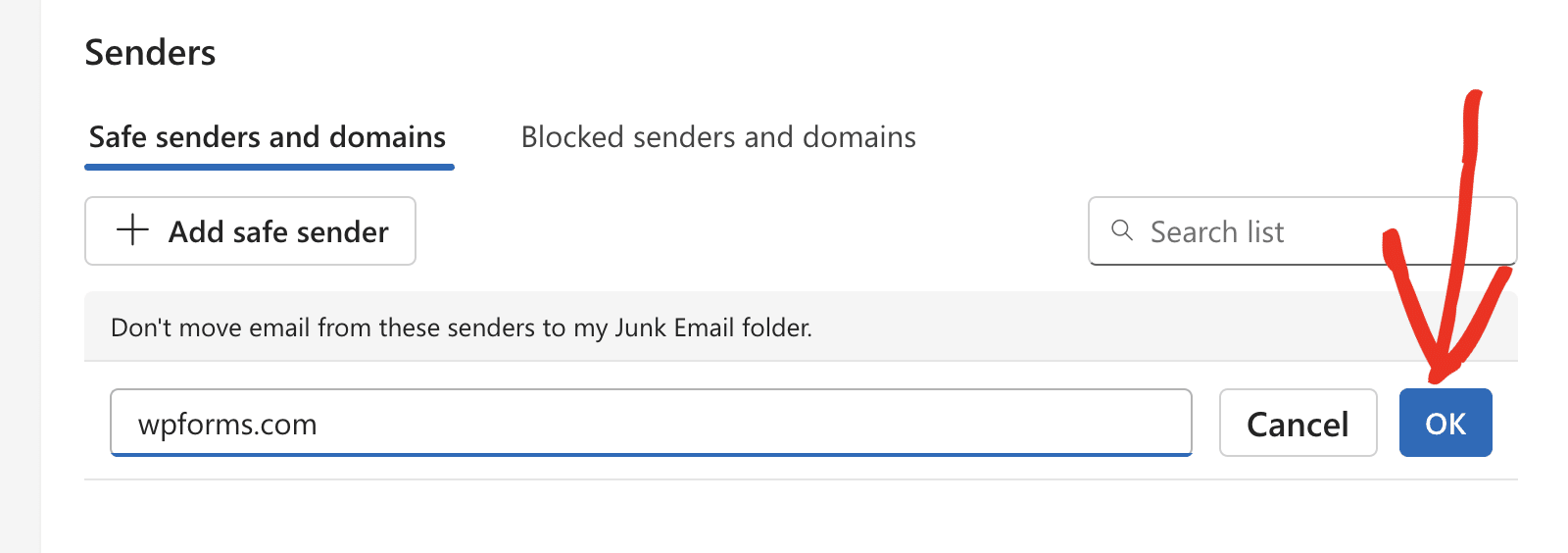
Em seguida, clique no botão Guardar para guardar as suas alterações.
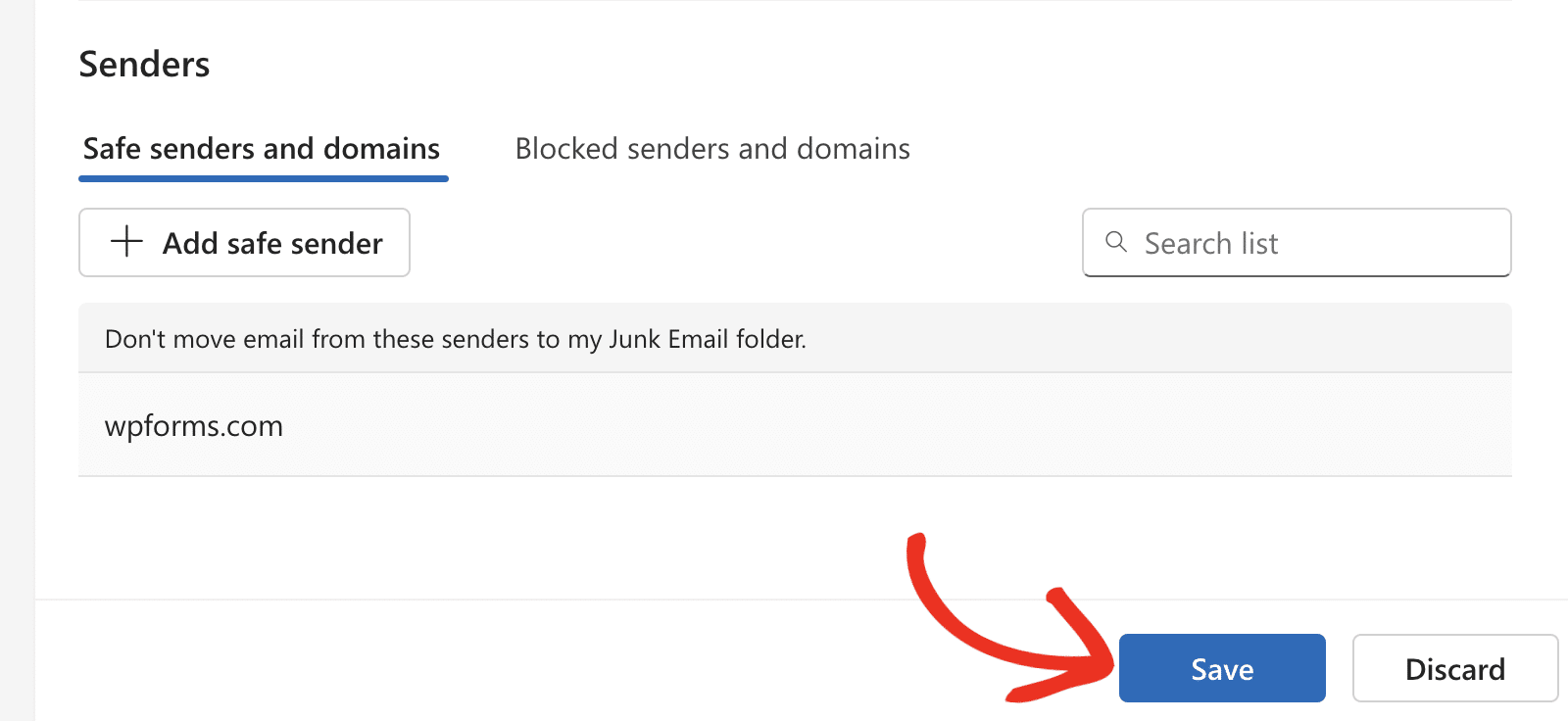
É isso aí! Agora você aprendeu como colocar na lista branca os e-mails do WPForms para permitir que você receba atualizações importantes.
Em seguida, gostaria de ativar as notificações por correio eletrónico nos formulários que cria no seu sítio? Não se esqueça de consultar o nosso tutorial sobre como ativar as notificações por correio eletrónico para obter mais informações.
