Riepilogo AI
Volete inviare automaticamente i file dei vostri moduli WordPress a Dropbox? Con l'addon WPForms Dropbox, potete caricare senza problemi i file inviati dai vostri moduli direttamente sul vostro account Dropbox senza affidarvi a servizi di terze parti.
Questo tutorial vi mostrerà come installare e configurare l'addon Dropbox con WPForms.
- Installazione e configurazione dell'addon Dropbox
- Aggiunta di un'integrazione Dropbox al modulo
- Configurazione delle impostazioni di connessione
- Mappatura dei campi di caricamento dei file su Dropbox
- Abilitazione della logica condizionale (opzionale)
- Gestione dell'archiviazione locale dei file
- Domande frequenti
Requisiti:
- Per accedere all'addon Dropbox è necessario il livello di licenza Pro.
- Assicurarsi di aver installato l'ultima versione di WPForms per soddisfare la versione minima richiesta per l'addon Dropbox.
Prima di iniziare, assicuratevi di installare e attivare WPForms sul vostro sito WordPress. Dovrete anche registrare un account Dropbox, se non ne avete già uno.
Installazione e configurazione dell'addon Dropbox
Una volta che il plugin WPForms di base è stato installato e la licenza è stata verificata, sarete in grado di installare e attivare rapidamente l'addon Dropbox.
Il passo successivo è integrare WPForms con il vostro account Dropbox. Per farlo dalla dashboard di WordPress, dovete andare su WPForms " Impostazioni e cliccare sulla scheda Integrazioni .
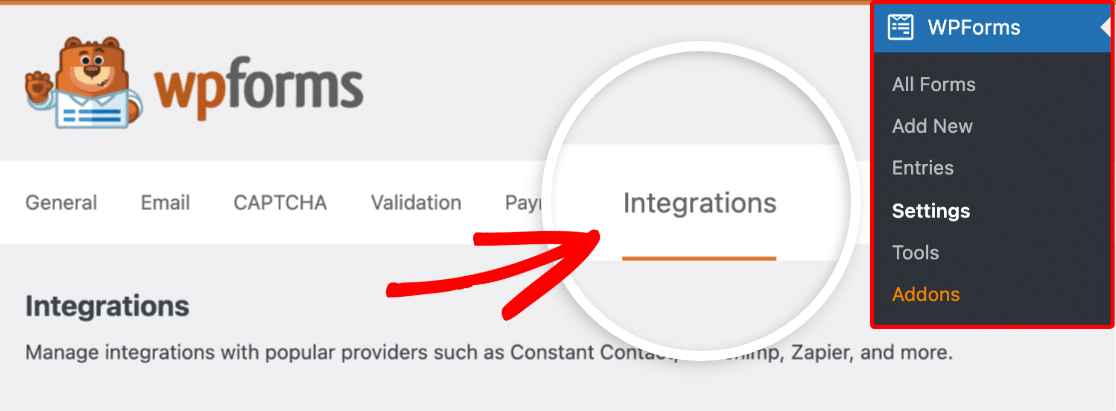
Quindi, fare clic sull'opzione Dropbox per espandere le impostazioni. Da qui, fare clic sul pulsante Aggiungi nuovo account.
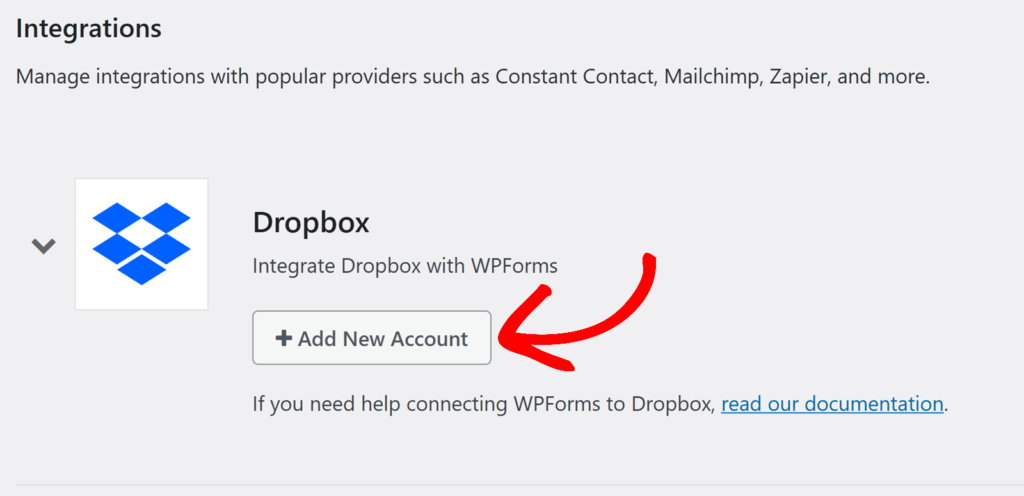
Si aprirà una schermata di accesso a Dropbox. È possibile accedere utilizzando il proprio indirizzo e-mail inserendolo e facendo clic su Continua, oppure scegliere Continua con Google o Continua con Apple per accedere tramite tali account.
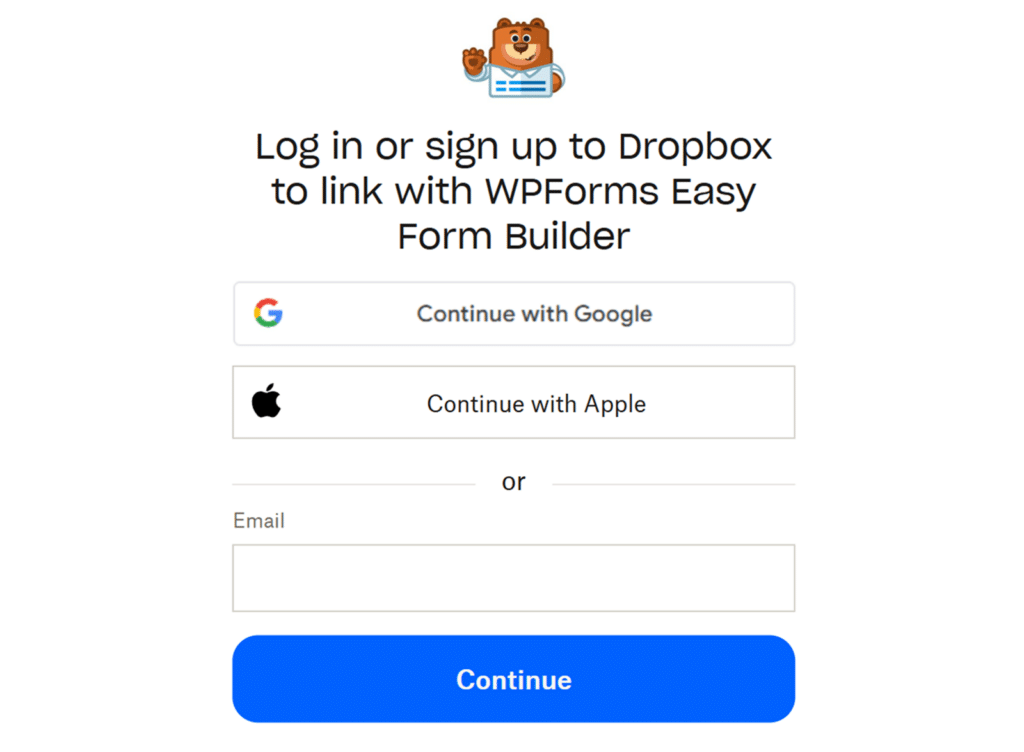
Dopo aver effettuato l'accesso, verrà visualizzato un avviso di sicurezza da parte di Dropbox. Fare clic su Continua per procedere alla connessione di WPForms.
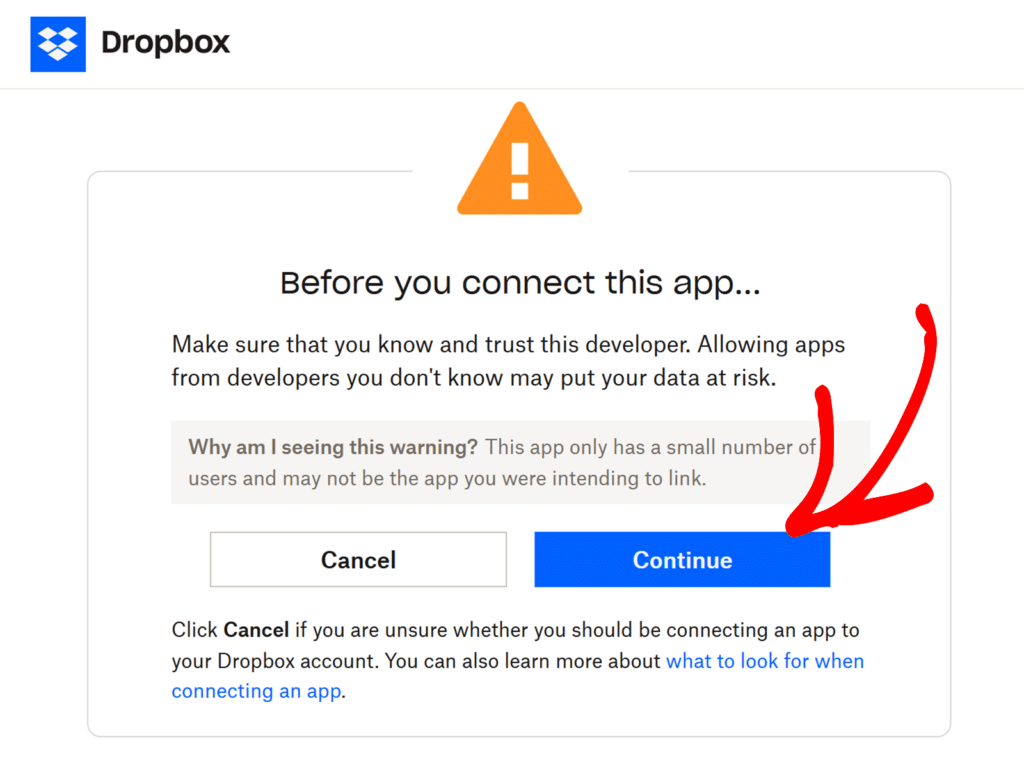
Quindi, fare clic su Consenti per concedere a WPForms l'accesso al proprio account Dropbox.
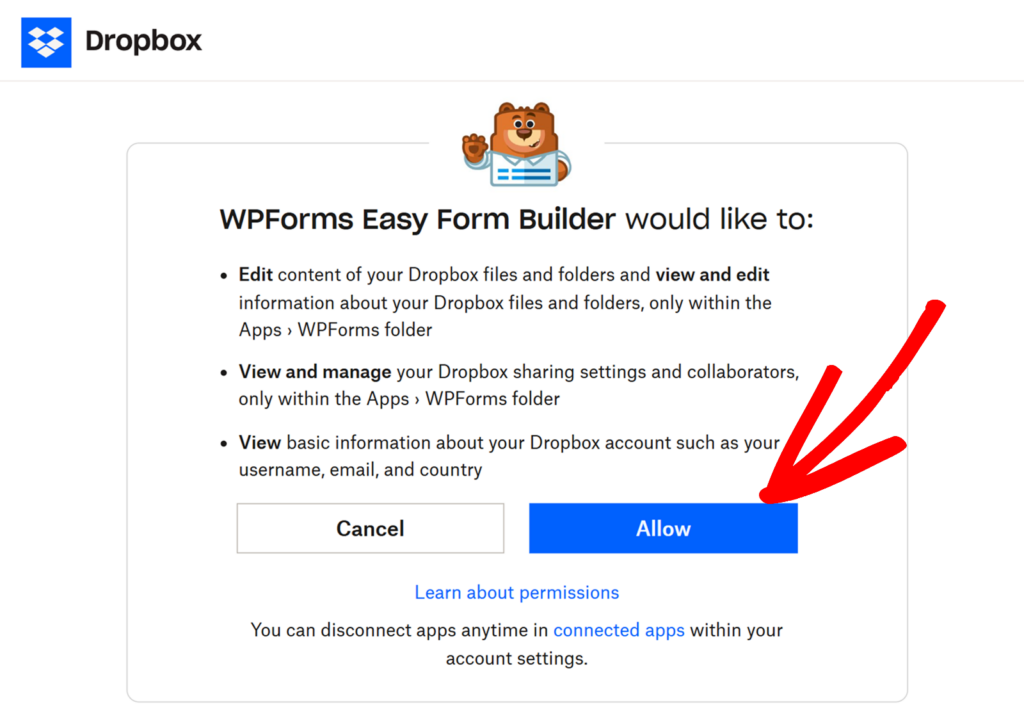
Dopo aver concesso l'autorizzazione, si verrà reindirizzati a WPForms " Impostazioni " Integrazioni, dove si dovrebbe vedere lo stato verde Connesso insieme ai dettagli della connessione.
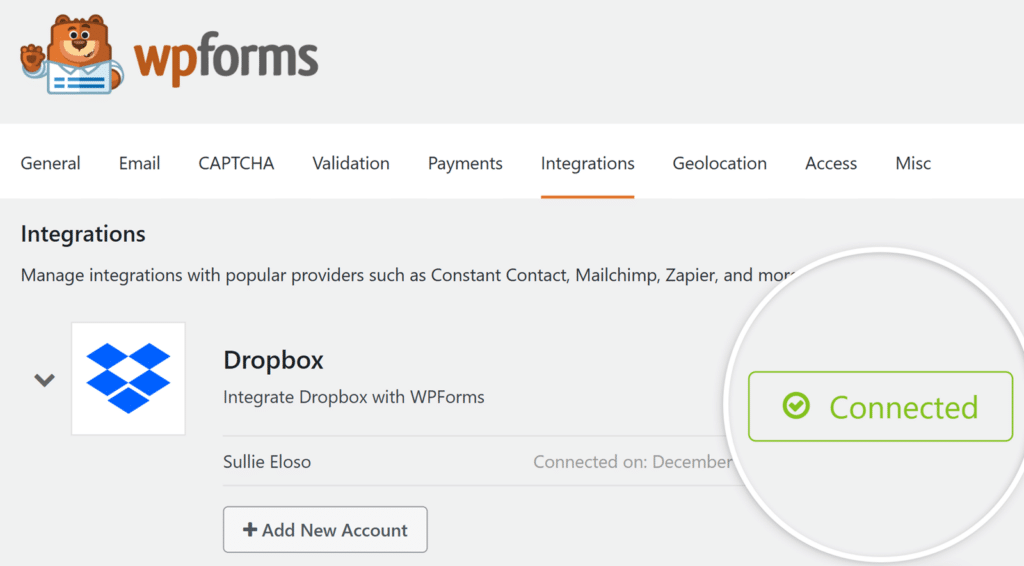
Aggiunta di un'integrazione Dropbox al modulo
Ora che avete collegato WPForms al vostro account Dropbox, è il momento di aggiungere un'integrazione Dropbox al vostro modulo. Per farlo, è necessario creare un nuovo modulo o modificarne uno esistente per aprire il costruttore di moduli.
Una volta acceduto al costruttore di moduli, andate su Impostazioni " Dropbox e fate clic sul pulsante Aggiungi nuova connessione.
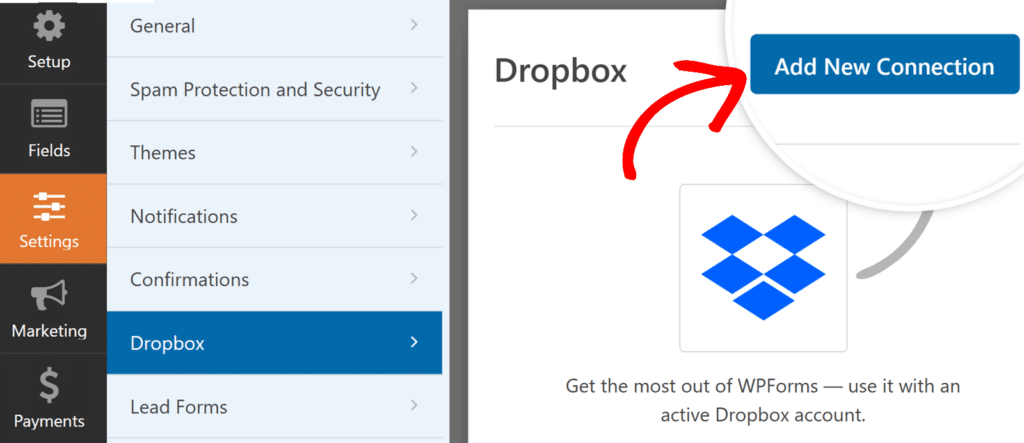
Successivamente, apparirà un riquadro in cui è possibile inserire un nickname per la connessione. Potete usare il nickname che preferite, perché non sarà visibile agli utenti. Una volta aggiunto il nickname, fare clic sul pulsante OK .
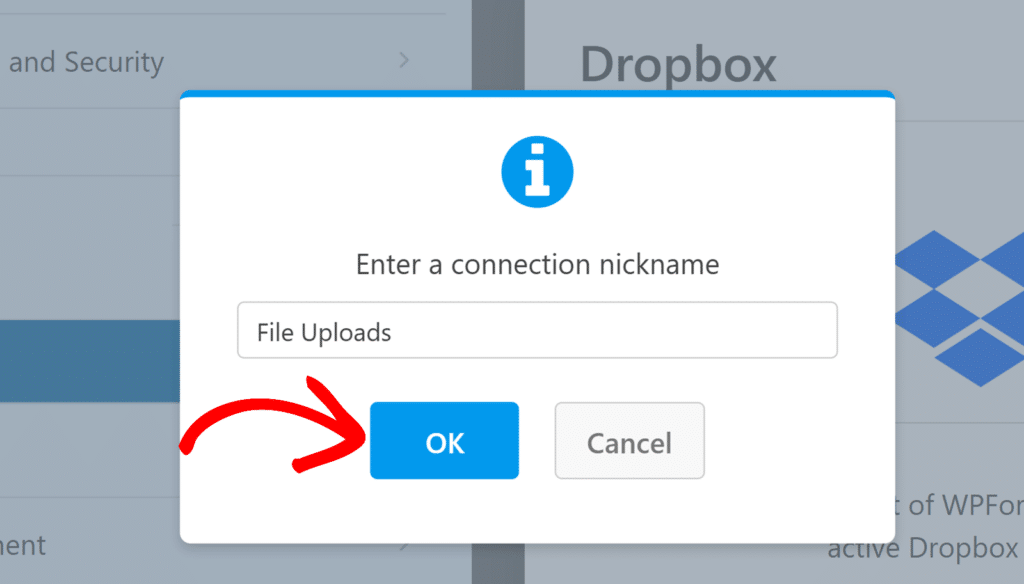
Dopo aver aggiunto un nickname di connessione, appariranno altre impostazioni.
Configurazione delle impostazioni di connessione
Per prima cosa, utilizzare il menu a tendina Account per selezionare l'account Dropbox collegato nel primo passaggio.
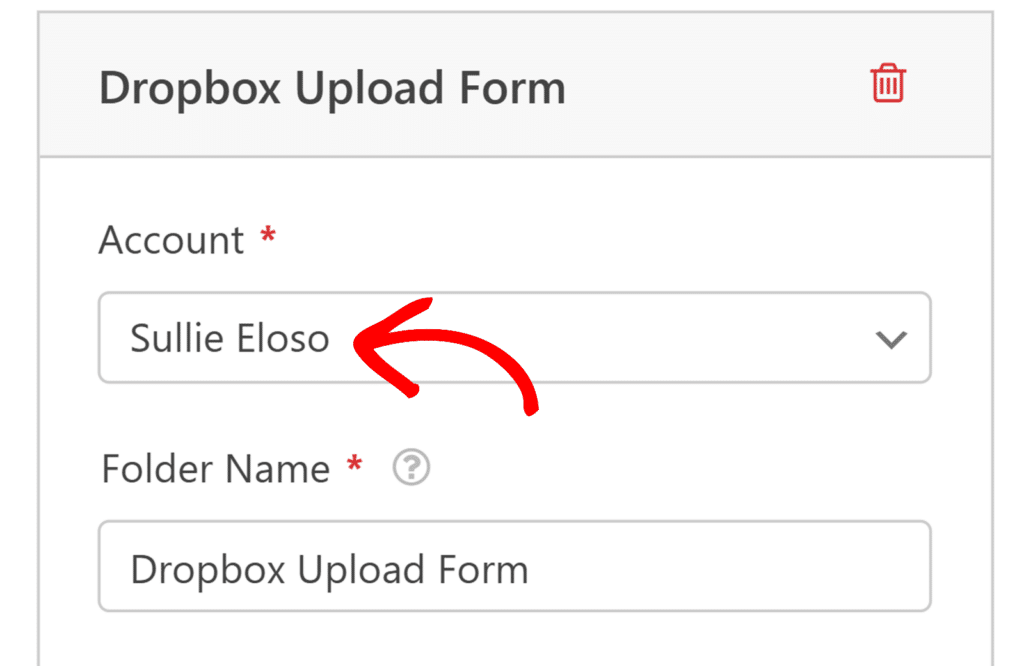
Quindi, inserire il nome della cartella in cui si desidera memorizzare i file del modulo. Per impostazione predefinita, questo campo è precompilato con il nome del modulo, ma è possibile modificarlo come si desidera.
Quando i file vengono caricati, WPForms creerà automaticamente questa cartella all'interno di Apps/WPForms nell'account Dropbox.
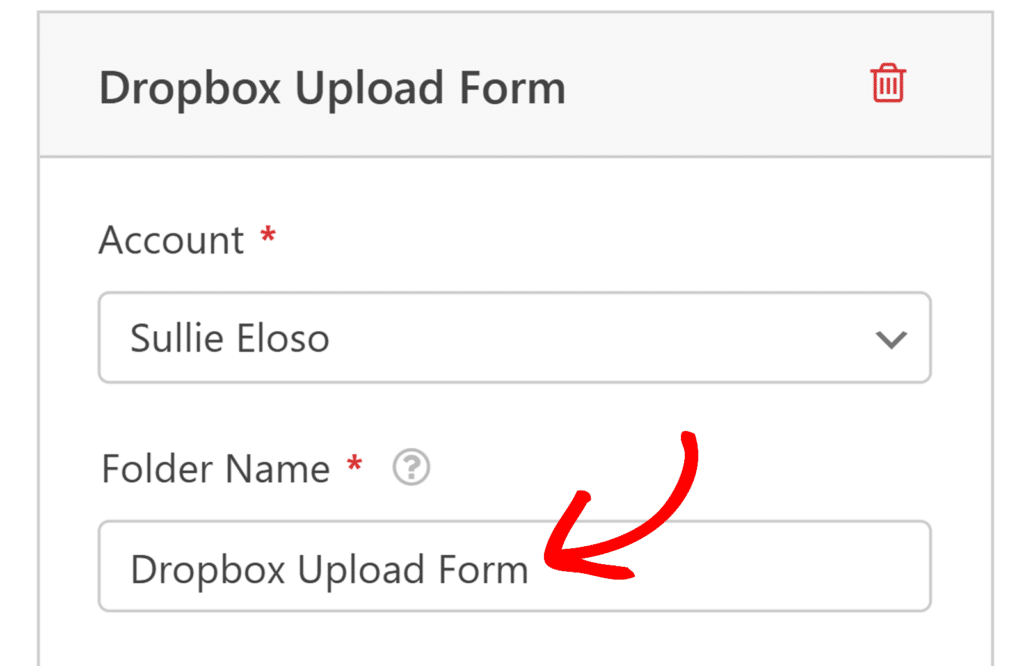
Mappatura dei campi di caricamento dei file su Dropbox
Dopo aver configurato le impostazioni di base, è necessario impostare la posizione dei file in Dropbox. In questa sezione sono presenti due opzioni importanti:
- Campo di caricamento file: Scegliere un campo di caricamento file dal modulo i cui file si desidera archiviare in Dropbox. Il menu a tendina visualizza tutti i campi di caricamento file del modulo, consentendo di mappare ciascun campo a una posizione Dropbox specifica.
- Cartella per l'archiviazione dei dati: Selezionare la cartella all'interno dell'account Dropbox in cui si desidera memorizzare i file del campo di caricamento file selezionato. Questo menu a tendina mostra Root (che significa direttamente nella cartella specificata in Nome della cartella e tutte le sottocartelle esistenti all'interno del file
'Apps/WPForms/[Folder Name]'directory.
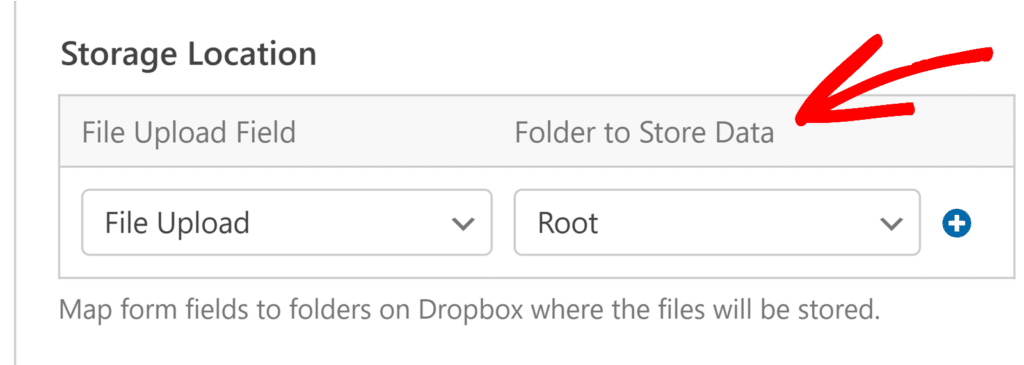
È possibile mappare più campi di caricamento file a diverse sottocartelle di Dropbox facendo clic sul pulsante blu più (+). Ciò è particolarmente utile se si desidera organizzare diversi tipi di caricamento in cartelle separate.
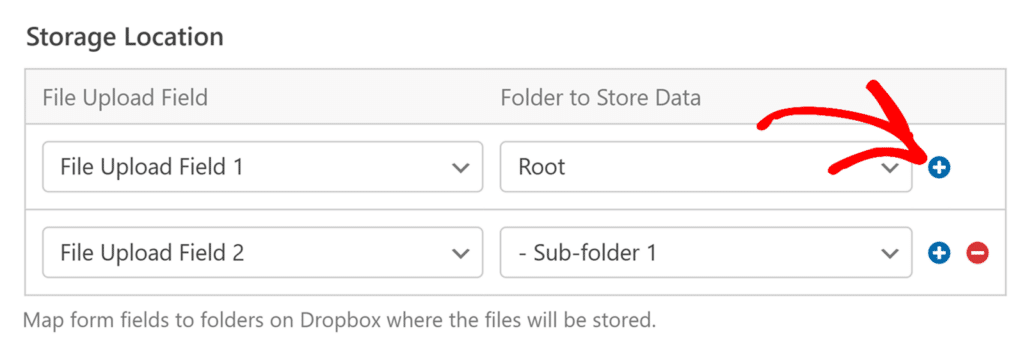
Abilitazione della logica condizionale (opzionale)
La logica condizionale consente di modificare automaticamente alcuni aspetti del modulo in base alle selezioni o agli input degli utenti.
A titolo di esempio, vi mostreremo come utilizzare la logica condizionale per inviare i file a Dropbox solo quando un utente seleziona un'opzione specifica nel vostro modulo.
Per configurarlo, occorre innanzitutto aggiungere un campo Caselle di controllo al modulo. Per il nostro esempio, aggiungeremo una singola scelta e la etichetteremo come "Archiviare i file in modo sicuro nel cloud storage?".
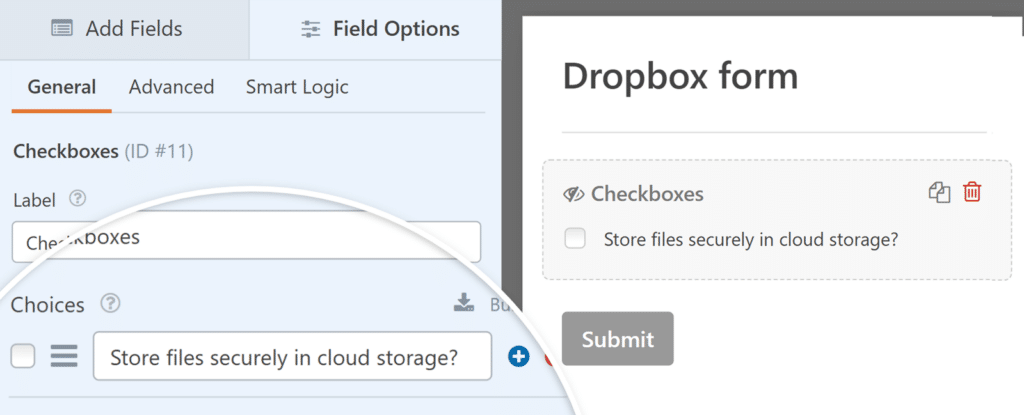
Quindi, andare su Impostazioni " Dropbox nel costruttore di moduli e attivare l'opzione Abilita logica condizionale.
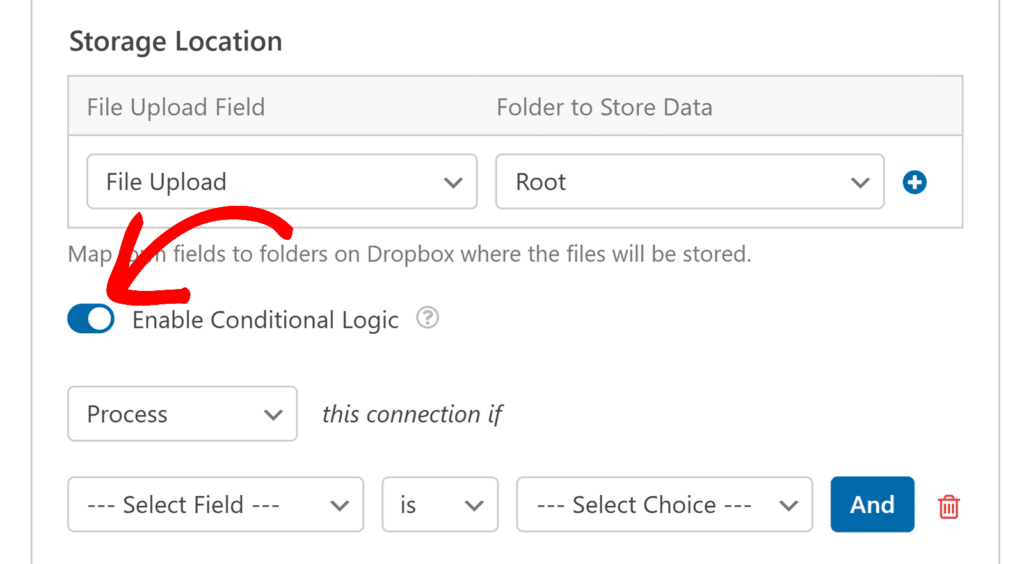
Verranno visualizzate diverse opzioni aggiuntive. A questo punto, è necessario utilizzare le opzioni a discesa visualizzate per impostare la regola di logica condizionale. Nel nostro esempio, si leggerà Elabora questa connessione se è selezionata l'opzione Archivia i file in modo sicuro nel cloud storage?
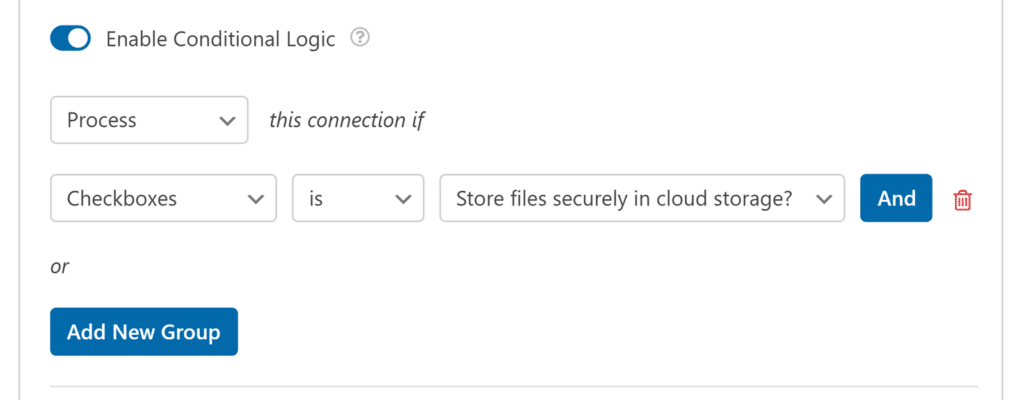
Infine, assicurarsi di salvare le modifiche e di testare il modulo prima di visualizzarlo sul sito.
Gestione dell'archiviazione locale dei file
Dopo aver configurato la connessione a Dropbox, è possibile controllare la modalità di archiviazione dei file caricati. A tale scopo, andare su Impostazioni " Dropbox e scorrere fino alla sezione Avanzate.
Da qui, è possibile attivare questa impostazione utilizzando l'opzione Elimina file locali dopo il caricamento.
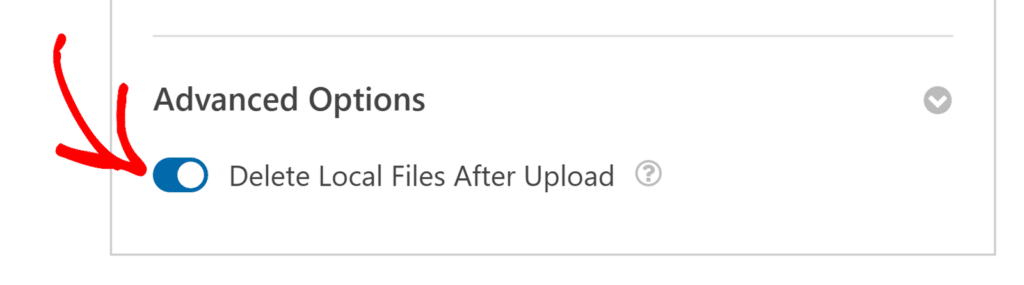
Quando questa opzione è disattivata, i file caricati tramite il modulo saranno archiviati sia sul sito WordPress che sul vostro account Dropbox.
Potete accedere a questi file da WPForms " Inserimenti, dove avrete la possibilità di visualizzarli direttamente sul vostro sito WordPress o di usare il link Visualizza in Dropbox per accedervi nel vostro account Dropbox.
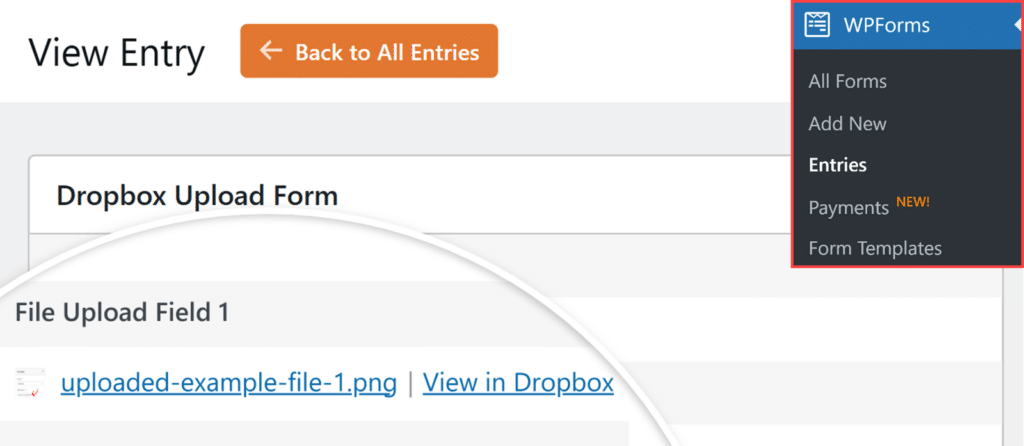
Se attivate l'opzione Elimina i file locali dopo il caricamento, i file verranno automaticamente rimossi dallo spazio di archiviazione del vostro sito WordPress una volta caricati con successo su Dropbox ed esisteranno solo nel vostro account Dropbox.
In questo caso, WPForms aggiorna automaticamente i link ai file nelle voci dei moduli e nelle notifiche via e-mail per puntare ai file presenti nell'account Dropbox.
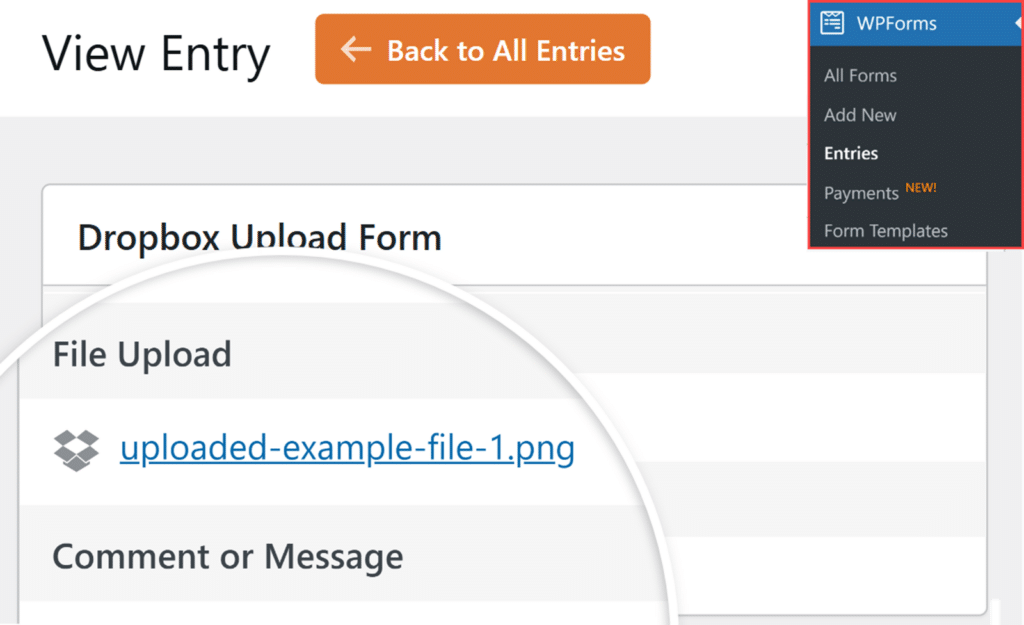
Domande frequenti
Di seguito, abbiamo trattato alcune delle domande più frequenti che riceviamo sull'integrazione di Dropbox con WPForms.
Posso creare sottocartelle per organizzare i miei file in Dropbox?
Sì, è possibile creare sottocartelle per organizzare i file all'interno del file Apps/WPForms/[Folder Name] nell'account Dropbox.
Per creare sottocartelle, accedere al proprio account Dropbox e navigare nella sezione Apps/WPForms cartella. All'interno di questa cartella, individuare la cartella specificata nella sezione Nome della cartella nelle impostazioni di WPForms Dropbox. Creare nuove sottocartelle all'interno di questa cartella per adattarle alla struttura organizzativa desiderata e salvare il modulo.
Le sottocartelle appena create appariranno come opzioni nel menu a tendina Cartella per archiviare i dati, consentendo di selezionare dove archiviare i file da ciascun campo di caricamento file del modulo.
Perché non riesco a vedere le mie sottocartelle nel menu a tendina Cartella per archiviare i dati?
Se avete appena creato nuove sottocartelle in Dropbox o avete inserito un nuovo nome di cartella nel campo Nome cartella, dovrete salvare le impostazioni del modulo per vedere la struttura aggiornata delle cartelle nel menu a tendina Cartella per archiviare i dati.
Posso caricare più file in cartelle diverse in Dropbox?
Sì, è possibile mappare diversi campi di Caricamento file a cartelle Dropbox separate. È sufficiente fare clic sul pulsante più (+) nella sezione Posizione di archiviazione per aggiungere un'altra mappatura, quindi selezionare il campo di caricamento file e la cartella di destinazione appropriati per ciascuno.
Cosa succede ai collegamenti ai file nelle voci dei moduli e nelle notifiche e-mail quando i file locali vengono eliminati?
Quando l'opzione Elimina i file locali dopo il caricamento è attivata, WPForms aggiorna automaticamente i link ai file nelle voci dei moduli e nelle notifiche via e-mail in modo che puntino ai file dell'account Dropbox, garantendo che rimangano accessibili anche se i file locali vengono eliminati.
Ecco fatto! Ora sapete come configurare e utilizzare l'addon Dropbox con WPForms.
Volete saperne di più sulla gestione dei file in WPForms? Date un'occhiata alla nostra guida sull'uso del campo di caricamento dei file per tutti i dettagli.
