Riepilogo AI
Volete filtrare le voci di spam nei vostri moduli bloccando gli invii da determinati Paesi? O forse volete filtrare gli invii che contengono parole o frasi vietate? WPForms include filtri antispam personalizzabili per aiutarvi a prevenire l'invio di voci sospette.
In questo tutorial vi mostreremo come creare filtri per paese e per parola chiave per evitare l'ingresso di spam.
Accesso alle impostazioni di protezione antispam e di sicurezza
Le opzioni del filtro antispam si trovano nelle impostazioni di Protezione antispam e Sicurezza del costruttore di moduli. Per accedervi, creare un nuovo modulo o modificarne uno esistente per aprire il costruttore di moduli.
Andate quindi su Impostazioni " Protezione antispam e sicurezza.

I filtri per paese e per parola chiave si trovano sotto la voce Filtraggio.
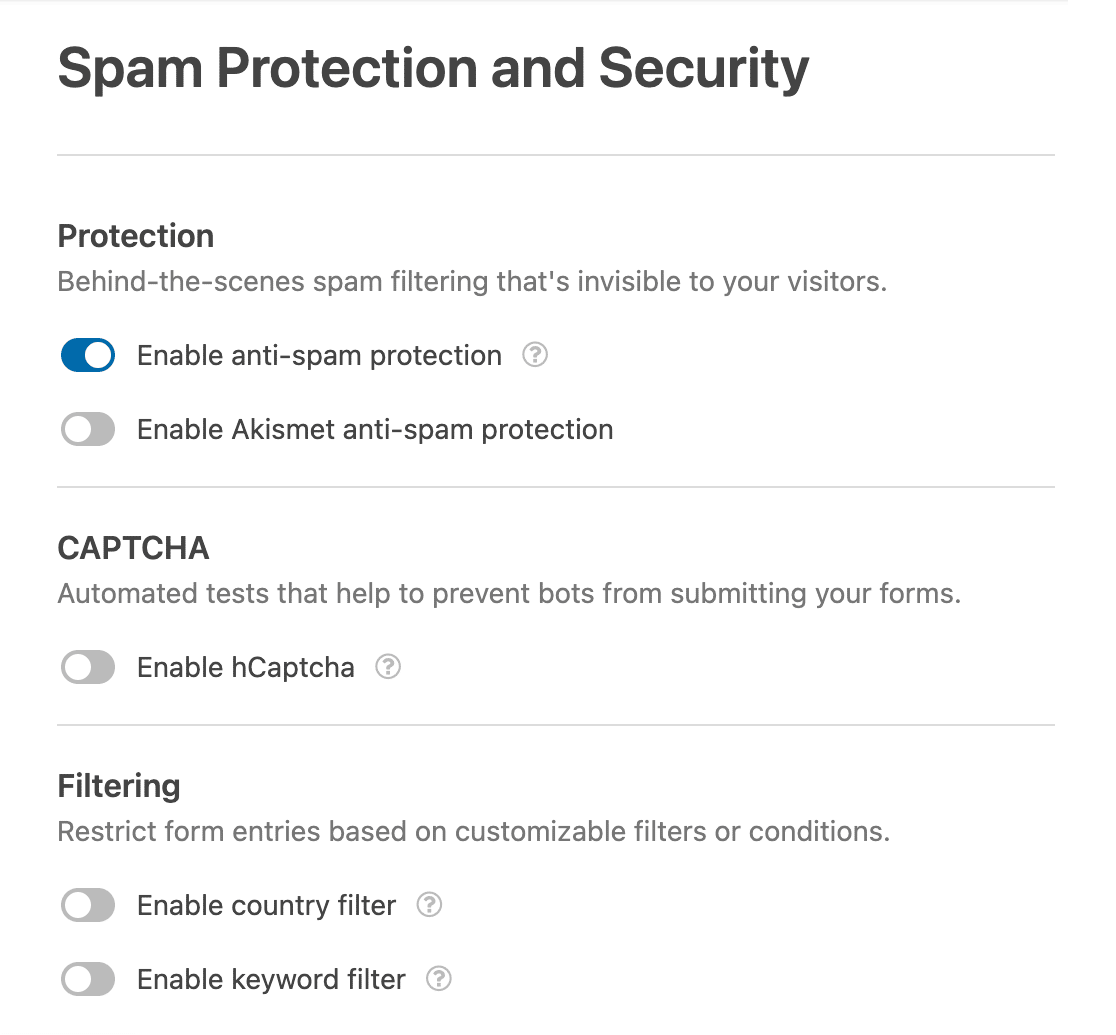
Aggiunta di un filtro per paese
L'uso di un filtro per paese è un modo semplice ed efficace per consentire o negare l'invio di moduli da paesi specifici.
Per abilitare questa funzione dal costruttore di moduli, andare in Impostazioni " Sicurezza e protezione antispam e attivare l'opzione Abilita filtro paese.
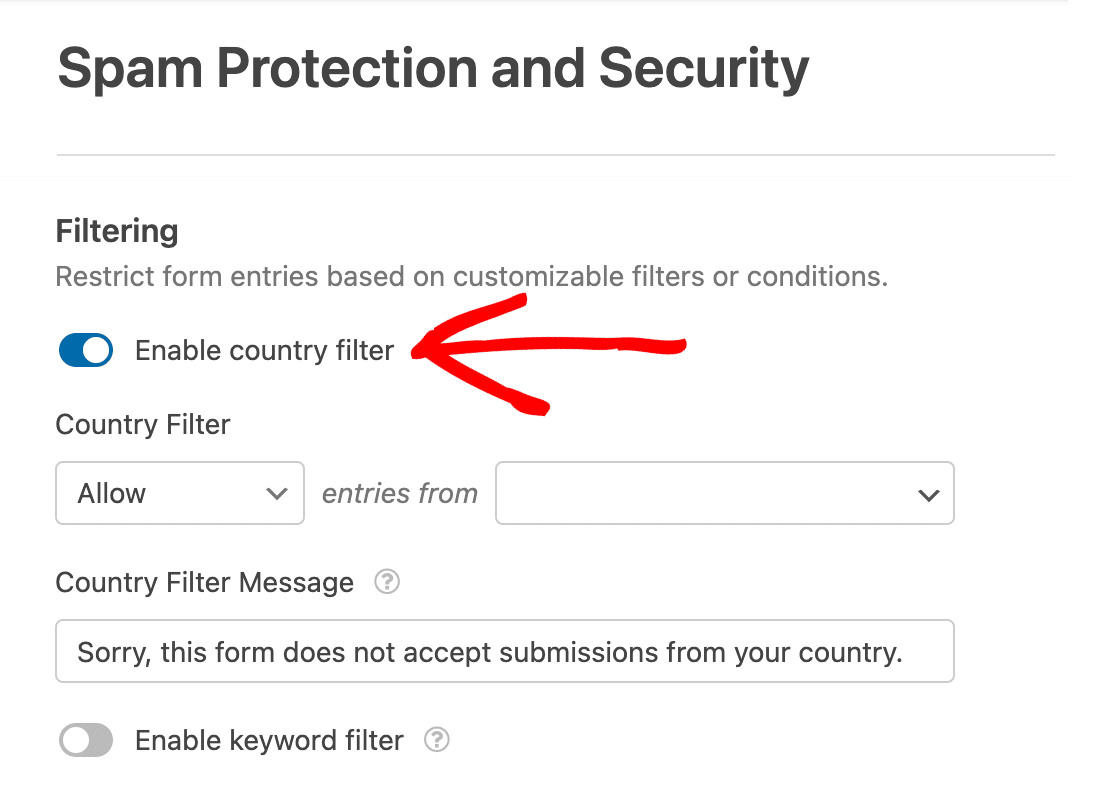
Quindi, fare clic sul menu a discesa sotto Filtro paese e selezionare Consenti se si desidera consentire l'invio del modulo agli utenti di determinati Paesi. Se si desidera bloccare l'invio del modulo da parte di utenti di determinati Paesi, selezionare Rifiuta.
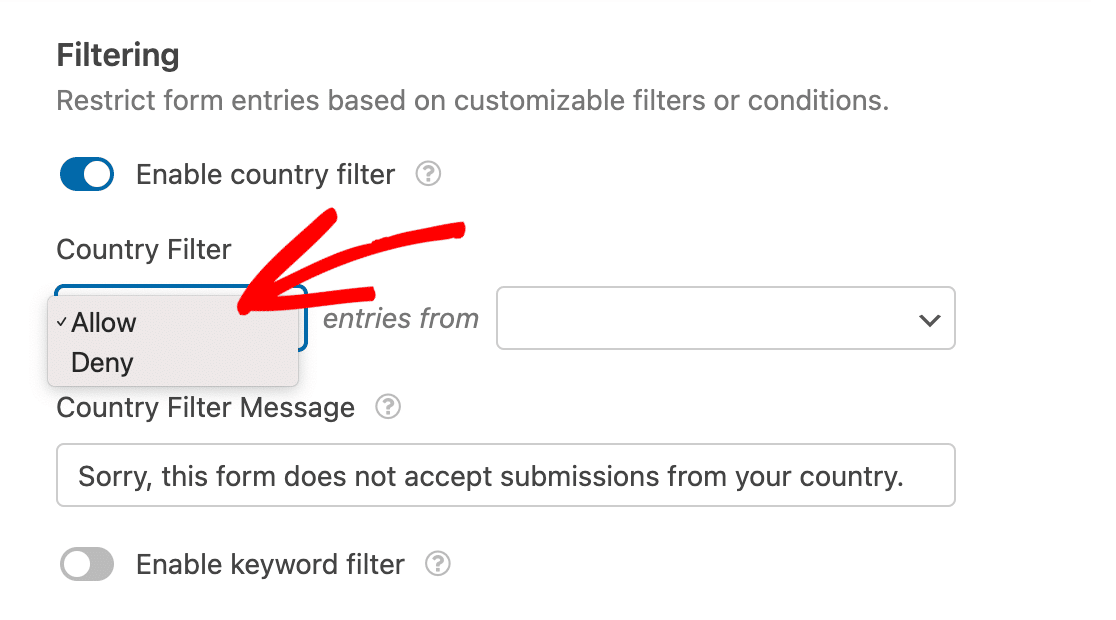
Quindi, fare clic sull'altro menu a tendina e selezionare i Paesi da cui si desidera consentire o negare l'accesso.
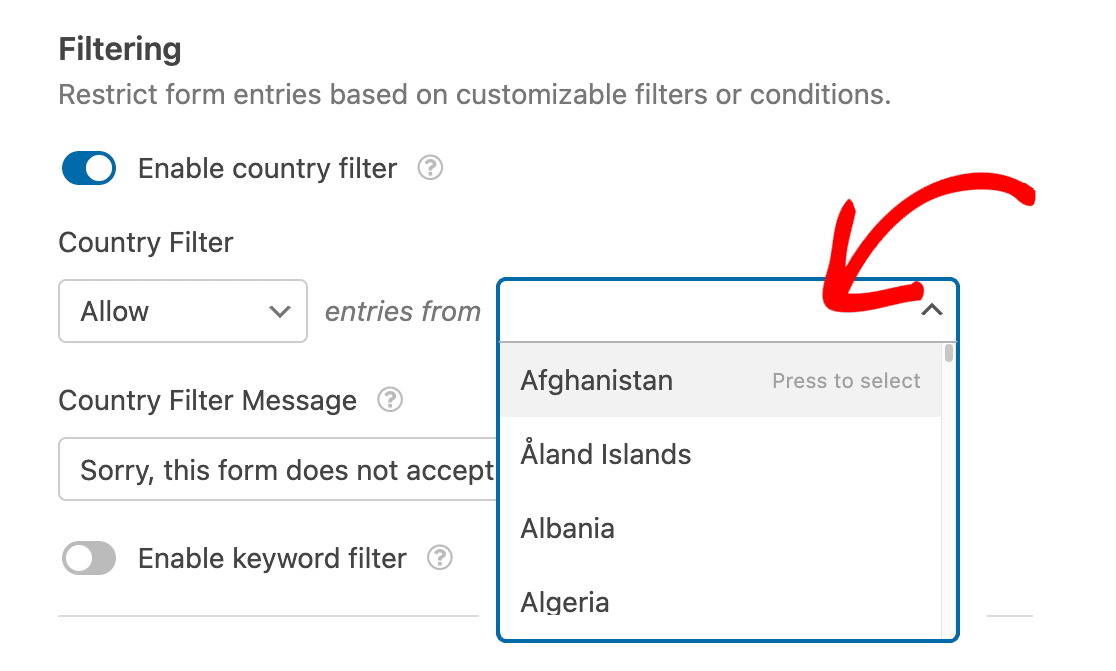
Per il nostro esempio, sceglieremo di consentire le iscrizioni solo dagli Stati Uniti d'America.

Ora, se un utente tenta di inviare il modulo da un paese diverso da quello selezionato, il modulo non verrà inviato. Verrà visualizzato anche un messaggio predefinito che recita: "Spiacenti, questo modulo non accetta invii dal vostro Paese".
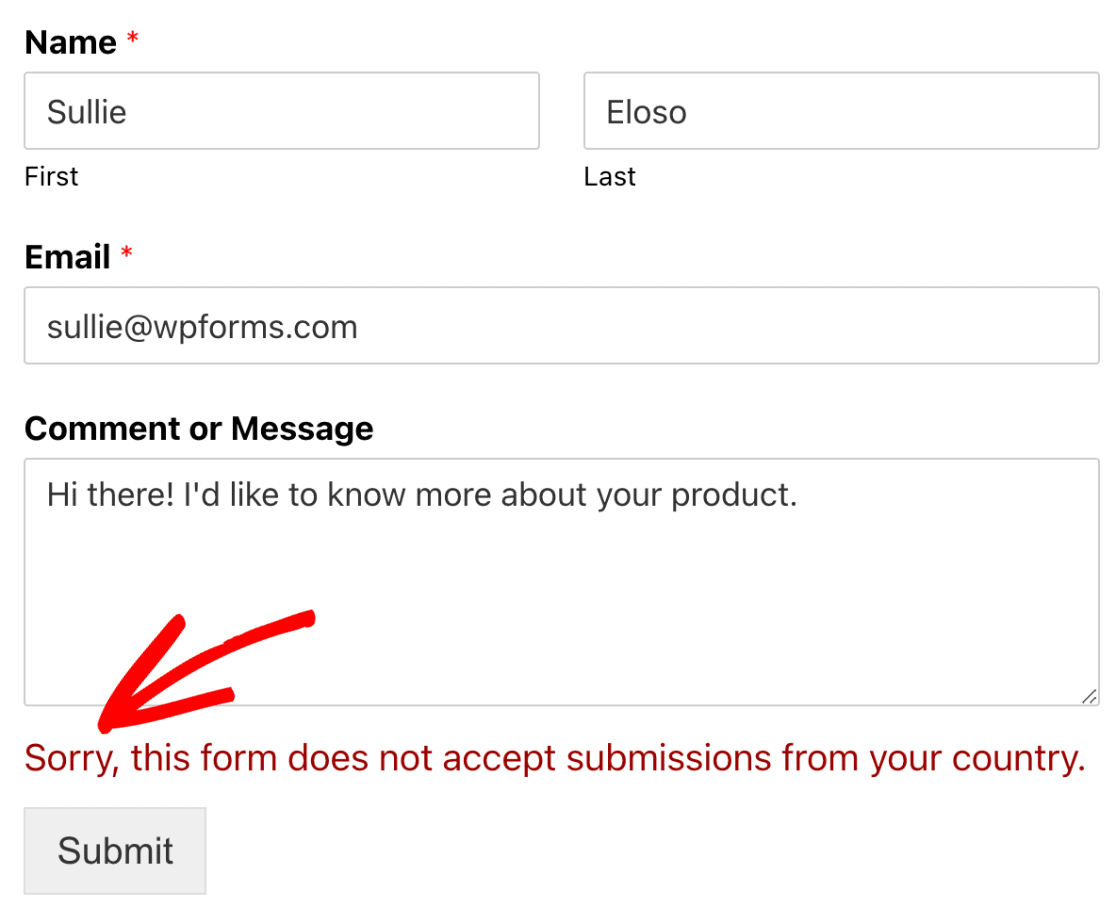
Se si desidera modificare il messaggio mostrato all'utente negato, è possibile aggiungere il proprio messaggio personalizzato al campo sotto Messaggio del filtro paese.
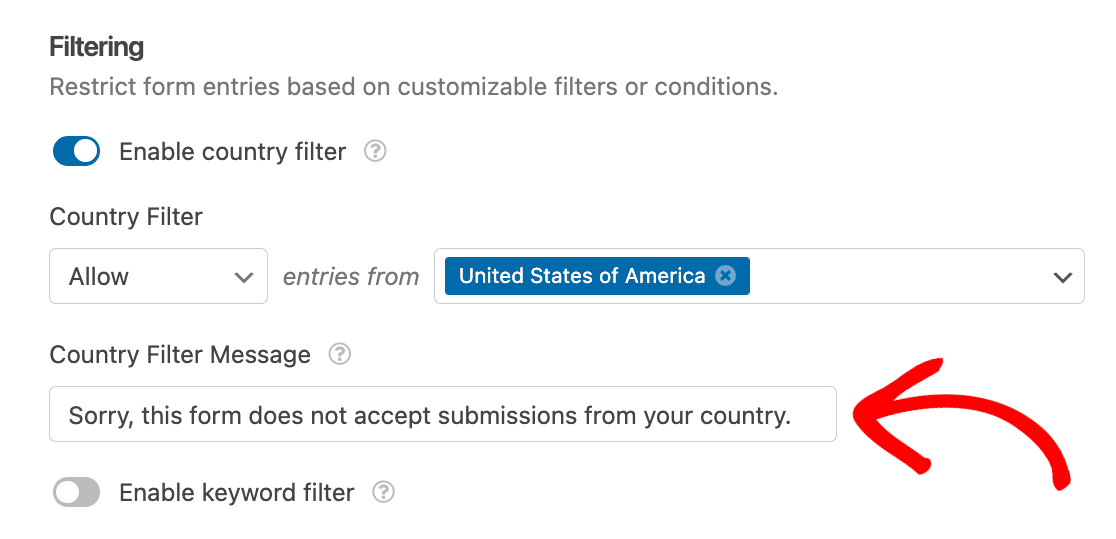
Una volta aggiunto il filtro per paese, assicurarsi di salvare il modulo per applicare le modifiche.
Aggiunta di un filtro per parole chiave
L'uso di un filtro per parole chiave è un modo semplice per gestire gli input per tutti i campi dei moduli. Per iniziare, attivare l'opzione Abilita filtro parole chiave.
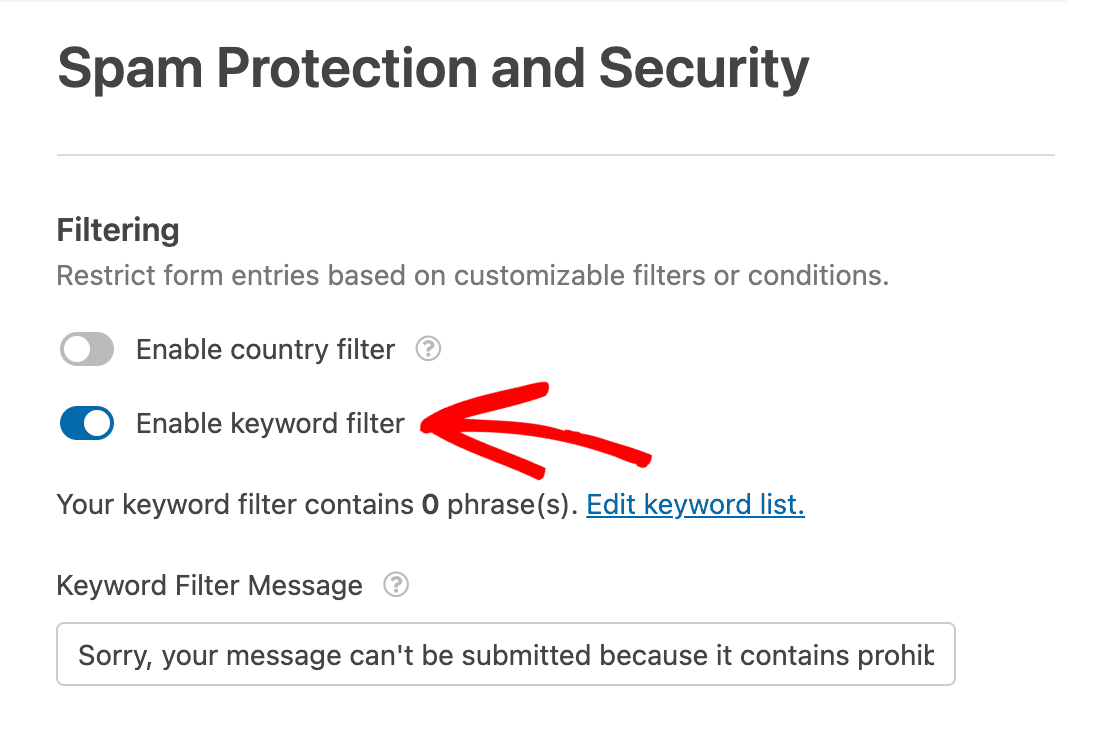
Quindi, fare clic su Modifica elenco parole chiave per aprire l'elenco delle parole chiave.
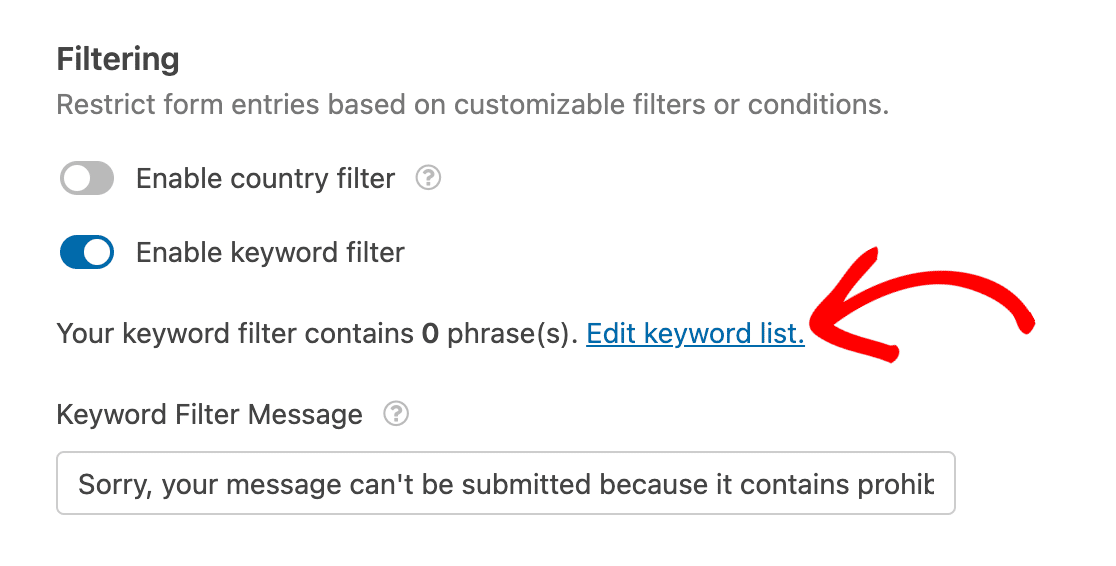
Verrà quindi visualizzata una casella di testo con l'etichetta Elenco filtri parole chiave. Per aggiungere parole o frasi all'elenco, è sufficiente digitarle nella casella di testo. Se si aggiungono più parole o frasi, assicurarsi di digitarle ognuna sulla propria riga.
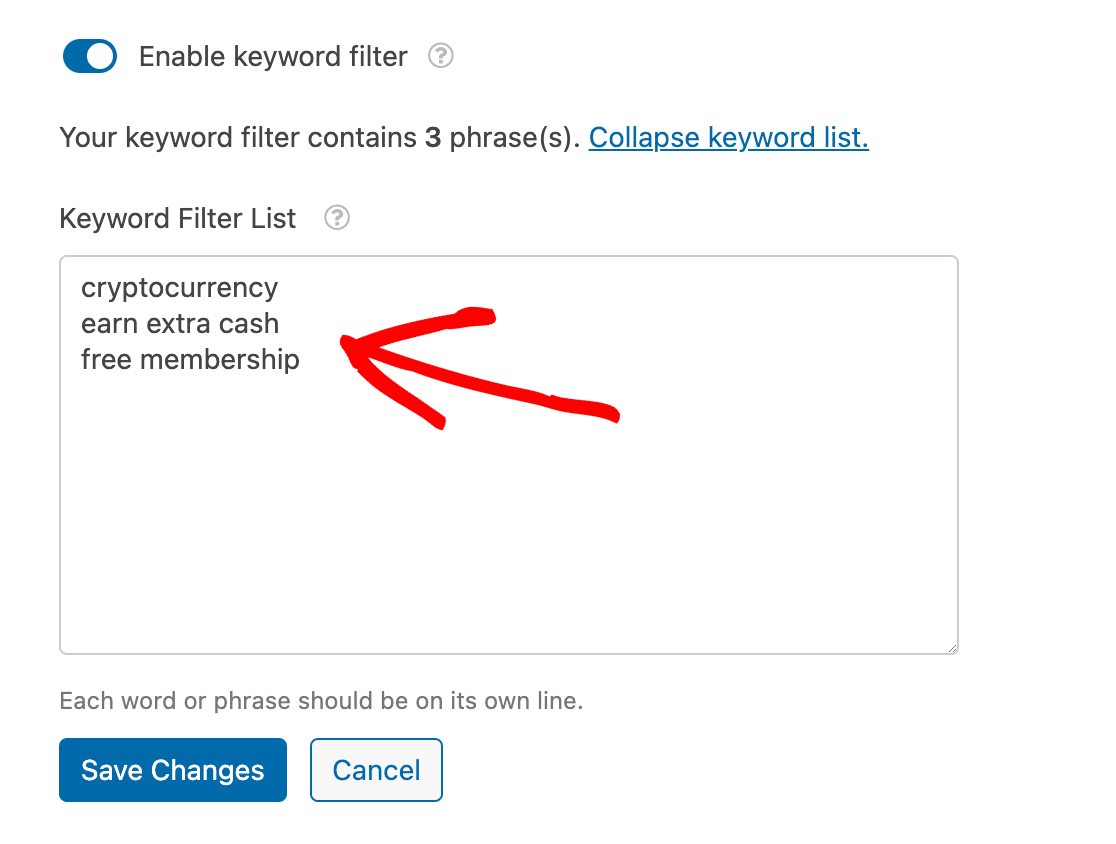
Nota: poiché il filtro delle parole chiave è insensibile alle maiuscole, non rileva alcuna differenza tra lettere minuscole e maiuscole.
Se si usano le virgole per separare le parole o le frasi nell'elenco di parole chiave, invece di inserirle in una riga propria, è probabile che venga richiesto di riformattare l'elenco. La riformattazione dell'elenco aiuta il filtro a individuare le parole e le frasi specifiche che si desidera bloccare nei moduli.
Se si desidera riformattare, è sufficiente fare clic sul pulsante Sì, riformattazione.
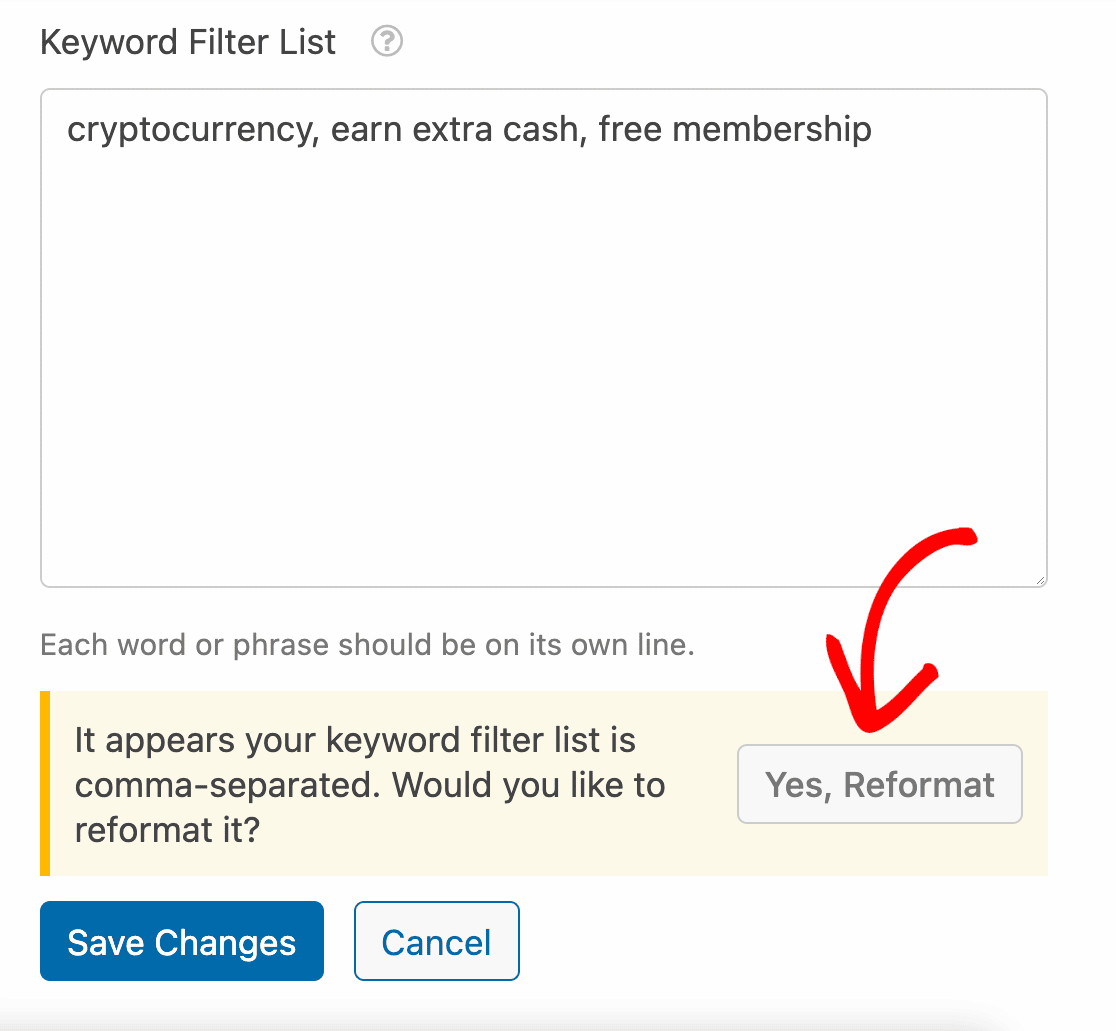
Dopo la riformattazione dell'elenco, le virgole saranno rimosse e le parole e le frasi appariranno sulla propria riga. Questo può essere particolarmente utile se si sta copiando un elenco da un file CSV, poiché le virgole spesso separano i valori dei file CSV per impostazione predefinita.
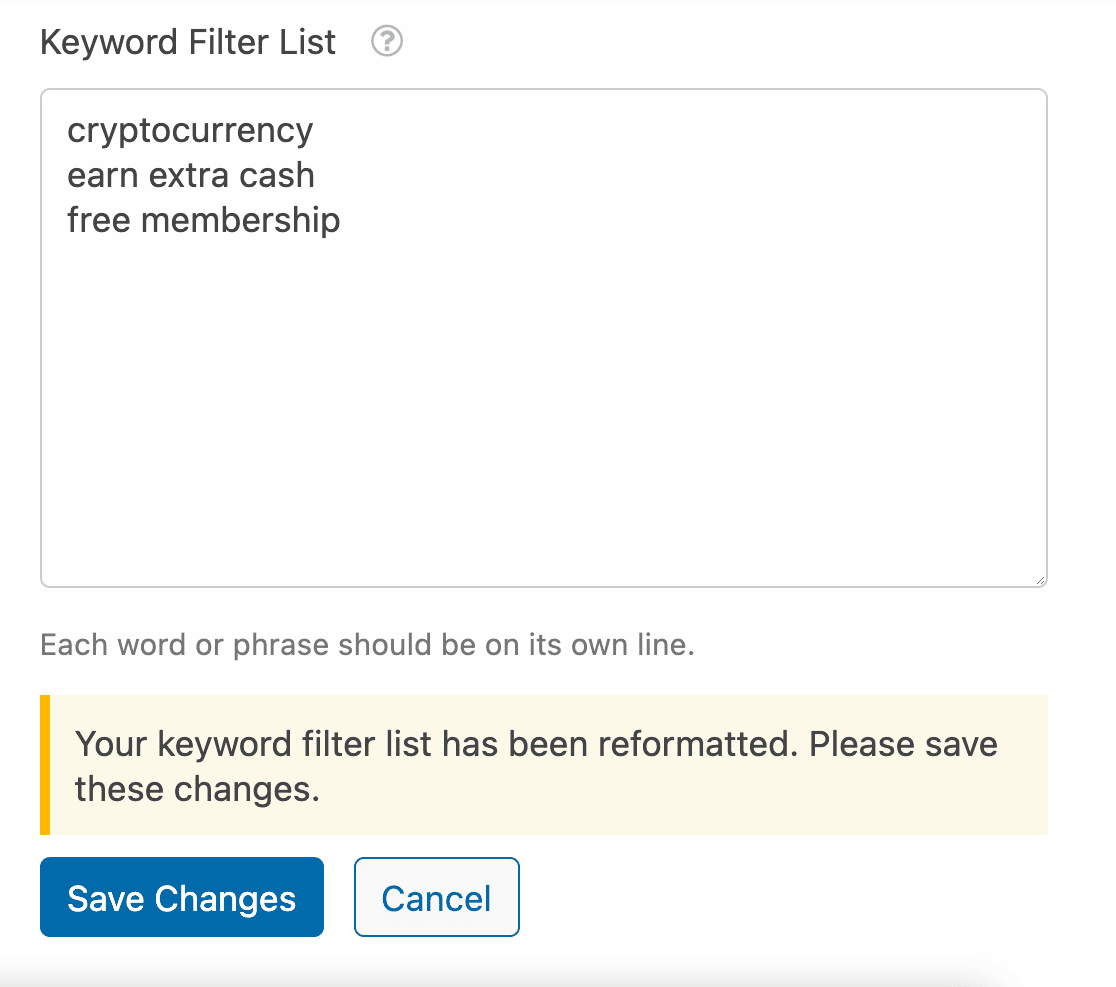
Una volta aggiunte le parole chiave, fate clic su Salva modifiche per aggiornare l'elenco delle parole chiave bloccate.
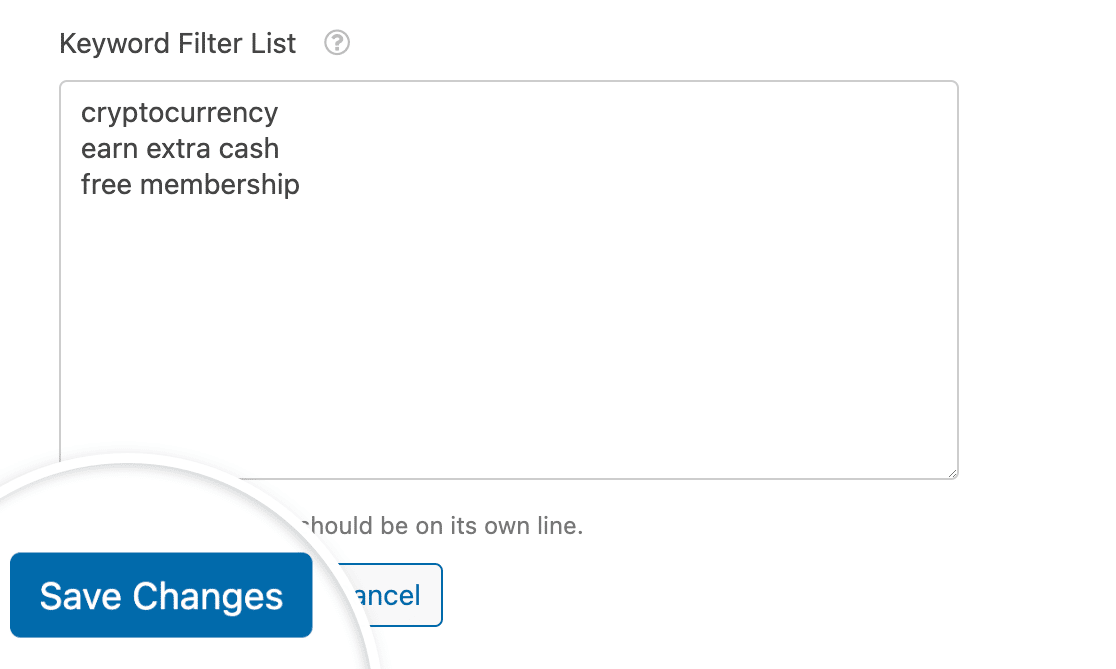
Nota: Le parole e le frasi aggiunte all'elenco dei filtri per le parole chiave saranno applicate a tutti i moduli del vostro sito creati con WPForms.
Ora, quando un utente tenta di inviare il modulo con una delle parole chiave bloccate, il modulo non viene inviato. L'utente vedrà anche un messaggio predefinito che recita: "Spiacenti, il tuo messaggio non può essere inviato perché contiene parole vietate".
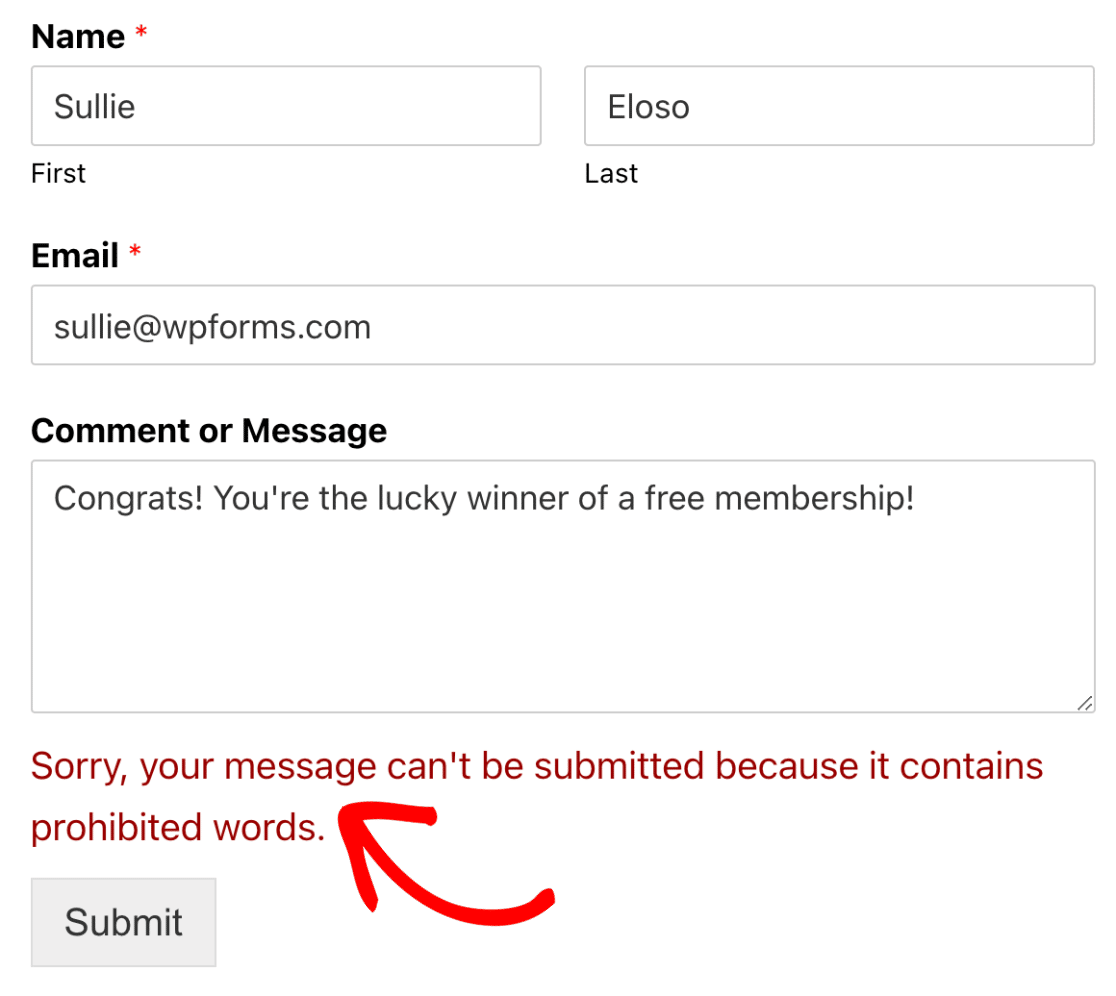
Nota: se l'opzione Memorizza voci di spam nel database è attivata, le voci con parole chiave bloccate vengono salvate come spam e non viene visualizzato alcun messaggio. Se è disattivato, l'invio viene bloccato e viene visualizzato il messaggio del filtro parole chiave.
Per modificare il messaggio visualizzato dall'utente negato, sostituite il testo nel campo Messaggio del filtro parole chiave con il messaggio che preferite.
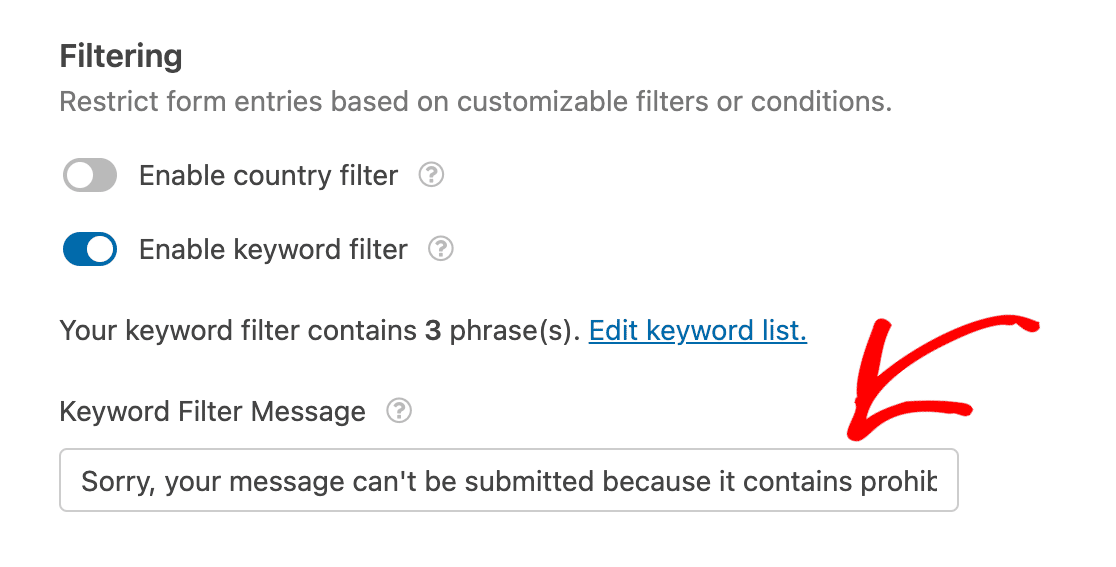
Una volta impostato il filtro per le parole chiave, assicurarsi di salvare il modulo.
Nota: per migliorare ulteriormente la sicurezza del modulo impedendo l'inserimento di nomi di dominio nei campi di testo, consultare la nostra documentazione per sviluppatori per le istruzioni sul blocco di domini specifici.
Ecco fatto! Ora sapete come aggiungere filtri antispam ai vostri moduli in WPForms.
Volete poi conoscere altre opzioni di protezione dallo spam? Consultate la nostra guida completa alla protezione antispam di WPForms per maggiori dettagli.
