Riepilogo AI
Volete inviare l'ID di iscrizione a Mailchimp? È un modo semplice per tracciare e trovare gli utenti specifici che si iscrivono alla vostra newsletter, semplicemente cercando il numero di ID di iscrizione.
In questo tutorial, vi illustreremo ogni fase di come inviare questo numero ID a Mailchimp quando gli utenti completano i vostri moduli.
Creazione del campo personalizzato in Mailchimp
Per prima cosa, è necessario creare un campo personalizzato in Mailchimp che memorizzi questo numero ID. Per farlo, potete seguire i passaggi della guida.
Per il nostro modulo, abbiamo creato un modulo all'interno di Mailchimp con nome, cognome, indirizzo e-mail e un semplice campo di testo.
Le impostazioni per questo campo avranno l'etichetta del campo come ID voce e l'etichetta del campo come ENTRY_ID.
Una volta salvato il campo nel modulo, la pagina Tutti i contatti mostrerà la colonna di questo campo. È qui che verrà memorizzato l'ID della voce quando il modulo viene inviato.
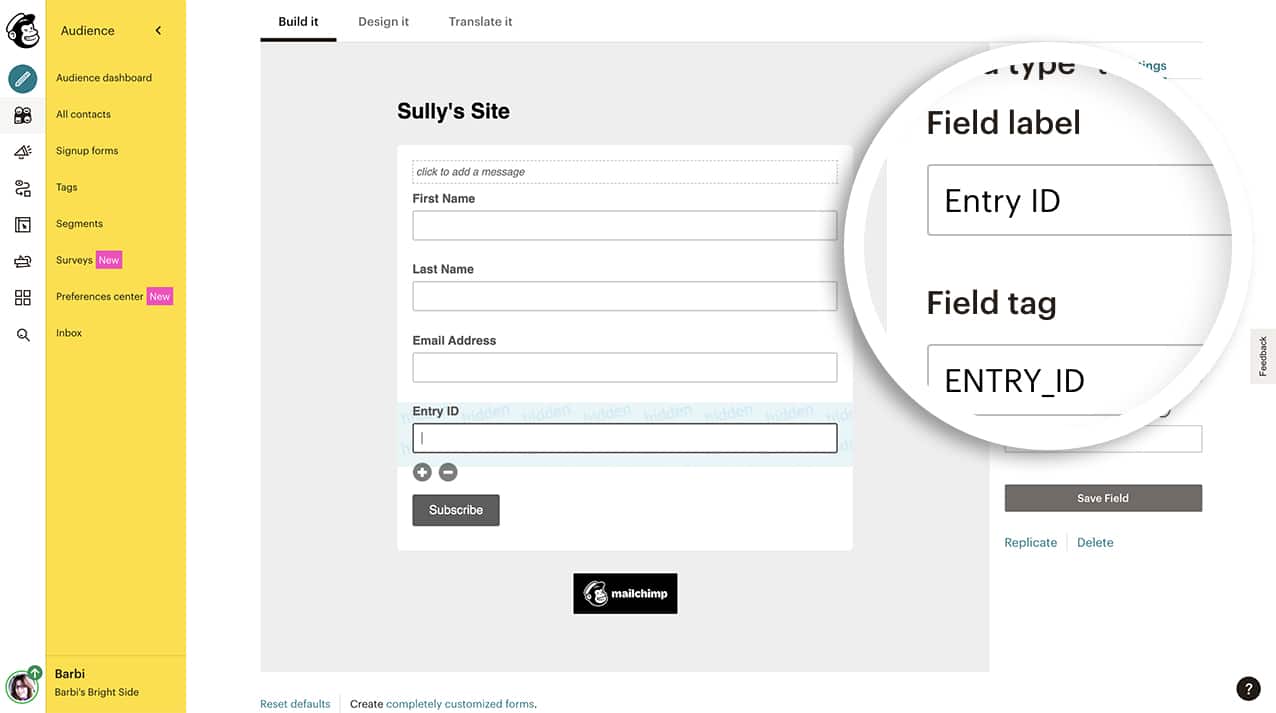
Creazione del modulo
Per farlo, creare un nuovo modulo o modificarne uno esistente per accedere al costruttore di moduli. Nel costruttore di moduli, procedere con l'aggiunta dei campi desiderati al modulo. Nel nostro esempio, abbiamo aggiunto i campi Nome e Email al nostro modulo.
Se avete bisogno di aiuto per creare il vostro modulo, consultate questo tutorial.
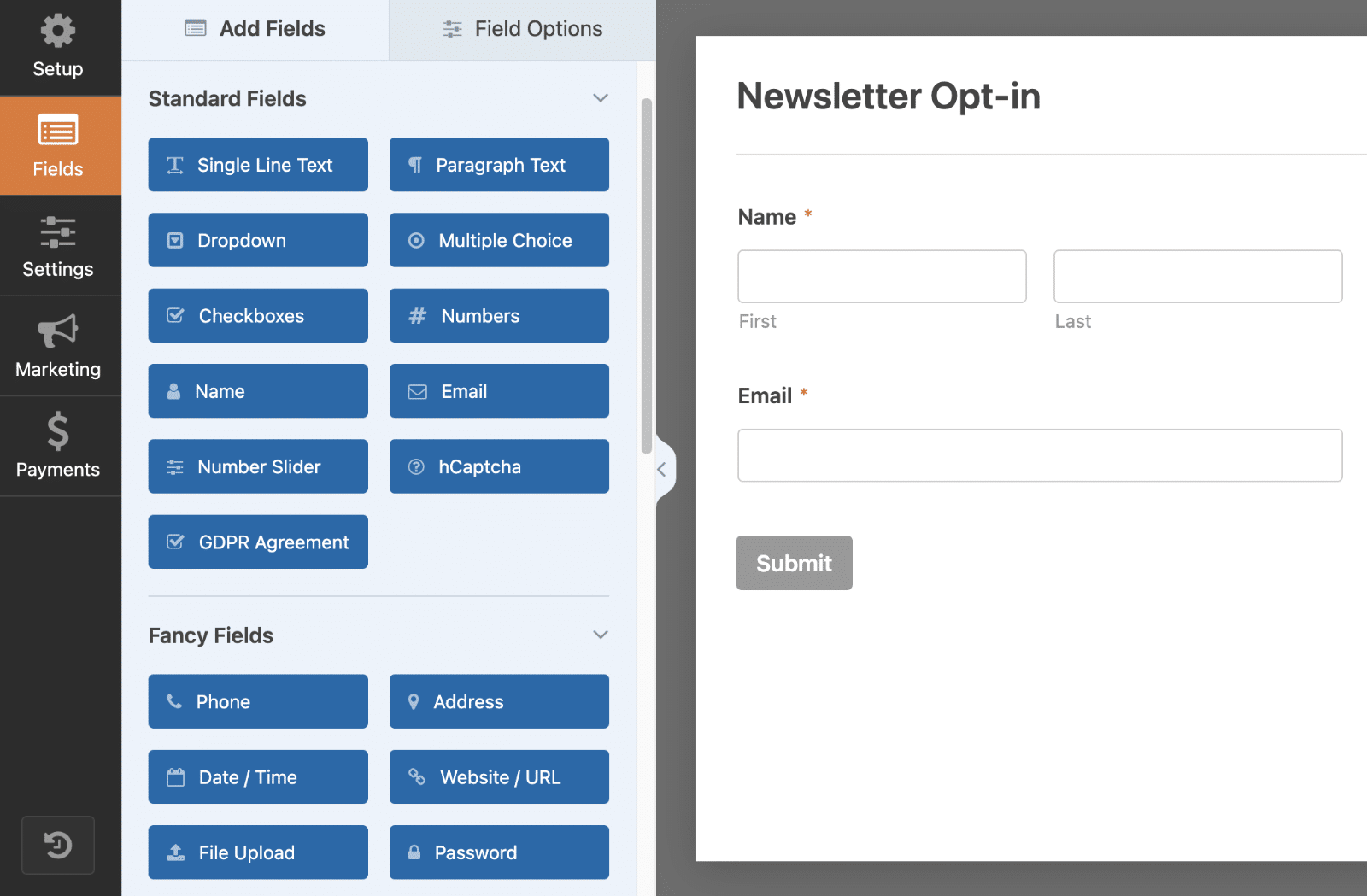
Collegamento del modulo a Mailchimp
Nota: per continuare è necessario installare e configurare l'addon Mailchimp sul proprio sito. Per maggiori dettagli, consultare il nostro tutorial sulla configurazione dell'addon Mailchimp.
Ora è il momento di collegare il modulo al vostro account Mailchimp. Per farlo, andate su Marketing " Mailchimp e cliccate sul pulsante Aggiungi nuova connessione.
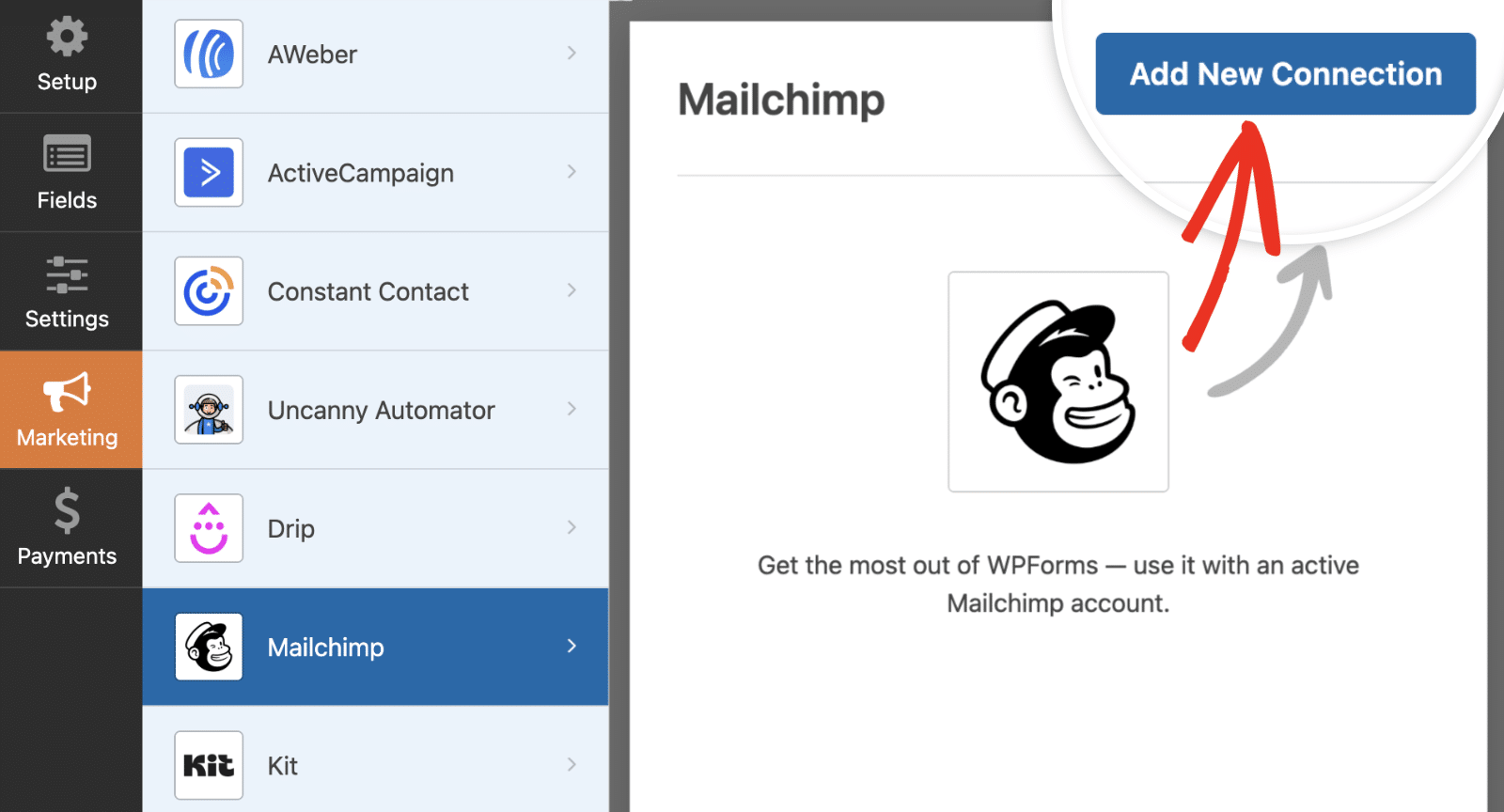
Quindi, procedere alla connessione dell'account e alla mappatura per specificare l'azione da eseguire per ogni invio di modulo.
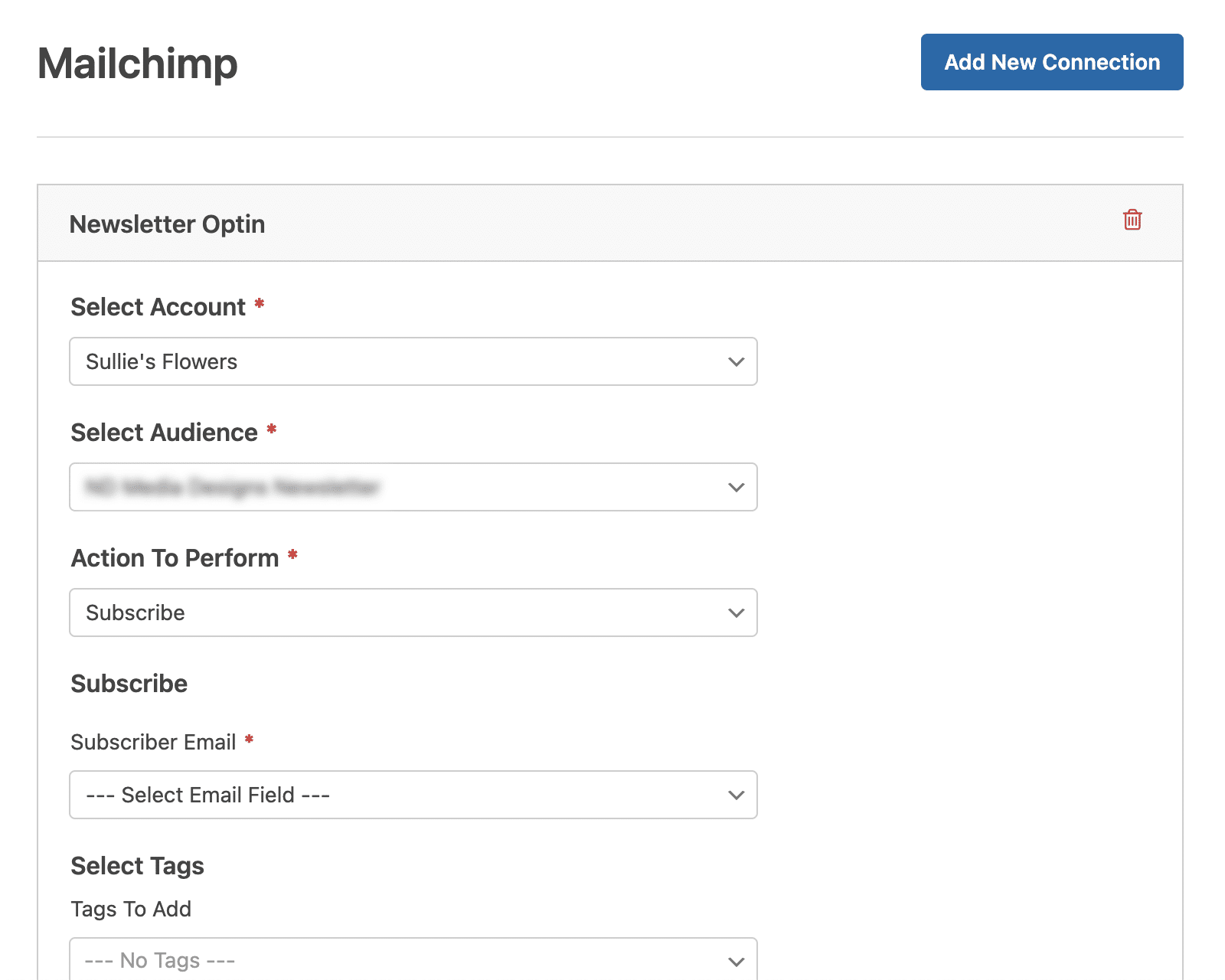
Una volta impostata la connessione e mappati i campi, si è pronti per il passo successivo!
Aggiunta del codice per l'invio dell'ID di iscrizione a Mailchimp
Ora è il momento di aggiungere lo snippet che invierà attraverso questo ID quando il modulo viene elaborato e l'iscritto viene aggiunto alla lista di Mailchimp.
Se avete bisogno di aiuto per aggiungere gli snippet di codice al vostro sito, consultate questo tutorial.
/** Send through entry ID from WPForms to Mailchimp
*
* @link https://wpforms.com/developers/how-to-send-the-entry-id-through-to-mailchimp/
**/
function wpf_dev_mailchimp_provider_process_action_subscribe_request_data( $data, $fields, $form_data, $entry_id ) {
if ( empty( $entry_id ) ) {
return $data;
}
// Change 'ENTRY_ID' to match the custom field you've created inside Mailchimp. See this doc for more details
$data[ 'merge_fields' ][ 'ENTRY_ID' ] = absint( $entry_id );
return $data;
}
add_action( 'wpforms_mailchimp_provider_process_action_subscribe_request_data', 'wpf_dev_mailchimp_provider_process_action_subscribe_request_data', 10, 4 );
Ora, quando gli utenti completano il modulo e si visualizza l'iscritto, si vedrà il numero ID della voce nell'elenco dei contatti.
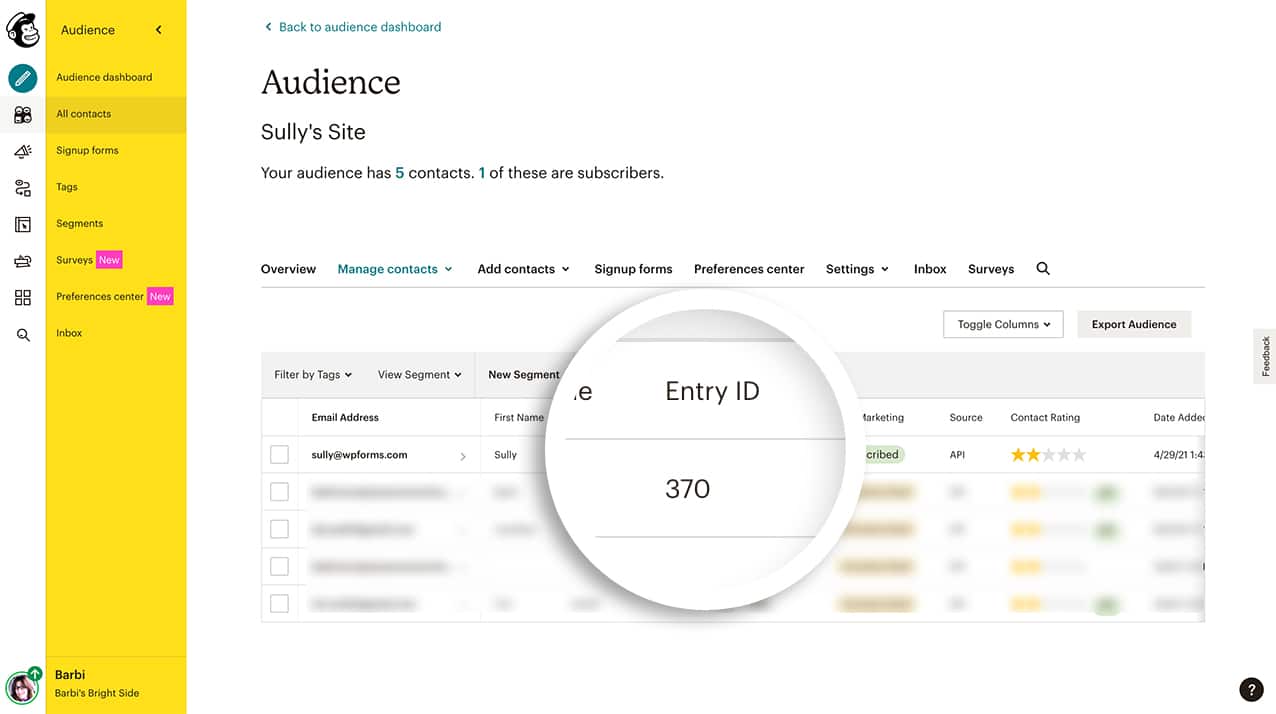
Ecco fatto! Ora avete imparato come inviare l'ID di iscrizione al modulo a Mailchimp.
Poi, volete creare uno Smart Tag per un ID univoco, in modo da poterlo usare in altre aree del vostro modulo? Date un'occhiata al nostro articolo sulla creazione di un ID univoco per ogni voce del modulo.
