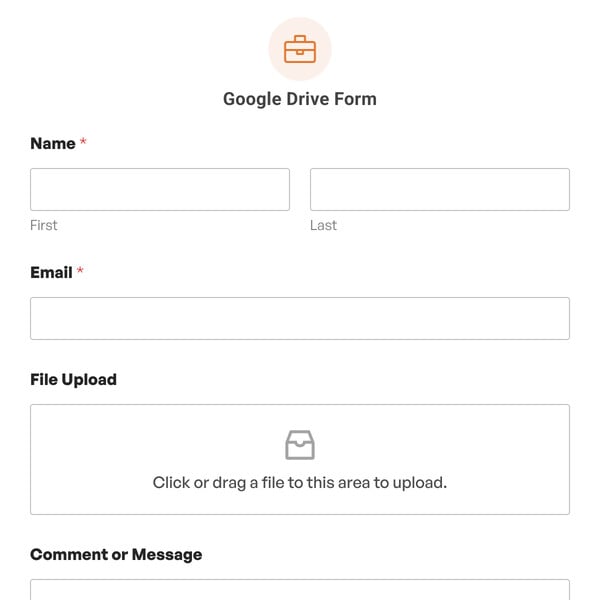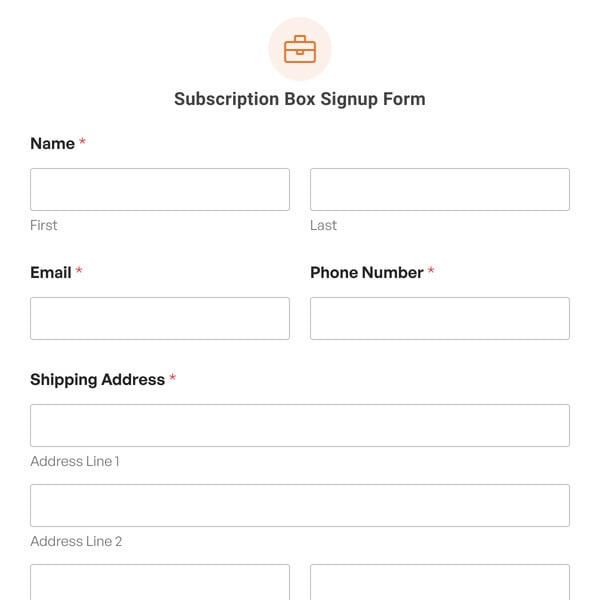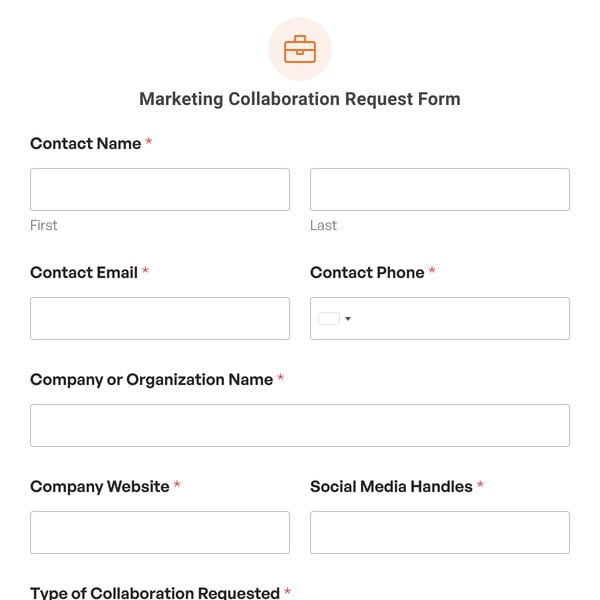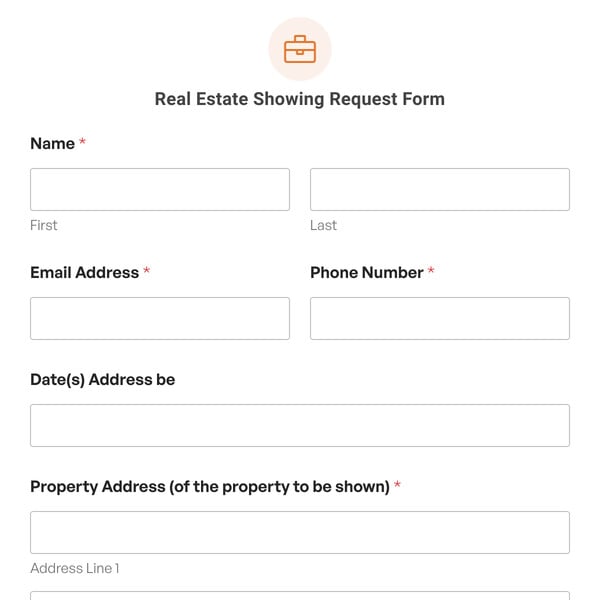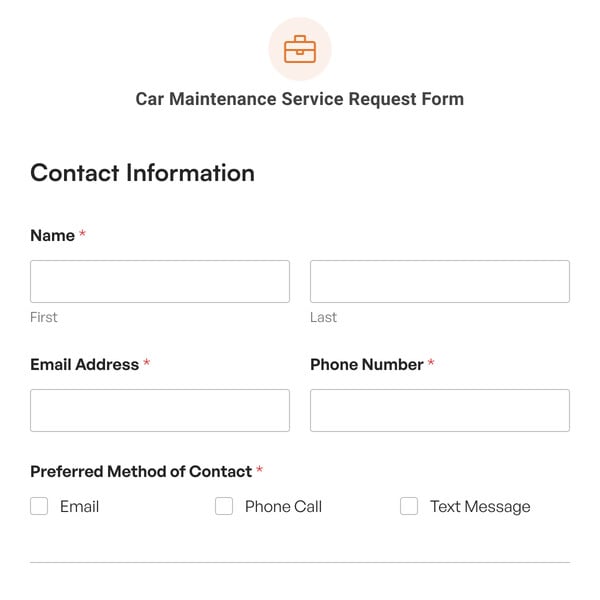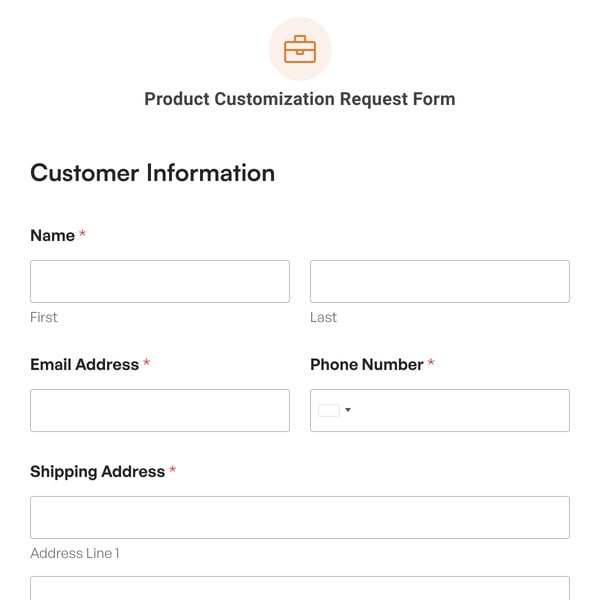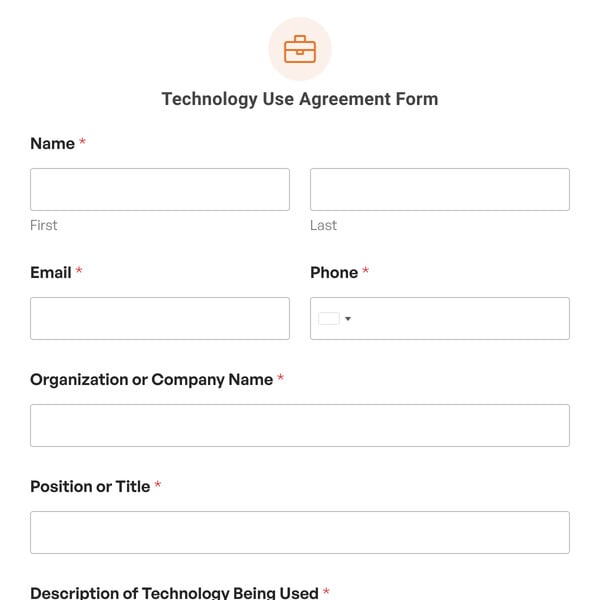Do you want to start an employee referral program and need a simple way for employees to refer their friends and family to work for you? If so, you need an employee referral form.
With WPForms’ employee referral form, those already working for you can fill out the information needed for you to set up an interview and hire the best talent out there.
With WPForms’ employee referral form, you’ll collect information about the employee making the referral, as well as the person being referred to work for you so that you have everything you need to continue the hiring process.
We have created an employee referral form demo below that you can use to easily get started without any technical knowledge.
What’s in the Employee Referral Form Demo
Launch this form as-is or customize it to your heart’s content!
With our simple Employee Referral Form Template you get the following form fields:
- Name
- Phone
- Single Line Text
- Paragraph Text
Of course, this is just an employee referral form sample to get you started. You can use our easy to use drag-and-drop form builder to add, remove, and customize the fields as needed.
How to Create an Employee Referral Form in WordPress
WPForms makes it easy to create an employee referral form in just a few simple steps:
- Select the Employee Referral Form Template
- Customize your employee referral form
- Configure your form’s settings
- Publish your form and start accepting employee referrals
Starting with our Employee Referral Form Template helps you get off to a great start with all the fields you need to accept referrals. If you’d like to customize the template, WPForms’ drag-and-drop builder makes it easy to add fields or make other changes.
For instance, if you have multiple open positions, and are worried your employees might not know which ones are currently available, add a Multiple Choice, Dropdown, or Checkboxes form field to your employee referral form template so they can choose which position they feel their referral is best suited for. The great thing about the Checkboxes form field is that employees can refer their family or friends for several positions, increasing their chances of getting someone they know hired.
When you’re done customizing, make sure to move over to the settings tab and configure the email notifications so that you, your HR department, employee, and referral know when an employee referral form has been submitted. This gives you the chance to make sure everyone is on the same page at all times and let everyone know what the next steps in the hiring process are.
Finally, embed your employee referral form anywhere on your WordPress site with the WPForms block. It’s as simple as selecting your form from a dropdown.
Enhance Your Employee Referral Form With WPForms Pro
If you want to cut down on the number of spam form submissions you get, you can always use the WPForms Form Locker addon to restrict access to your employee referral form to those that are logged in.
This way, only employees who are logged in to their accounts can fill out and submit an employee referral form on your site. You can also require a password to submit an employee referral form if you don’t have accounts for your employees to log in to.
So, what are you waiting for? Get started with WPForms today to create your own employee referral form. Plus, we’ll give you our employee referral form template and over 2,000 other pre-made form templates!