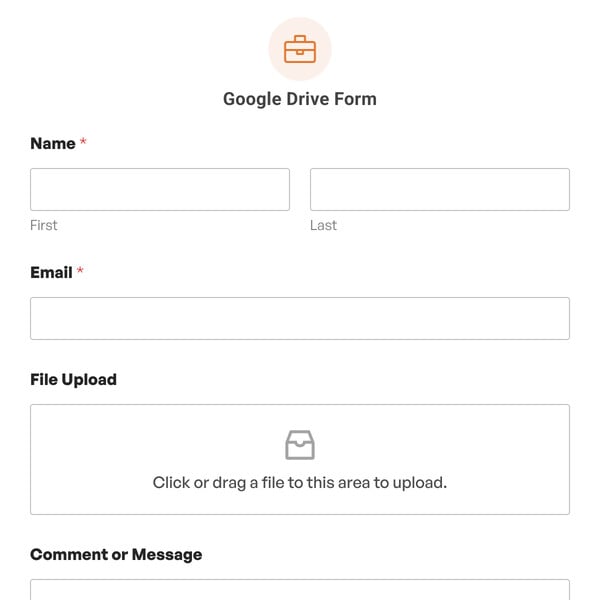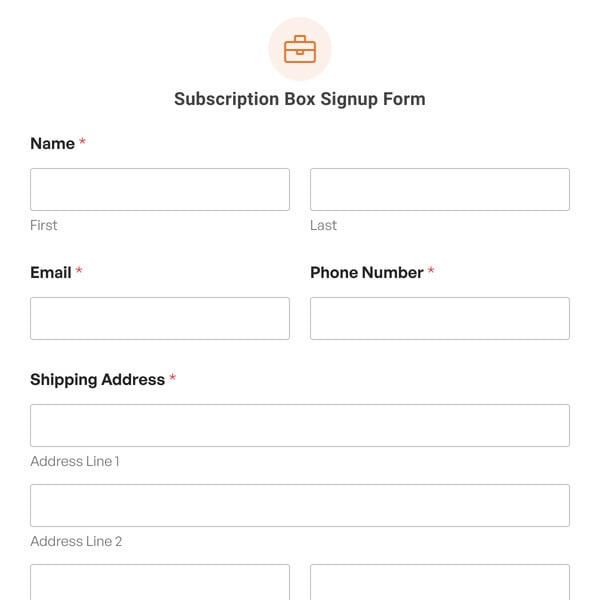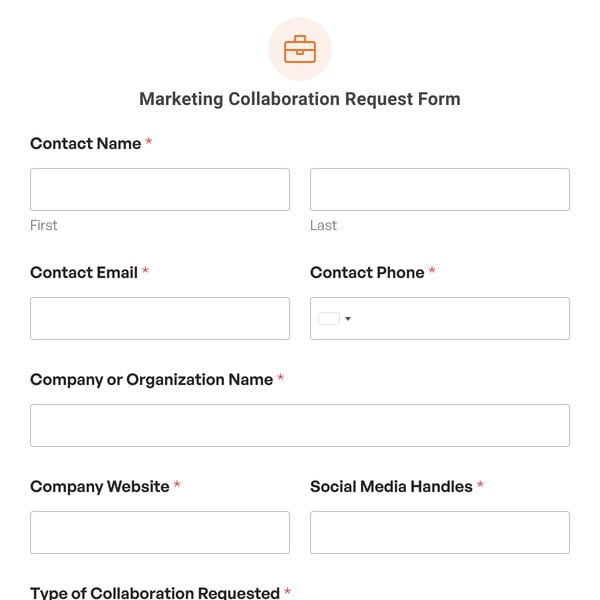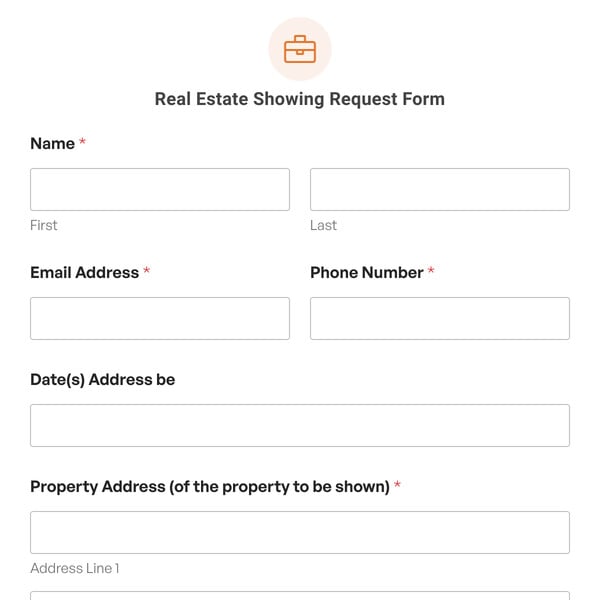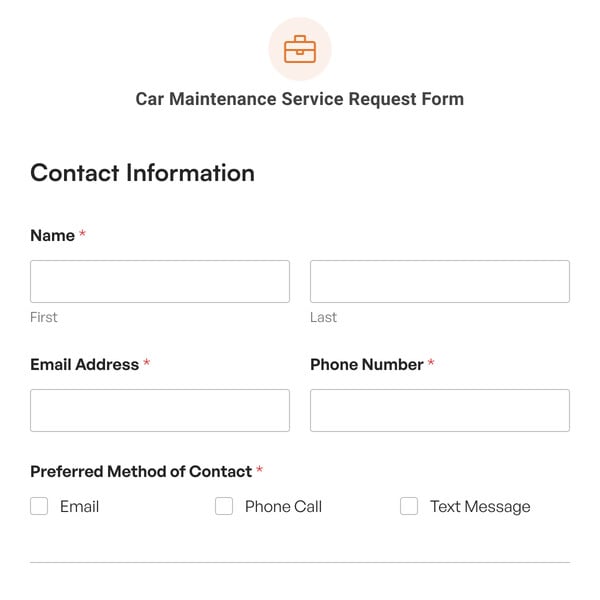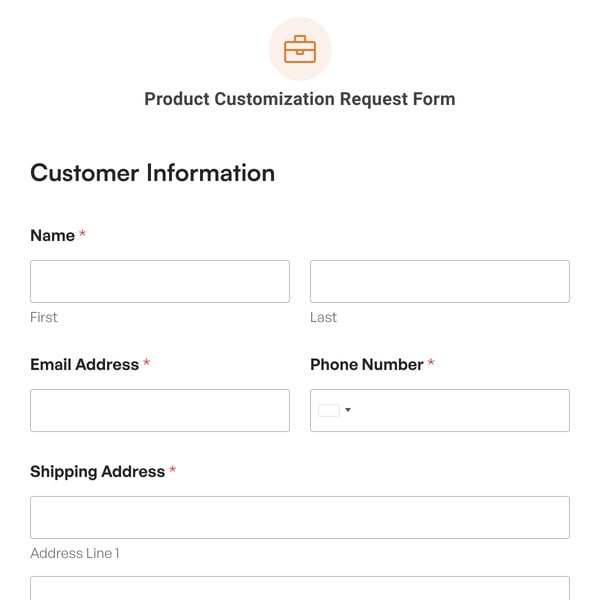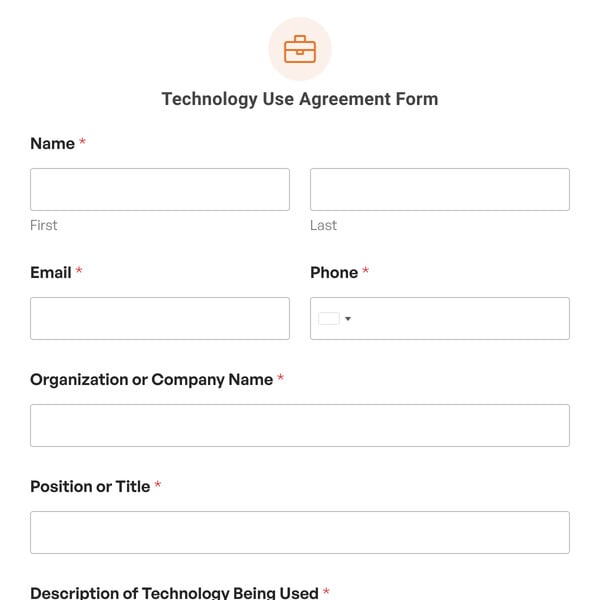Are you looking for a simple way to sell customized t-shirts on your website? If so, you need this WPForms t-shirt order form template, designed to provide customers with a seamless buying experience.
What Should Be On a T-shirt Order Form?
The most important thing to remember for a t-shirt order form is that it should be easy to use. The goal of a t-shirt order form is to simplify the ordering process for your customers. A good form will make this straightforward so that customers can order without experiencing any difficulty.
Our t-shirt order form template is short and concise. It starts with the most important fields focused on specific details of the shirt the customer wants to order. These are dropdown fields with various options for the design, color, and size of the t-shirt.
The next section of the form focuses on collecting the contact information of the customer. There’s also a Checkboxes field at the bottom that lets customers indicate if their purchase is intended as a gift. If you offer special gift packaging, this can be a very useful field to have.
How to Create a T-Shirt Order Form in WordPress (Easy Steps)
WPForms makes selling t-shirts online easy with its ready-to-use template. It only takes a few simple steps to start accepting orders:
- Select the T-Shirt Order Form template
- Customize your order form
- Configure your form’s settings
- Embed your form on your WordPress site.
When you choose the T-Shirt Order Form template, it will load in our easy-to-use drag-and-drop form builder. You can then customize the form template with your product options and prices. Just click on a field in the preview area to open its settings and make changes. You can also add or remove any fields as you see fit.
Once you’re happy with the form, make sure you stop by the Settings tab to create your email notifications and confirmation message. Notifications are the perfect way to send customers a digital receipt. Your confirmation message can provide information on how to pay if you’re not accepting payments through the form, as well as information such as shipping estimates.
Last but not least, embed your form on your site with the WPForms block. Just add it to any post, page, or widget area and select your form from the dropdown.
Collect Payments Online With WPForms Pro
Want to accept payments right in your t-shirt order form? WPForms Pro integrates with Stripe, PayPal, and Square so you can collect payments on your WordPress site.
So, what are you waiting for? Get started with the WPForms T-shirt order form template today. In addition, you’ll also get a variety of extra templates and features to assist your business operations!