¿Desea conectar sus formularios a su cuenta Drip? Con nuestra integración de Drip, puedes añadir automáticamente usuarios a tus campañas de marketing por correo electrónico cuando envíen formularios en tu sitio. También podrás configurar fácilmente opciones adicionales como permitir que los suscriptores actualicen sus direcciones de correo electrónico, registrar eventos personalizados en Drip y mucho más.
Este tutorial le mostrará como usar nuestro addon Drip para integrar WPForms con su cuenta Drip.
Requisitos:
- Necesitará un nivel de licencia Plus o superior para acceder al complemento Drip
- Asegúrese de que ha instalado la última versión de WPForms para cumplir con la versión mínima requerida para el addon Drip
Antes de comenzar, asegúrese de instalar y activar WPForms en su sitio WordPress. También tendrás que registrarte para obtener una cuenta Drip si aún no tienes una.
Instalación y configuración del complemento Drip
Una vez que el núcleo WPForms plugin está en su lugar y su licencia es verificada, usted será capaz de instalar rápidamente y activar el Drip addon.
El siguiente paso es integrar WPForms con su cuenta de Drip. Para ello, tendrá que ir a WPForms " Configuración y haga clic en la pestaña Integraciones.
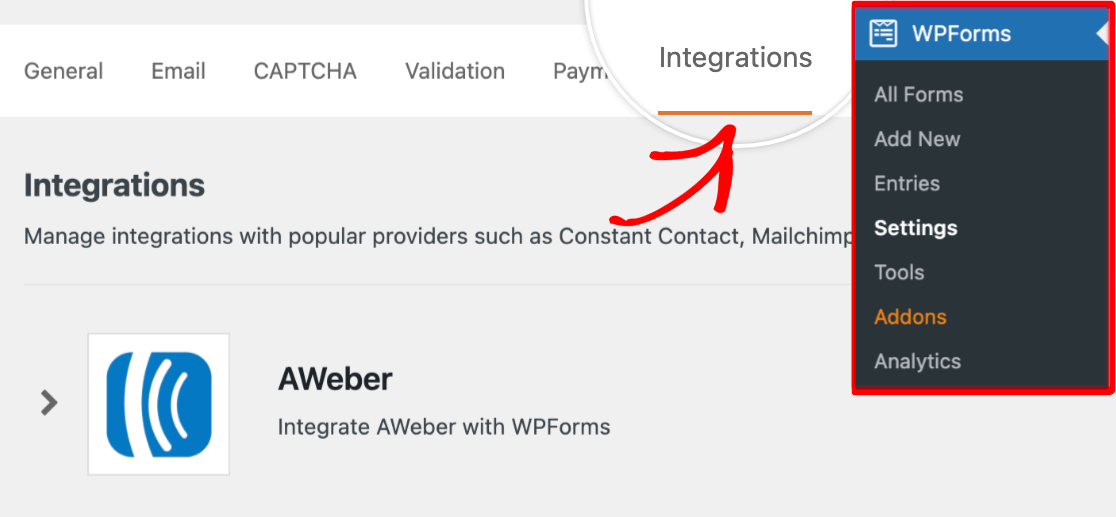
A continuación, desplácese hasta la sección Drip, haga clic en ella para expandirla y pulse el botón + Añadir nueva cuenta.
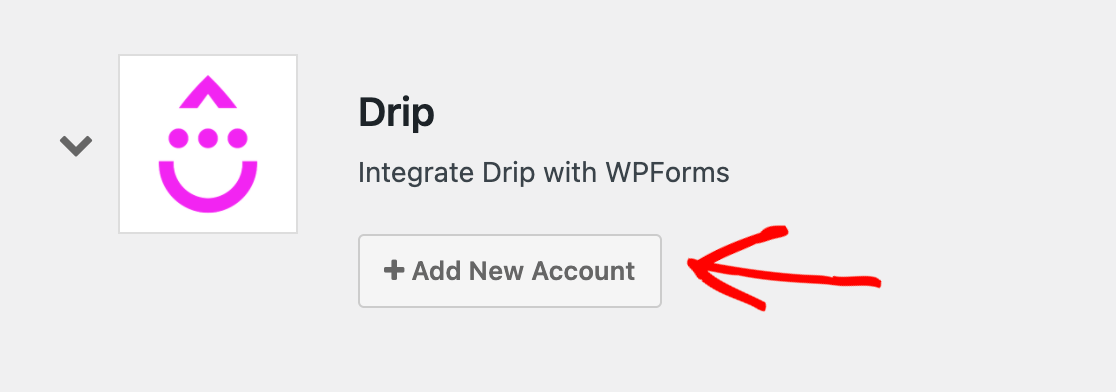
Esto le mostrará dos campos adicionales. En el campo Nombre de cuenta de goteo , puede introducir cualquier nombre que desee. Esto es sólo para su uso interno y puede ser útil si agrega más de una cuenta Drip a WPForms.
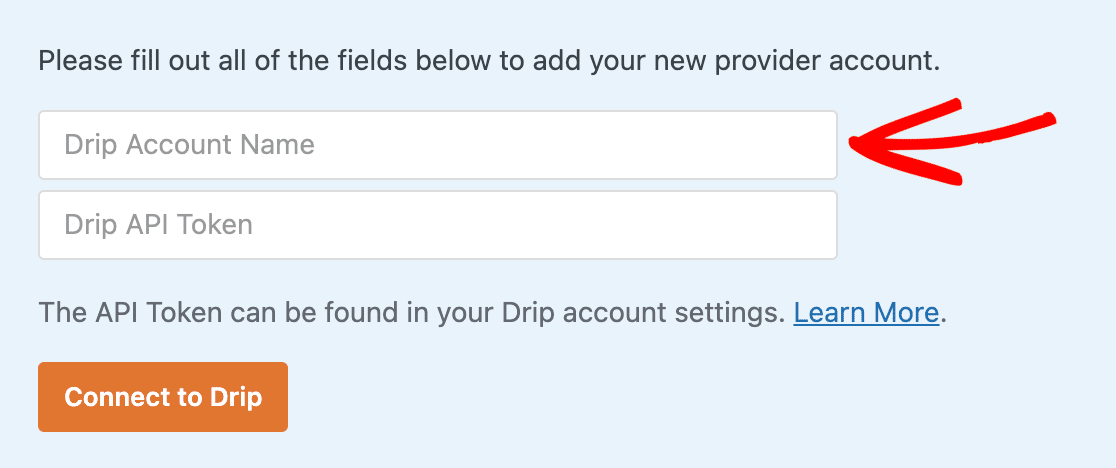
Debajo de esto, verá el campo Drip API Token. La API es lo que permite que el plugin WPForms en su sitio se comunique con su cuenta Drip.
Cada cuenta de Drip tiene un token de API único. Para acceder a la suya, tendrá que iniciar sesión en su cuenta Drip en una nueva pestaña o ventana del navegador.
Una vez que haya iniciado sesión en Drip, debe acceder a su página de información de usuario. En primer lugar, haga clic en el icono de persona en la esquina superior derecha de su panel de control.
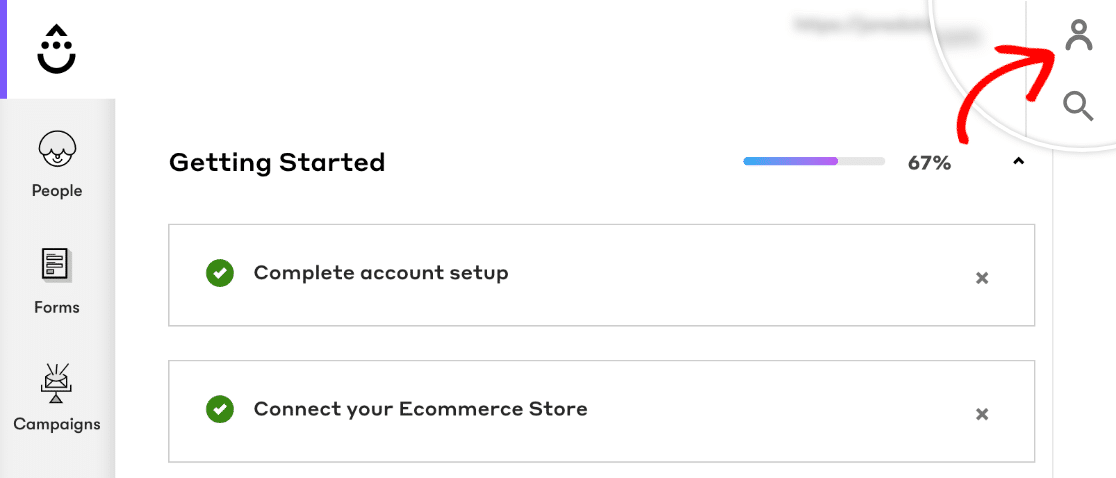
En el panel que se abre, haga clic en Configuración de usuario.
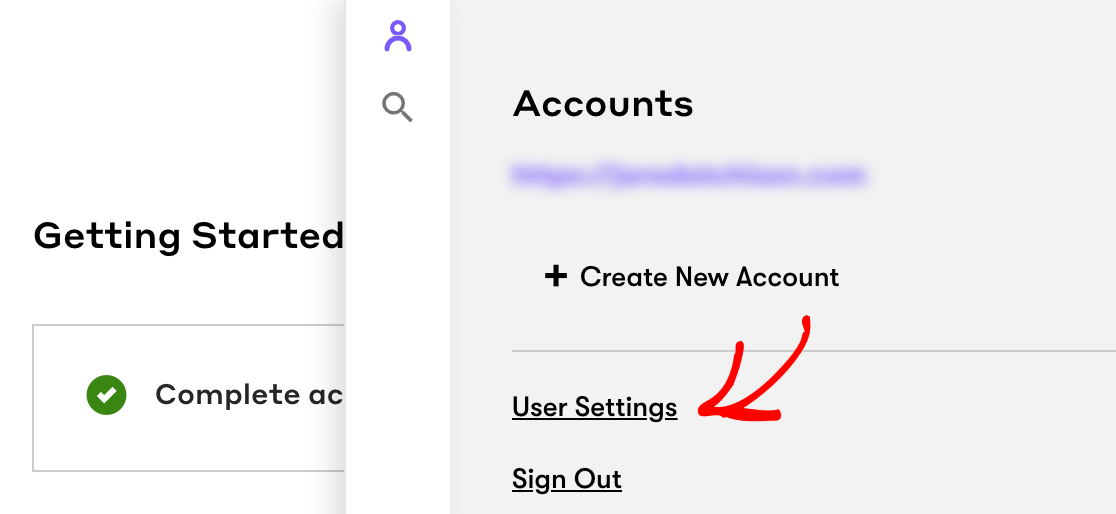
En la parte inferior de la página Configuración de usuario, podrá copiar su token de API.
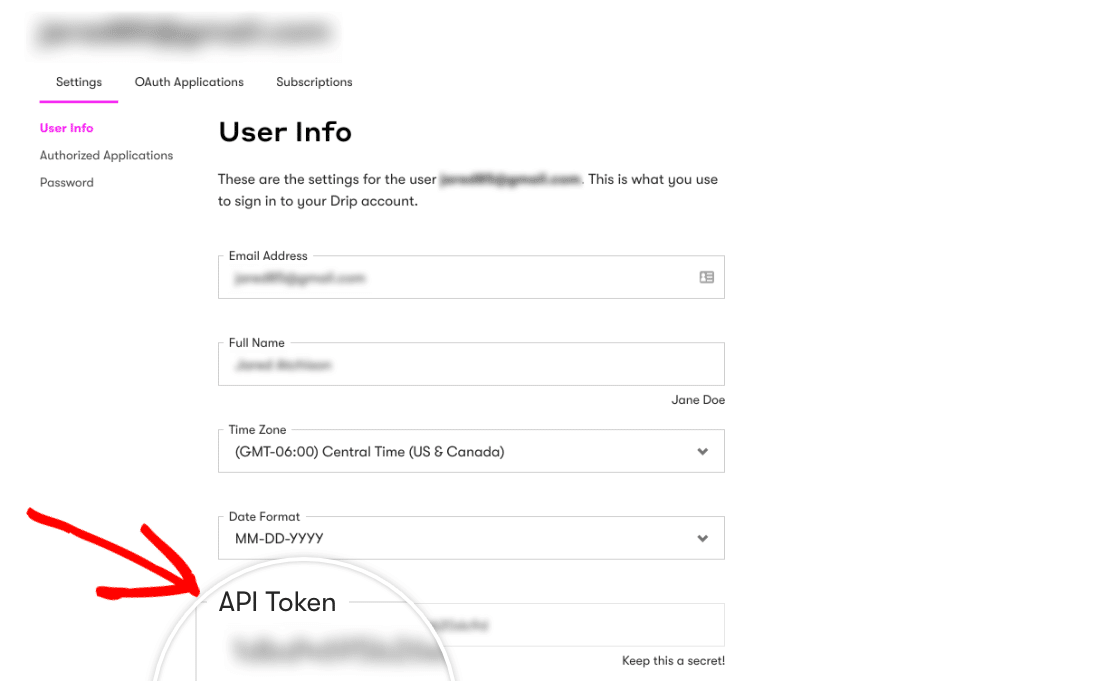
Vuelva a la pestaña o ventana con la configuración de WPForms y pegue el token de API en el campo correspondiente.
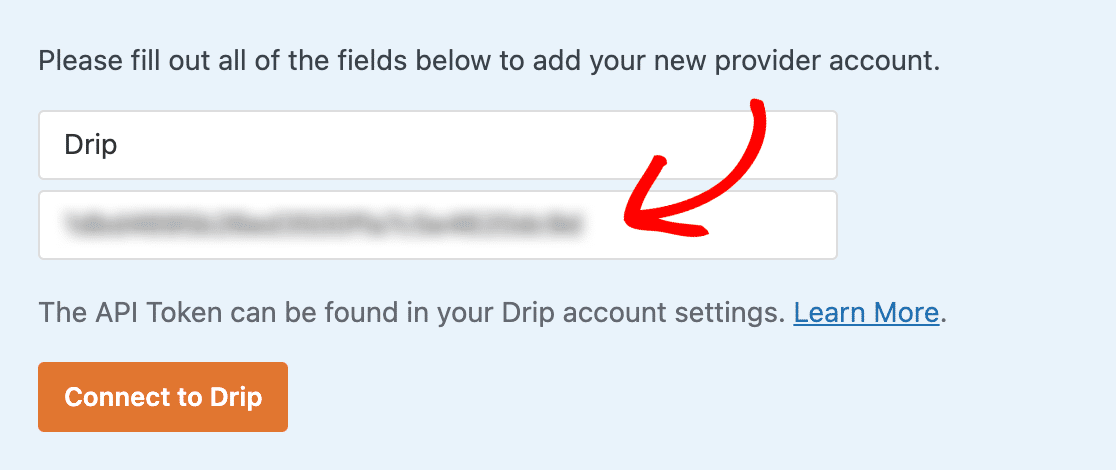
A continuación, haga clic en el botón Conectar con Drip para guardar la conexión.
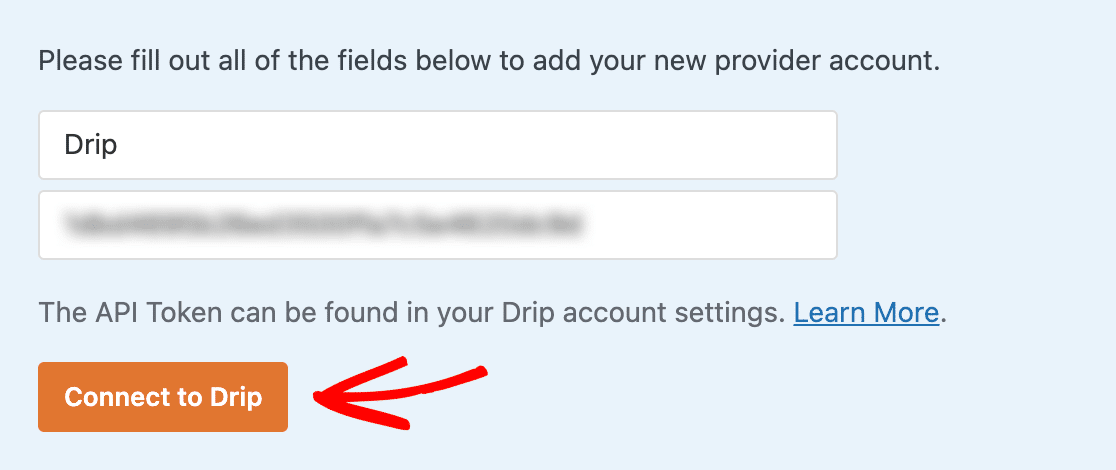
Deberías ver un recuadro verde que dice Conectado una vez que el proceso de integración se haya completado.
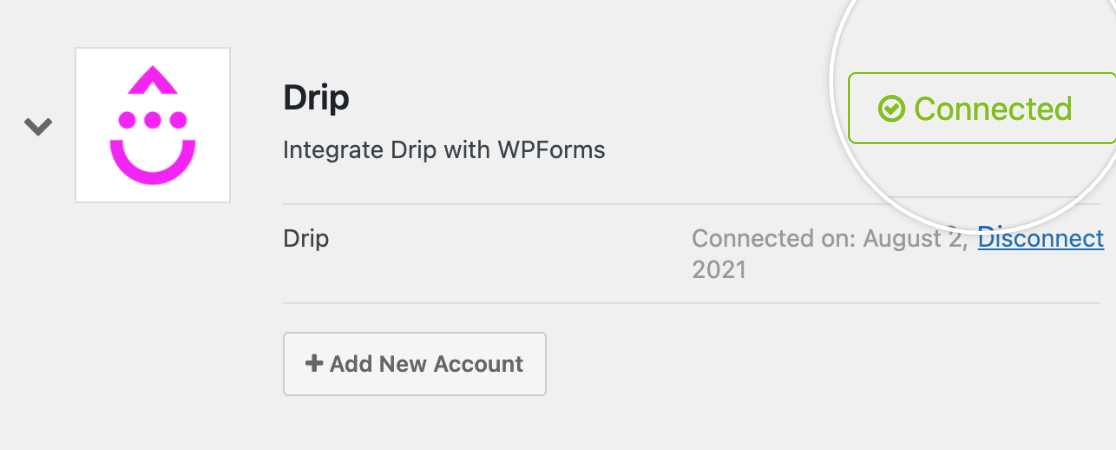
Crear una campaña en Drip
Antes de poder añadir una integración de Drip, tendrá que crear al menos una campaña en Drip. Para obtener más información, asegúrese de revisar sus guías sobre la creación de una campaña de serie de correo electrónico o la creación de una sola campaña.
Añadir la integración Drip a los formularios
El siguiente paso es añadir la integración de Drip a formularios específicos de su sitio. Para ello, tendrá que crear un nuevo formulario o editar uno existente.
Después de abrir el generador de formularios, vaya a Marketing " Drip y haga clic en el botón Añadir nueva conexión.
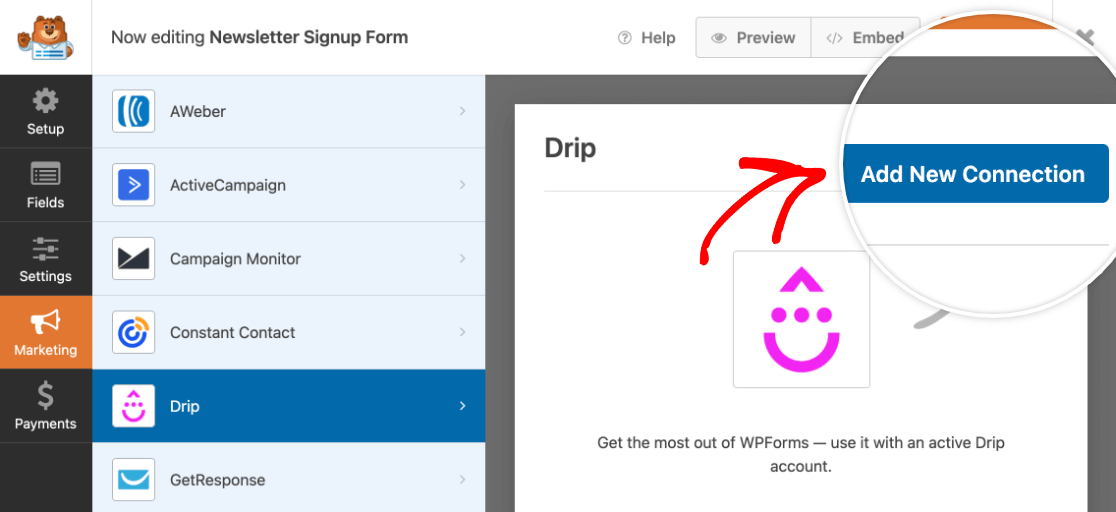
Tras pulsar este botón, aparecerá una ventana superpuesta. Aquí tendrás que introducir un apodo para la conexión que estás creando. Es sólo para uso interno y sus usuarios nunca lo verán. Esto es útil si planeas conectar este formulario a más de una lista de correo.
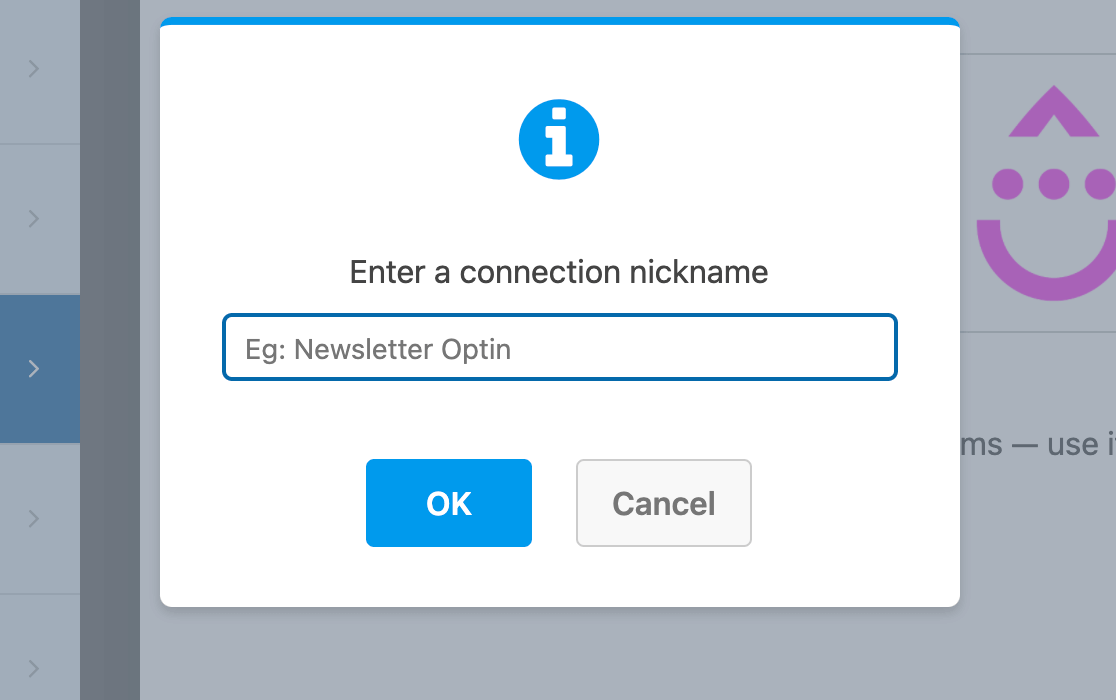
Nota: Drip asigna el apodo de conexión al identificador connection_name de su cuenta Drip. Esto significa que no podrá editar/actualizar el apodo después de crearlo.
Una vez creada la conexión, aparecerán ajustes adicionales.
Primero, utilice el menú desplegable Seleccionar cuenta para elegir entre las cuentas de Drip que conectó a WPForms en el paso anterior.
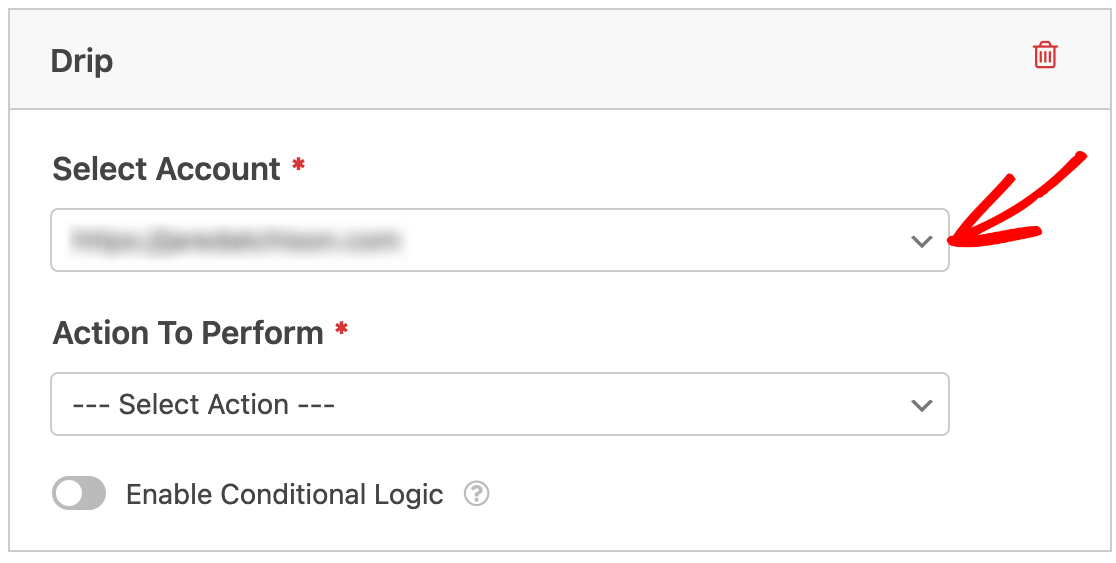
A continuación, deberá seleccionar una Acción a realizar en el segundo desplegable.
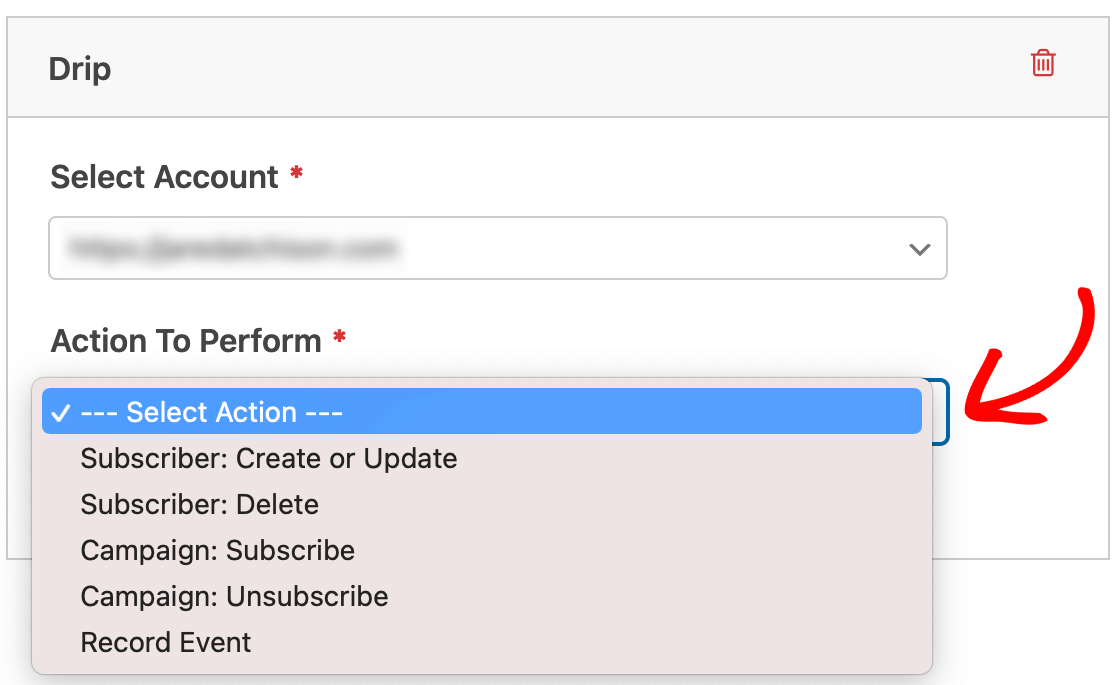
La acción que elija determinará las opciones que aparecerán a continuación.
Acciones para añadir o actualizar un suscriptor de goteo
En la mayoría de los casos, el objetivo de su formulario será añadir nuevos suscriptores a sus listas de correo. Estas son las acciones disponibles para añadir o actualizar suscriptores:
- Abonado: Crear o actualizar
- Campaña: Suscríbete
- Evento récord
Nota: Para más detalles sobre las opciones adicionales disponibles para cada una de estas secciones, consulte también la sección Opciones adicionales.
Abonado: Crear o actualizar
Esta acción simplemente añadirá un nuevo suscriptor a su lista de goteo, o actualizará un suscriptor existente. Sin embargo, no añadirá automáticamente al suscriptor a ninguna campaña.
Debe utilizar esta acción si lo desea:
- Construir una lista de suscriptores, pero no tienen una campaña lista todavía.
- Permita que los suscriptores actuales actualicen sus direcciones de correo electrónico a través de su formulario.
Campaña: Suscríbete
Además de crear un nuevo suscriptor en Drip, esta acción también le permitirá añadir inmediatamente el nuevo suscriptor a una campaña de marketing por correo electrónico existente.
Debe utilizar esta acción si ya ha creado una campaña de goteo y desea añadir suscriptores a ella inmediatamente.
Evento récord
Al igual que las acciones anteriores, esta opción creará un nuevo suscriptor en Drip. Sin embargo, también añadirá un evento a sus suscriptores.
En Drip, los eventos se utilizan para realizar un seguimiento de la actividad de sus suscriptores. Por ejemplo, es posible que desee crear un evento específico para indicar que los suscriptores se agregaron a su lista mediante el envío del formulario que está construyendo.
Debería utilizar esta acción si ya utiliza o pretende utilizar eventos de Goteo para segmentar a sus suscriptores.
Nota: Para más detalles sobre qué son los eventos de Drip y cómo utilizarlos, consulte el tutorial de eventos de Drip.
Opciones adicionales
A continuación encontrará una lista de opciones adicionales que puede configurar al añadir o actualizar suscriptores de Drip a través de su formulario. Su selección en el menú desplegable Acciones a realizar determinará cuáles de estas opciones están disponibles:
- Correo electrónico del suscriptor: El email a utilizar para un nuevo suscriptor. O, si se actualiza un usuario, el correo electrónico con el que se suscribió originalmente.
- Email del nuevo suscriptor: El nuevo correo electrónico que debe añadirse a su lista al actualizar un suscriptor existente. Sólo puede utilizar esta opción al actualizar suscriptores.
- Envía el ID de usuario a Drip (si el usuario ha iniciado sesión): Drip asigna a todos los usuarios un número de identificación. Marque esta casilla si desea que este número de identificación coincida con el ID de usuario de WordPress del usuario.
- Enviar dirección IP de usuario a Drip: Esta opción incluirá las direcciones IP de los usuarios en Drip. Para saber qué es una dirección IP, consulte la entrada del glosario de WPBeginner sobre este término.
- Marcar usuario como prospecto: Esto marcará a los suscriptores para que pueda dirigirse fácilmente a los clientes potenciales dentro de Drip.
- Valor inicial de Lead Score: En Drip, una puntuación de plomo indica el nivel de compromiso de un suscriptor. Esta opción sólo es visible cuando está marcada la opción Marcar usuario como prospecto. Para más detalles, asegúrese de revisar el tutorial de Drip sobre lead scoring.
- Etiquetas a añadir: Añade las etiquetas especificadas a los usuarios en Drip. Puede utilizar etiquetas en Drip para identificar y segmentar fácilmente a los usuarios.
- Etiquetas a eliminar: Elimina las etiquetas especificadas de los usuarios en Drip.
Nota: La puntuación de clientes potenciales no está disponible si se unió a Drip después del 2 de junio de 2020.
Asignación de campos personalizados
Si selecciona la acción Suscriptor: Crear o Actualizar, tendrá la opción de asignar los campos de su formulario a los campos personalizados que haya configurado en Drip.
En primer lugar, deberá crear su(s) campo(s) personalizado(s) en Drip si aún no lo ha hecho. A continuación, puede introducir el identificador de su campo personalizado en el campo Nombre de campo en Nombre de campo personalizado.
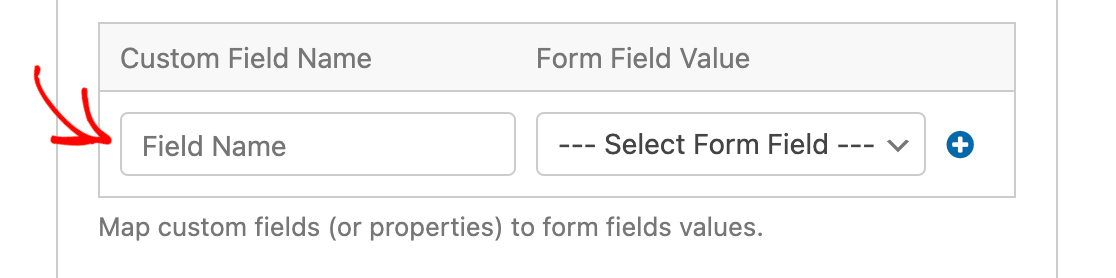
Nota: Su Nombre de campo debe coincidir con su identificador de campo personalizado en Drip. Los identificadores de campo personalizados solo pueden incluir letras, números y guiones bajos, así que no utilice espacios cuando rellene el Nombre de campo en el generador de formularios.
A continuación, seleccione el campo de su formulario que corresponde a su campo personalizado Drip desde el menú desplegable Seleccionar campo de formulario en Valor de campo de formulario.
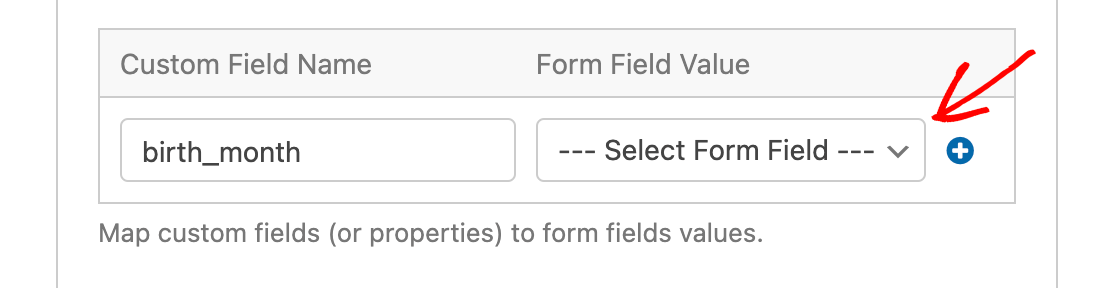
El valor que los usuarios introduzcan en el campo del formulario que seleccione se importará a Drip como el valor del campo personalizado que haya indicado. Por ejemplo, en nuestro ejemplo, las selecciones de los usuarios en el campo Mes de nacimiento de nuestro formulario se asignarán al campo personalizado birth_month en Drip.
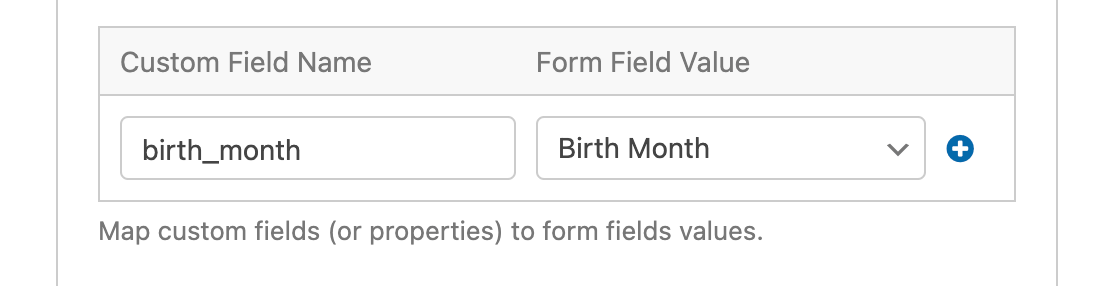
Para añadir varias asignaciones de campos personalizados, haga clic en el botón azul más (+) y repita el proceso.
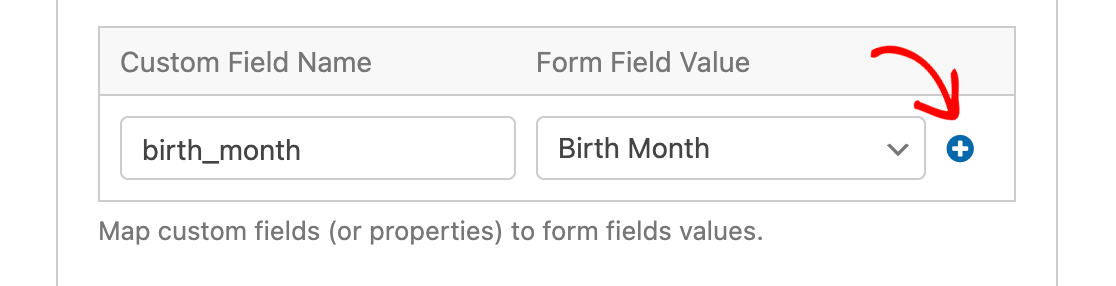
Acciones para eliminar o dar de baja a un suscriptor de goteo
En algunos casos, puede ser útil permitir a sus suscriptores utilizar un formulario para darse de baja de sus listas de correo. Estas son las acciones disponibles para eliminar suscriptores:
- Abonado: Borrar
- Campaña: Darse de baja
Abonado: Borrar
Esta acción permitirá a sus suscriptores darse de baja por completo de su lista de correo por goteo.
Una vez seleccionada la acción Suscriptor: Eliminar, tendrá que asignar el correo electrónico del suscriptor al campo Correo electrónico del formulario.
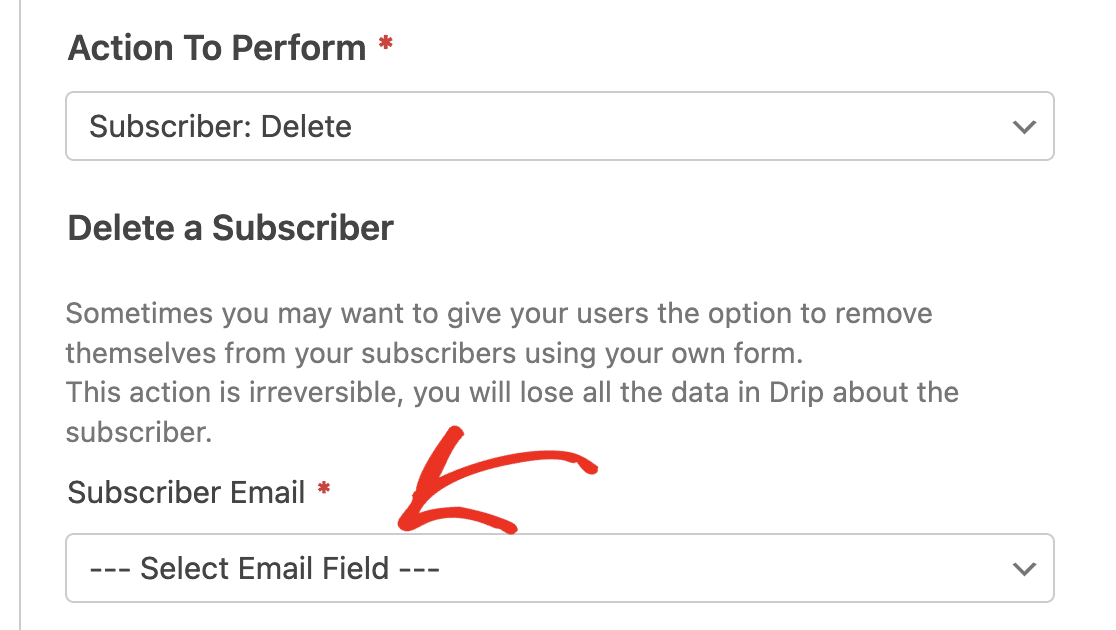
Nota: Esta acción eliminará todos los detalles sobre el suscriptor de su cuenta de Drip y es irreversible.
Sólo debe utilizar esta acción si su formulario está destinado específicamente a permitir que los suscriptores se eliminen completamente de su cuenta de Drip.
Campaña: Darse de baja
Esta acción permitirá a sus suscriptores darse de baja de su(s) campaña(s) de goteo. A diferencia de la acción Suscriptor: Eliminar, esta opción sólo permite a los suscriptores eliminarse de una campaña específica o de todas las campañas. Sin embargo, el usuario seguirá existiendo dentro de su cuenta de goteo.
Una vez que seleccione la acción Campaña: Anular suscripción, aparecerá un desplegable con una lista de todas las campañas de su cuenta de goteo. Tendrá que especificar la campaña de la que los usuarios se darán de baja. Al seleccionar la opción Todas las campañas, el usuario se dará de baja de todos los correos electrónicos de su cuenta de Drip.
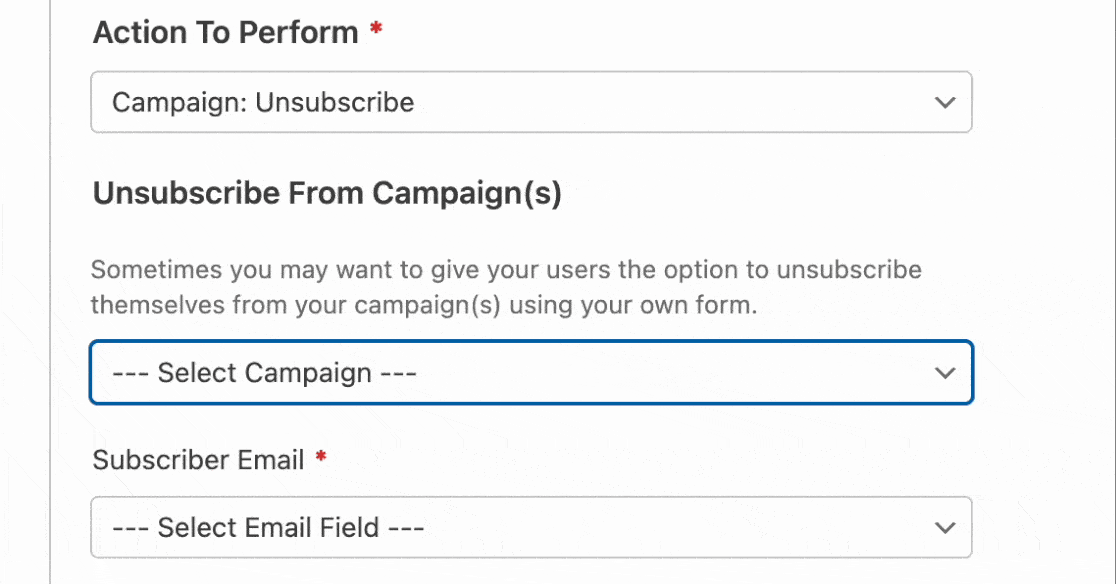
Después de elegir la(s) campaña(s) para dar de baja al usuario, tendrá que asignar el campo Correo electrónico de su formulario al desplegable Correo electrónico del suscriptor.
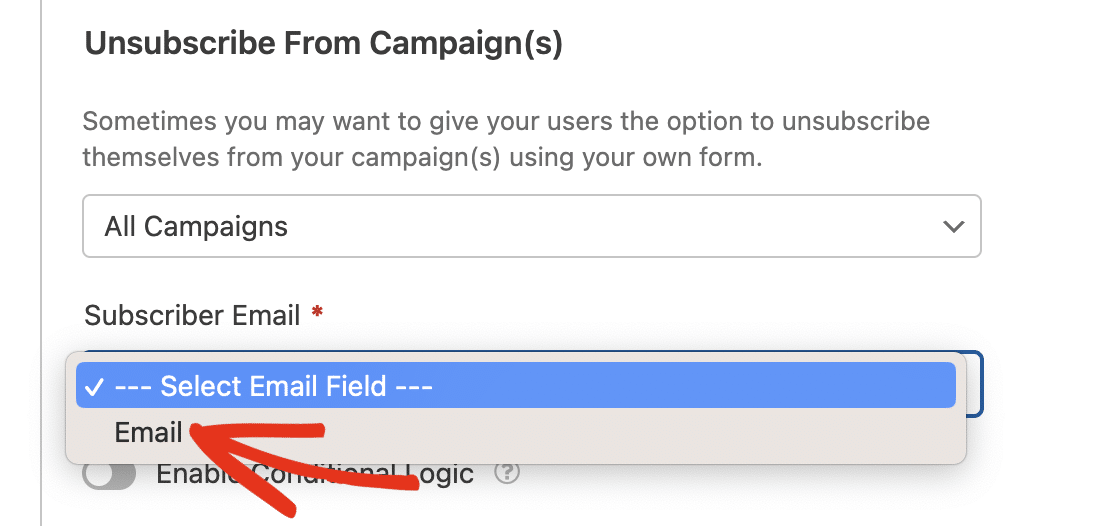
Debe utilizar esta acción si desea permitir que los usuarios se den de baja de las campañas, pero no se eliminen de su cuenta de Drip por completo.
Nota: Esta acción sólo elimina al suscriptor de la(s) campaña(s) seleccionada(s). Sin embargo, seguirán siendo visibles como suscriptores en su lista de correo de goteo.
Configuración de la lógica condicional para el goteo (opcional)
La lógica condicional permite establecer reglas para eventos basados en las selecciones o entradas de los usuarios en sus formularios, creando un formulario "inteligente".
Por ejemplo, puede utilizar la lógica condicional para permitir a los usuarios elegir si desean ser añadidos a su(s) lista(s) de correo.
Para ello, comience por añadir un campo Casillas de verificación a su formulario. Haz clic en esta opción en la parte izquierda del constructor de formularios, o arrástrala y suéltala en el área de vista previa.
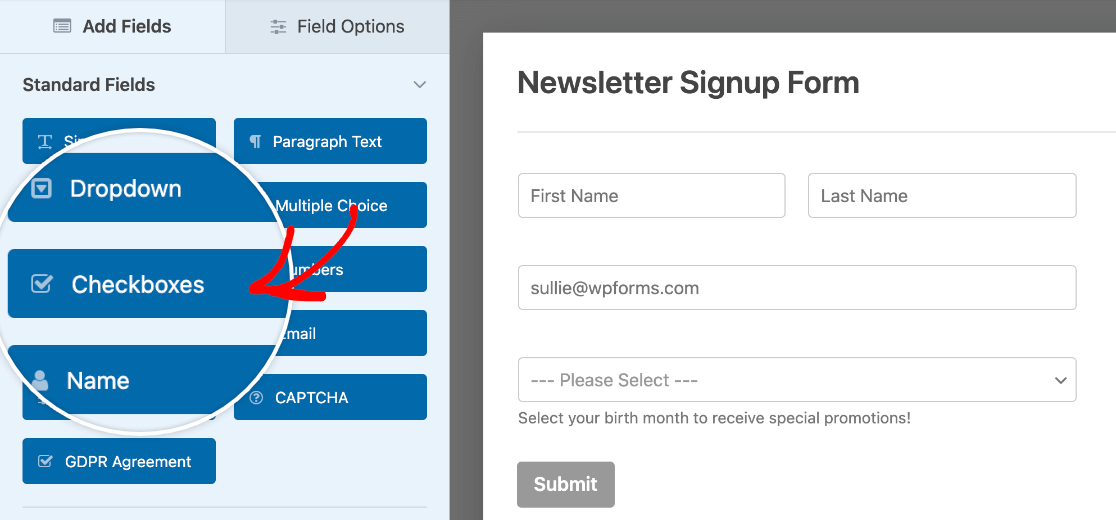
A continuación, haga clic en su campo Casillas de verificación en el área de vista previa para abrir sus opciones de campo. En nuestro ejemplo, sólo necesitamos una casilla de verificación, por lo que eliminaremos los elementos adicionales del campo haciendo clic en el icono menos (-) situado junto a cada uno de ellos.
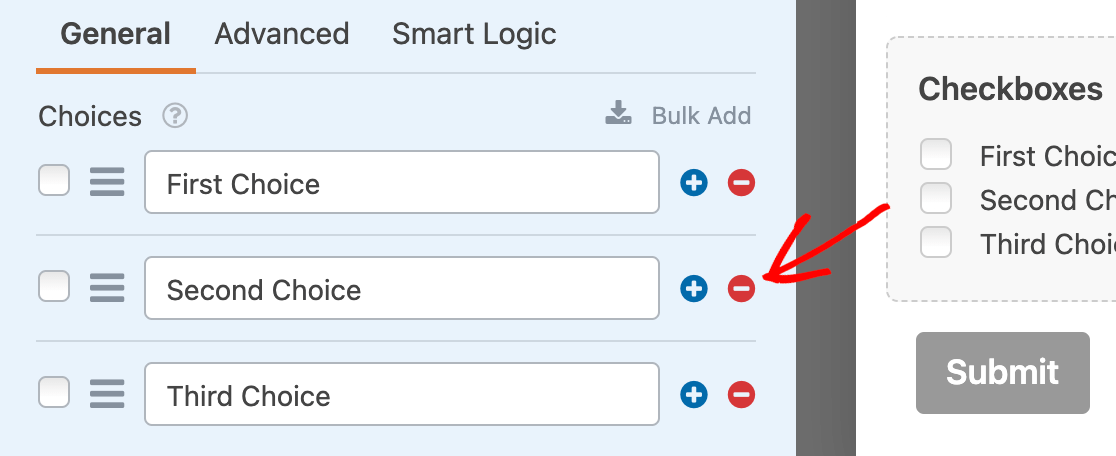
A continuación, ajustaremos el texto. En nuestro ejemplo, el texto de la casilla de verificación será "Por favor, manténganme informado con boletines semanales".
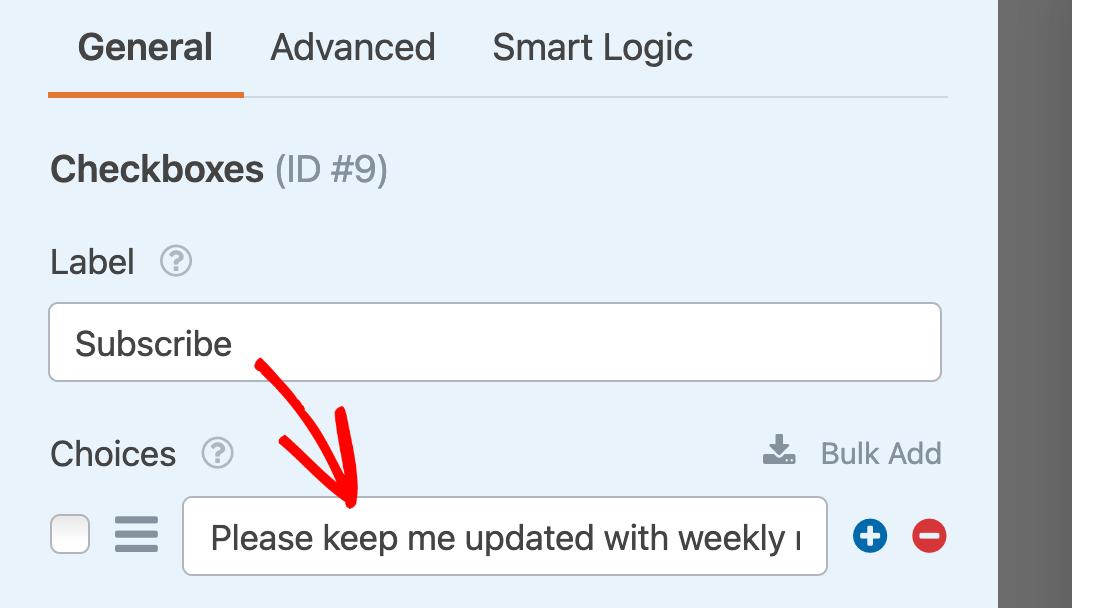
A continuación, vaya a Marketing " Goteo y active la opción Activar lógica condicional.

A continuación, configure su regla condicional. Para nuestro ejemplo, dirá "Procesar esta conexión si Suscribirse es Por favor, manténgame al día con los boletines semanales".
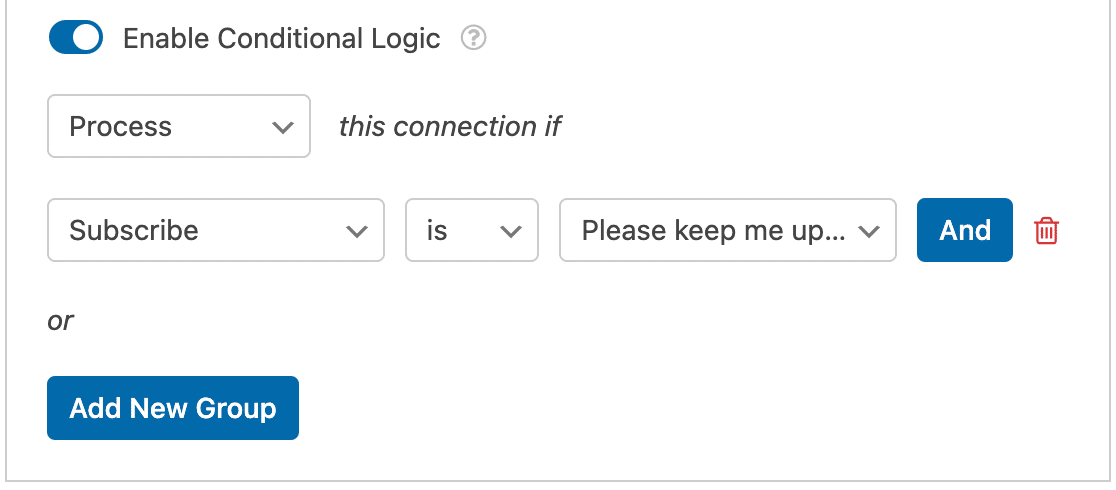
Nota: ¿Necesita ayuda para configurar su regla de lógica condicional? Consulte nuestro tutorial sobre el uso de la lógica condicional en WPForms para obtener más orientación.
Recuerde guardar siempre sus formularios haciendo clic en el botón Guardar situado en la parte superior del constructor después de realizar cambios.

Preguntas frecuentes
Estas son las principales preguntas que recibimos sobre el complemento Drip.
¿Cómo habilito el doble opt-in para Drip en WPForms?
Las configuraciones de opt-in doble se manejan en Drip, razón por la cual no las encontrará en WPForms.
Puede activar el opt-in doble para una campaña de goteo en su panel de control. Para obtener ayuda con este proceso, póngase en contacto con el equipo de soporte de Drip.
Ya está. Ahora puede configurar la integración de Drip con cualquier formulario de su sitio.
Para una guía práctica de cómo utilizar esta integración, asegúrese de consultar nuestra guía sobre cómo añadir nuevos suscriptores y crear etiquetas en Drip.

