Resumen de la IA
¿Le gustaría enviar automáticamente archivos desde sus formularios de WordPress a Dropbox? Con el complemento Dropbox de WPForms, puede cargar archivos desde sus formularios directamente a su cuenta de Dropbox sin depender de servicios de terceros.
Este tutorial le mostrará cómo instalar y configurar el addon Dropbox con WPForms.
- Instalación y configuración del complemento de Dropbox
- Añadir una integración de Dropbox a tu formulario
- Configuración de los parámetros de conexión
- Asignación de campos de carga de archivos a Dropbox
- Activación de la lógica condicional (opcional)
- Gestión del almacenamiento local de archivos
- Preguntas frecuentes
Requisitos:
- Necesitarás el nivel de licencia Pro para acceder al complemento de Dropbox.
- Asegúrese de que ha instalado la última versión de WPForms para cumplir con la versión mínima requerida para el complemento de Dropbox.
Antes de comenzar, asegúrese de instalar y activar WPForms en su sitio WordPress. También tendrás que registrarte para obtener una cuenta de Dropbox si aún no tienes una.
Instalación y configuración del complemento de Dropbox
Una vez que el plugin principal de WPForms esté instalado y tu licencia esté verificada, podrás instalar y activar rápidamente el complemento de Dropbox.
El siguiente paso es integrar WPForms con su cuenta de Dropbox. Para hacer esto desde el panel de WordPress, tendrá que ir a WPForms " Configuración y haga clic en la pestaña Integraciones .
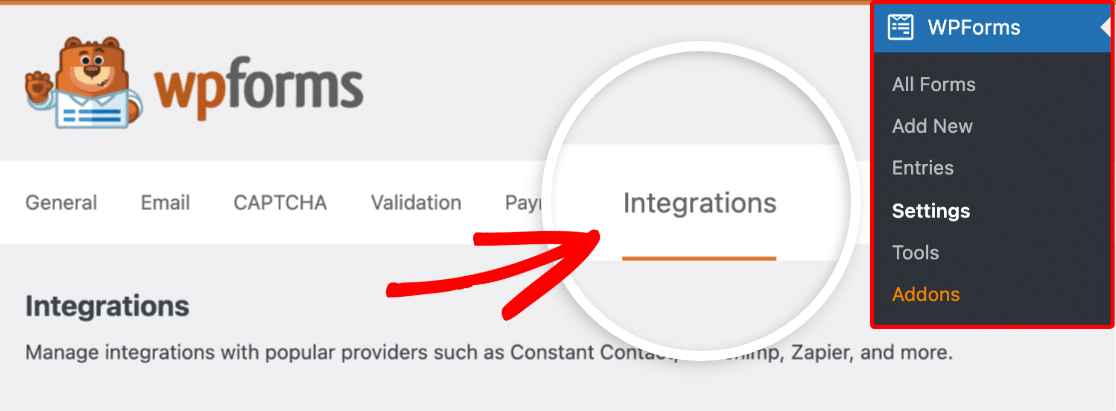
A continuación, haz clic en la opción Dropbox para ampliar su configuración. Desde aquí, haz clic en el botón Añadir nueva cuenta.
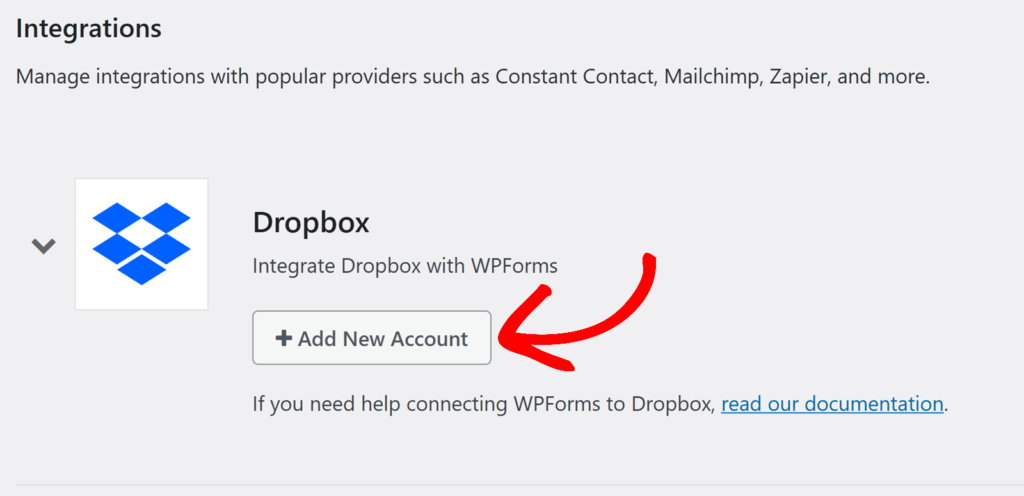
Se abrirá una pantalla de inicio de sesión para Dropbox. Puedes iniciar sesión con tu dirección de correo electrónico introduciéndola y haciendo clic en Continuar, o bien elegir Continuar con Google o Continuar con Apple para iniciar sesión a través de esas cuentas.
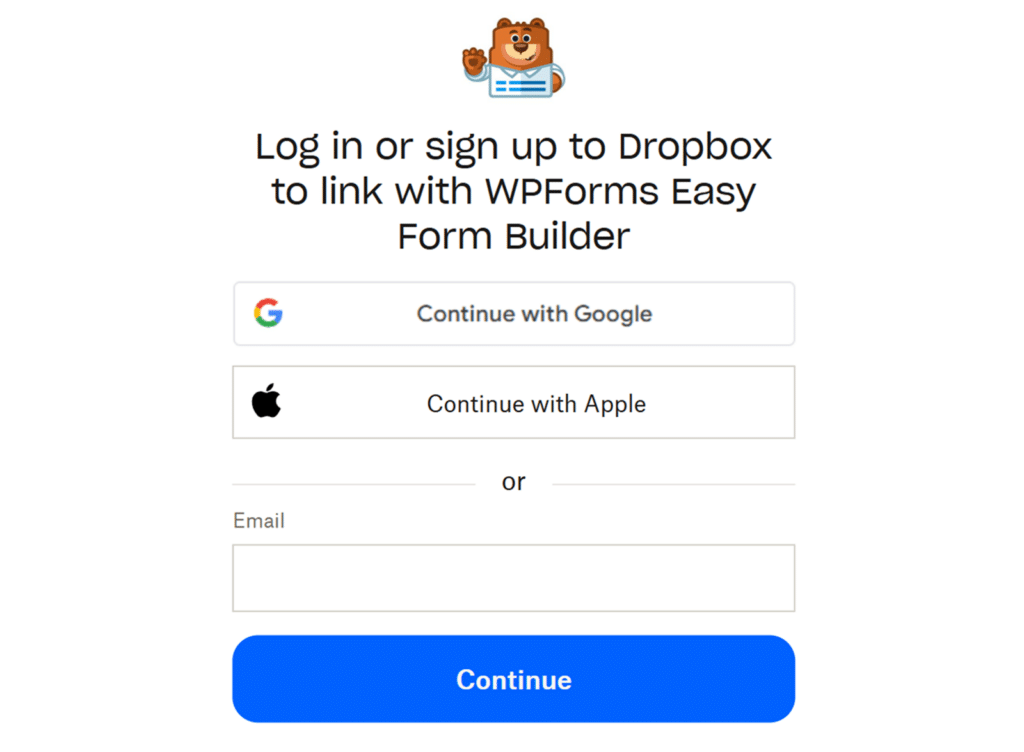
Después de iniciar sesión, verás un aviso de seguridad de Dropbox. Haga clic en Continuar para proceder a conectar WPForms.
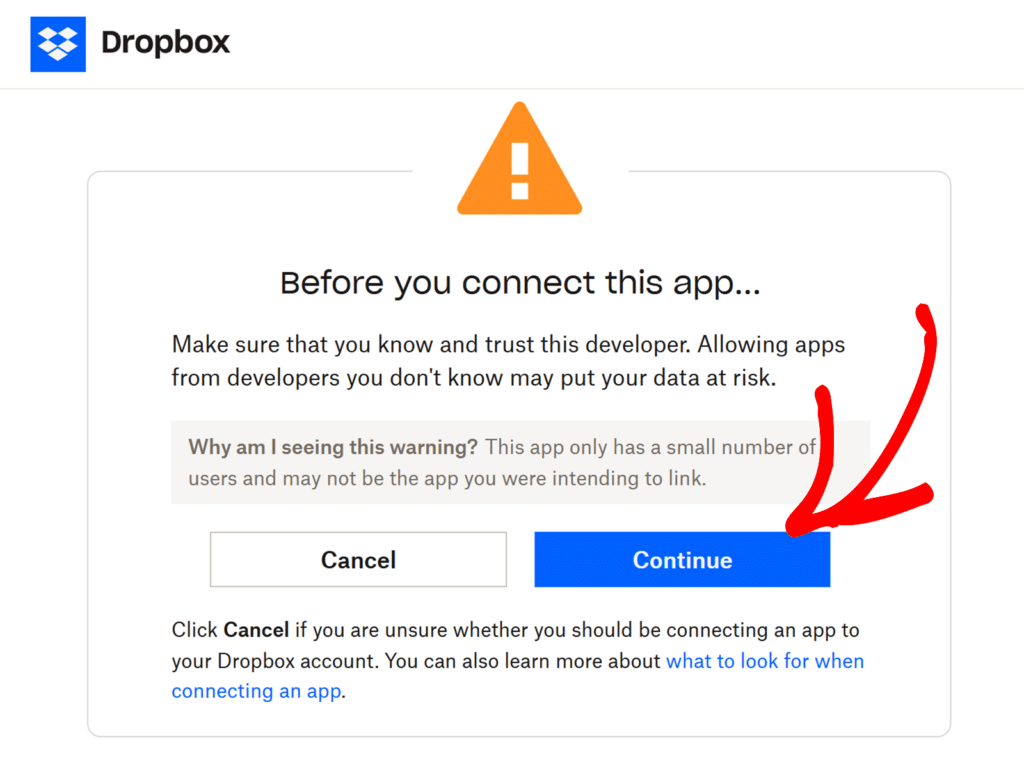
A continuación, haga clic en Permitir para conceder a WPForms acceso a su cuenta de Dropbox.
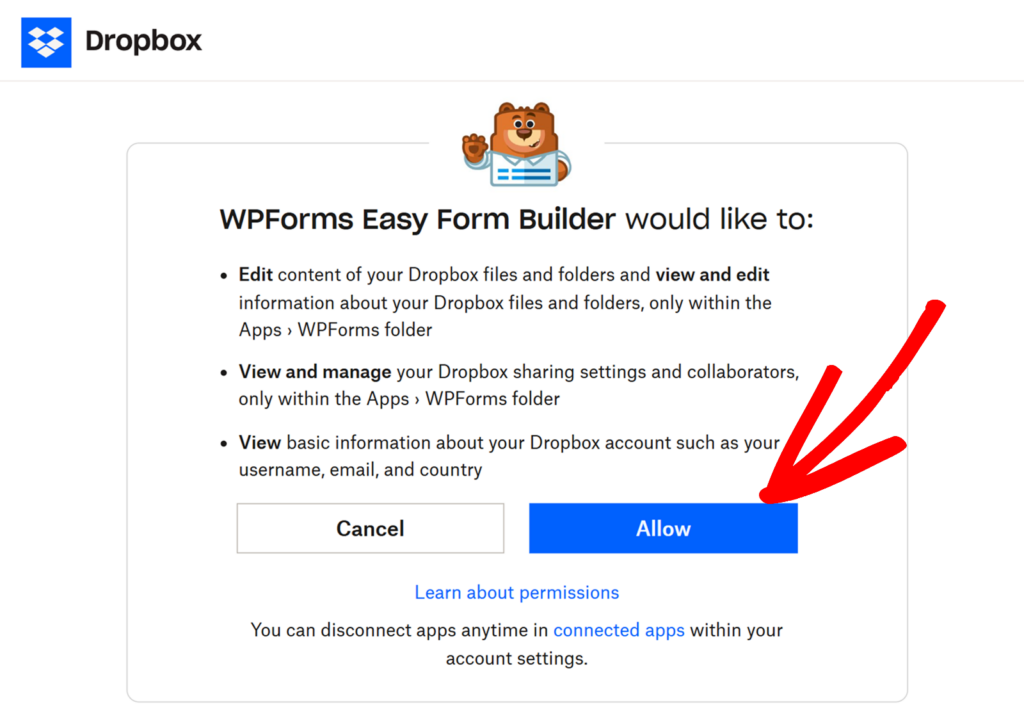
Después de conceder el permiso, se le redirigirá de nuevo a WPForms " Configuración " Integraciones, donde debería ver el estado verde Conectado junto con los detalles de su conexión.
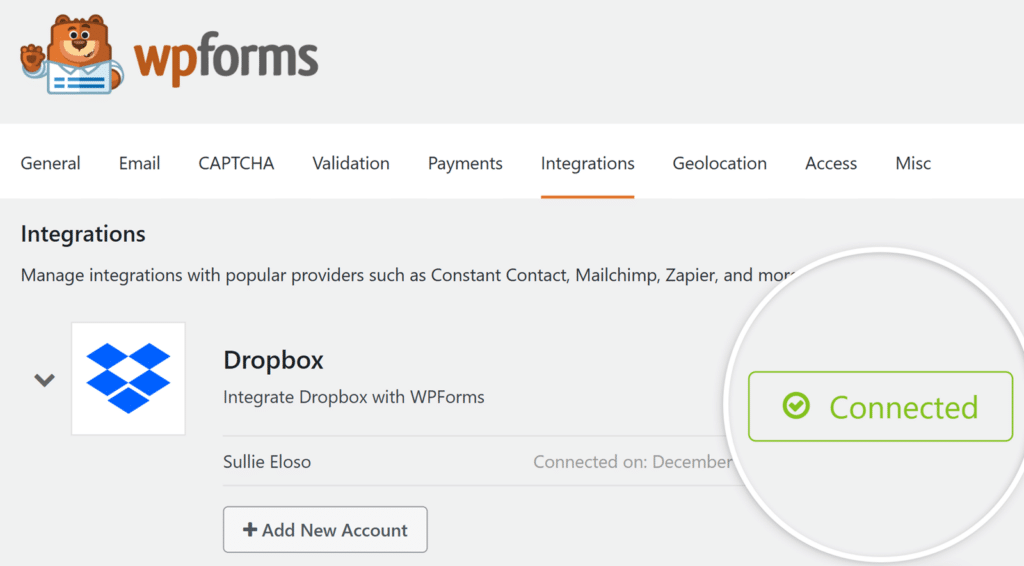
Añadir una integración de Dropbox a tu formulario
Ahora que ha conectado exitosamente WPForms a su cuenta de Dropbox, es hora de agregar una integración de Dropbox a su formulario. Para ello, tendrás que crear un nuevo formulario o editar uno existente para abrir el constructor de formularios.
Una vez que hayas accedido al creador de formularios, ve a Configuración " Dropbox y haz clic en el botón Añadir nueva conexión.
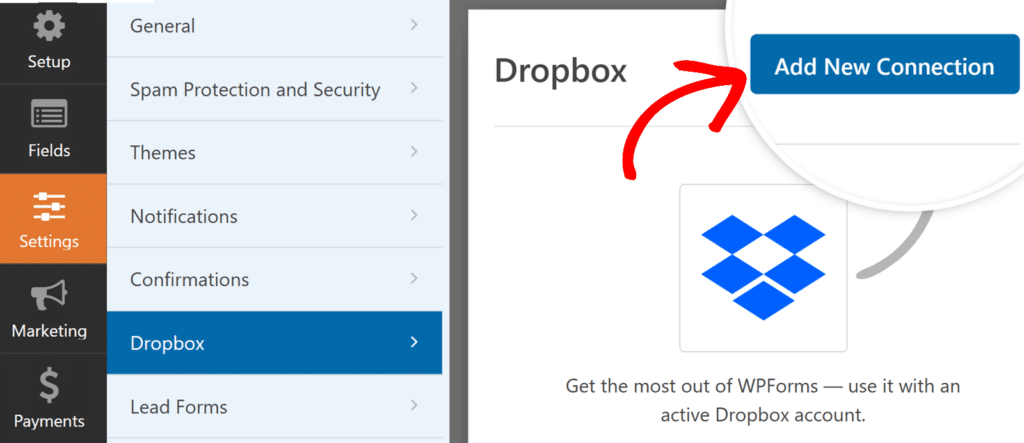
A continuación, aparecerá una ventana superpuesta en la que podrás introducir un apodo para la conexión. Puedes utilizar el apodo que quieras, ya que no será visible para los usuarios. Una vez que hayas añadido un apodo, haz clic en el botón Aceptar .
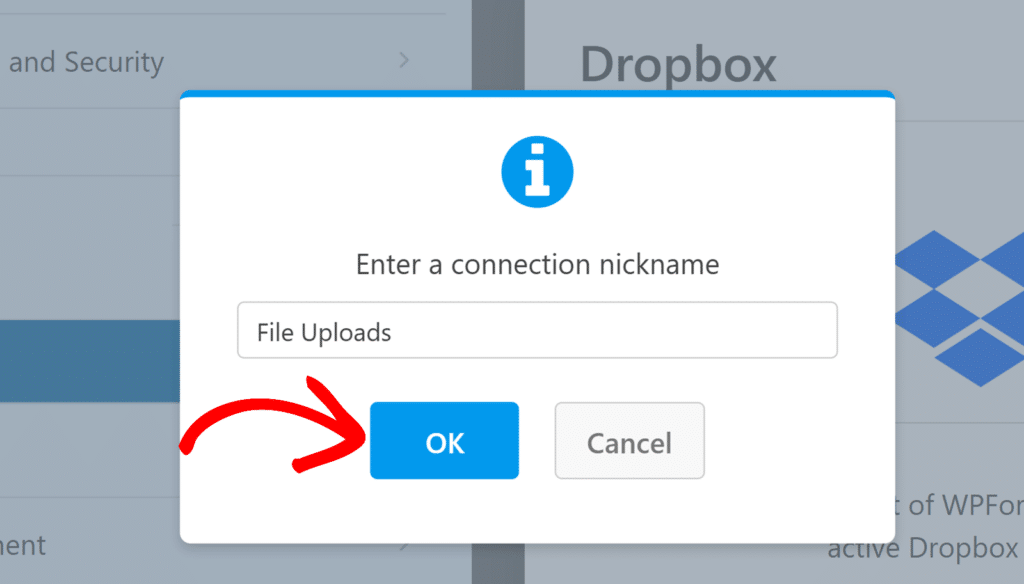
Después de añadir un apodo de conexión, aparecerán ajustes adicionales.
Configuración de los parámetros de conexión
En primer lugar, utiliza el menú desplegable Cuenta para seleccionar la cuenta de Dropbox que has conectado en el primer paso.
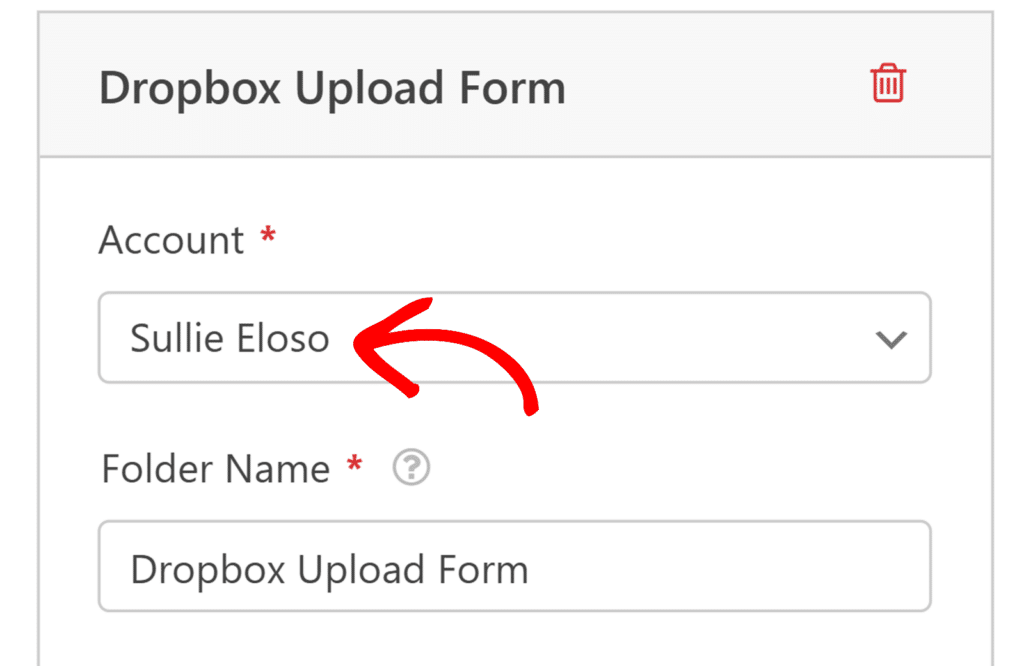
A continuación, introduzca el nombre de la carpeta en la que desea guardar los archivos del formulario. Por defecto, este campo se rellena con el nombre del formulario, pero puede cambiarlo por el que desee.
Cuando se cargan los archivos, WPForms creará automáticamente esta carpeta dentro de Apps/WPForms de tu cuenta de Dropbox.
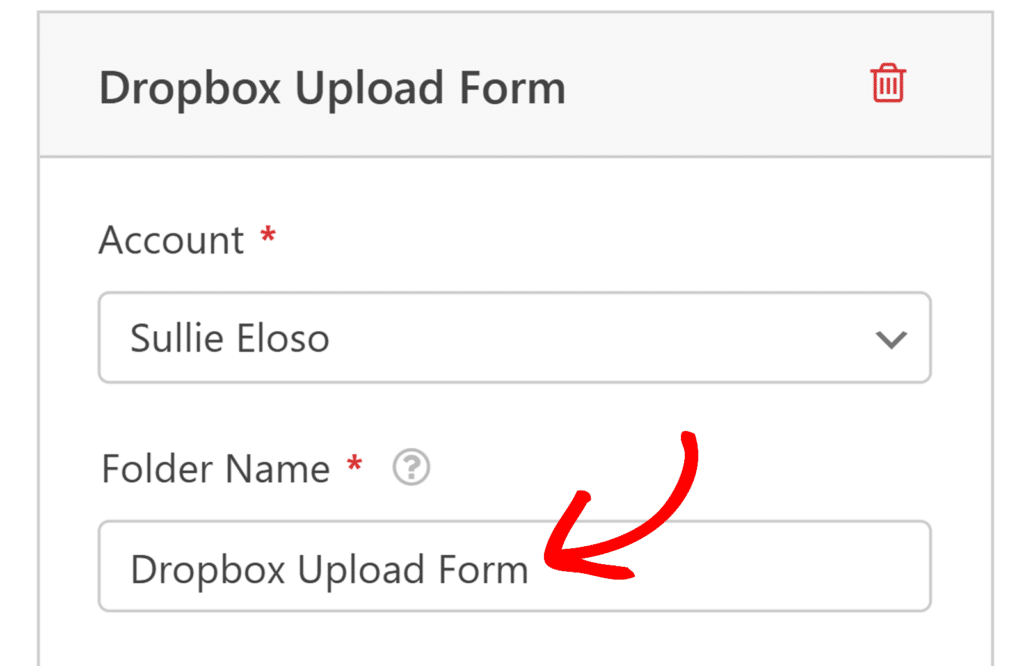
Asignación de campos de carga de archivos a Dropbox
Una vez que hayas configurado los ajustes básicos, tendrás que configurar dónde se almacenarán tus archivos en Dropbox. Verás dos opciones importantes en esta sección:
- Campo de carga de archivos: Elige un campo de carga de archivos de tu formulario cuyos archivos quieras almacenar en Dropbox. El menú desplegable muestra todos los campos de carga de archivos de tu formulario, lo que te permite asignar cada campo a una ubicación específica de Dropbox.
- Carpeta para almacenar datos: Selecciona la carpeta dentro de tu cuenta de Dropbox en la que quieres que se almacenen los archivos del campo Carga de archivos seleccionado. Este menú desplegable muestra Raíz (lo que significa directamente en la carpeta que especificaste en Nombre de la carpeta ) y todas las subcarpetas existentes en la carpeta
'Apps/WPForms/[Folder Name]'directorio.
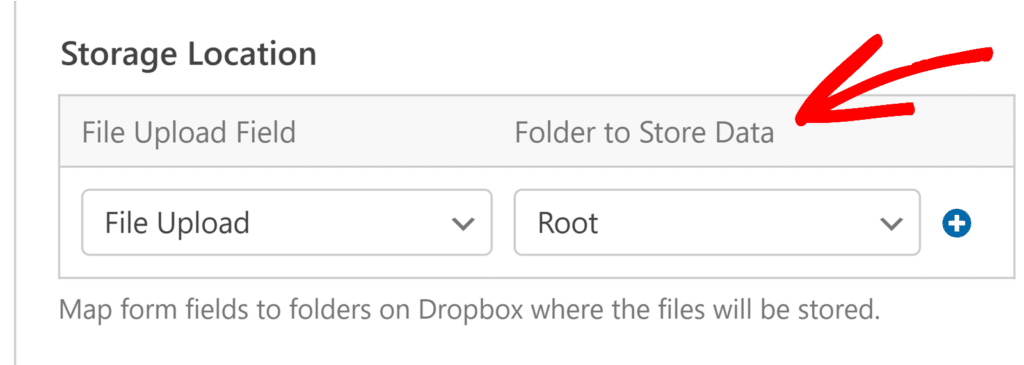
Puedes asignar varios campos de carga de archivos a diferentes subcarpetas de Dropbox haciendo clic en el botón azul más (+). Esto resulta especialmente útil si quieres organizar distintos tipos de cargas en carpetas separadas.
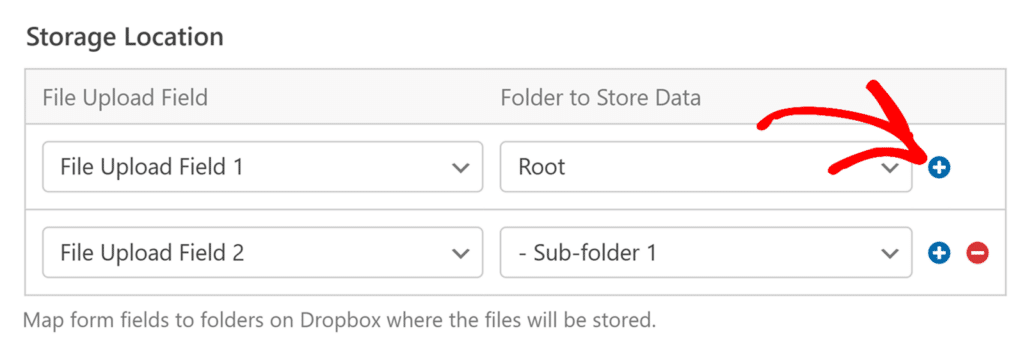
Activación de la lógica condicional (opcional)
La lógica condicional le permite cambiar automáticamente ciertos aspectos de su formulario en función de las selecciones o entradas de los usuarios.
Como ejemplo, le mostraremos cómo utilizar la lógica condicional para enviar archivos a Dropbox sólo cuando un usuario selecciona una opción específica en su formulario.
Para configurarlo, primero tendrás que añadir un campo Casillas de verificación a tu formulario. Para nuestro ejemplo, añadiremos una única opción y la etiquetaremos como "¿Guardar archivos de forma segura en el almacenamiento en la nube?".
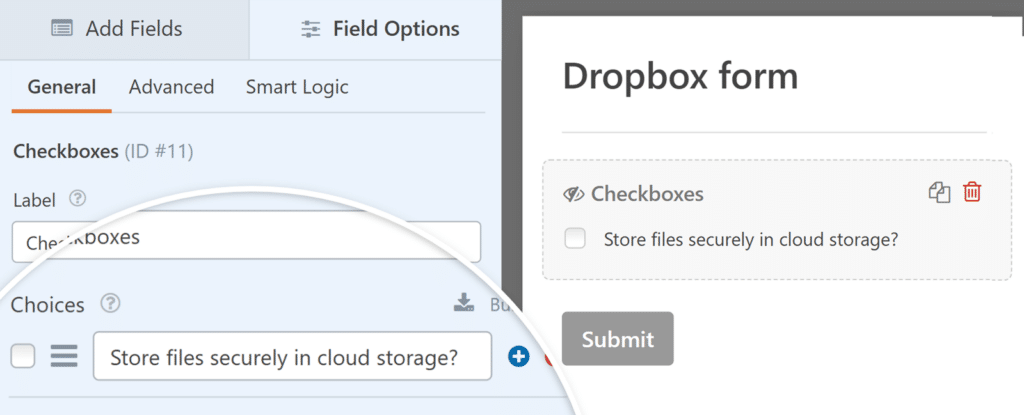
A continuación, ve a Configuración " Dropbox en el creador de formularios y activa la opción Activar lógica condicional.
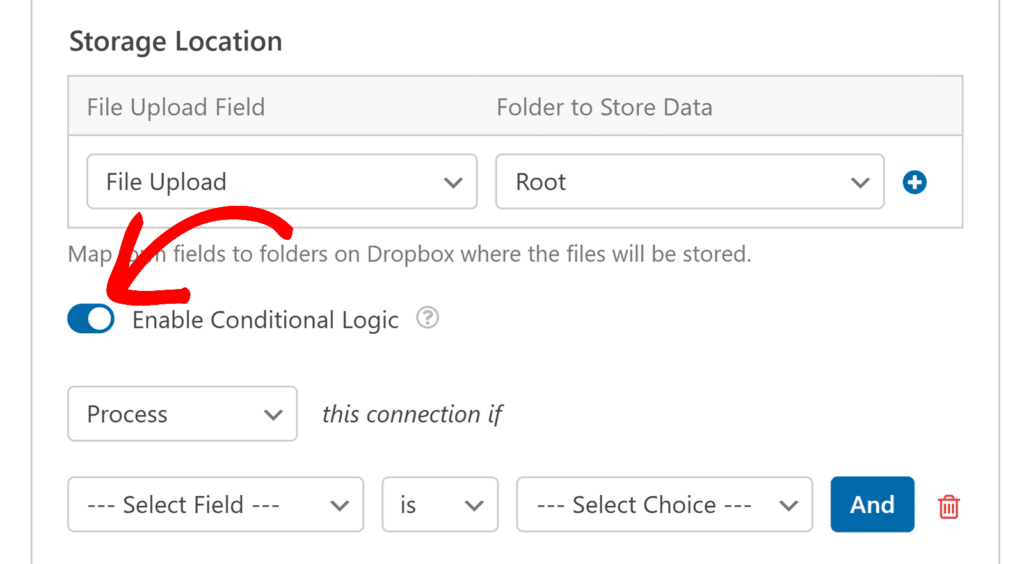
Esto revelará varias opciones adicionales. A continuación, tendrá que utilizar los desplegables que aparecen para configurar su regla de lógica condicional. En nuestro ejemplo, se leerá Procesar esta conexión si la opción Almacenar archivos de forma segura en la nube está marcada.
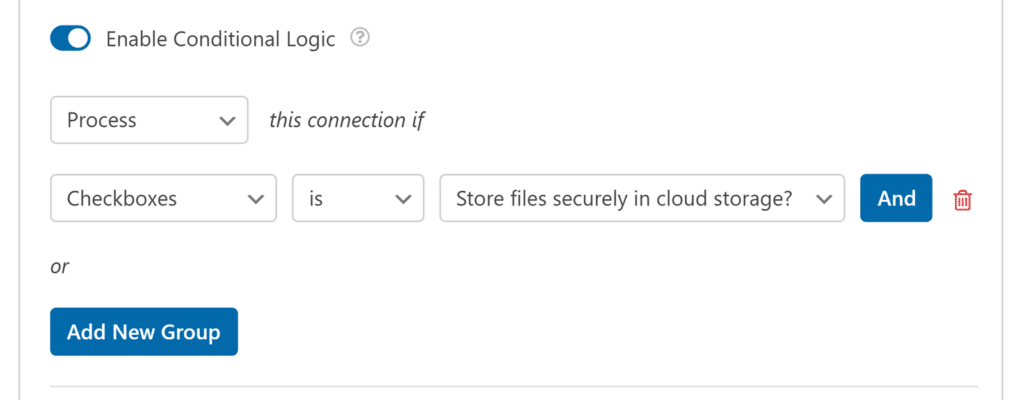
Por último, asegúrese de guardar los cambios y probar el formulario antes de mostrarlo en su sitio.
Gestión del almacenamiento local de archivos
Después de configurar tu conexión a Dropbox, puedes controlar cómo se almacenan los archivos que subes. Para ello, ve a Configuración " Dropbox y desplázate hasta la sección Avanzado.
A partir de ahí, puede activar esta configuración mediante la opción Eliminar archivos locales después de cargar.
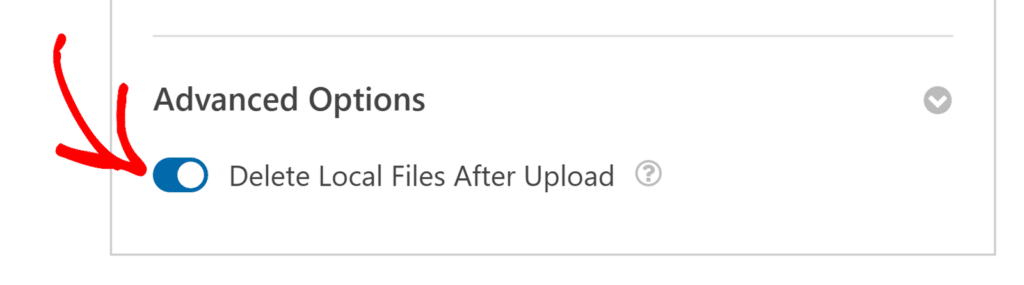
Cuando esta opción está desactivada, los archivos subidos a través de su formulario se almacenarán tanto en su sitio de WordPress como en su cuenta de Dropbox.
Puede acceder a estos archivos desde WPForms " Entradas, donde tendrá opciones para verlos directamente en su sitio de WordPress o utilizar el enlace Ver en Dropbox para acceder a ellos en su cuenta de Dropbox.
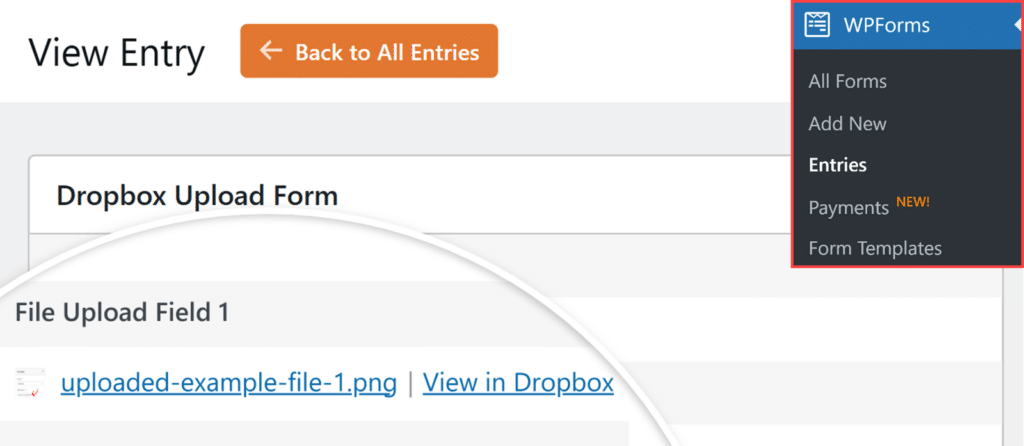
Si activas la opción Eliminar archivos locales después de subirlos, los archivos se eliminarán automáticamente del almacenamiento de tu sitio de WordPress una vez que se hayan subido correctamente a Dropbox y solo existirán en tu cuenta de Dropbox.
En este caso, WPForms actualiza automáticamente los enlaces de archivos en las entradas de formularios y notificaciones de correo electrónico para apuntar a los archivos en su cuenta de Dropbox.
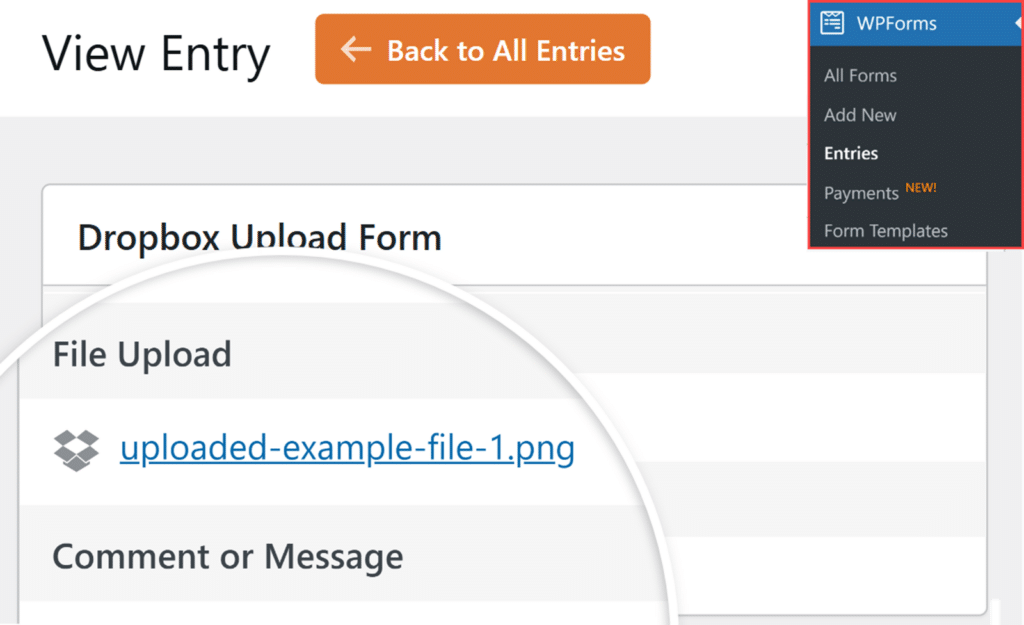
Preguntas frecuentes
A continuación, hemos cubierto algunas de las principales preguntas que recibimos sobre la integración de Dropbox con WPForms.
¿Puedo crear subcarpetas para organizar mis archivos en Dropbox?
Sí, puedes crear subcarpetas para organizar tus archivos dentro de la carpeta Apps/WPForms/[Folder Name] de tu cuenta de Dropbox.
Para crear subcarpetas, ve a tu cuenta de Dropbox y navega hasta la carpeta Apps/WPForms carpeta. Dentro de esta carpeta, localice la carpeta que especificó en la opción Nombre de la carpeta en la configuración de Dropbox de WPForms. Cree nuevas subcarpetas dentro de esta carpeta para que coincidan con la estructura organizativa que desee y guarde el formulario.
Las subcarpetas recién creadas aparecerán entonces como opciones en el desplegable Carpeta para almacenar datos, permitiéndole seleccionar dónde almacenar los archivos de cada campo de carga de archivos de su formulario.
¿Por qué no puedo ver mis subcarpetas en el desplegable Carpeta para almacenar datos?
Si acabas de crear nuevas subcarpetas en tu Dropbox o has introducido un nuevo nombre de carpeta en el campo Nombre de carpeta, tendrás que guardar la configuración del formulario para ver la estructura de carpetas actualizada en el menú desplegable Carpeta para almacenar datos.
¿Puedo subir varios archivos a diferentes carpetas de Dropbox?
Sí, puedes asignar diferentes campos de carga de archivos a carpetas de Dropbox distintas. Solo tienes que hacer clic en el botón más (+) de la sección Ubicación de almacenamiento para añadir otra asignación y, a continuación, seleccionar el campo Carga de archivos y la carpeta de destino adecuados para cada uno.
¿Qué ocurre con los enlaces a archivos en las entradas de formularios y las notificaciones por correo electrónico cuando se eliminan archivos locales?
Cuando la opción Eliminar archivos locales después de cargar está activada, WPForms actualiza automáticamente los enlaces de archivo en las entradas de formulario y las notificaciones por correo electrónico para que apunten a los archivos de su cuenta de Dropbox, lo que garantiza que sigan siendo accesibles incluso si se eliminan los archivos locales.
Ya está. Ahora usted sabe cómo configurar y utilizar el addon Dropbox con WPForms.
A continuación, ¿le gustaría aprender más sobre el manejo de archivos en WPForms? Asegúrese de revisar nuestra guía sobre el uso del campo de carga de archivos para todos los detalles.
