¿Busca mejorar el compromiso de sus clientes con atractivas opciones de descuento? Con el complemento WPForms Coupons, puede crear códigos de cupón personalizados o generados automáticamente directamente desde el panel de control de WordPress.
Este tutorial le mostrará cómo instalar y utilizar el complemento Coupons con WPForms.
Requisitos:
- Necesitarás una licencia Pro o superior para acceder al complemento Cupones.
- Asegúrese de que ha instalado la última versión de WPForms para cumplir con la versión mínima requerida para el complemento Cupones.
Instalación del complemento de cupones
Antes de sumergirte en el tutorial, asegúrate de instalar y activar el plugin WPForms en tu sitio WordPress.
Una vez que haya instalado WPForms y verificado su licencia, podrá instalar y activar rápidamente el complemento Cupones.
Después de activar el addon, puede configurarlo yendo a WPForms " Pagos y seleccionando la pestaña Cupones.
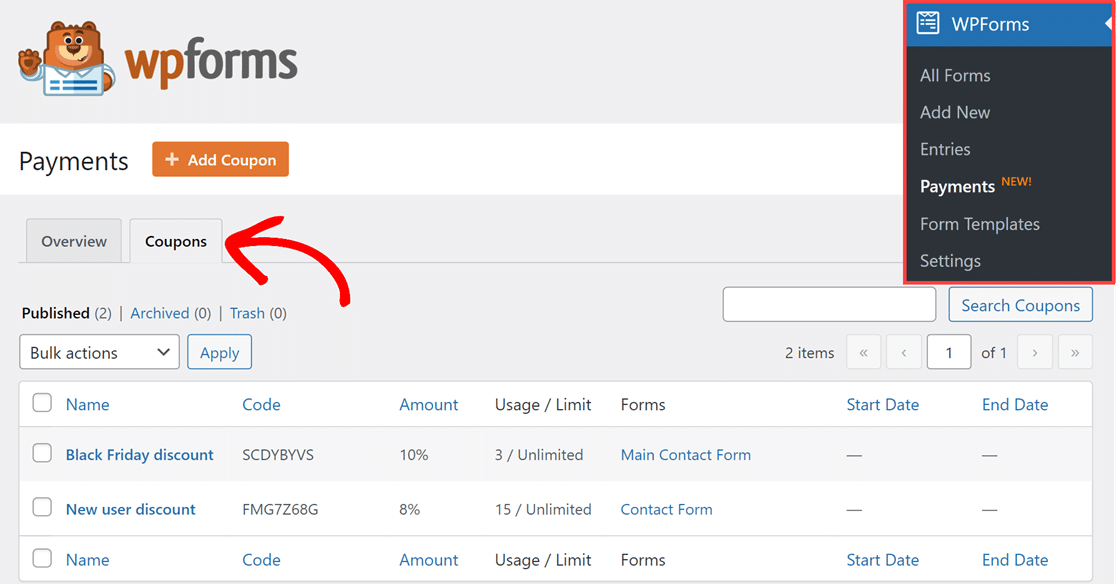
Crear un nuevo cupón
Para empezar, haga clic en el botón + Añadir cupón de la pestaña Cupones de la página Pagos.
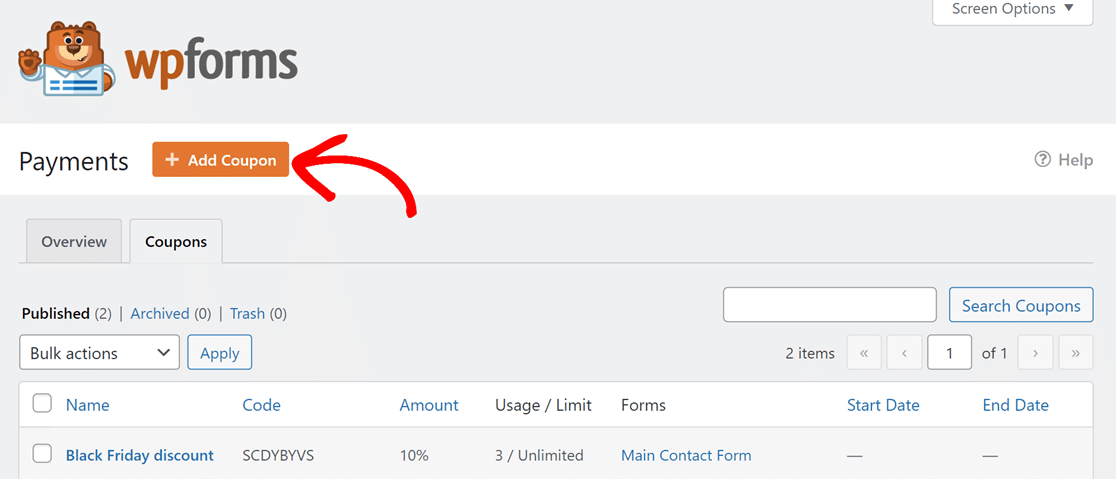
Accederá a la página Añadir nuevo cupón.
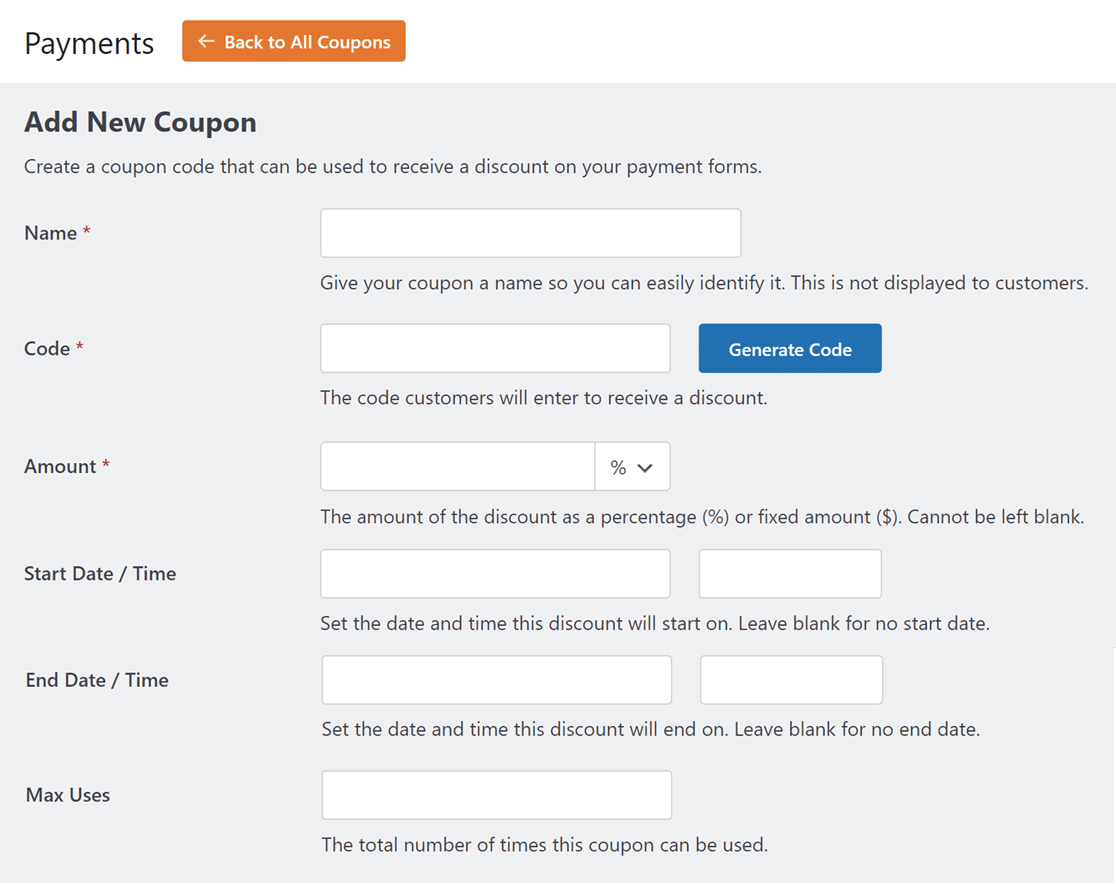
Estos son todos los campos que puede rellenar en esta página:
Nota: Los campos obligatorios están marcados con un asterisco (*).
- Nombre*: Asigne un título a su cupón para facilitar su identificación. Esto no será visible para los clientes.
- Código*: Establezca el código de cupón para que los clientes utilicen descuentos. Puede crear el suyo propio o hacer clic en el botón Generar código para obtener un código de cupón aleatorio.
- Importe*: Elige el descuento que ofrece tu cupón. Puede ser un porcentaje o una cantidad fija. Para alternar entre ambas opciones, haz clic en el desplegable situado junto al campo Importe y elige la que desees utilizar.
- Fecha / Hora de inicio: Determina cuándo empieza a estar activo el cupón.
- Fecha / Hora de finalización: Elija cuándo dejará de ser válido el cupón.
- Usos máximos: Establece el número total de veces que se puede utilizar el cupón antes de que pierda su validez.
Nota:
- No podrá modificar los campos Código e Importe después de guardar el cupón. Le recomendamos que compruebe estos campos antes de continuar.
- La moneda del campo Monto por defecto es la moneda especificada en su página de configuración de WPForms. Puede cambiarla en cualquier momento yendo a WPForms " Configuración y seleccionando la pestaña Pagos. Luego haga clic en el menú desplegable Moneda y elija su moneda preferida.
Al crear su cupón, puede dejar vacíos los campos Fecha de inicio, Fecha de finalización y Usos máximos. Sin embargo, si lo hace, no se establecerá ningún límite para el uso del código de cupón. Por ejemplo, el cupón seguirá siendo válido indefinidamente si el campo Fecha de finalización está vacío.
Asignación de cupones a formularios (opcional)
A continuación, tiene la opción de asociar su cupón a formularios específicos. Desplácese hacia abajo hasta la sección Formularios permitidos y active el botón situado junto al formulario concreto en el que desea que se aplique el cupón.
Nota: Conectar el cupón a un formulario en esta fase es opcional. Si el formulario en el que quieres que se utilice tu cupón aún no existe, siempre puedes conectarlos más adelante en el creador de formularios a través de las opciones del campo Cupón.
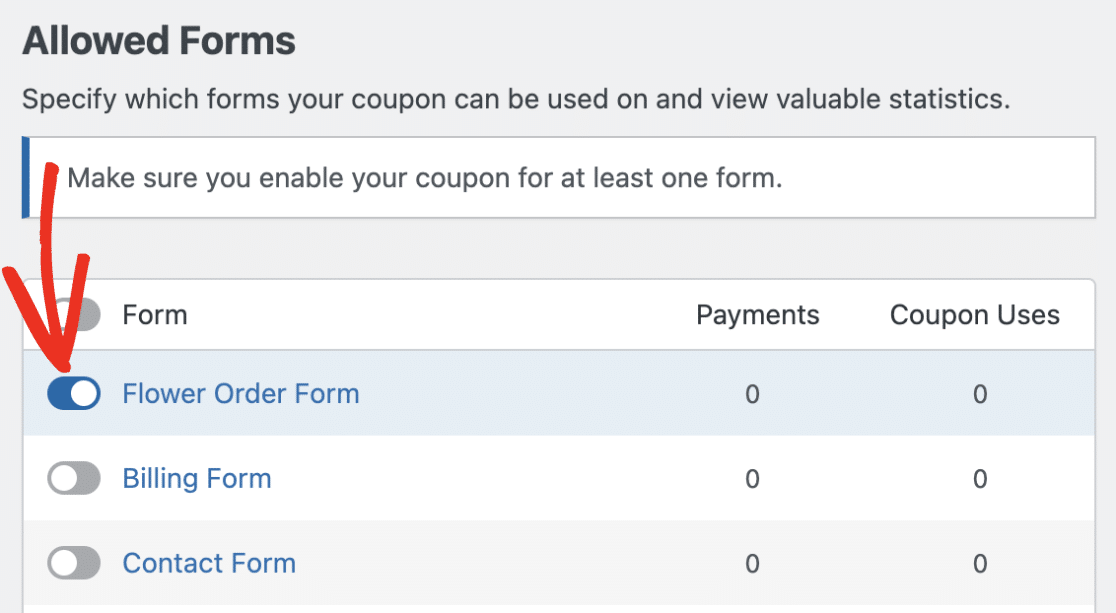
También puede aplicar el cupón a todos los formularios. Para ello, haga clic en el botón situado junto a la columna Formulario.

Cuando esté satisfecho con la configuración, haga clic en el botón Guardar cupón para guardar el cupón.
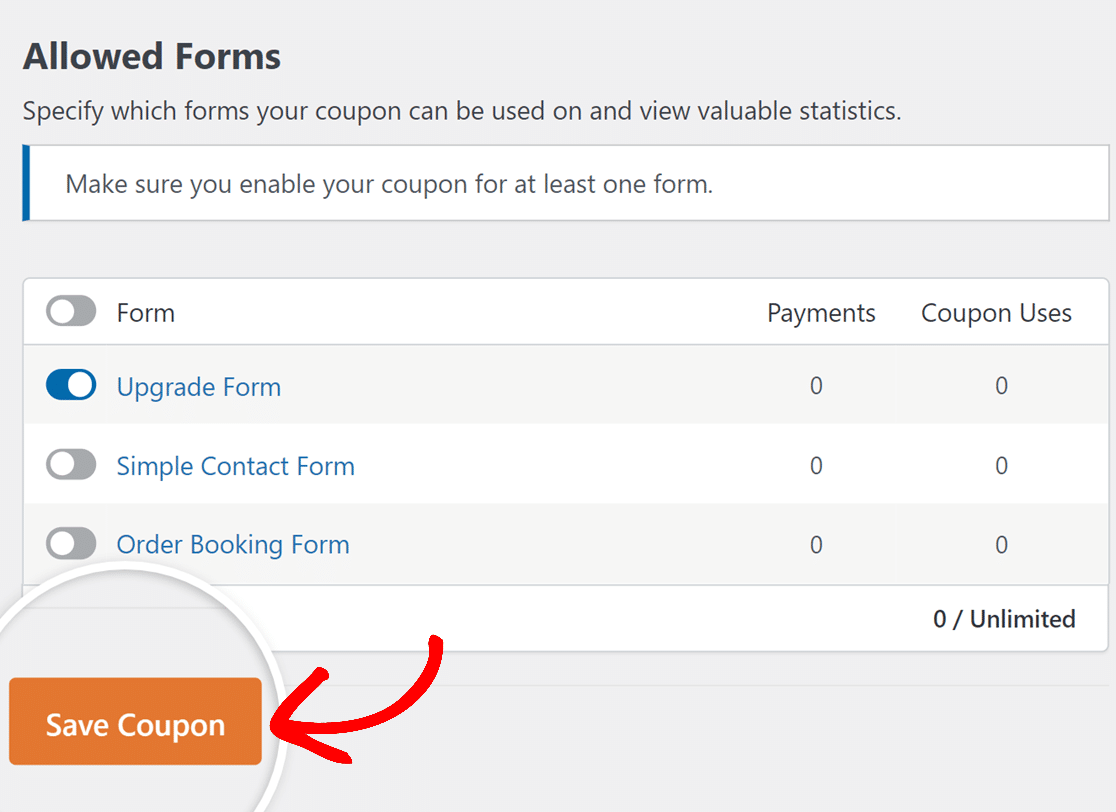
Añadir cupones a sus formularios
Para que los clientes puedan utilizar su código de cupón, tendrá que añadir el campo Cupón a su formulario y elegir los cupones que desea permitir.
Nota: Para implementar rápidamente estas configuraciones y ver el aspecto de un formulario con cupones, puede empezar con nuestra plantilla de formulario de cupones predefinida como base para su propio formulario personalizado.
Comience por crear un nuevo formulario o editar uno existente. Una vez que estés en el constructor de formularios, busca el campo Cupón en la sección Campos de pago y añádelo a tu formulario.

Nota: Sólo se puede añadir un campo Cupón a un formulario.
A continuación, haga clic en el campo Cupón añadido desde el panel de vista previa para abrir sus Opciones de campo.
En la pestaña General, haga clic en el menú desplegable Cupones permitidos y seleccione los cupones que desea permitir en este formulario.
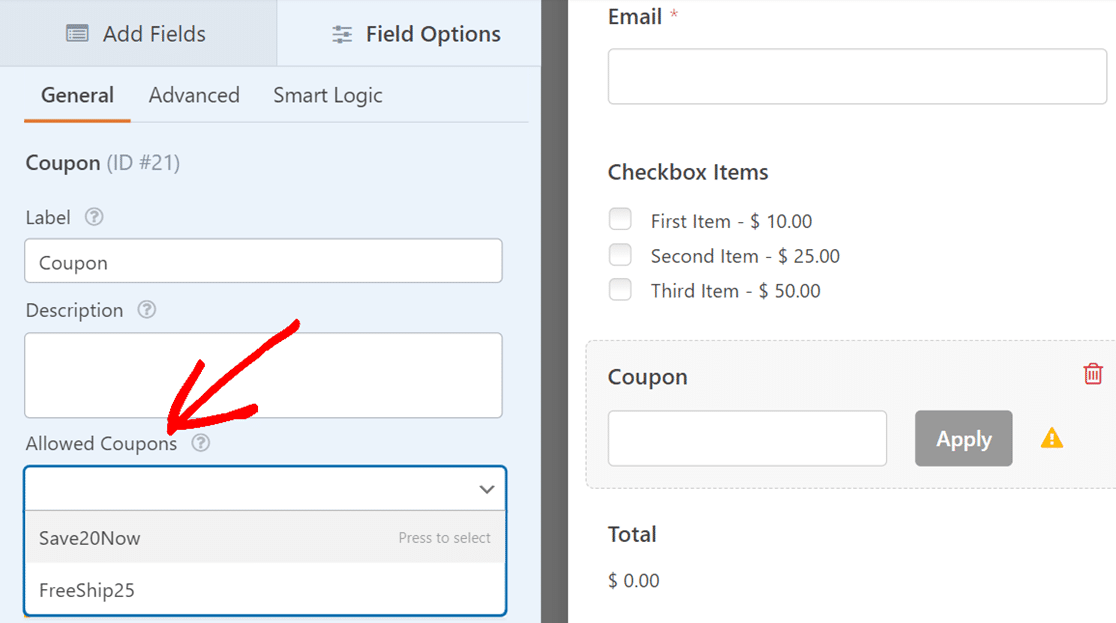
Puede permitir varios cupones en un mismo formulario. Sin embargo, los usuarios solo pueden aplicar uno de los cupones permitidos para obtener un descuento al rellenar el formulario.
Nota: Los cupones que decida permitir aquí se vincularán automáticamente a este formulario en la página de configuración de cupones. Esto significa que el botón de alternancia para este formulario se activará en la sección Formularios permitidos al editar los cupones que permita en este formulario.
Si desea cambiar el texto del botón Aplicar, seleccione la pestaña Avanzado. A continuación, actualice el texto en el campo Texto del botón.
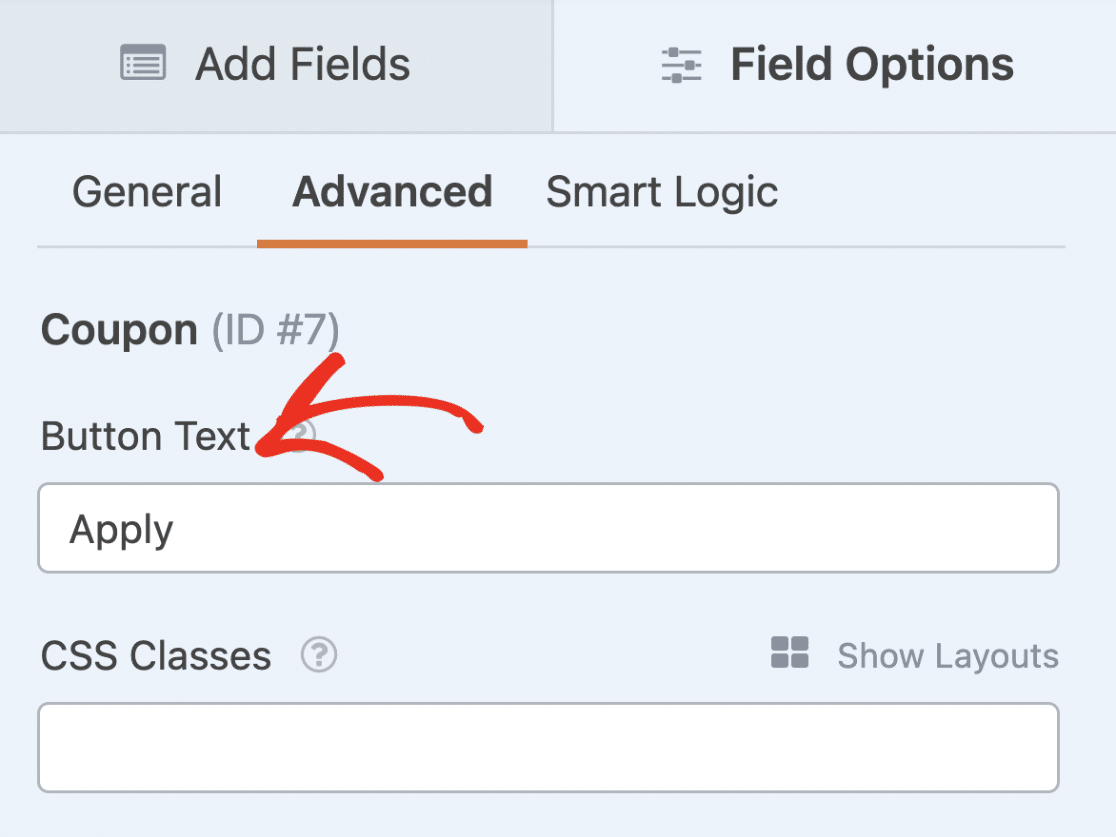
Nota: El panel Opciones de campo ofrece opciones de personalización como cambiar las etiquetas de los campos o activar la lógica condicional. Para añadir un marcador de posición personalizado al campo Cupón, visite nuestra documentación para desarrolladores. Para obtener más información sobre las opciones de campo, consulte nuestra guía de personalización de opciones de campo.
No olvide guardar su formulario después de personalizar el campo Cupón.
Nota: Después de guardar su formulario, asegúrese de probarlo antes de lanzarlo a sus usuarios. Para obtener una guía detallada, consulta nuestra guía de comprobación de formularios.
Preguntas frecuentes
Estas son las respuestas a algunas de las preguntas más frecuentes sobre el uso del complemento Coupons con WPForms.
¿Cómo puedo permitir que los usuarios envíen el formulario cuando se aplica un descuento del 100%?
Por defecto, si un usuario aplica un código de cupón que ofrece un descuento del 100%, el formulario no se enviará. Es probable que los usuarios vean un error similar al de la imagen siguiente.
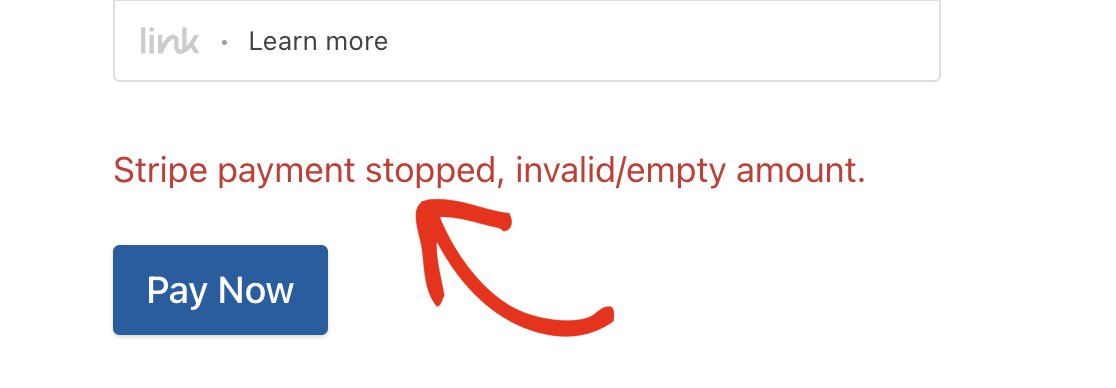
Esto ocurre porque la mayoría de las pasarelas de pago no pueden procesar un formulario con valor 0 como importe de pago.
Una solución rápida es utilizar lógica condicional para evitar que el formulario procese el pago si el valor del campo Total es 0.
Para configurarlo, inicie sesión en el área de administración de WordPress y abra el formulario de pago en el que desea activar el descuento del 100%.
Nota: Para este ejemplo, utilizaremos el complemento Stripe Pro. Pero esta solución también funciona con todos nuestros otros complementos de pago.
En el generador de formularios, vaya a Pagos " Stripe para acceder a la página de configuración de Stripe.
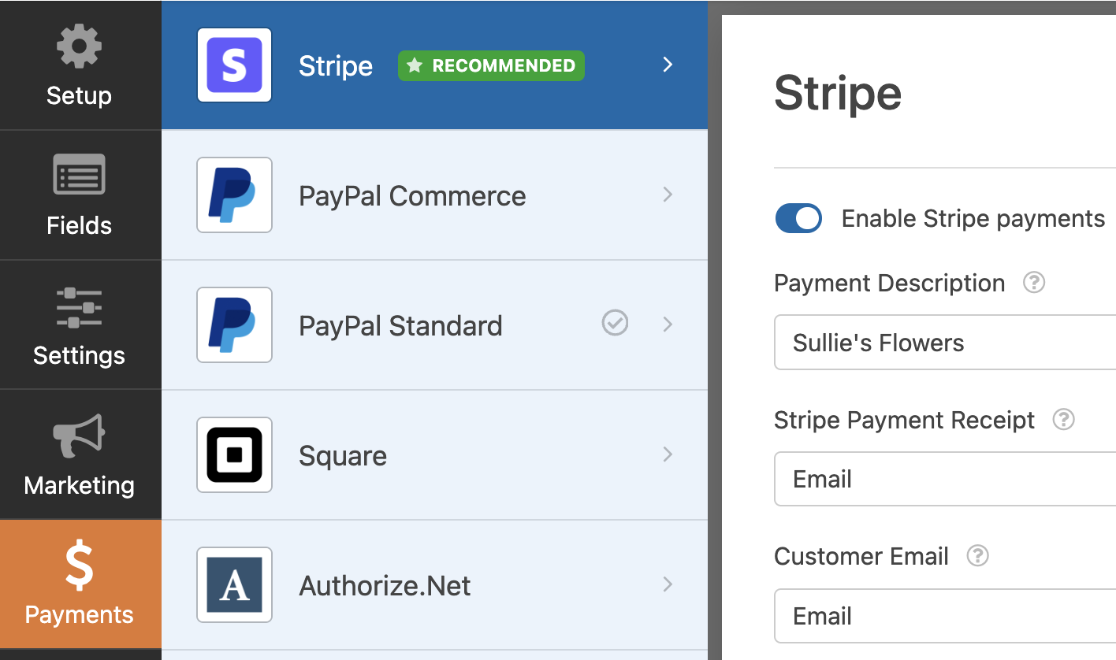
A continuación, desplácese hacia abajo y active la opción Activar lógica condicional.
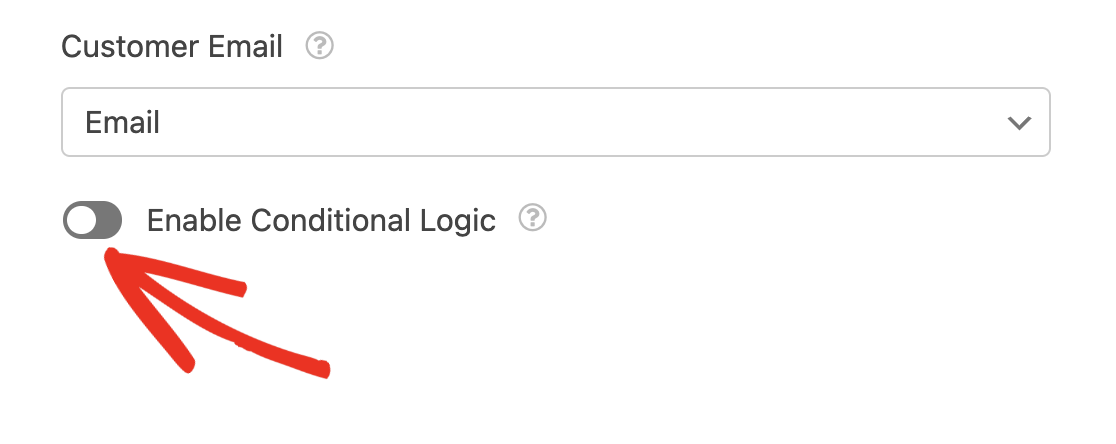
Después de eso, establezca la condición para que diga: No procesar este cargo si el campo Cupón es JULY100OFF.
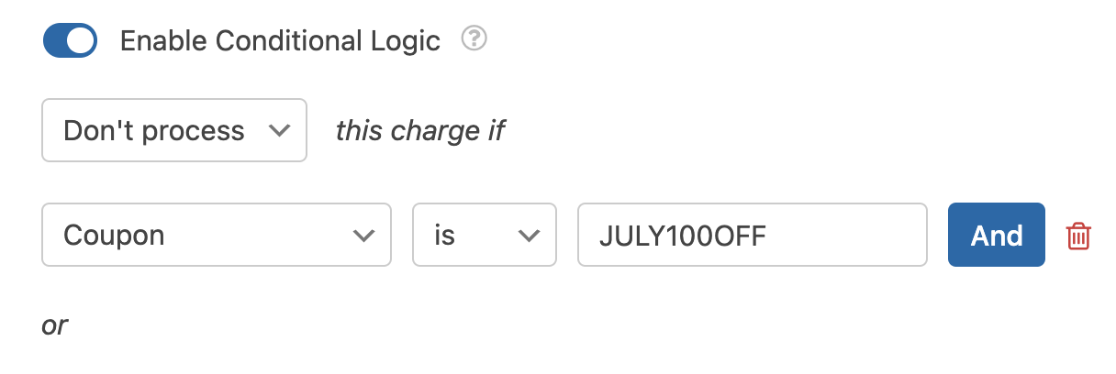
Esta lógica impedirá esencialmente que se procese el pago si el código del cupón coincide con el de la regla lógica condicional.
Nota: Asegúrese de sustituir JULY100OFF por el código de cupón que desea utilizar para ofrecer a los usuarios un descuento del 100%.
Tras establecer la regla de lógica condicional, vuelva a la pestaña de campos y seleccione el campo de pago para abrir sus Opciones de campo.
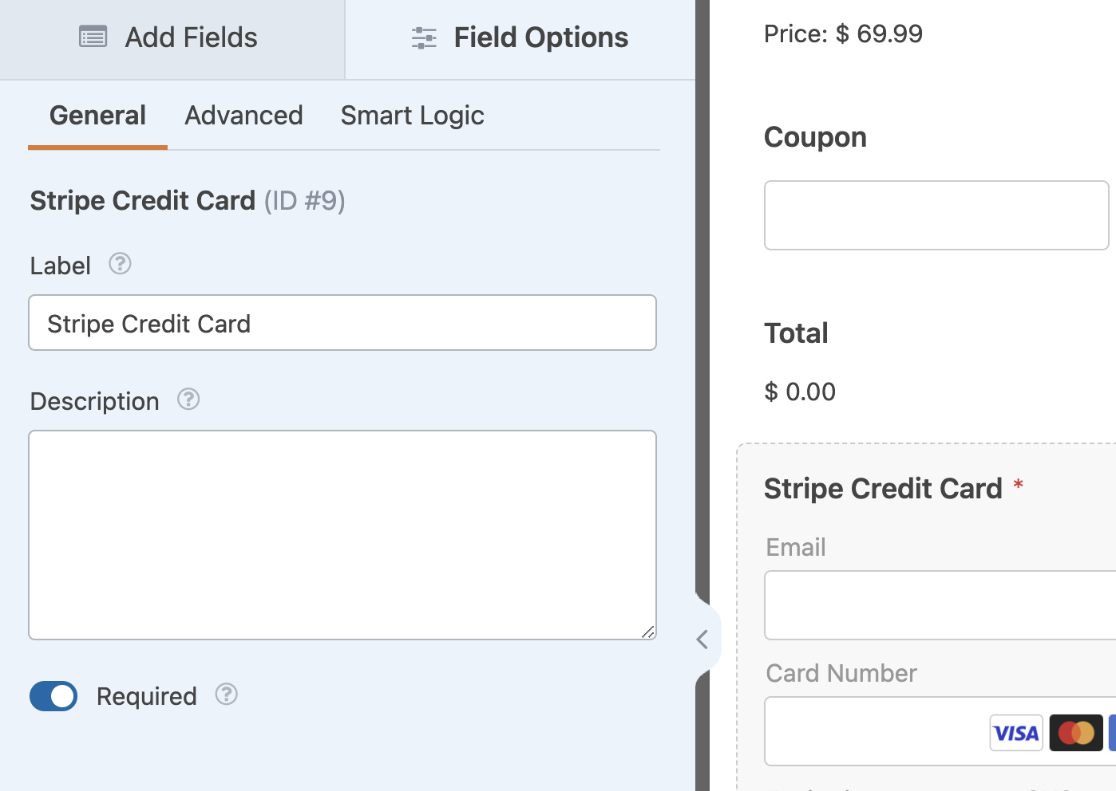
Nota: Si utiliza el complemento PayPal Standard, puede omitir los pasos siguientes y proceder a probar su formulario para asegurarse de que funciona correctamente.
En el panel Opciones de campo, vaya a la pestaña Lógica inteligente y active la opción Activar lógica condicional.
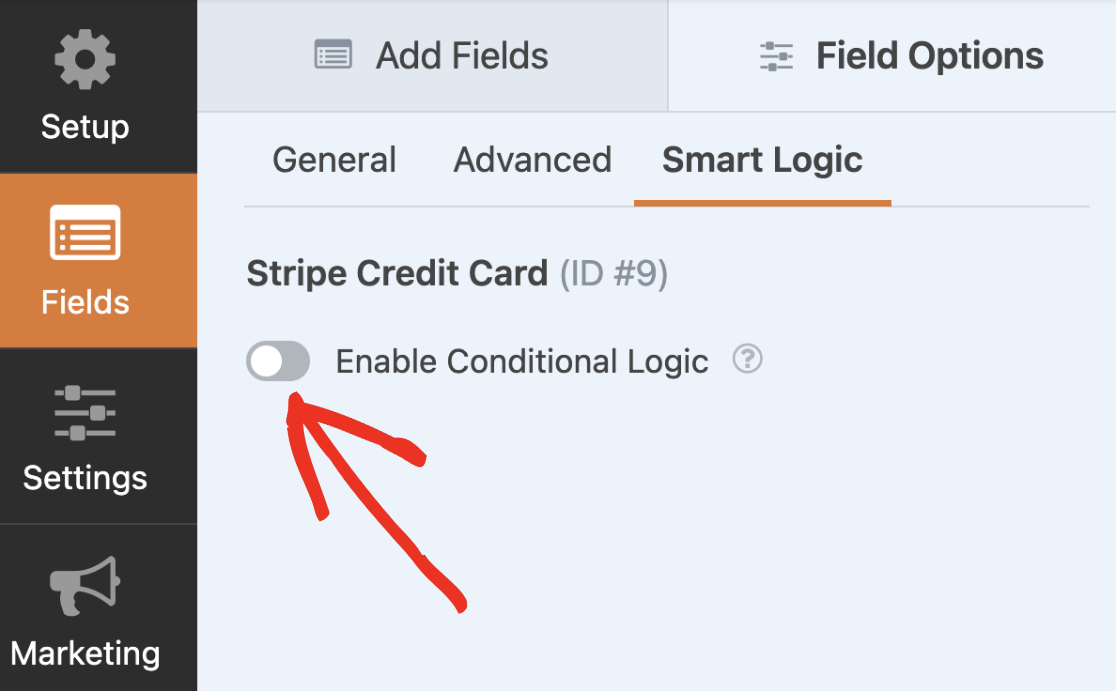
A continuación, configure la regla para que diga Ocultar este campo si el campo Cupón es JULY100OFF. Recuerde sustituir JULIO100OFF por su código de cupón.
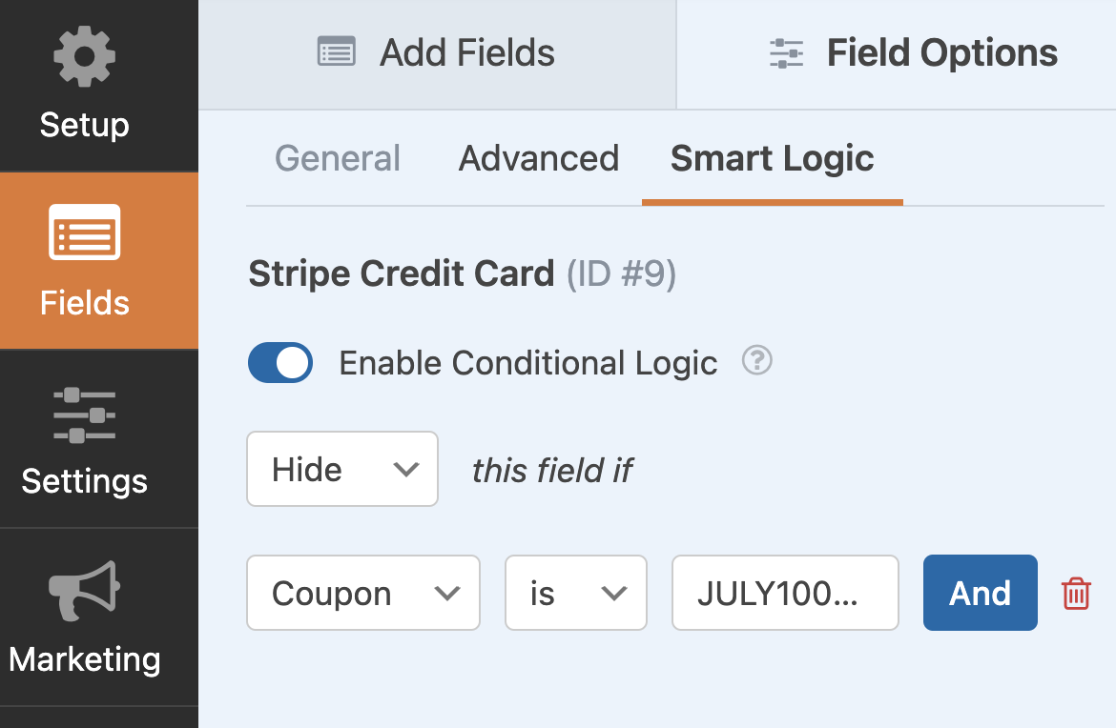
Al establecer esta regla, se ocultará el campo de tarjeta de crédito de Stripe si el usuario introduce un código de cupón que coincida con el establecido en la regla de lógica condicional. Esto garantiza que los usuarios puedan enviar el formulario sin rellenar el campo obligatorio de la tarjeta de crédito.
Después de configurar la regla lógica condicional, asegúrese de guardar los cambios. Una vez hecho esto, le recomendamos que pruebe su formulario para asegurarse de que todo se ve y funciona como se espera.
Ya está. Ahora ya sabe cómo crear cupones para cualquier formulario de su sitio utilizando el complemento Cupones.
A continuación, ¿te preguntas cómo realizar un seguimiento y gestionar los cupones que has creado para tus formularios de WordPress? Asegúrate de consultar nuestra guía para ver y gestionar cupones para más detalles.
