AI Zusammenfassung
Möchten Sie einschränken, welche Datums- und Zeitoptionen in Ihren WordPress-Formularen ausgewählt werden können? Wenn Ihr Büro beispielsweise nur von Montag bis Freitag von 9 bis 17 Uhr geöffnet ist, möchten Sie vielleicht verhindern, dass Besucher außerhalb dieser Tage und Zeiten einen Termin vereinbaren.
Dieses Tutorial zeigt Ihnen, wie Sie die Optionen für das Feld Datum / Uhrzeit in WPForms einschränken können.
Bevor Sie beginnen, müssen Sie zunächst sicherstellen, dass WPForms auf Ihrer WordPress-Website installiert und aktiviert ist und dass Sie Ihre Lizenz überprüft haben. Dann können Sie ein neues Formular erstellen oder ein bestehendes bearbeiten, um auf den Formularersteller zuzugreifen.
Hinzufügen eines Datums-/Zeitfeldes
Sobald der Formularersteller geöffnet ist, suchen Sie unter dem Abschnitt " Ausgefallene Felder" nach dem Feld " Datum / Uhrzeit ". Klicken Sie einfach darauf oder ziehen Sie es per Drag & Drop in den Vorschaubereich, um es Ihrem Formular hinzuzufügen.
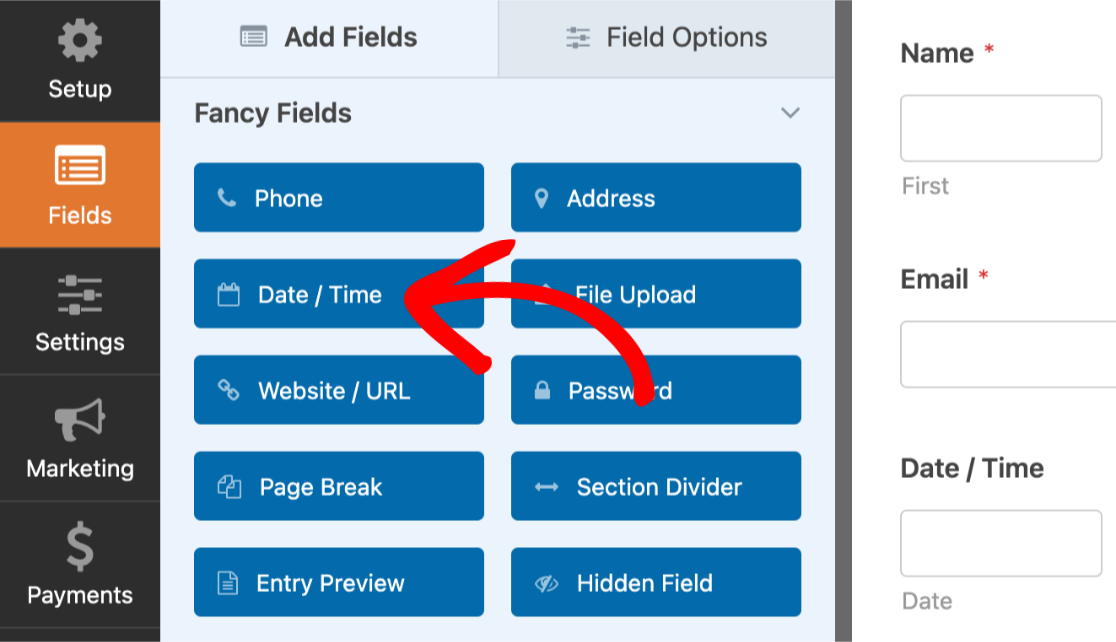
Einschränkung der verfügbaren Termine und Zeiten
Um bestimmte Daten und Uhrzeiten auszuwählen, die Ihre Website-Besucher in Ihren Formularen auswählen können, klicken Sie auf das Feld Datum / Uhrzeit im Vorschaubereich, um die Feldoptionen zu öffnen.
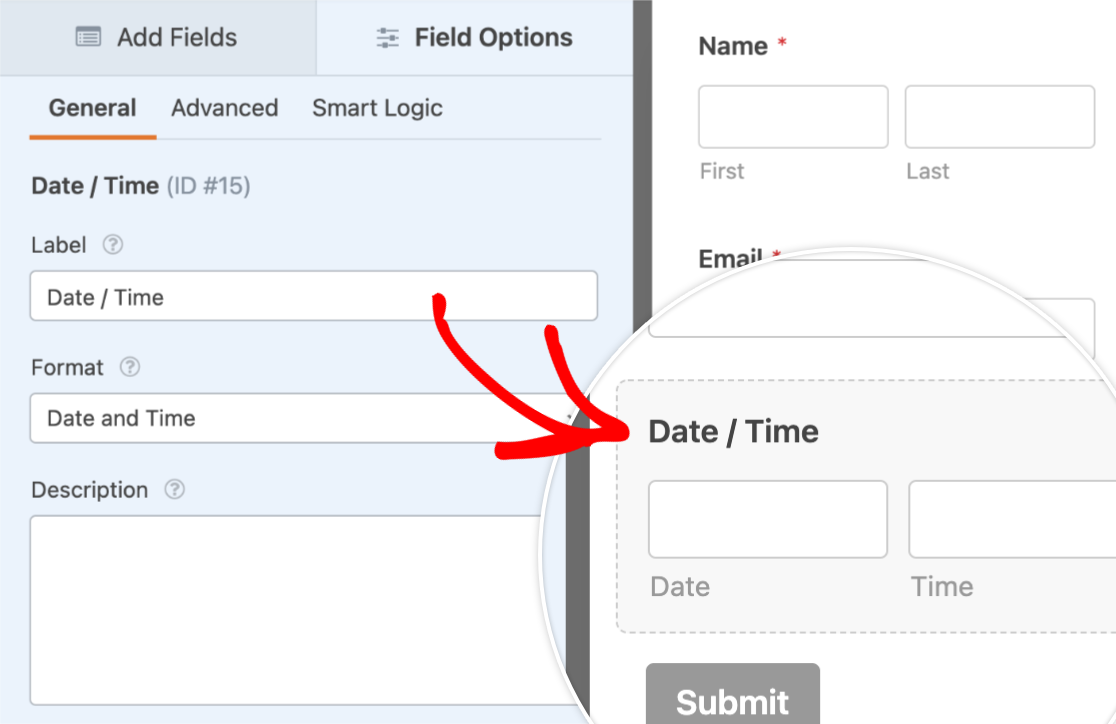
Klicken Sie anschließend im Bereich Feldoptionen auf die Registerkarte Erweitert, um die erweiterten Optionen für das Feld zu öffnen.
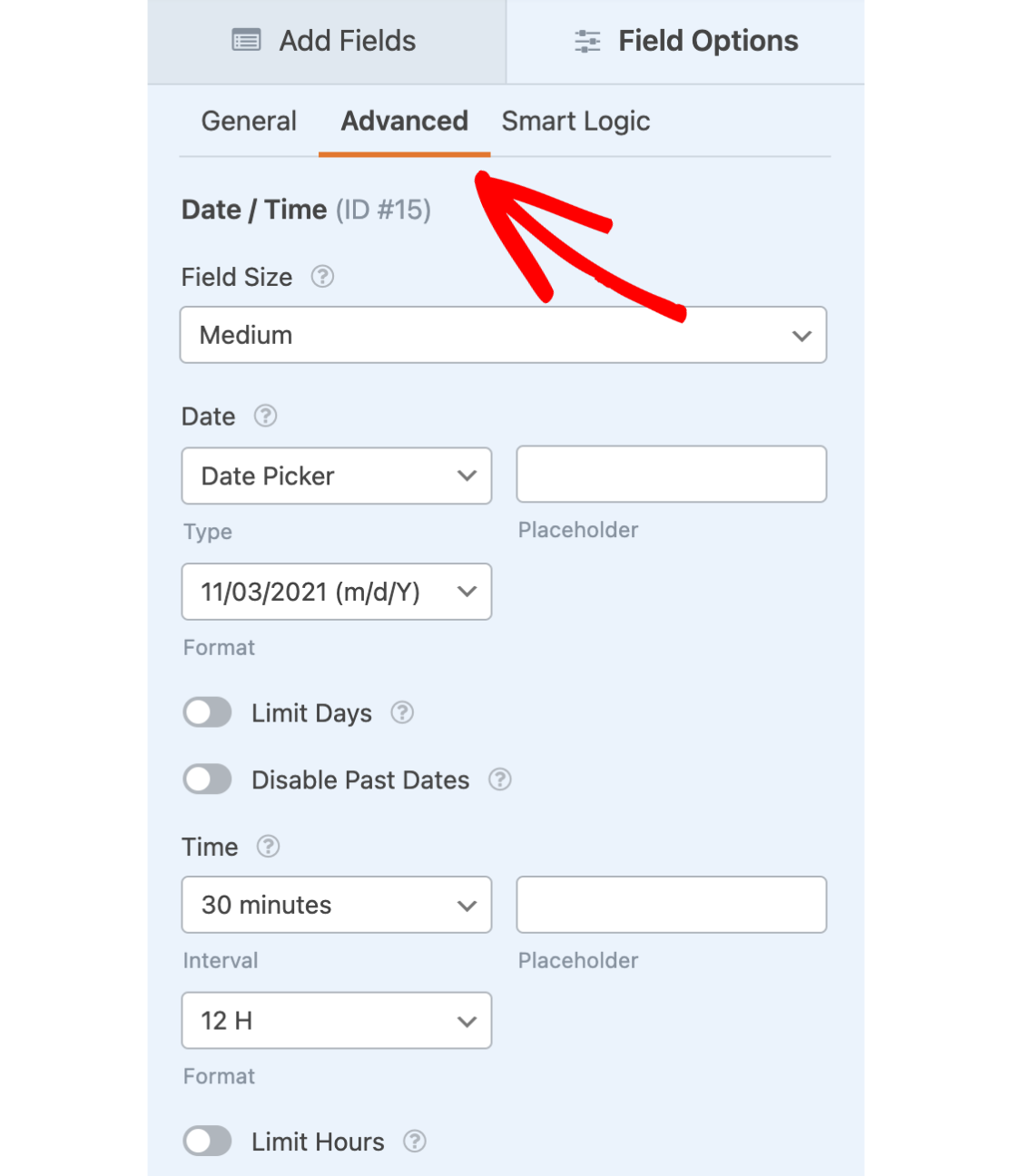
Dadurch öffnen sich weitere Einstellungen, die Sie anpassen können, einschließlich der Optionen "Tage begrenzen" und " Stunden begrenzen". Wir werden diese beiden Optionen in den folgenden Abschnitten näher erläutern.
Begrenzung des Datums
Um die Tage einzuschränken, die Ihre Nutzer auswählen können, müssen Sie die Option Tage einschränken auswählen.

Daraufhin wird eine Liste von Tagen angezeigt, die Sie in Ihren Formularen aktivieren oder deaktivieren können. Achten Sie darauf, die Kästchen für die Tage zu markieren, die Sie Ihren Nutzern zur Auswahl überlassen möchten, und lassen Sie die Kästchen für die Tage, die Sie für Ihre Nutzer sperren möchten, unmarkiert.

Deaktivieren vergangener Termine
Sie können nicht nur auswählen, welche Wochentage Ihren Benutzern zur Verfügung stehen, sondern auch verhindern, dass sie in Ihren Formularen vergangene Daten auswählen. Dazu müssen Sie nur die Option "Vergangene Daten deaktivieren " auswählen.
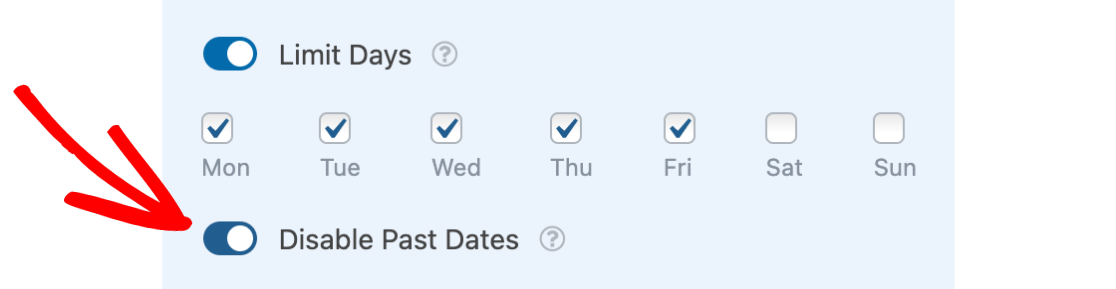
Wenn Daten deaktiviert sind, werden sie im Frontend Ihrer Website ausgegraut angezeigt.
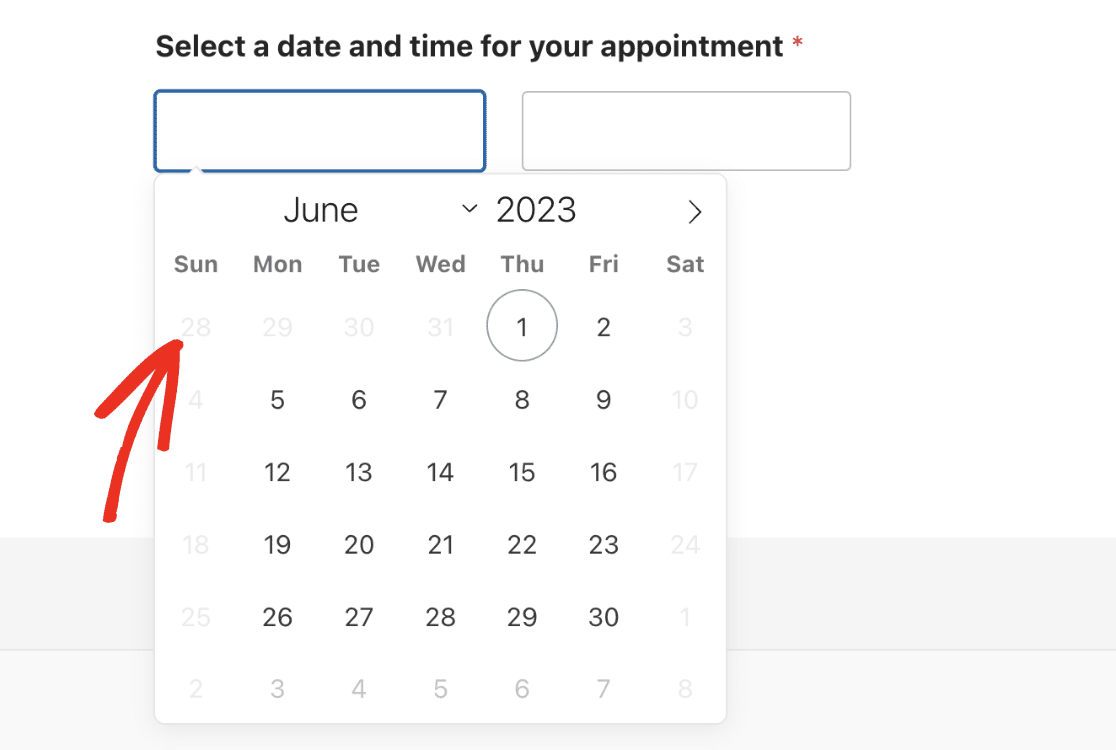
Begrenzung der Zeit
Ebenso können Sie die Stunden einschränken, die Ihren Nutzern in Ihren Formularen zur Auswahl stehen. Dazu müssen Sie zunächst die Option "Stunden begrenzen " auswählen.
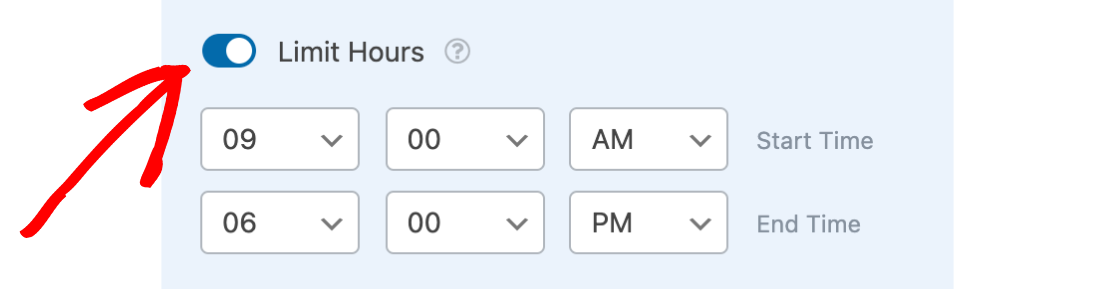
Nachdem dies aktiviert wurde, sehen Sie zusätzliche Optionen zur Konfiguration der Start- und Endzeit Ihrer Stunden. Für jede dieser Einstellungen können Sie auf das Dropdown-Menü klicken und die Stunden auswählen, die Sie den Besuchern Ihrer Website zeigen möchten.
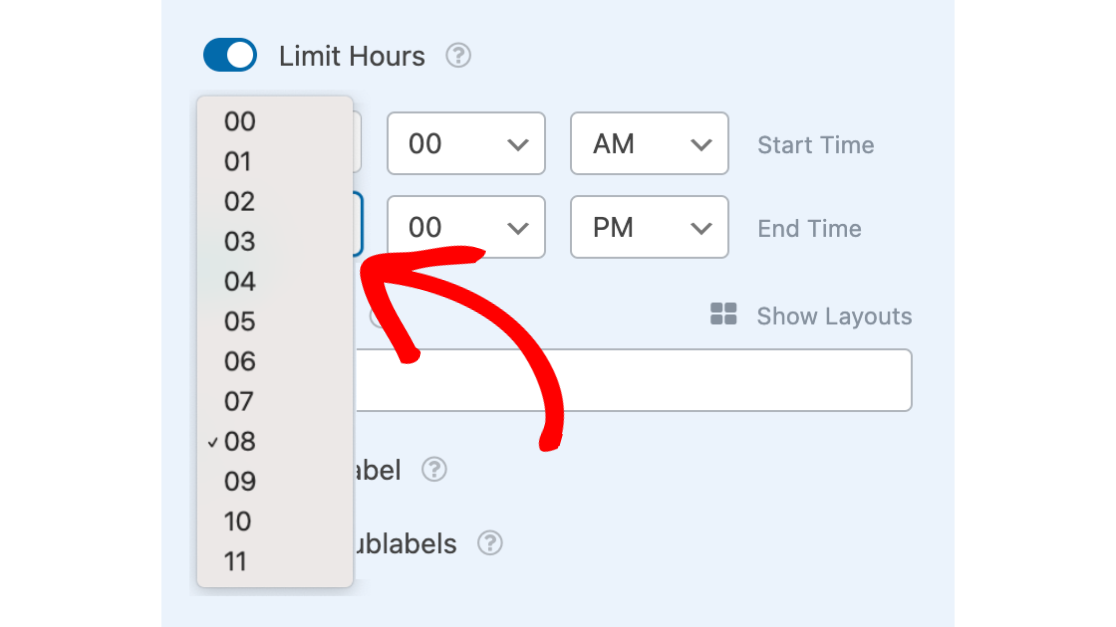
Auf dem Frontend Ihrer Website werden alle verfügbaren Zeiten zwischen der ausgewählten Start- und Endzeit für Ihre Nutzer zur Auswahl stehen.
Häufig gestellte Fragen
Dies sind die Antworten auf einige der häufigsten Fragen, die wir zur Einschränkung der Optionen für das Feld Datum/Uhrzeit erhalten.
Wie kann ich zukünftige Daten bei der Verwendung der Datumsauswahl deaktivieren?
Um zukünftige Termine zu deaktivieren, müssen Sie Ihrer WordPress-Website ein benutzerdefiniertes Code-Snippet hinzufügen. Unten finden Sie das Snippet, das Sie zu Ihrer Website hinzufügen müssen.
Wenn Sie Hilfe beim Hinzufügen von Code-Snippets zu Ihrer Website benötigen, lesen Sie unseren Leitfaden, um zu erfahren, wie es geht.
Kann ich das Feld Datum/Uhrzeit auf der Grundlage der Eingabe eines anderen Feldes einschränken?
Wenn Sie 2 Datums-/Zeitfelder in Ihrem Formular haben, können Sie beide Daten vergleichen, um zu verhindern, dass die Benutzer ein älteres Datum als das im ersten Datums-/Zeitfeld auswählen. Dies kann nützlich sein, wenn Sie ein Formular erstellen, in dem die Benutzer ihr Bestell- und Abholdatum angeben können.
Weitere Einzelheiten finden Sie in unserer Anleitung zum Vergleich von 2 Datums-/Zeitfeldern.
Das war's! Wir haben Ihnen soeben gezeigt, wie Sie die Optionen für das Feld Datum / Uhrzeit in WPForms einschränken können.
Möchten Sie als Nächstes das Aussehen des Datums-/Zeitfeldes in Ihren WordPress-Formularen ändern? In unserem Tutorial zum Anpassen des Datums-/Zeitfelds finden Sie weitere Details.
