Möchten Sie den Weg Ihrer Nutzer durch Ihre Website aufzeichnen, bevor Sie Ihre WordPress-Formulare abschicken? Mit dem User Journey Addon in WPForms können Sie leicht sehen, wo Ihre Benutzer auf Ihrer Website besuchen, bevor sie Ihre Formulare ausfüllen.
Dieses Tutorial zeigt Ihnen, wie Sie das User Journey Addon für WPForms installieren und verwenden können.
Anforderungen:
- Sie benötigen eine Pro-Lizenz oder höher, um auf das User Journey Addon zuzugreifen
- Vergewissern Sie sich, dass Sie die neueste Version von WPForms installiert haben, um die für das User Journey Addon erforderliche Mindestversion zu erfüllen
Installation des User Journey Addons
Bevor Sie beginnen, müssen Sie zunächst sicherstellen, dass WPForms auf Ihrer WordPress-Website installiert und aktiviert ist.
Sobald Sie WPForms installiert haben und Ihre Lizenz verifiziert ist, können Sie das User Journey Addon schnell installieren und aktivieren.
Anzeigen von Details zur Benutzerreise
Sobald das User Journey Addon aktiviert und installiert ist, werden alle zukünftigen Formularübertragungen die User Journey Informationen in den Eintragsdetails enthalten.
Um diese Informationen anzuzeigen, gehen Sie zu WPForms " Einträge und wählen Sie den Namen Ihres Formulars.
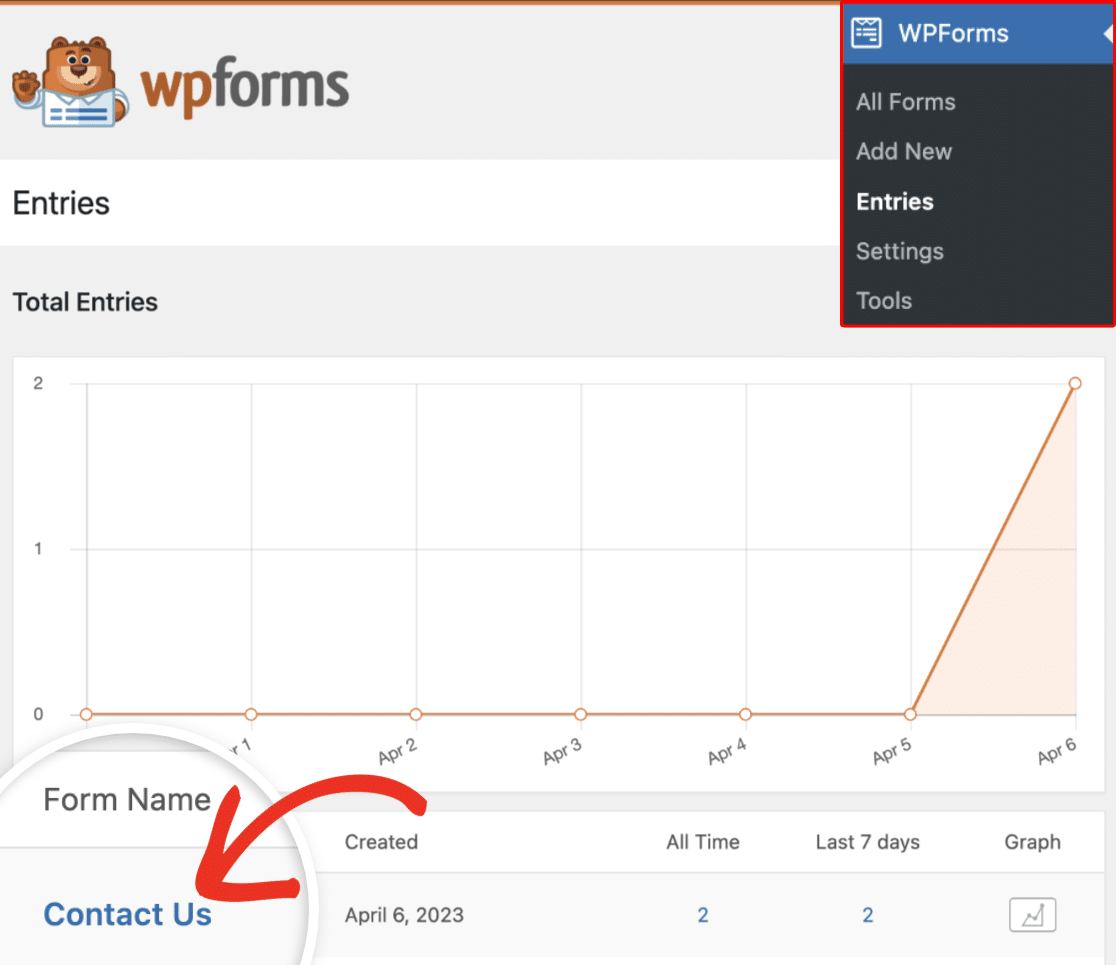
Daraufhin wird eine Liste mit allen verfügbaren Einträgen im Formular angezeigt. Um die Details zur User Journey eines Eintrags zu sehen, klicken Sie auf die Schaltfläche Anzeigen, um die vollständigen Eintragsdetails zu öffnen.
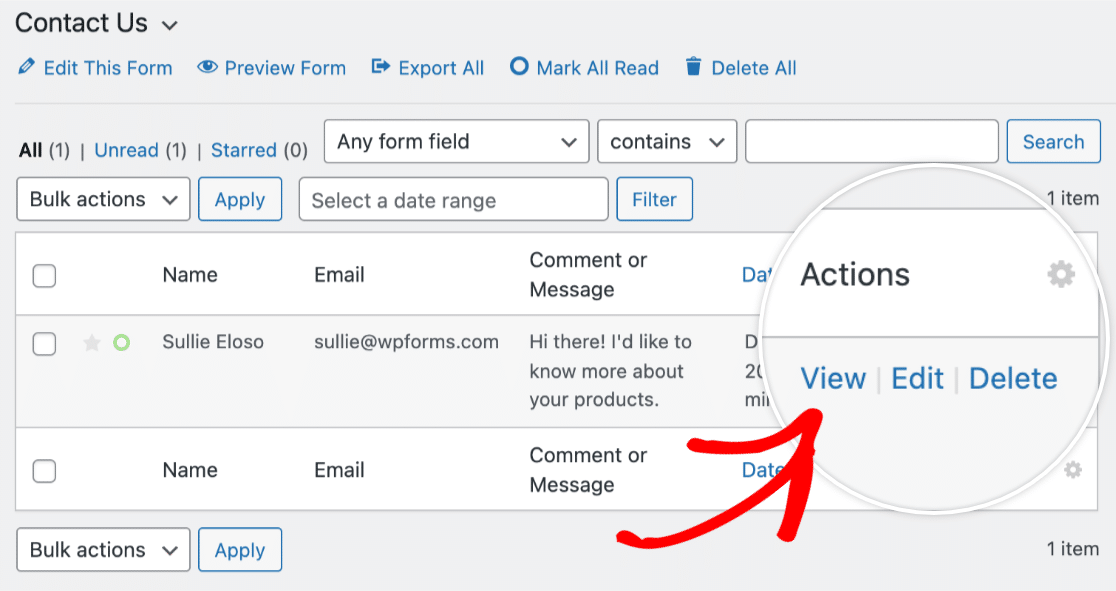
Sobald Sie die vollständigen Details Ihres Eintrags geöffnet haben, scrollen Sie nach unten, bis Sie den Abschnitt mit dem Titel User Journey sehen.

In diesem Bereich können Sie jeden Schritt sehen, den ein Nutzer auf Ihrer Website gemacht hat, einschließlich der Seite, von der der Nutzer weitergeleitet wurde. Sie können auch Details wie das Datum, die Uhrzeit und die Dauer des Besuchs auf jeder Seite anzeigen.
Hinweis: In einigen Fällen kann es sein, dass die Referrer-Informationen in den Ergebnissen der User Journey nicht verfügbar sind. Wenn ein Nutzer zum Beispiel von einer Nicht-SSL-Site kommt und Ihre Site mit SSL läuft, werden die Referrer-Informationen nicht erfasst. Außerdem kann es vorkommen, dass Benutzer spezielle Datenschutzeinstellungen oder Erweiterungen in ihrem Browser haben, die die Erfassung der Referrer-Informationen verhindern.
Außerdem können Sie alle verfügbaren URL-Parameter anzeigen, indem Sie auf das Info-Symbol klicken.

Dadurch werden die spezifischen URL-Parameter für diese Seite, einschließlich aller Suchanfragen, sichtbar.

Wenn Sie möchten, können Sie eine besuchte Seite auch in einer neuen Registerkarte anzeigen, indem Sie auf das Symbol Fenster in einer neuen Registerkarte öffnen klicken.

Verwendung des Smart Tags für den Einstieg in die Benutzerreise
Intelligente Tags bieten eine leistungsstarke Lösung, um hilfreiche Details in Ihre Formulareinstellungen, Benachrichtigungs-E-Mails und mehr aufzunehmen. Die {entry_user_journey} Mit Smart Tag können Sie Tabellen mit Daten zur Benutzerreise in Ihre Formularbenachrichtigungen und Bestätigungen einfügen.
Hinzufügen des Smart Tags zu Benachrichtigungs-E-Mails
Suchen Sie im Formularersteller Ihre Benachrichtigungseinstellungen, indem Sie zu Einstellungen " Benachrichtigungen navigieren. Wenn Sie dies noch nicht getan haben, aktivieren Sie die E-Mail-Benachrichtigungen, indem Sie die Option "Benachrichtigungen aktivieren" auf "Ein" setzen.
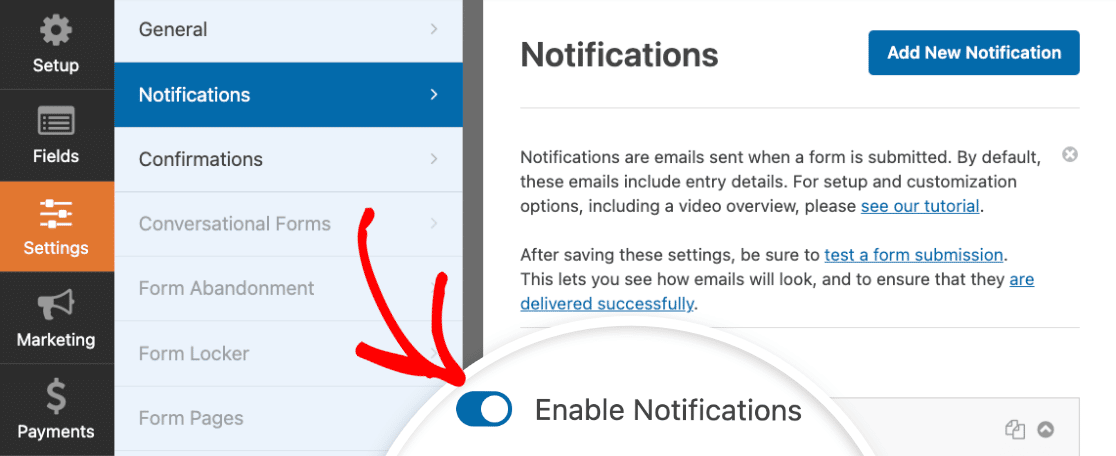
Hinweis: Um mehr über Benachrichtigungs-E-Mails zu erfahren, lesen Sie unsere vollständige Anleitung zum Einrichten von Benachrichtigungs-E-Mails in WPForms.
Scrollen Sie dann nach unten zum Abschnitt E-Mail-Nachricht und klicken Sie auf Smart Tags anzeigen.
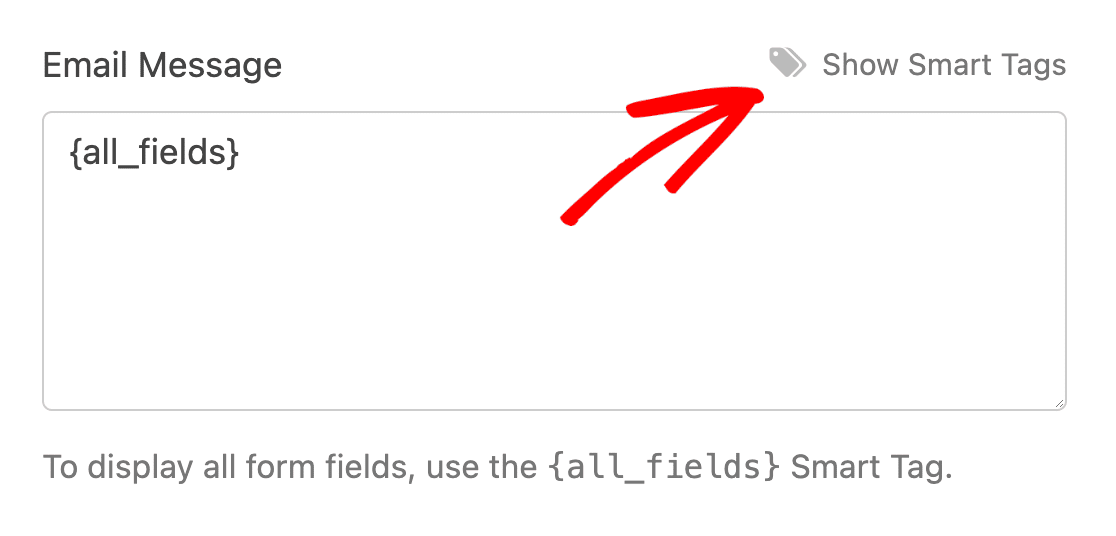
Sie sehen nun eine Liste der verfügbaren Smart Tags, die Sie zu Ihrer Benachrichtigungs-E-Mail hinzufügen können. Klicken Sie in dieser Liste auf das Smart Tag " Entry User Journey ".
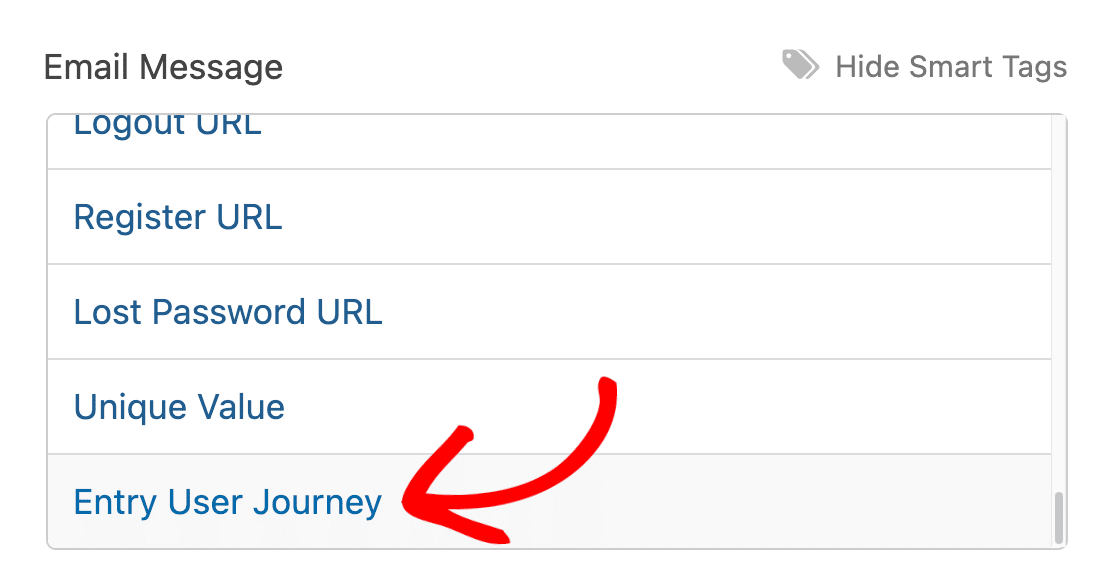
Danach wird die {entry_user_journey} Das Smart Tag wird der E-Mail-Nachricht hinzugefügt.
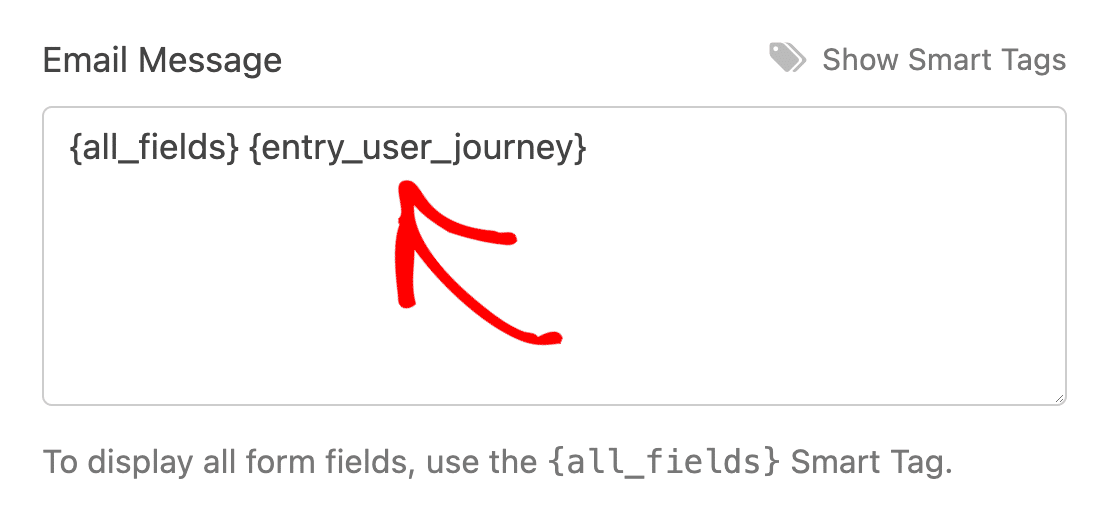
Nachdem Sie das Smart Tag hinzugefügt haben, müssen Sie Ihre Benachrichtigungseinstellungen speichern. Die Benachrichtigungs-E-Mail enthält nun die Daten der Benutzerreise, wenn das Formular übermittelt wird.
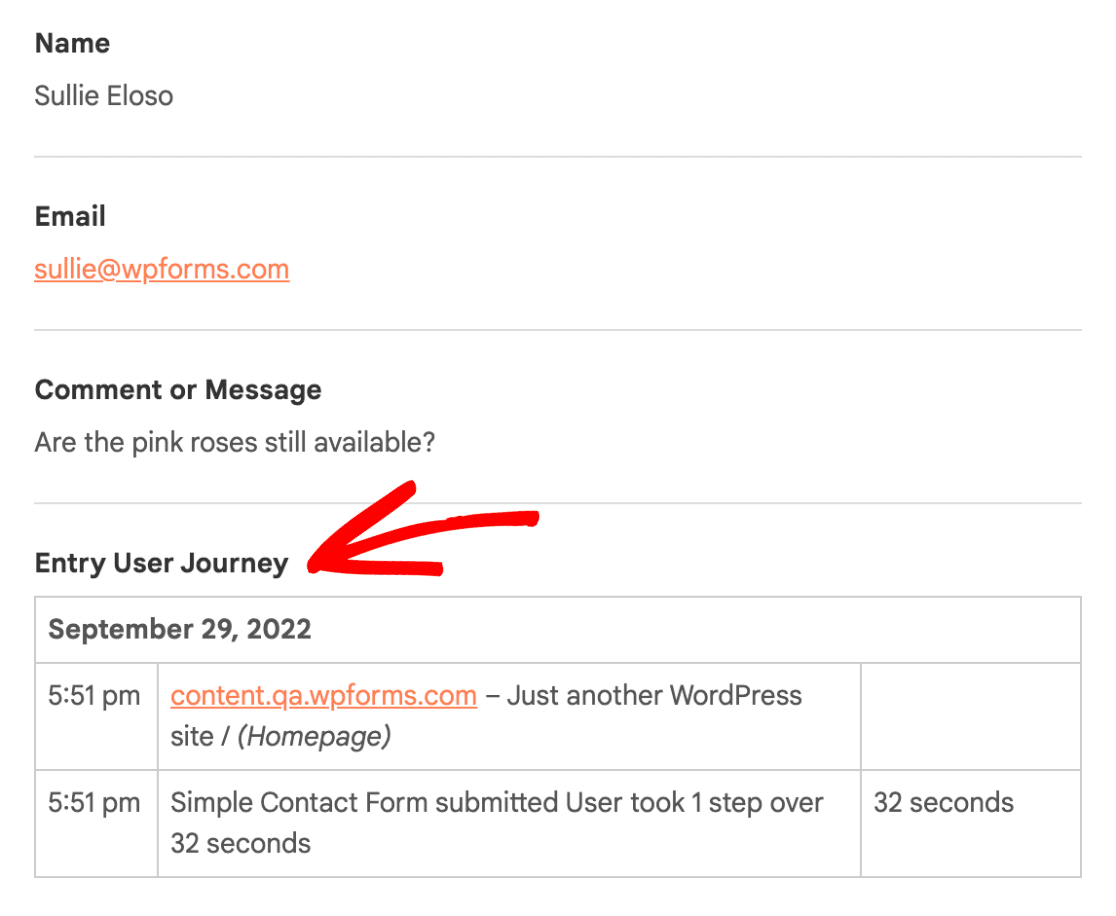
Hinzufügen des Smart Tags zu Formularbestätigungen
Gehen Sie im Formularersteller zu Einstellungen " Bestätigungen, um auf Ihre Formularbestätigungseinstellungen zuzugreifen.

Vergewissern Sie sich, dass der Bestätigungstyp auf "Nachricht" eingestellt ist, da das Smart Tag "Entry User Journey" nur mit dieser Methode verwendet werden kann.
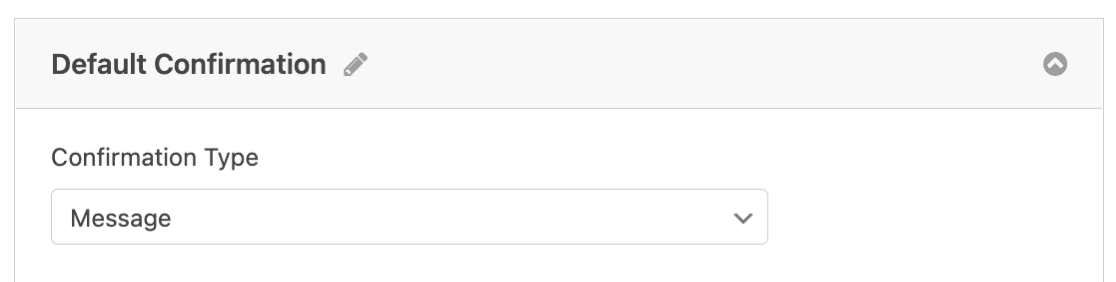
Klicken Sie anschließend unter der Bestätigungsnachricht auf Smarttags anzeigen.
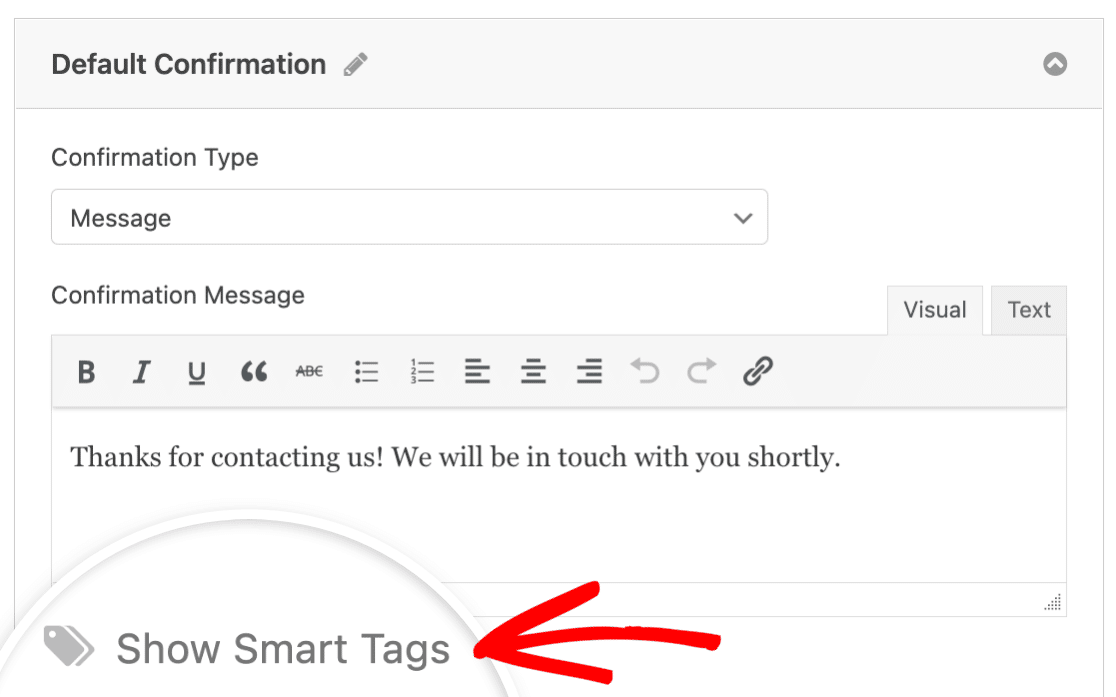
Daraufhin wird eine Liste mit Smart Tags angezeigt, die Sie der Bestätigungsnachricht hinzufügen können. Wählen Sie aus dieser Liste das Smart Tag " Entry User Journey" aus.
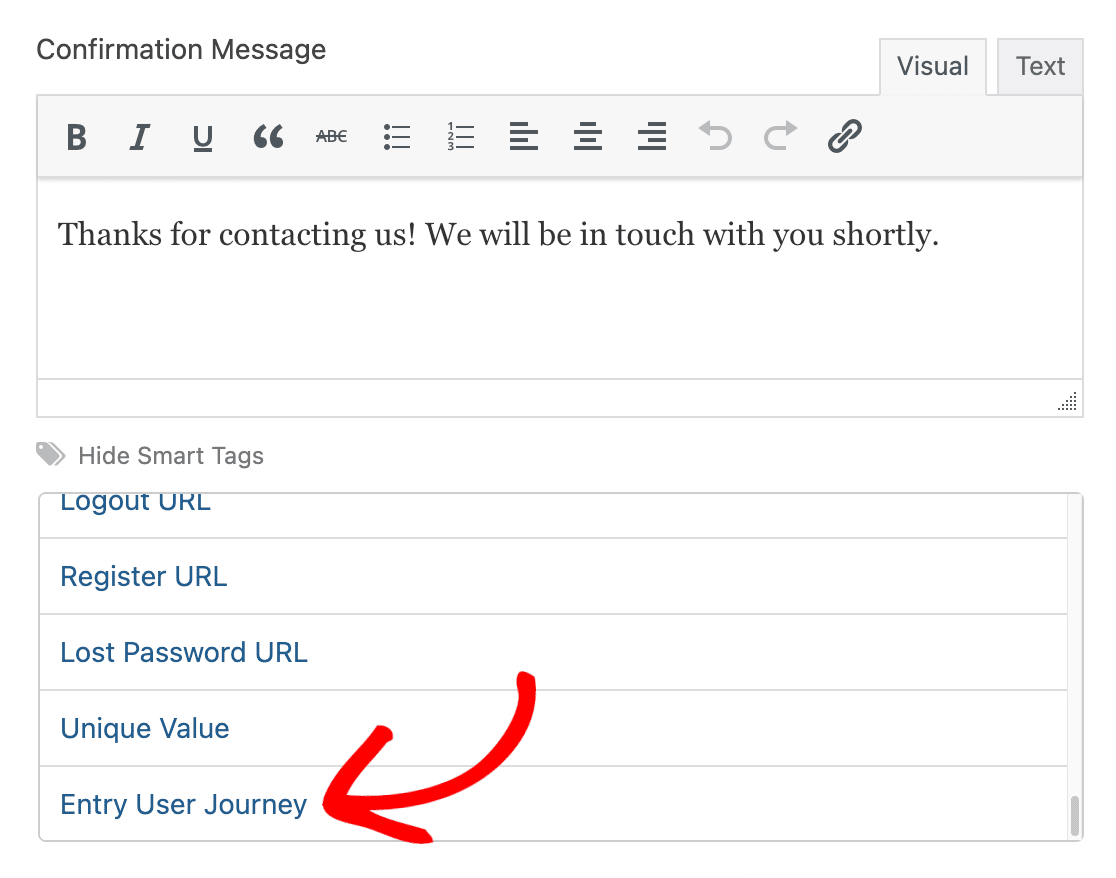
Sobald Sie das Smart Tag erfolgreich hinzugefügt haben, sehen Sie die entry_user_journey Smart Tag im Hauptteil der Bestätigungsnachricht.
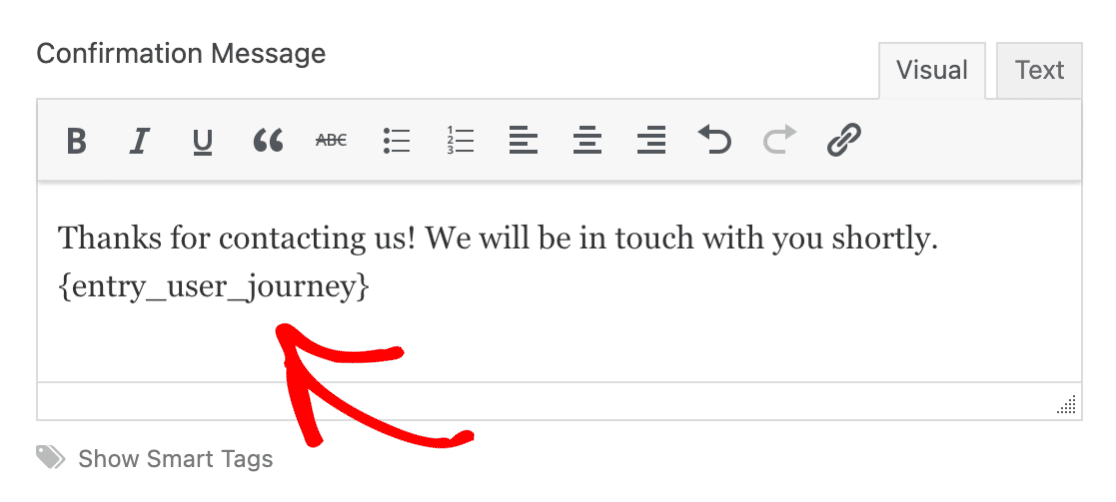
Zum Schluss müssen Sie Ihre Einstellungen speichern. Wenn ein Benutzer Ihr Formular abschickt, werden ihm in der Bestätigungsnachricht die Informationen zu seiner Eintrittsreise angezeigt.
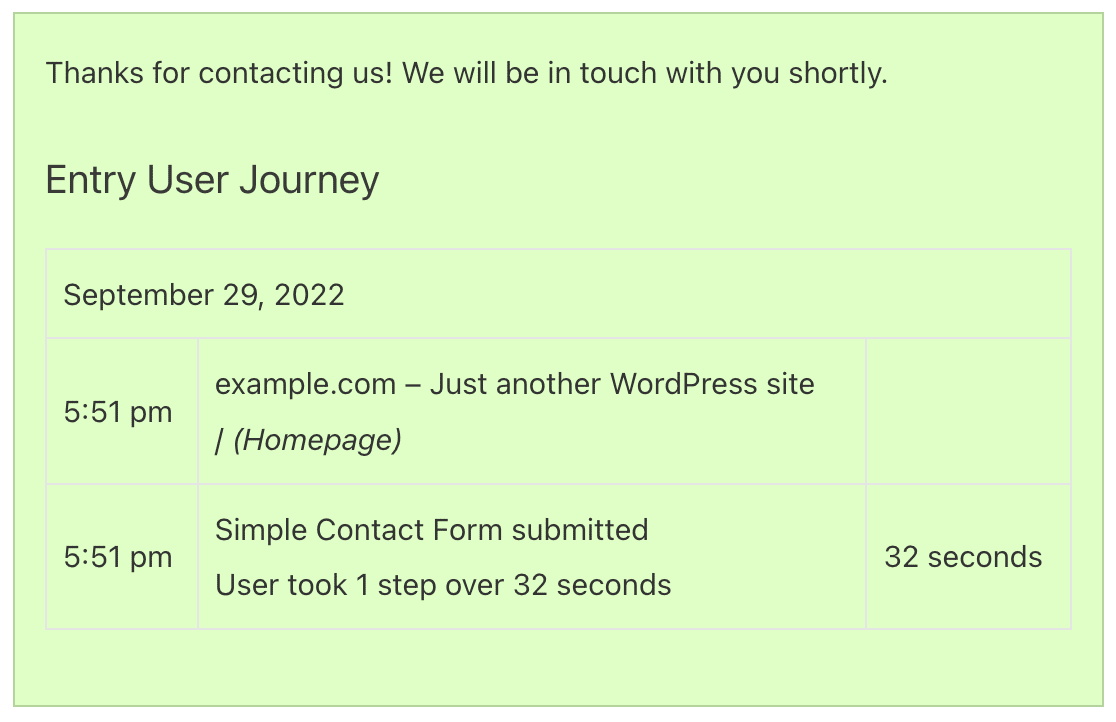
Hinweis: Weitere Einzelheiten zum Einrichten von Bestätigungsmeldungen finden Sie in unserer vollständigen Anleitung zum Einrichten von Formularbestätigungen.
Das war's! Wir haben Ihnen gerade gezeigt, wie Sie das User Journey Addon in WPForms installieren und verwenden können.
Möchten Sie als nächstes den geografischen Standort Ihrer Nutzer aufzeichnen? In unserem Leitfaden zur Verwendung des Geolocation-Addons finden Sie weitere Informationen.

