AI Zusammenfassung
Haben Sie Probleme mit WPForms aufgrund der Optimierungseinstellungen von WP Rocket? Viele Website-Besitzer verwenden Optimierungs- und Caching-Plugins, um die Geschwindigkeit ihrer Websites zu erhöhen. Einige Funktionen in diesen Plugins können jedoch dazu führen, dass WPForms-Funktionen nicht richtig funktionieren.
Dieser Leitfaden zeigt Ihnen, wie Sie die WP Rocket-Einstellungen anpassen können, damit WPForms reibungslos läuft.
Anpassen der WP Rocket-Einstellungen
WP Rocket ist ein beliebtes Caching-Plugin zur Beschleunigung von Websites. In einigen Fällen stoßen WPForms-Benutzer jedoch aufgrund der Option "JavaScript-Dateien kombinieren" auf Probleme.
Wenn Sie ein Problem mit WPForms und WP Rocket haben, können Sie WPForms-Assets und andere JavaScript-Dateien von der Optimierung ausschließen. Im nächsten Abschnitt gehen wir auf einige Möglichkeiten ein, dies zu tun.
Eine Seite oder einen Beitrag ausschließen
Nur eine einzelne Seite oder einen einzelnen Beitrag von der Optimierung auszuschließen, ist eine gute Option, wenn Sie nur auf einer einzigen Seite Ihrer Website Probleme haben. In diesem Beispiel zeigen wir Ihnen, wie Sie eine einzelne Seite von der Optimierung ausschließen können, wenn Sie den WordPress-Block-Editor verwenden.
Öffnen Sie zunächst die Seite, die Sie ausschließen möchten. Navigieren Sie dann zur Registerkarte Seite und öffnen Sie den Abschnitt WP Rocket Options. Vergewissern Sie sich hier, dass die Option Minify/combine JS nicht markiert ist und speichern Sie Ihre Einstellungen.
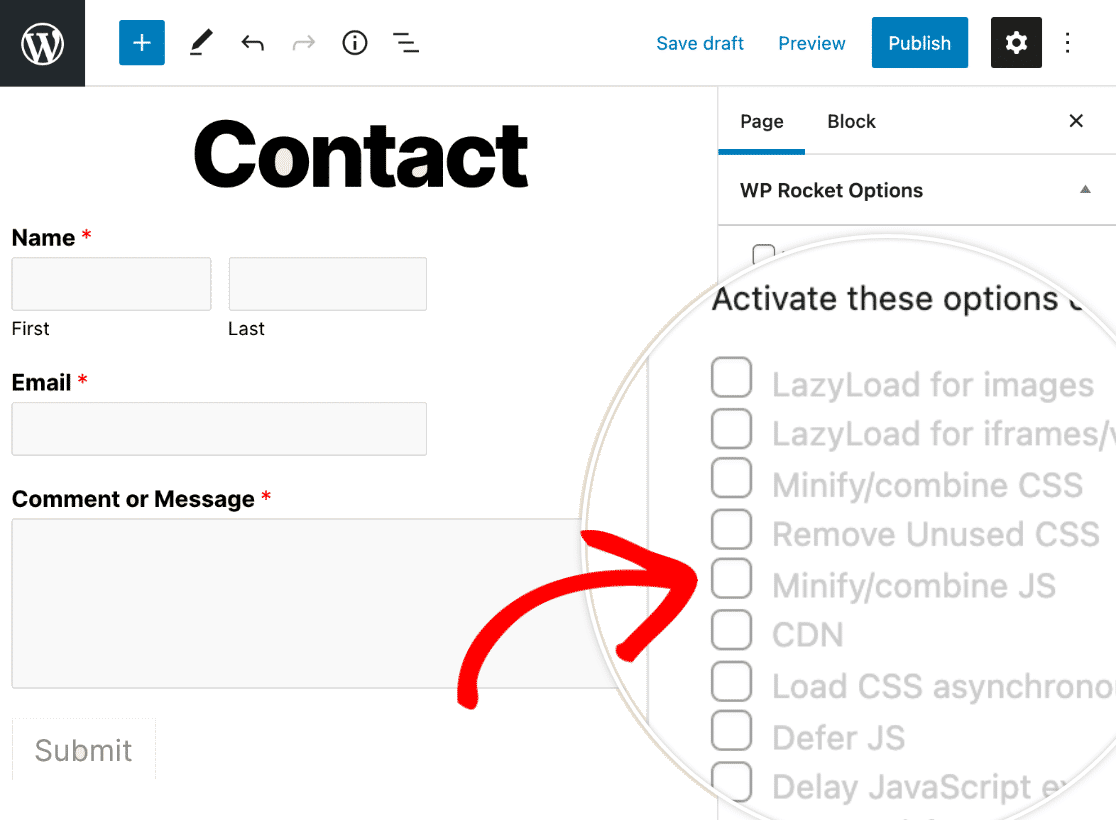
WPForms Assets ausschließen
Durch den Ausschluss von WPForms-Assets wird verhindert, dass das JavaScript des Plugins site-weit optimiert wird. Dies kann hilfreich sein, wenn Sie Probleme mit mehreren Formularen haben und nicht durch jede Seite oder jeden Beitrag gehen möchten, um die Optimierungseinstellungen zu deaktivieren.
Um WPForms-Assets von der Optimierung auszuschließen, navigieren Sie zu Einstellungen " WP Rocket und öffnen Sie die Registerkarte Dateioptimierung. Scrollen Sie von dort zum Abschnitt JavaScript-Dateien.
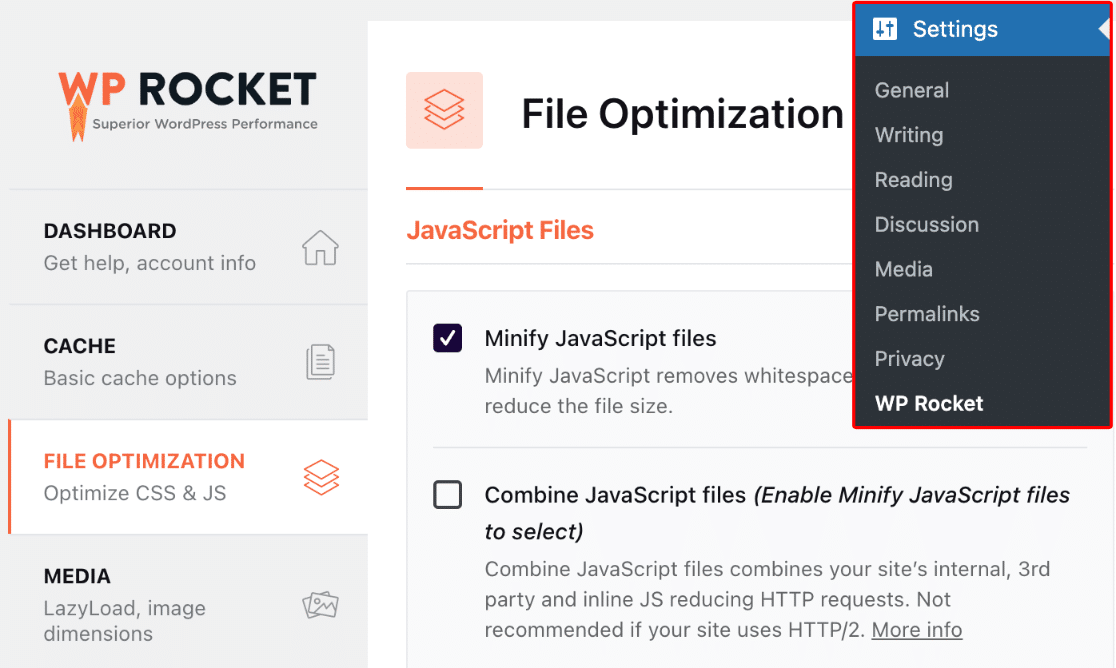
Wenn Sie die Option "JavaScript-Dateien minimieren " aktiviert haben, sollten Sie darunter ein Feld mit der Aufschrift " Ausgeschlossene JavaScript-Dateien" sehen
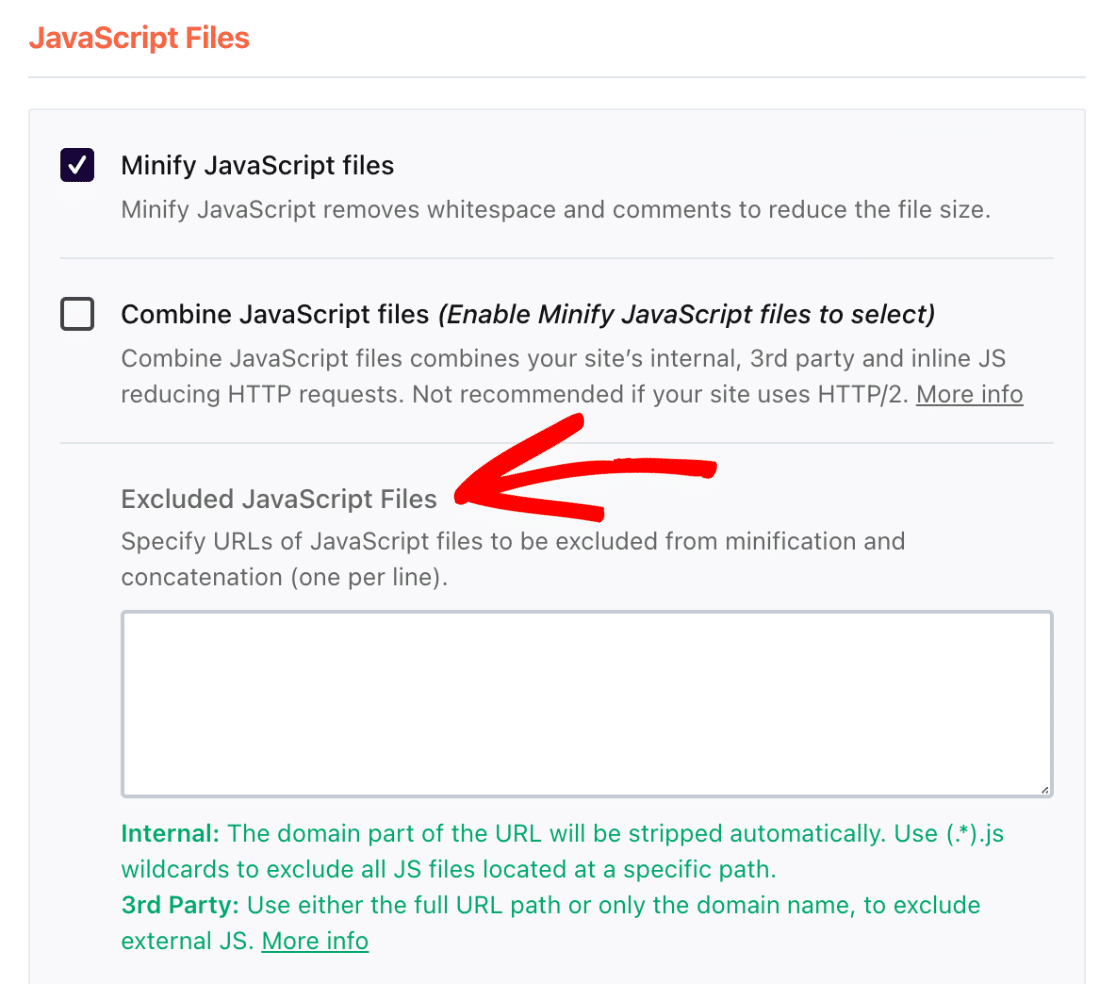
Fügen Sie in diesem Feld das folgende Skript hinzu:
/wp-content/plugins/wpforms/assets/js/frontend/wpforms.min.js
Sobald Sie das Skript hinzugefügt haben, klicken Sie auf die Schaltfläche ÄNDERUNGEN SPEICHERN, um Ihre Einstellungen zu speichern.
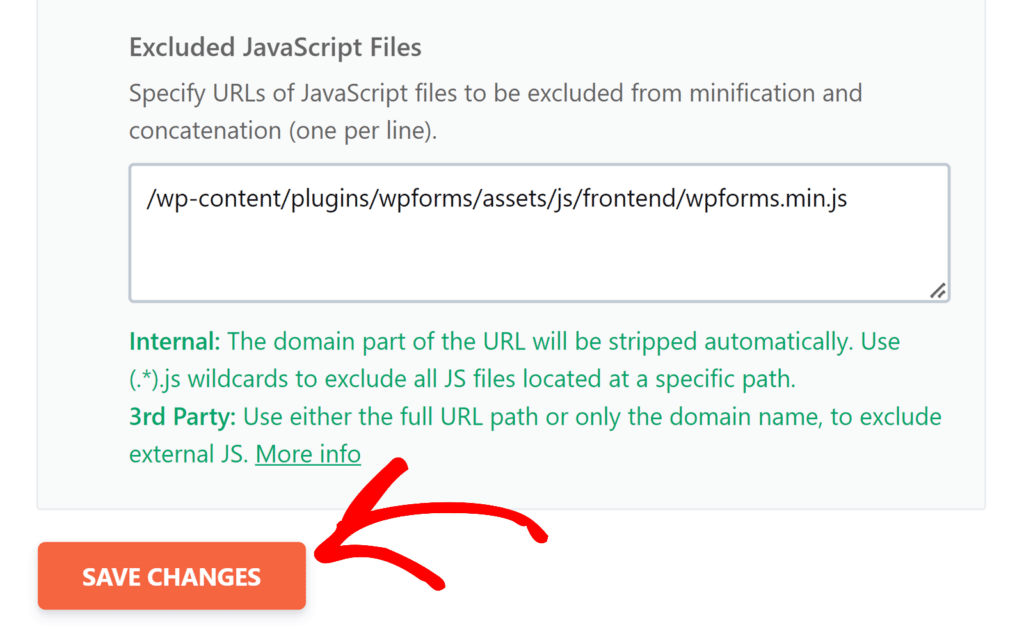
Nachdem Sie diese Elemente ausgeschlossen haben, sollten Ihre Formulare nun wie erwartet auf dem Frontend funktionieren.
Dateien von der Verzögerung der JavaScript-Ausführung ausschließen
Wenn Sie JavaScript-Probleme haben und die Option "JavaScript-Ausführung verzögern" aktiviert haben, empfiehlt WP Rocket Ihnen, einige Standardausschlüsse hinzuzufügen, um Komplikationen zu vermeiden.
Gehen Sie dazu auf Einstellungen " WP Rocket " Datei-Optimierung und scrollen Sie dann zum Abschnitt JavaScript-Ausführung verzögern .
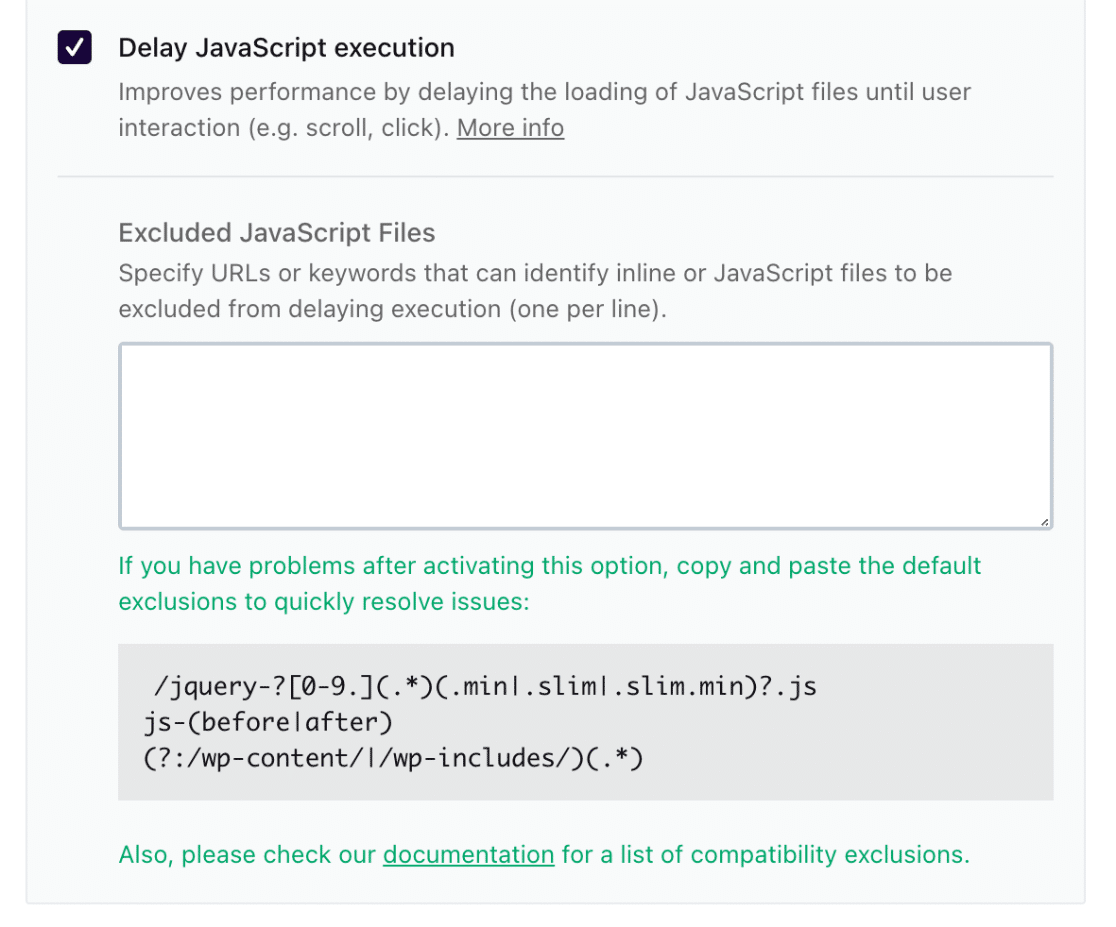
Fügen Sie im Feld Ausgeschlossene JavaScript-Dateien die folgenden Skripte hinzu:
/jquery-?[0-9.](.*)(.min|.slim|.slim.min)?.js js-(vorher|nachher) (?:/wp-content/|/wp-includes/)(.*)
Speichern Sie dann Ihre Änderungen, indem Sie auf die Schaltfläche ÄNDERUNGEN SPEICHERN klicken.
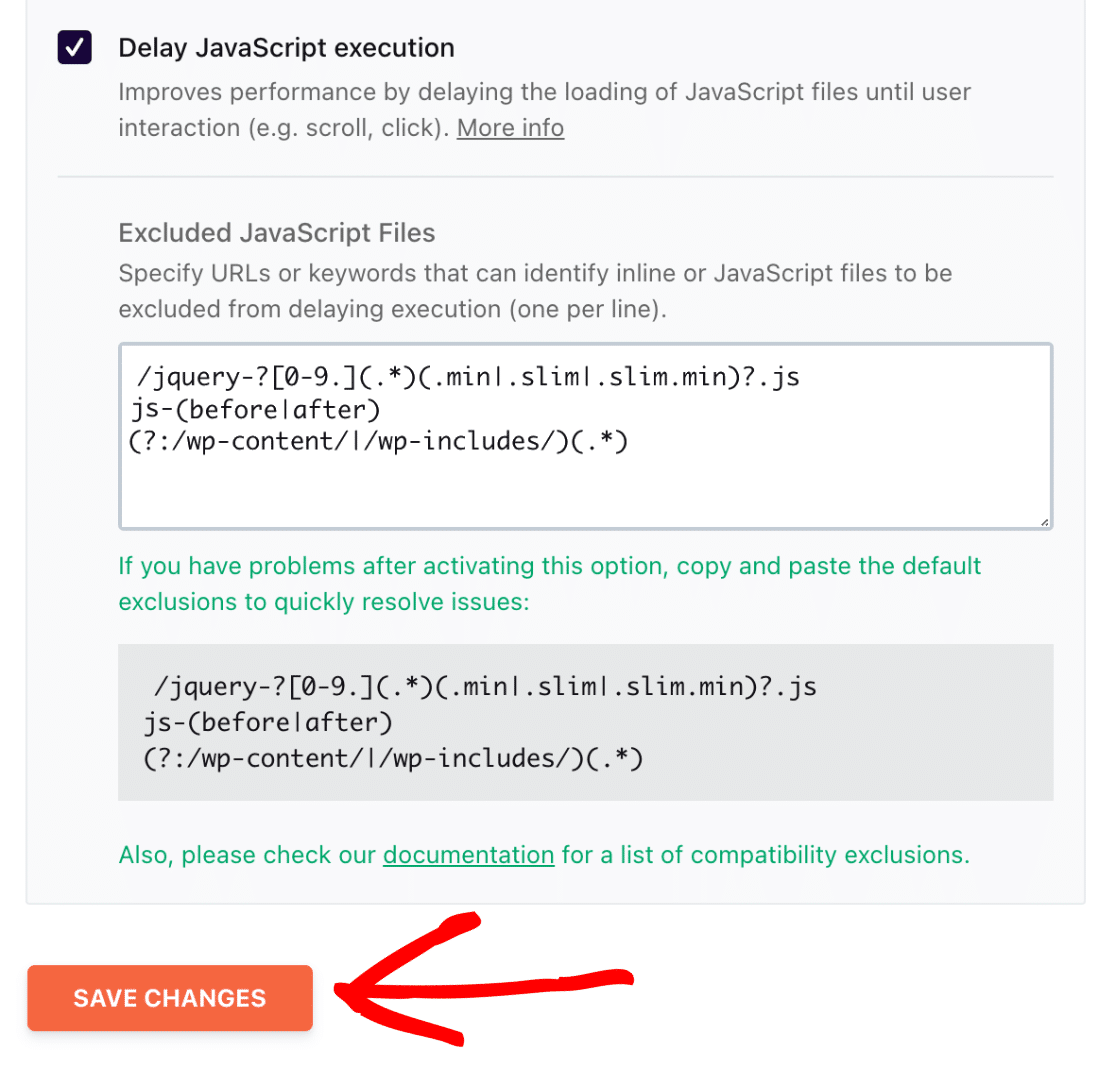
Hinweis: Genauere Informationen zu den Einstellungen von WP Rocket finden Sie in der Dokumentation des Programms.
Das war's! Jetzt wissen Sie, wie Sie die WP Rocket-Einstellungen anpassen können, um Konflikte mit WPForms zu vermeiden.
Möchten Sie mehr über die Behebung von JavaScript-Fehlern in WPForms erfahren? Schauen Sie sich unseren Leitfaden zur Fehlerbehebung bei JavaScript-Fehlern an, um mehr zu erfahren.
