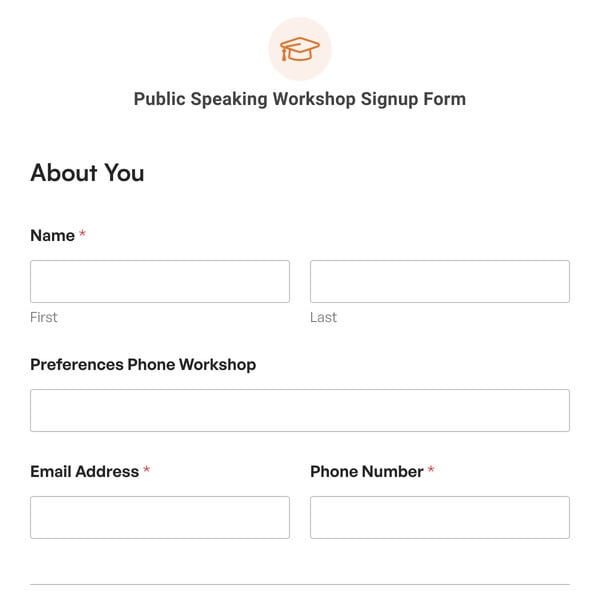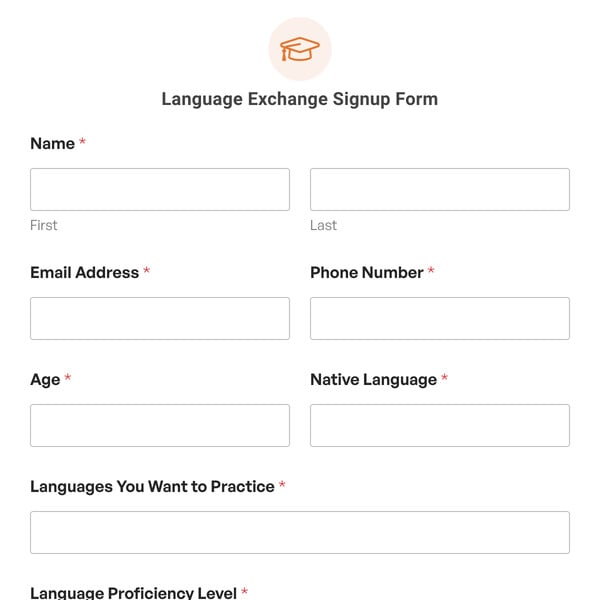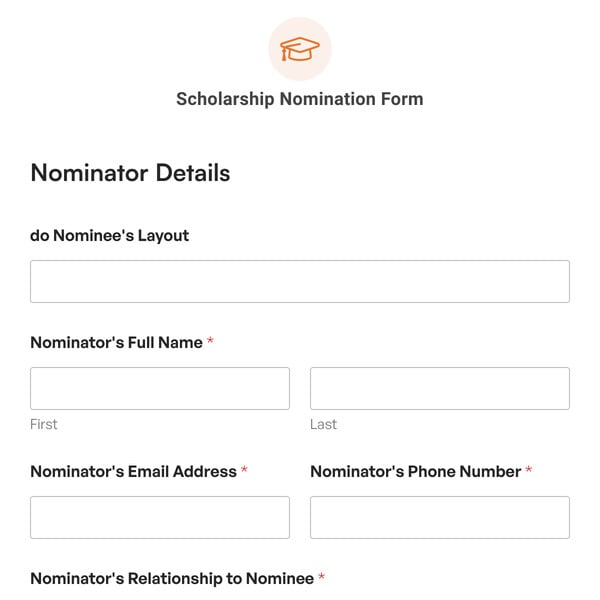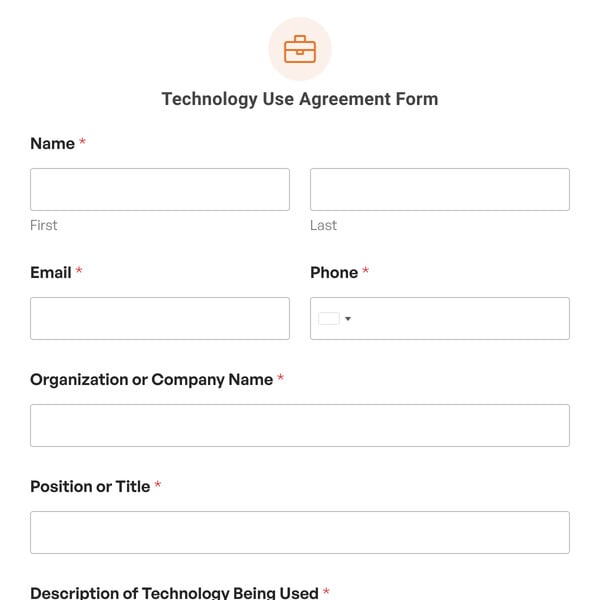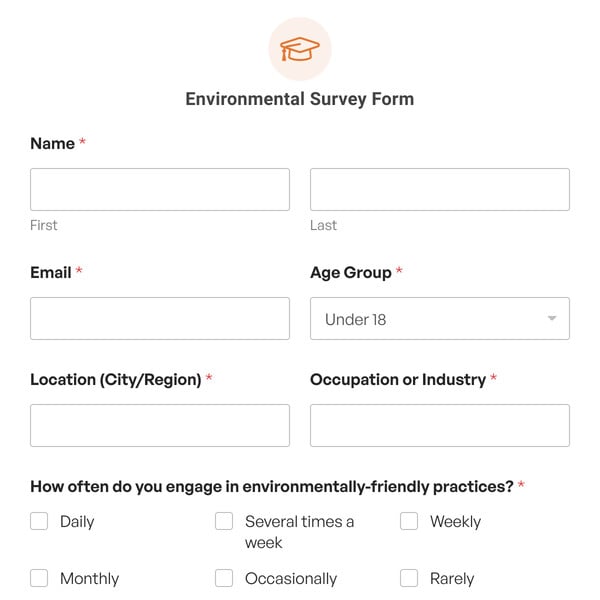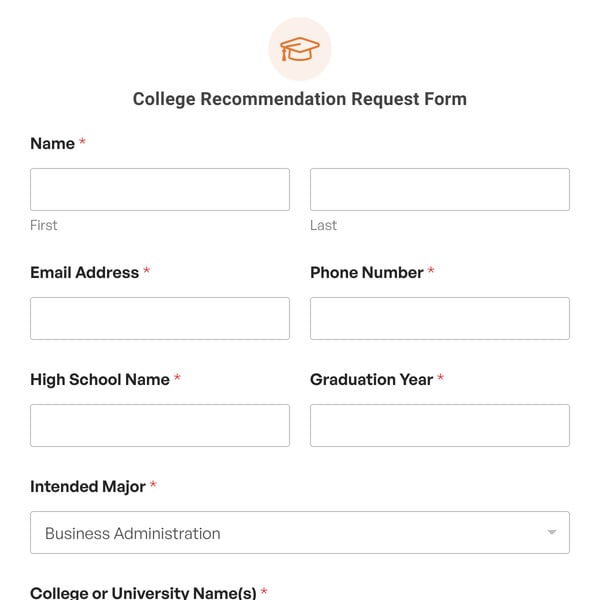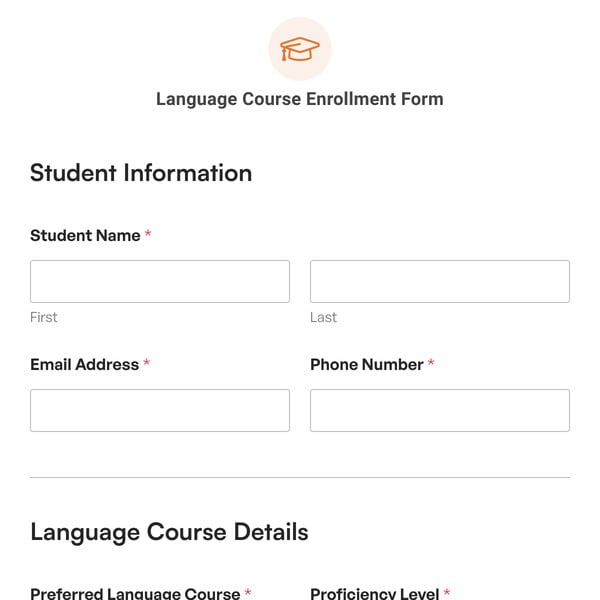In a dynamic world where youth sports play a key role in shaping the next generation of champions, our Youth Sports Registration Form Template is an essential tool for coaches, teams, and organizations.
Built with precision and an understanding of the sporting ecosystem for the youth, our customizable template ensures that you capture every critical detail, paving the way for a smooth sports season.
Harness the Features of Our Youth Sports Registration Form Template
With our strategically designed template, teams and organizations can extract key insights from athletes and their guardians, streamlining the registration journey. Below is an overview of the notable sections:
- Athlete’s Personal Details: At the forefront, gather quintessential athlete information like their full name, date of birth, gender, and school. This aids in categorizing participants by age group and ensures to align athletes with appropriate teams.
- Guardian/Parent Information: This section fortifies the communication bridge. Personal details enable open channels with the guardians, ensuring they remain looped in on schedules, updates, and potential changes.
- Sports Selection: Dive deep into the athlete’s sporting aspirations. By noting preferences, get a snapshot of their history and aspirations, allowing coaches to plan training and strategies accordingly.
- Medical Information: The well-being of young athletes is paramount. Whether accommodating dietary needs or being prepared for medical emergencies, this section ensures the athlete’s health remains a top priority.
- Consent & Agreement: Seal the registration process with a dedicated section to capture the guardian’s consent. With an intuitive checkbox and a space for a digital signature, emphasize the commitment to the athlete’s safety and the transparency of your operations (this part requires the WPForms Pro license and Signatures Addon).
How to Make an Online Youth Sports Registration Form
One of the best things about creating your youth sports registration form with WPForms is that it’s quick and easy to get started. The whole process takes just a few steps:
- Select the Youth Sports Registration Form template
- Customize your youth sports registration form
- Configure your form’s settings
- Add your form to your WordPress website
Using our Youth Sports Registration Form template speeds up form creation by providing all the basic details you need to collect from players and their guardians. All you have to do is make a few basic customizations to meet the needs of your team.
Click on any form field to open its Field Options and edit the label, description, choices, or other details. If you need more information from players that’s not already included in the template, just drag and drop additional fields onto your form.
After you’re done customizing the template, stop by the Settings tab in the form builder. Here you can create custom email notifications. This will let you know when a new player registers for your team and include information from the form in the email. You can also send a copy to the player’s guardian.
Adding a confirmation message will let people know they’ve submitted their registration successfully. You can also include links to team resources, such as your preferred retailer for any equipment players will need to purchase or your team’s travel schedule.
Finally, publish your youth sports registration form using the WPForms block. It lets you add your form to any post, page, or widget area by selecting it from a simple dropdown menu.
Crafted with simplicity and detail, our Youth Sports Registration Form Template is more than just a form; it’s your partner in ensuring a seamless sports season. Sign up with WPForms today to access this customizable template and revolutionize your youth sports management endeavors!