AIサマリー
ユーザが数値のみを入力できるようにしながら、フォームで数値情報を収集したいですか?WPFormsのNumbersフィールドは入力を数値のみに制限し、定量的なデータの収集や計算の実行に最適です。
このチュートリアルでは、WPFormsのNumbersフィールドの使い方を紹介します。
まず最初に、WPForms があなたの WordPress サイトにインストールされ、有効化されていること、そしてライセンスが確認されていることを確認してください。その後、フォームビルダーにアクセスするために新しいフォームを作成するか、既存のフォームを編集することができます。
フォームに数値フィールドを追加する
フォームビルダーを開いたら、標準フィールドの下にある数字フィールドオプションを探します。これをクリックするか、プレビューエリアにドラッグ&ドロップしてフォームに追加します。
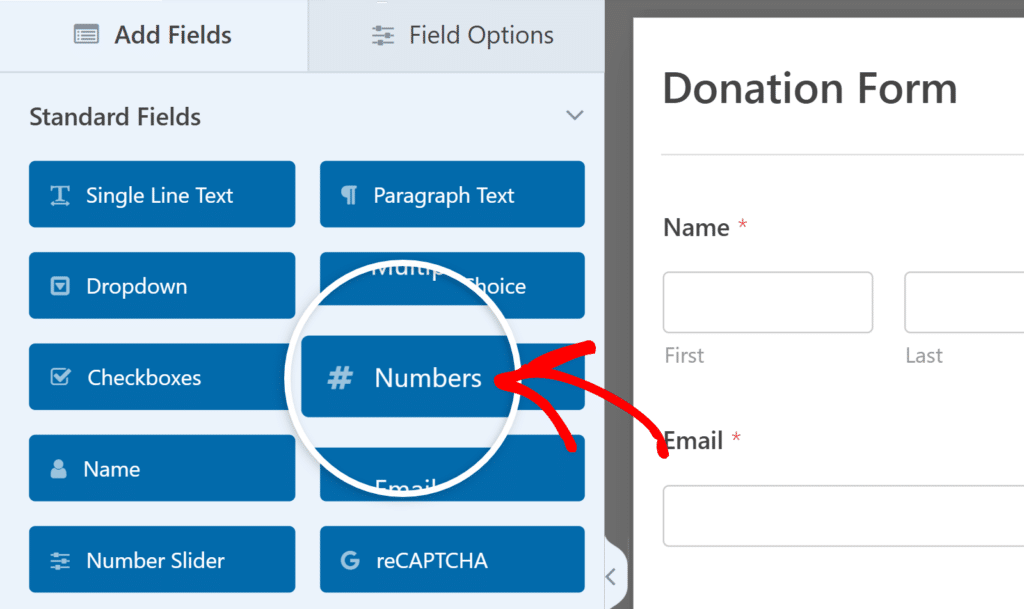
フォームにフィールドを追加したら、プレビューエリアでフィールドをクリックしてフィールドオプションパネルを開きます。
番号フィールド・オプションの設定
数値フィールドのオプションでは、ラベルと説明をカスタマイズすることができます。ラベルの デフォルトは "Numbers "ですが、"Age"、"Quantity"、"Total Hours "など、ニーズに合わせて変更することができます。
Description(説明)」フィールドでは、どの数字を入力すべきかについて、ユーザーに追加の指示を与えることができます。
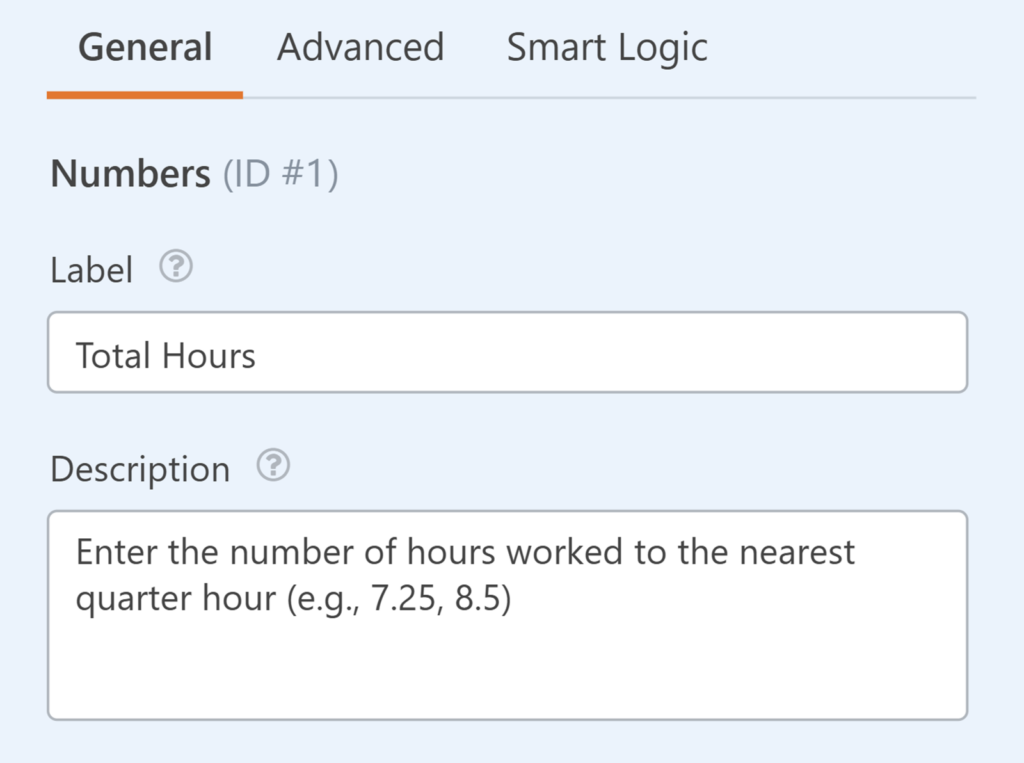
番号フィールドの詳細オプションの設定
Field Options(フィールドオプション)パネルのAdvanced(詳細) タブをクリックして、Numbersフィールドの追加設定にアクセスします。
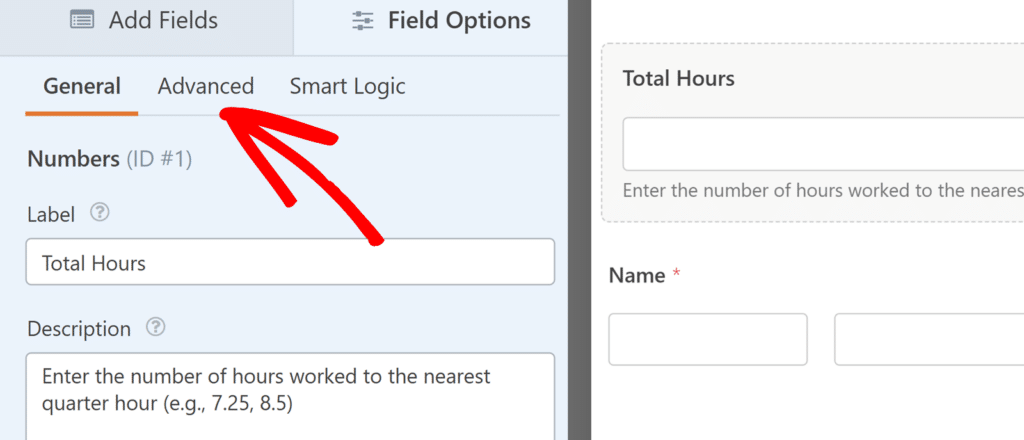
フィールドサイズ
デフォルトでは、フィールドサイズは「中」に設定されています。しかし、ドロップダウンメニューを使って、フィールドの長さを小または大に変更することができます。
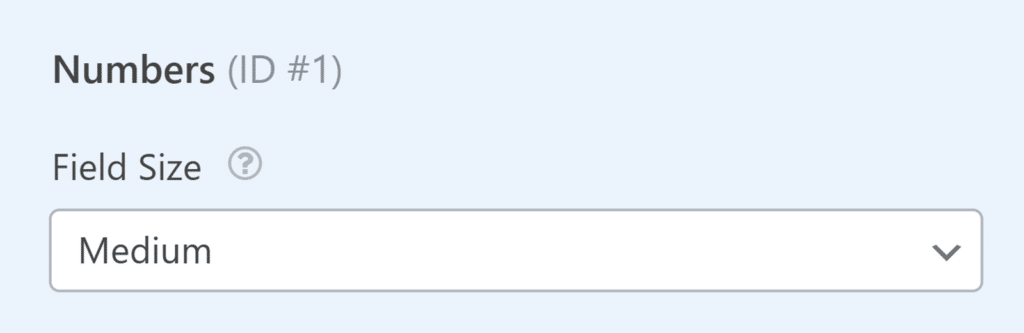
レンジ
範囲 オプションでは、ユーザーが数値フィールドに入力できる最小値と最大値を設定することができます。例えば、年齢を18歳以上に制限したい場合や、商品の数量を100個以下に制限したい場合などです。
左のフィールドに希望する最小値を、右のフィールドに最大値を入力するだけで、これらの境界線が設定される。
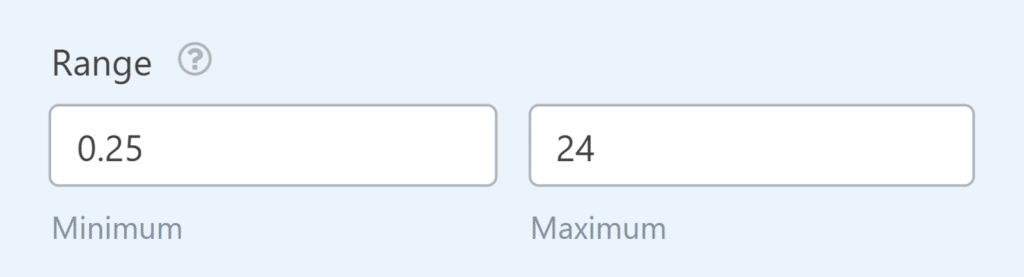
デフォルト値
デフォルト値を設定し、フォームが読み込まれたときにフィールドに入力されるようにします。例えば、寄付フォームを作成する場合、デフォルトの金額を25に設定して、ユーザーに寄付の推奨値を提供したり、商品の注文フォームでは、デフォルトの数量として1に設定したりします。
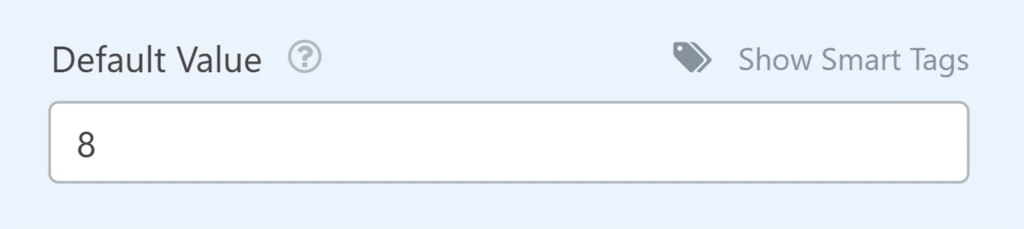
以上です!これでWPFormsフォームにNumbersフィールドを追加してカスタマイズする方法がわかりました。
次に、フォームで計算を実行する方法についてもっと知りたいですか?WPForms Calculationsアドオンの使い方ガイドをぜひご覧ください。
