Riepilogo AI
Volete consentire agli utenti di personalizzare l'invio dei moduli? Il campo Rich Text offre agli utenti un modo flessibile per formattare testo e immagini prima di inviare i moduli online.
Questo tutorial vi mostrerà tutto ciò che dovete sapere per iniziare a utilizzare il campo Rich Text in WPForms.
Prima di iniziare, dovete assicurarvi che WPForms sia installato e attivato sul vostro sito WordPress e che abbiate verificato la vostra licenza. Quindi, potete creare un nuovo modulo o modificarne uno esistente per accedere al costruttore di moduli.
Aggiunta di un campo di testo ricco al modulo
Poiché il campo Rich Text è una funzione avanzata, si trova sotto la voce Fancy Fields nel costruttore di moduli.
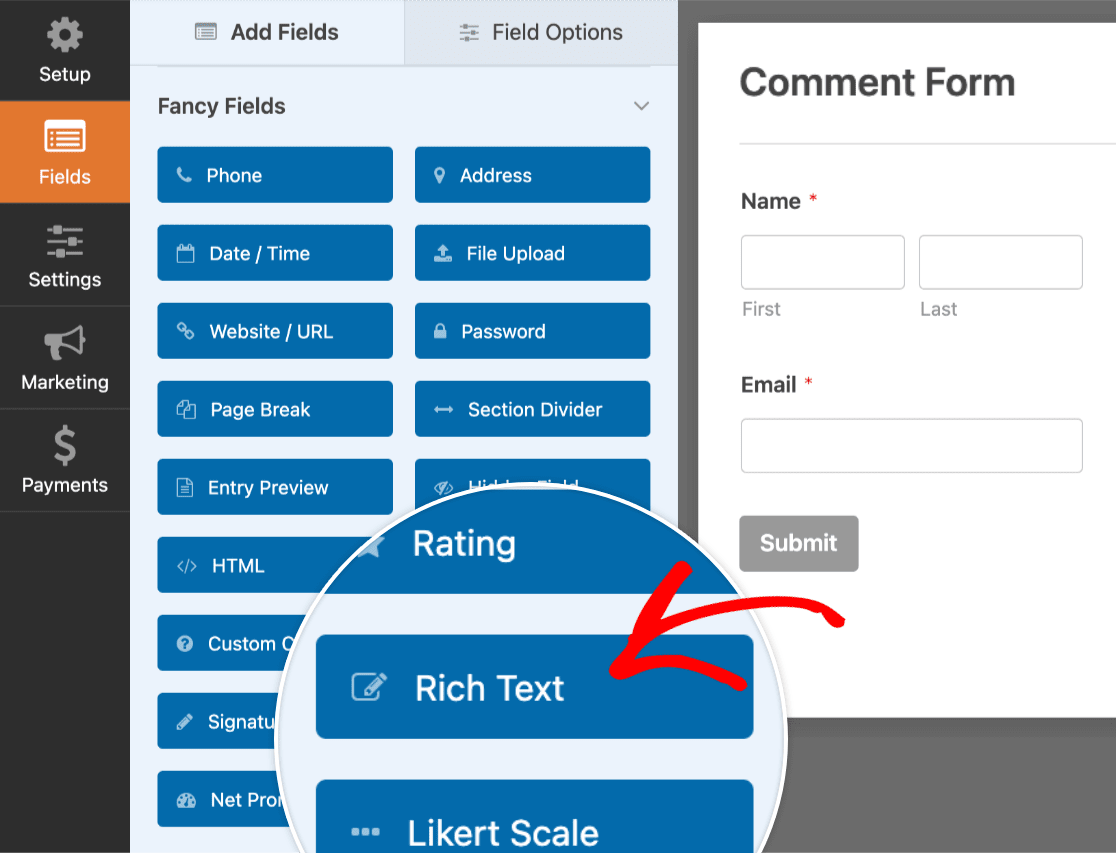
Per aggiungere il campo Rich Text al modulo, fare clic su di esso o trascinarlo nell'area di anteprima.
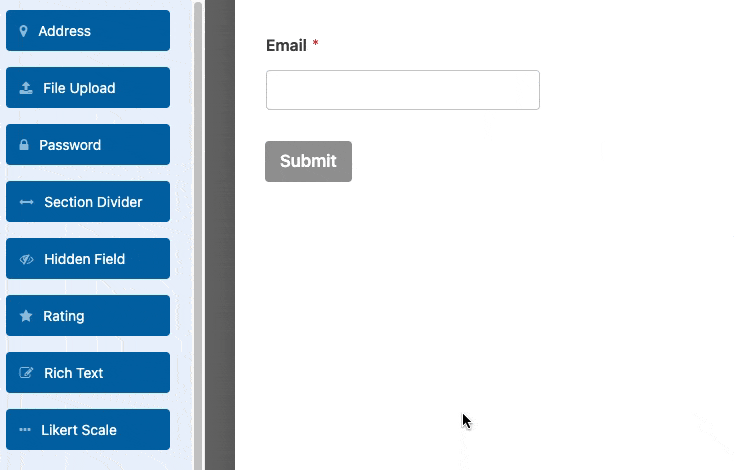
Successivamente, è possibile modificare l'etichetta del campo inserendo il testo desiderato nel campo Etichetta.
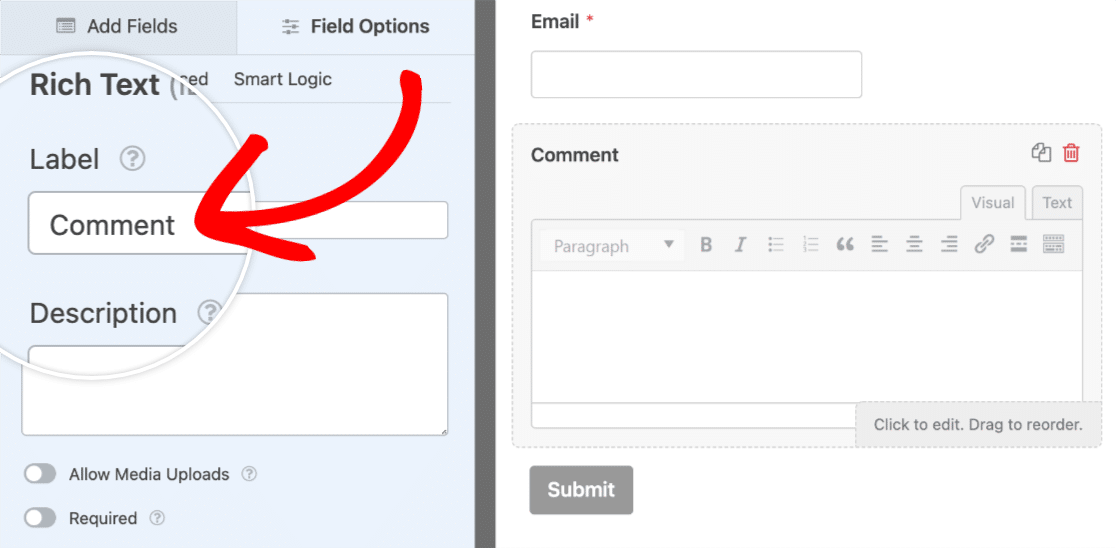
Abilitazione delle opzioni avanzate
Per accedere alle opzioni avanzate del campo Testo ricco, passare alla scheda Avanzate del pannello Opzioni campo.
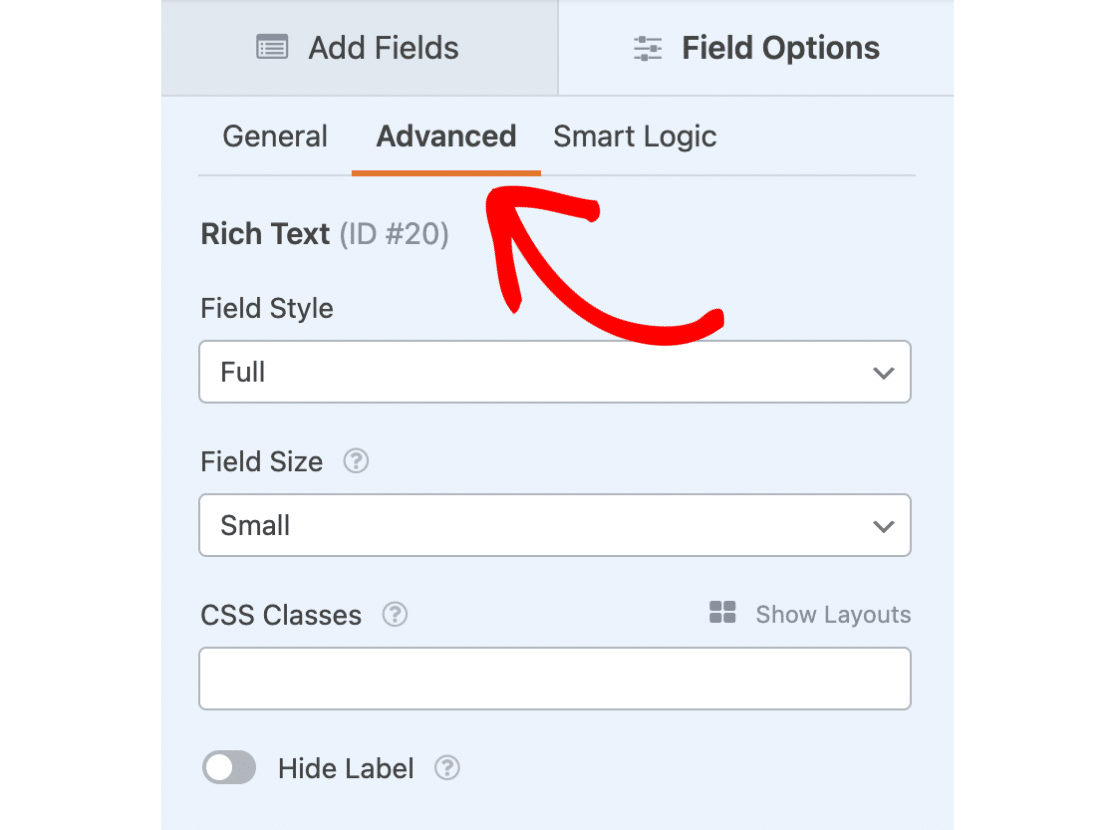
Successivamente, esamineremo due delle opzioni avanzate più importanti: Stile del campo e Dimensione del campo.
Stile del campo
Il campo Testo ricco include due opzioni di stile tra cui scegliere: Base e Completo.
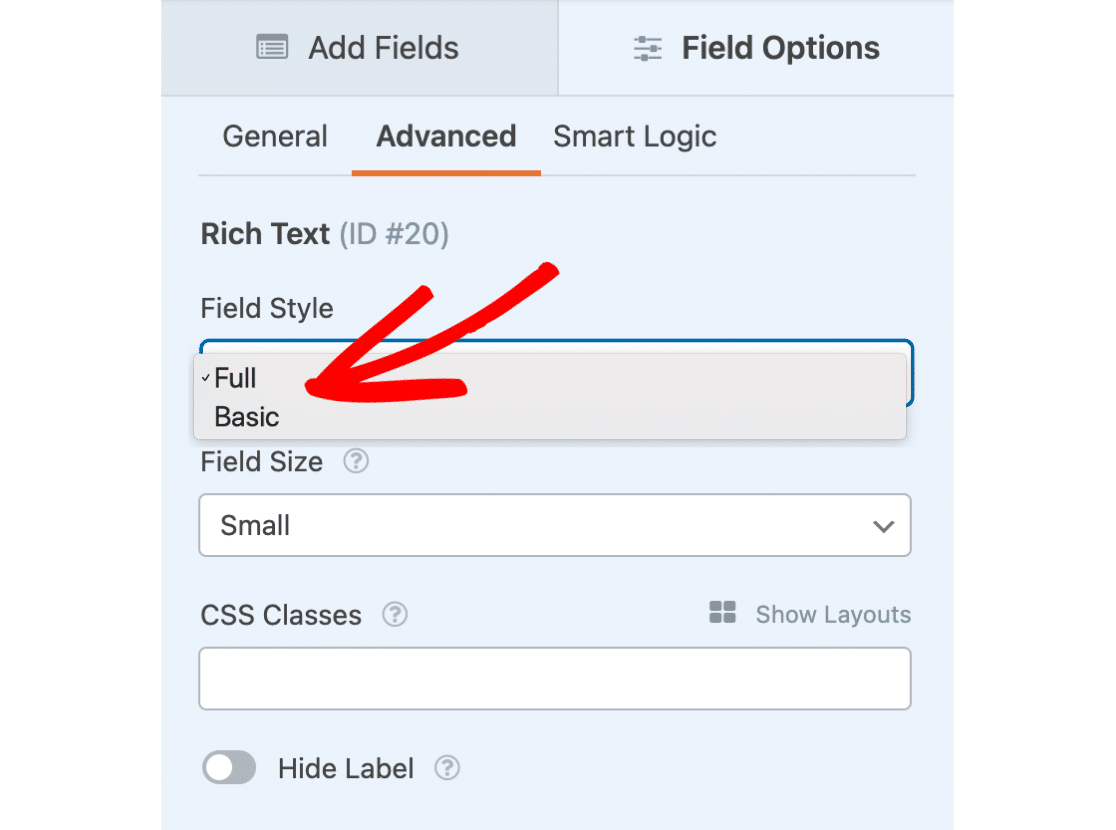
Stile di campo di base
Lo stile del campo Basic è piuttosto semplice e comprende una semplice barra degli strumenti con funzioni minime.
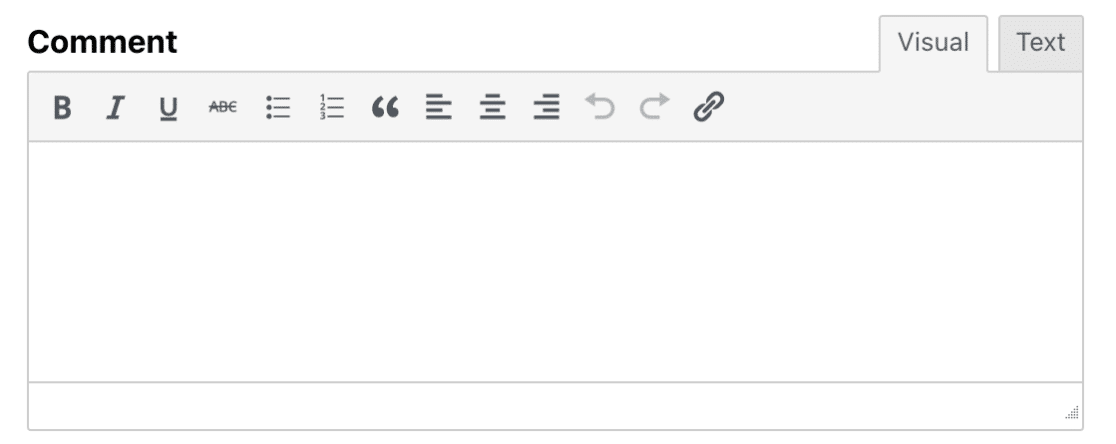
Ecco un elenco delle opzioni della barra degli strumenti per lo stile Base:
- In grassetto
- Corsivo
- Sottolineatura
- Barrato
- Elenco puntato
- Elenco numerato
- Citazione a blocchi
- Allinea a sinistra
- Allineare il centro
- Allineare a destra
- Annullamento
- Rifare
- Inserire/modificare il link
Stile a tutto campo
Lo stile di campo Completo include tutto ciò che è disponibile con lo stile di campo Base e molto di più. Per visualizzare le opzioni aggiuntive, fare clic sull'icona di attivazione della barra degli strumenti.
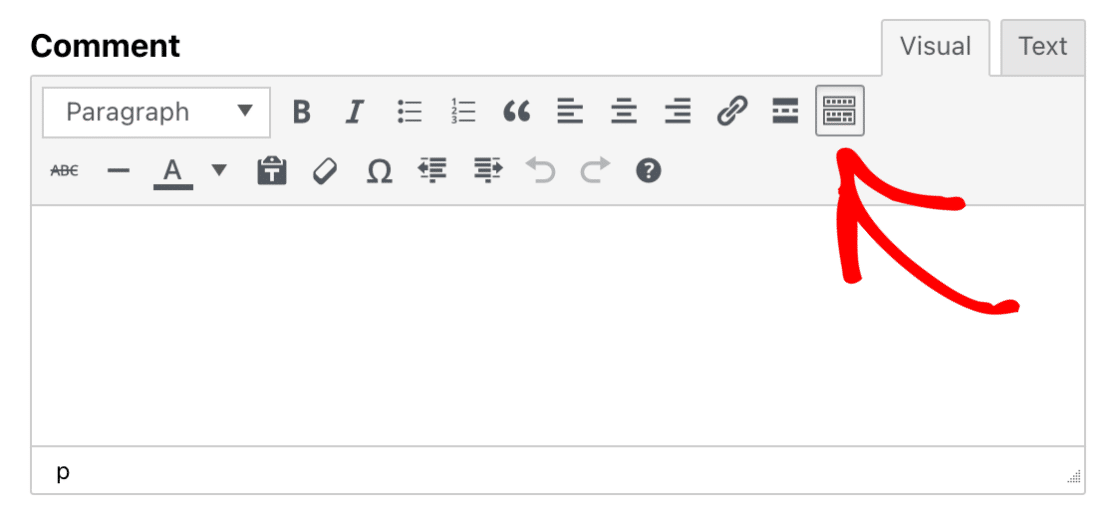
Ecco un elenco di opzioni aggiuntive che diventano disponibili quando si seleziona lo stile di campo Completo:
- Inserire il tag Leggi tutto
- Linea orizzontale
- Colore del testo
- Incolla come testo
- Formattazione chiara
- Carattere speciale
- Diminuire il rientro
- Aumenta il rientro
- Scorciatoie da tastiera
Inoltre, gli utenti potranno selezionare una serie di formati di testo dal menu a tendina situato nell'angolo in alto a sinistra.
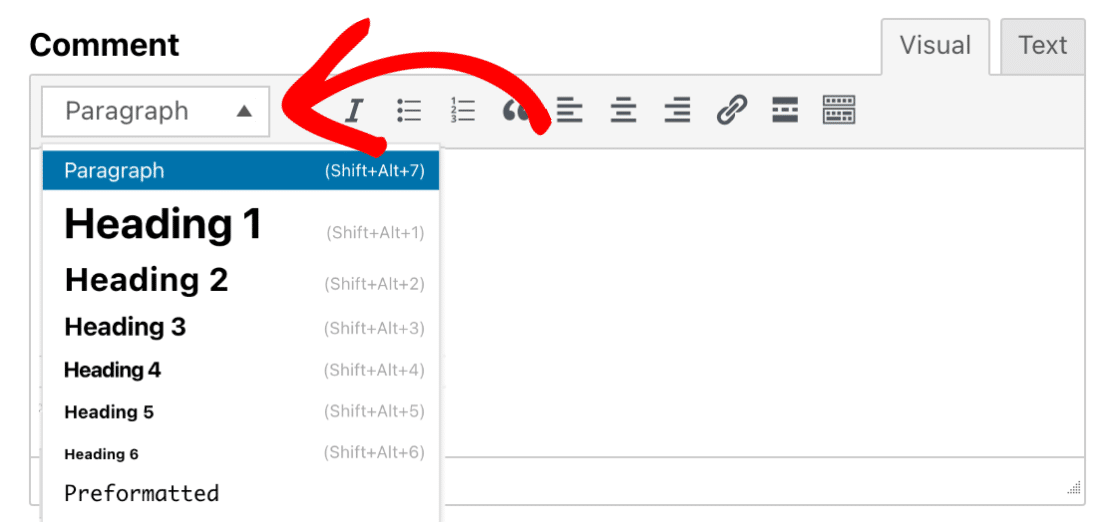
Nota: Per gestire la lunghezza dei contenuti che gli utenti possono inviare, è possibile impostare un limite di caratteri per il campo Rich Text. Per una guida su come implementare questa restrizione, consultare la nostra documentazione per sviluppatori.
Dimensione del campo
È possibile scegliere tra tre dimensioni di campo: Piccolo, Medio o Grande. Ogni diversa dimensione del campo determina l'altezza del campo Rich Text.
Per scegliere la dimensione del campo per il campo Rich Text, fare clic sul menu a discesa con l'etichetta Dimensione campo.
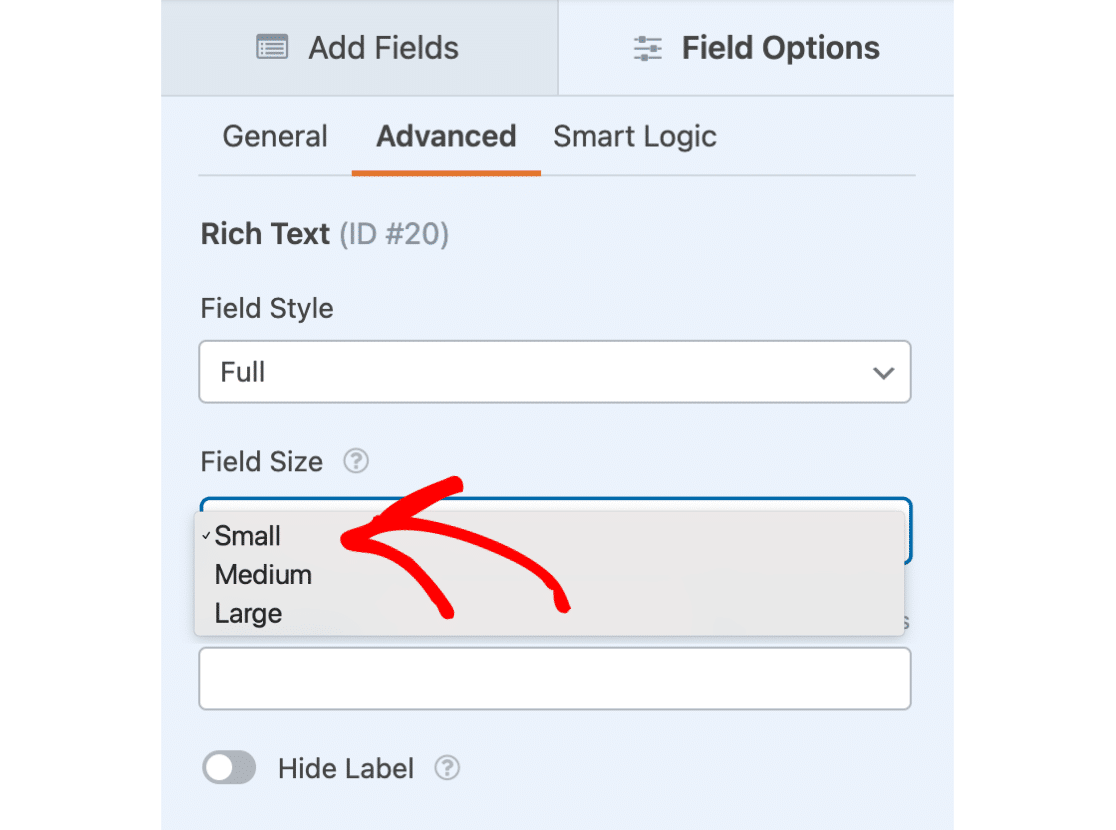
Nota: WordPress sta abbandonando il supporto a Internet Explorer 11. Per gli utenti con Internet Explorer 11, la funzione di aggiunta di media all'interno del campo Rich Text potrebbe non funzionare come previsto nel frontend.
Consentire il caricamento di file multimediali
Il campo Rich Text offre agli utenti la possibilità di caricare file di immagine. Ecco un elenco di tutti i tipi di immagine che possono essere caricati attraverso il campo Rich Text:
- .jpg, .jpeg, .jpe
- .gif
- .png
- .bmp
- .tiff, .tif
- .webp
- .ico
- .heic
Per attivare questa opzione, spostarsi nella scheda Generale del pannello Opzioni campo. Selezionare quindi Consenti caricamento media.
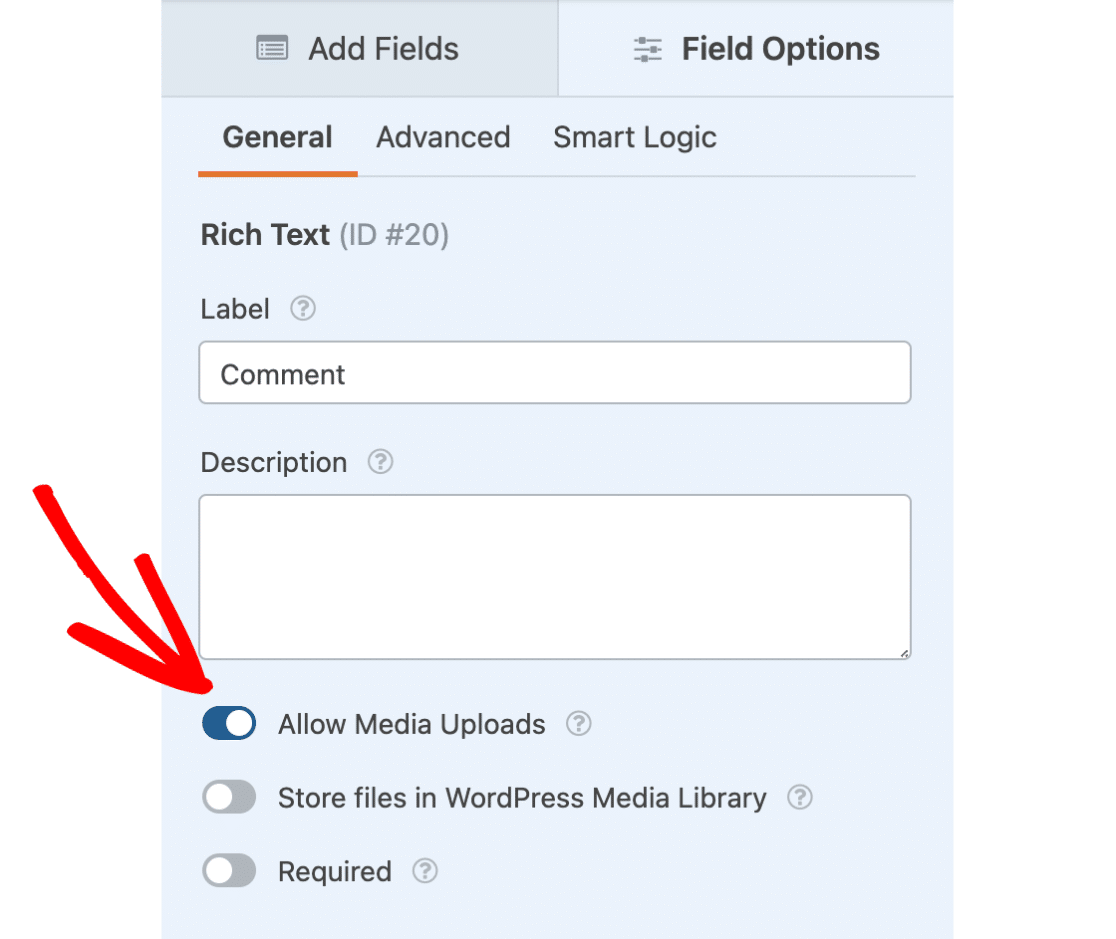
Una volta attivata, nella barra degli strumenti del campo Rich Text apparirà un'icona multimediale. Facendo clic su questa icona, gli utenti possono caricare i loro file immagine.
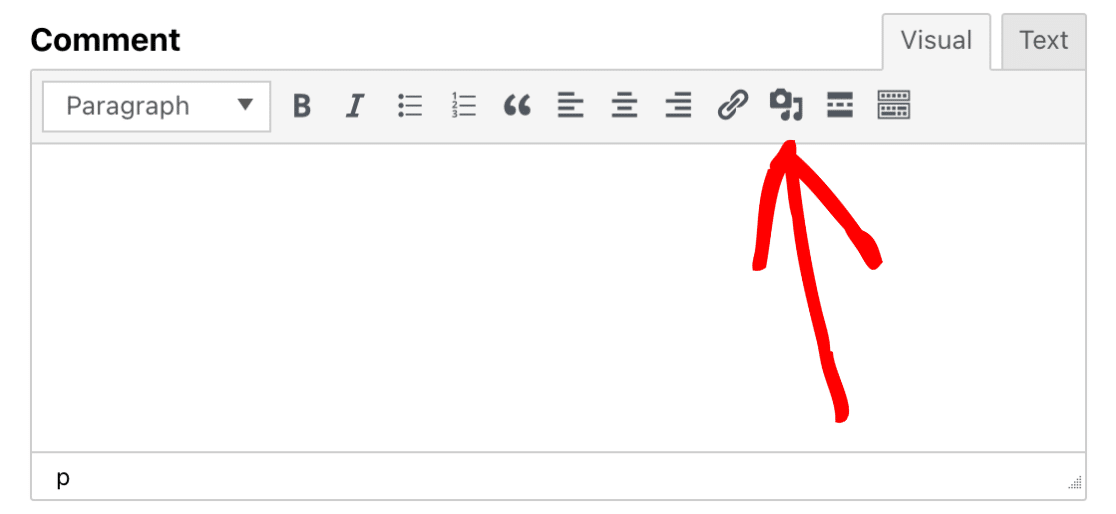
Ecco come potrebbe apparire il nostro campo Rich Text con un'immagine caricata:
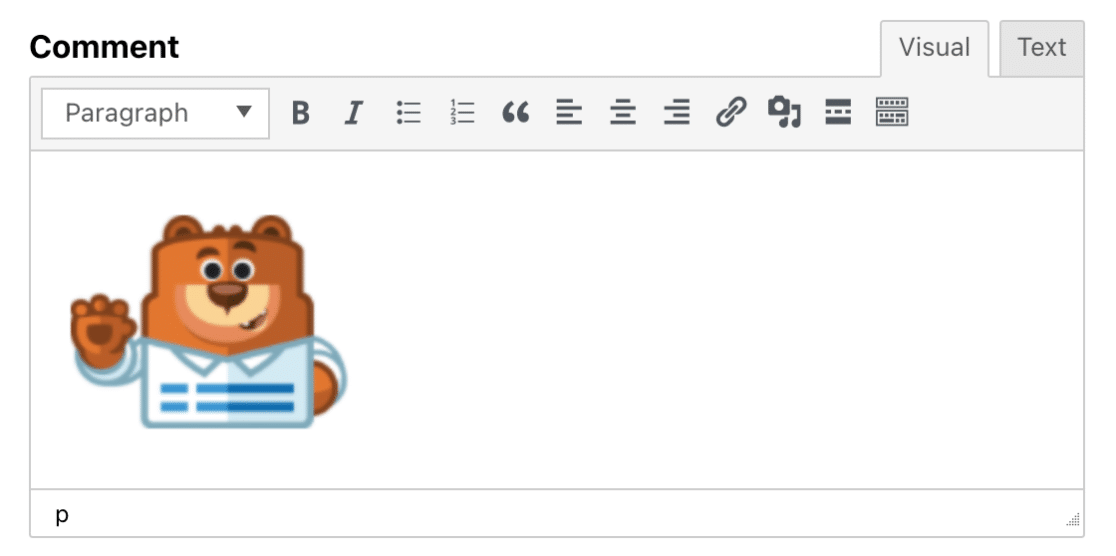
Per impostazione predefinita, i file caricati dagli utenti sono memorizzati nella cartella Uploads del sito, all'interno della cartella WPForms.
Tuttavia, se preferite archiviare automaticamente i file caricati nella libreria multimediale di WordPress, selezionate Archivia i file nella libreria multimediale di WordPress.
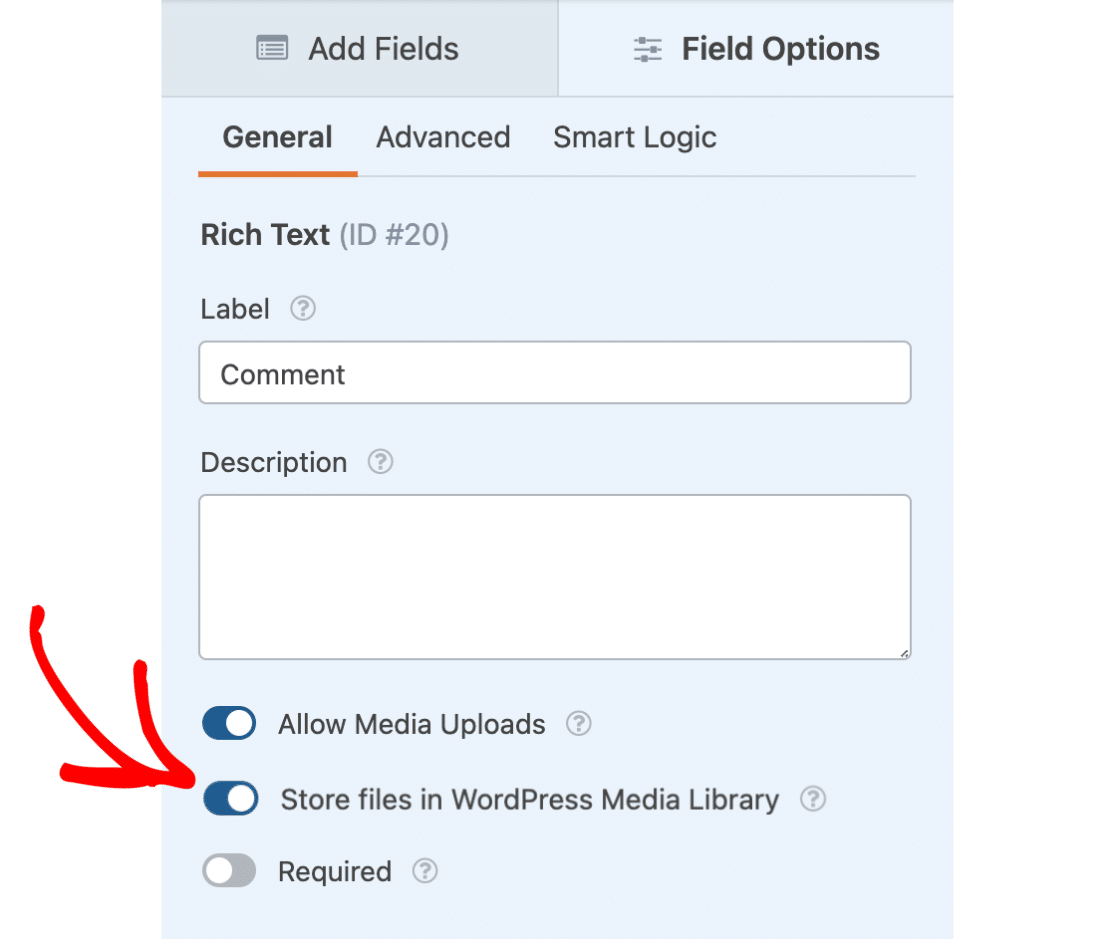
Utilizzo del campo di testo ricco
Quando si interagisce con il campo Rich Text nel frontend del sito, gli utenti possono scegliere tra due modalità diverse:
- Visivo: le immagini e il testo verranno visualizzati direttamente nell'editor di testo.
- Testo: Le immagini e il testo saranno visualizzati in HTML.
Per impostazione predefinita, il campo Testo ricco si avvia in modalità Visuale. Tuttavia, è possibile passare da una modalità all'altra selezionando la scheda Visuale o Testo nell'angolo in alto a destra.
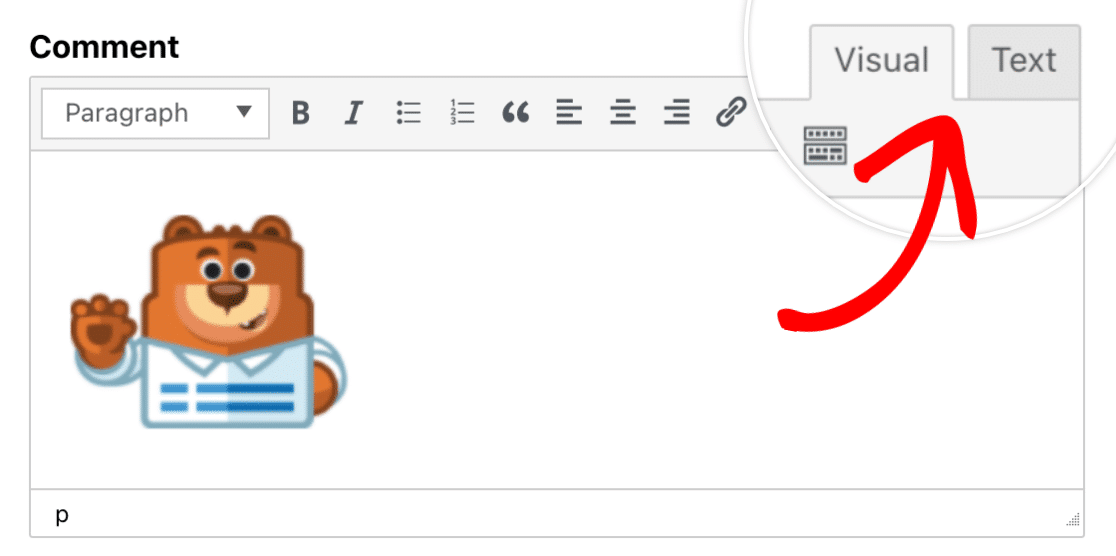
Aggiungiamo ora del testo al campo Rich Text per vedere la differenza tra le due modalità.
Per prima cosa, aggiungeremo un'intestazione facendo clic sul menu a tendina nell'angolo in alto a sinistra e selezionando l'intestazione 3.
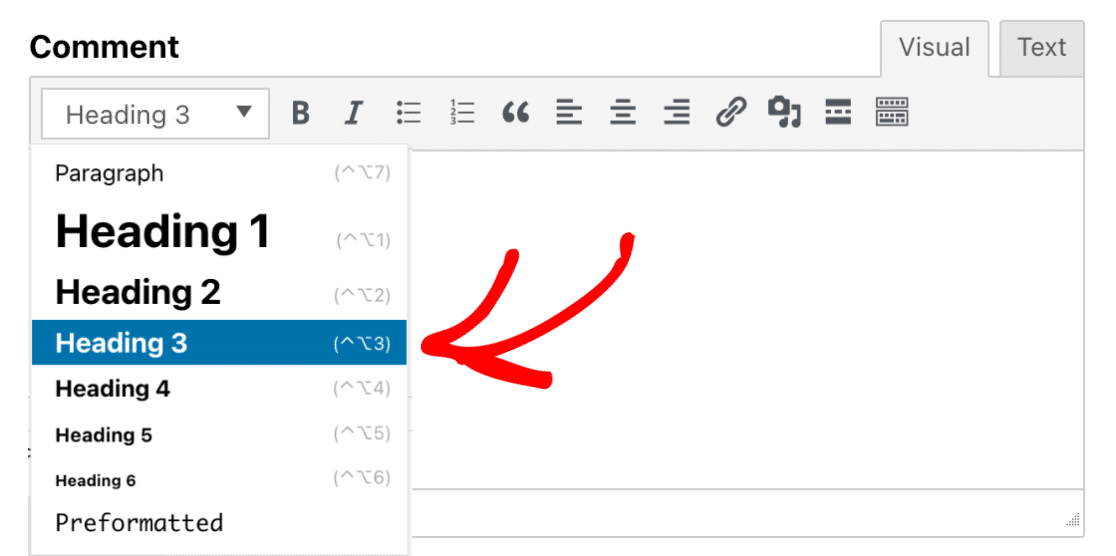
Quindi, digitiamo un testo sopra la nostra immagine.
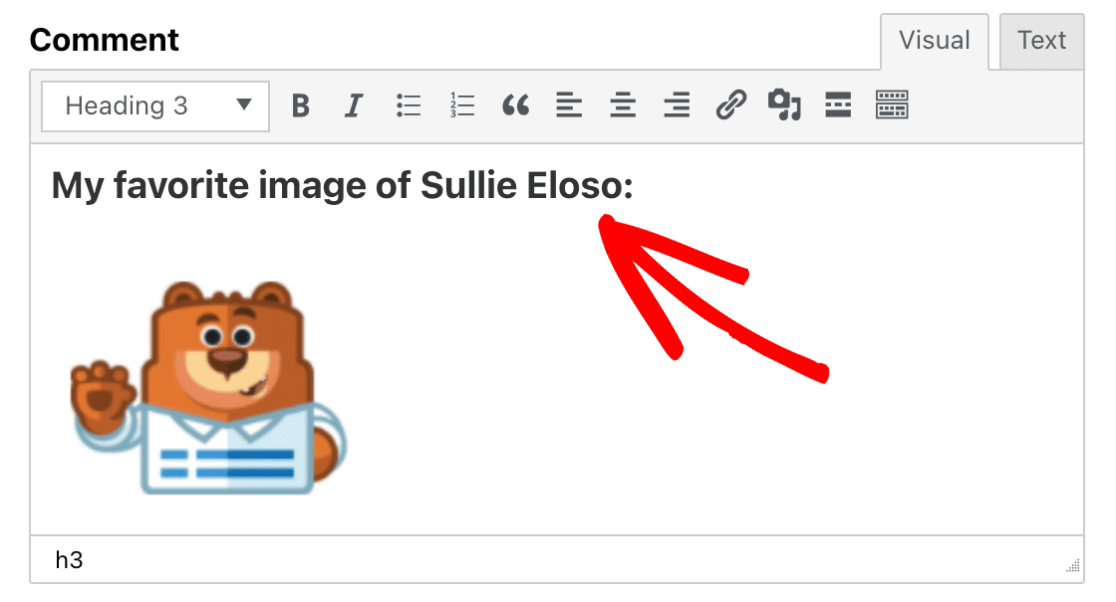
Ora, per vedere come appare il nostro contenuto in modalità Testo, fare clic sulla scheda Testo. Qui si vedrà il contenuto visualizzato in HTML.
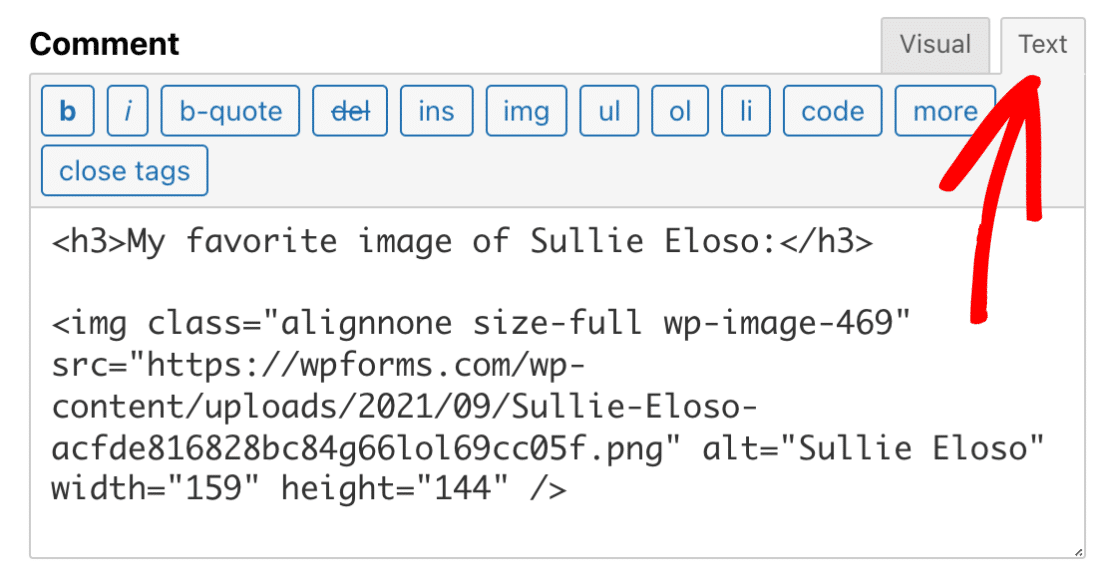
Incorporare file esterni
Se si utilizza il nostro addon per l'invio dei post, è possibile consentire agli utenti di incorporare file esterni, come video di YouTube, podcast di Spotify, ecc.
Ad esempio, un utente può utilizzare il codice iframe di YouTube per incorporare un video nel campo Rich Text. Tecnicamente, questo mostrerebbe il video incorporato nel campo Rich Text.
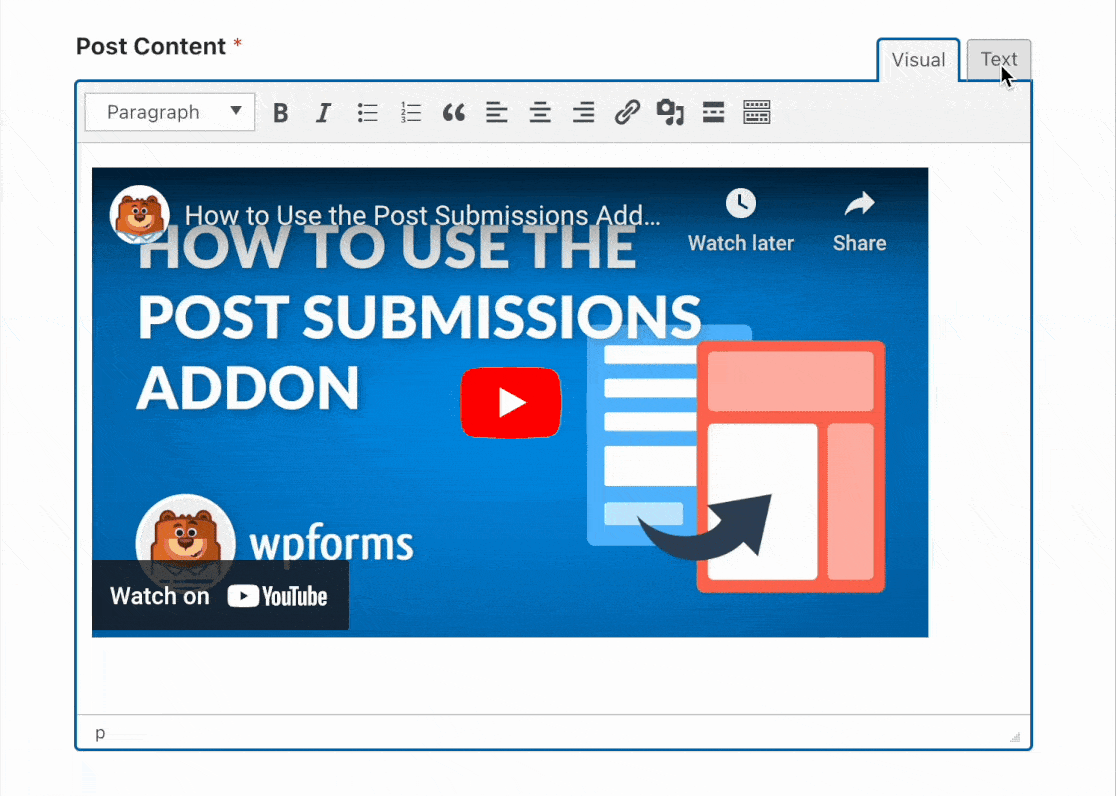
Tuttavia, WPForms sanificherà e ripulirà il codice embed dopo che l'utente avrà inviato il modulo. Implementiamo questa misura di sicurezza per proteggere i nostri utenti dagli aggressori che utilizzano il codice per sfruttare le debolezze del sito web.
Se si desidera incorporare i video nei post inviati tramite l'addon Post Submission, è sufficiente incollare il link del video direttamente nel campo Rich Text. WordPress si occupa di aggiungere il codice di incorporamento e di visualizzare il file incorporato nel frontend utilizzando oEmbeds.
Nota: consultare la documentazione ufficiale di WordPress per un elenco di siti che supportano oEmbed.
Ecco fatto! Ora avete qualche idea su come utilizzare il campo Rich Text in WPForms.
Poi, volete che i vostri visitatori siano in grado di inviare contenuti al vostro sito senza accedere alla dashboard di WordPress? Consultate la nostra guida su come installare e utilizzare l'addon Post Submissions.
