Riepilogo AI
Introduzione
Volete accedere al valore di un campo di pagamento con quantità abilitata in un servizio di integrazione di terze parti? Con uno snippet di codice personalizzato, è possibile rendere gli Smart Tag utilizzabili con il campo nascosto. Quindi, aggiungete il valore del campo di pagamento al campo nascosto usando gli Smart Tag.
In questo tutorial vi illustreremo i passaggi per aggiungere questo snippet al vostro sito e vi mostreremo come utilizzare lo Smart Tag nei vostri moduli.
Creazione di un modulo di pagamento
Per accedere al costruttore di moduli, è necessario creare un nuovo modulo o modificarne uno esistente. Nel costruttore di moduli, assicurarsi di aggiungere il campo nascosto al modulo.
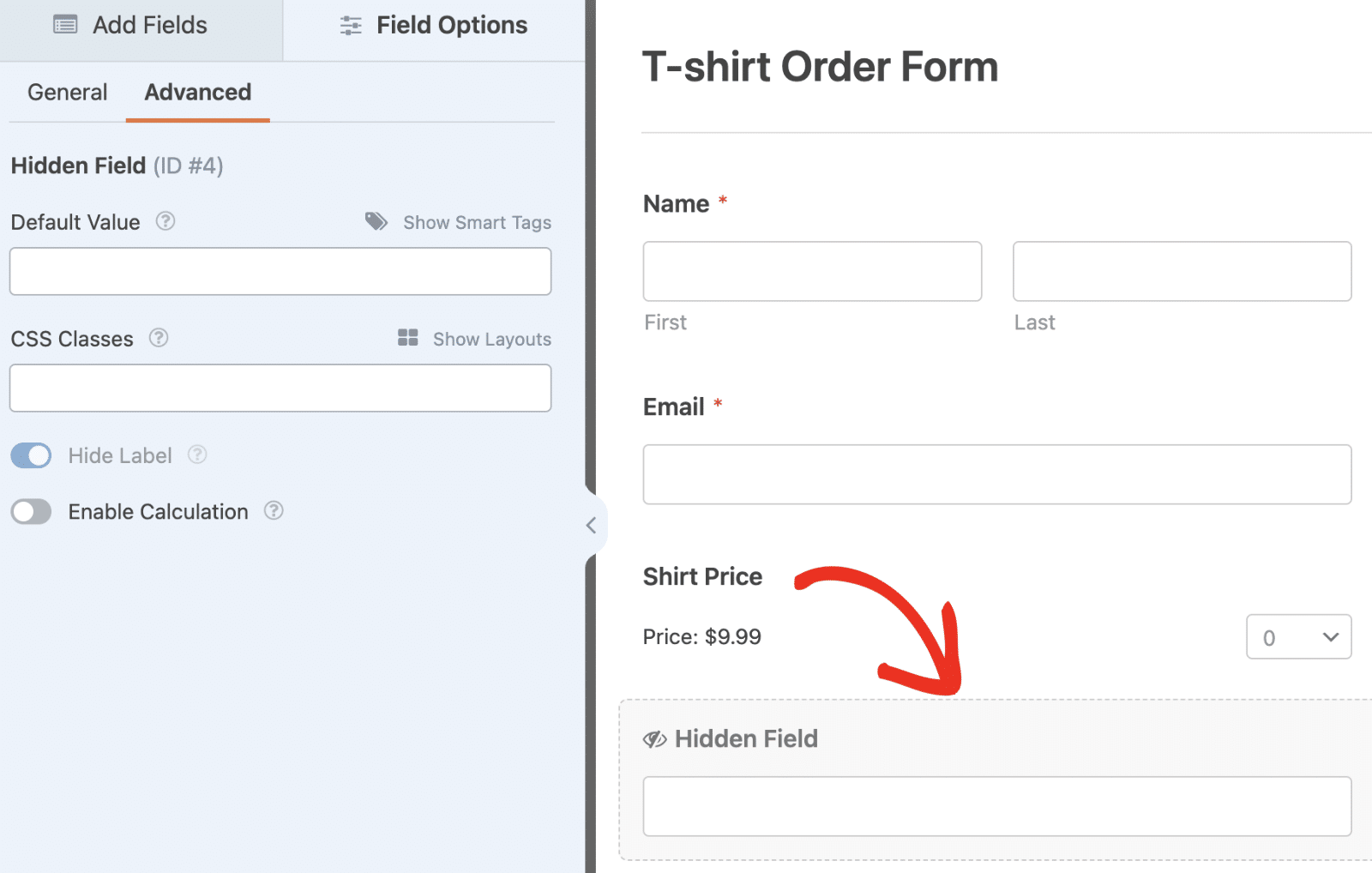
Per saperne di più sull'abilitazione della selezione della quantità in WPForms, consultate il nostro tutorial.
Aggiunta dello snippet
Dopo aver creato il modulo di pagamento e aver abilitato la selezione della quantità, procedete ad aggiungere lo snippet sottostante al vostro sito. Se avete bisogno di aiuto per aggiungere snippet in WordPress, consultate questa utile documentazione.
/**
* Make all Smart Tags workable for the Hidden field
*
* @link https://wpforms.com/developers/how-to-pass-quantity-field-value-to-api-providers/
*/
add_filter( 'wpforms_process_filter', static function( $fields, $entry, $form_data ) {
// payment form ID
$form_id = 1334;
// ID of a hidden field where you'll place a smart tag as the default value, e.g. {field_id="#"} or {field_html_id="#"}.
$hidden_field_id = 4;
if (
empty( $form_data['id'] ) ||
( (int) $form_data['id'] !== $form_id ) ||
empty( $form_data['fields'][ $hidden_field_id ]['default_value'] )
) {
return $fields;
}
// Go magic!
$fields[ $hidden_field_id ]['value'] = wpforms_process_smart_tags( $form_data['fields'][ $hidden_field_id ]['default_value'], $form_data, $fields );
return $fields;
}, 10, 3 );
Il frammento di codice qui sopra renderà gli Smart Tag di WPForms utilizzabili con il campo nascosto. Assicuratevi di sostituire $form_id con l'ID del modulo specifico che si intende utilizzare. Inoltre, sostituire l'elemento $hidden_field_id con l'ID del campo nascosto del modulo.
Se avete bisogno di assistenza, consultate il nostro tutorial per i dettagli sul recupero dell'ID del modulo e dell'ID del campo in WPForms.
Utilizzo degli smart tag con il campo nascosto
Dopo aver aggiunto lo snippet al sito, tornare al costruttore di moduli e selezionare il campo nascosto per aprire il pannello delle opzioni del campo. Passare quindi alla scheda Avanzate.
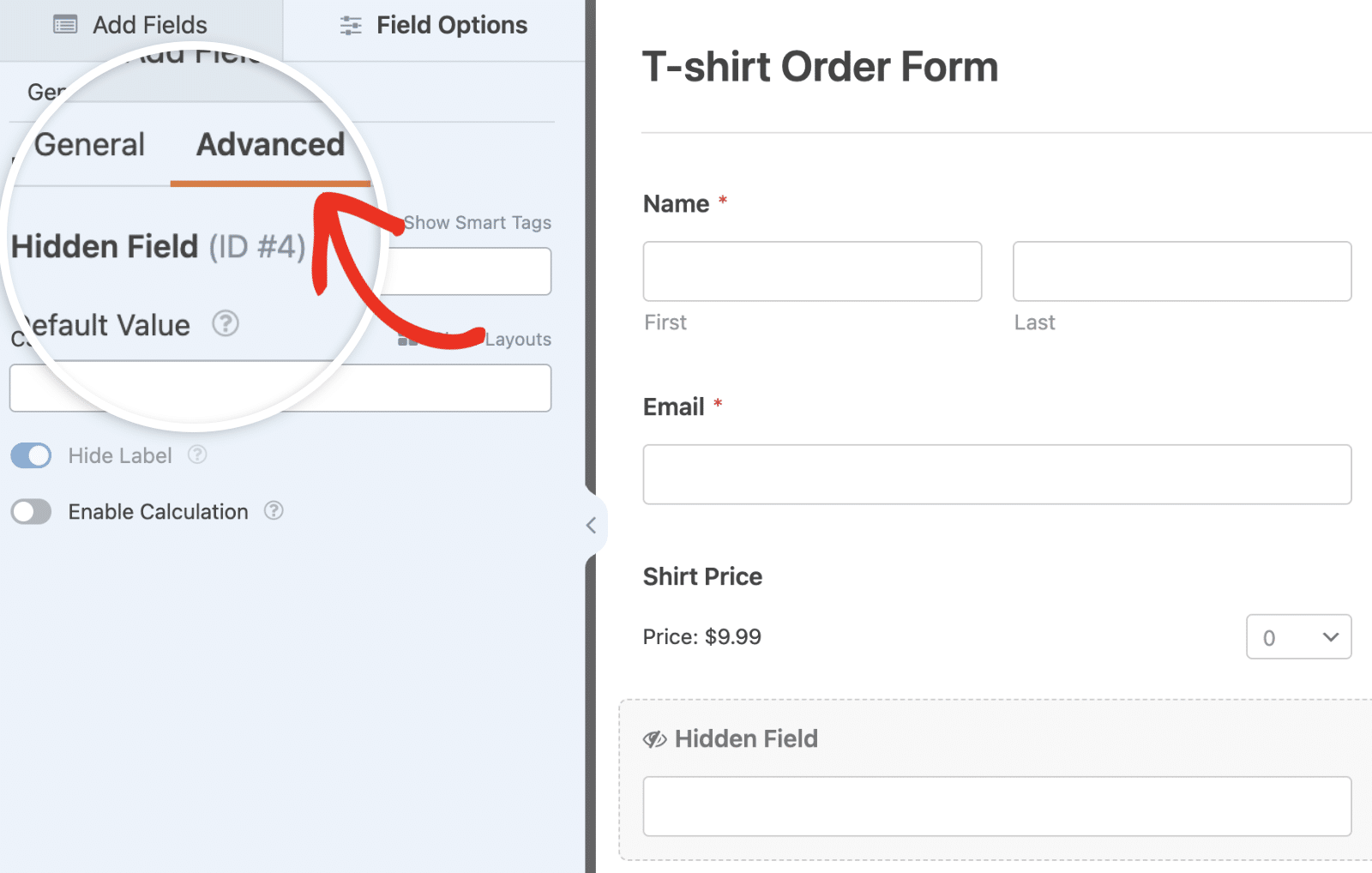
Successivamente, è possibile utilizzare uno dei seguenti smart tag come valore predefinito per il campo:
{field_html_id="#"}restituisce un valore formattato in HTML (prezzo x quantità){field_id="#|quantity"}restituisce solo il valore della quantità
Assicurarsi di sostituire # nello Smart Tag con l'ID del campo di pagamento del modulo con la selezione della quantità abilitata.
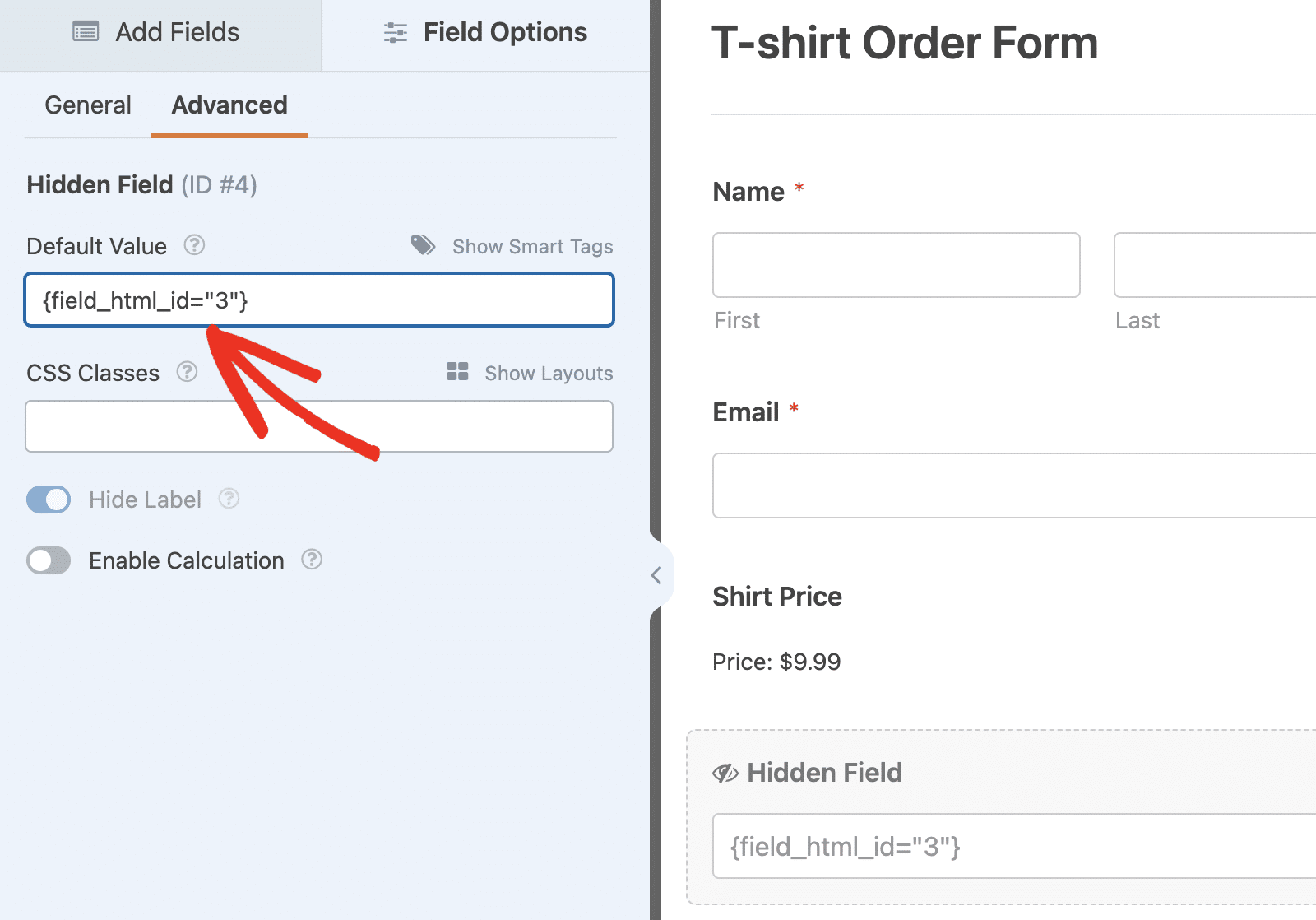
Mappatura del campo nascosto per le integrazioni di marketing
Dopo aver impostato il valore predefinito per il campo nascosto, sarà possibile mapparlo come campo personalizzato quando si utilizza una qualsiasi delle nostre integrazioni di marketing.
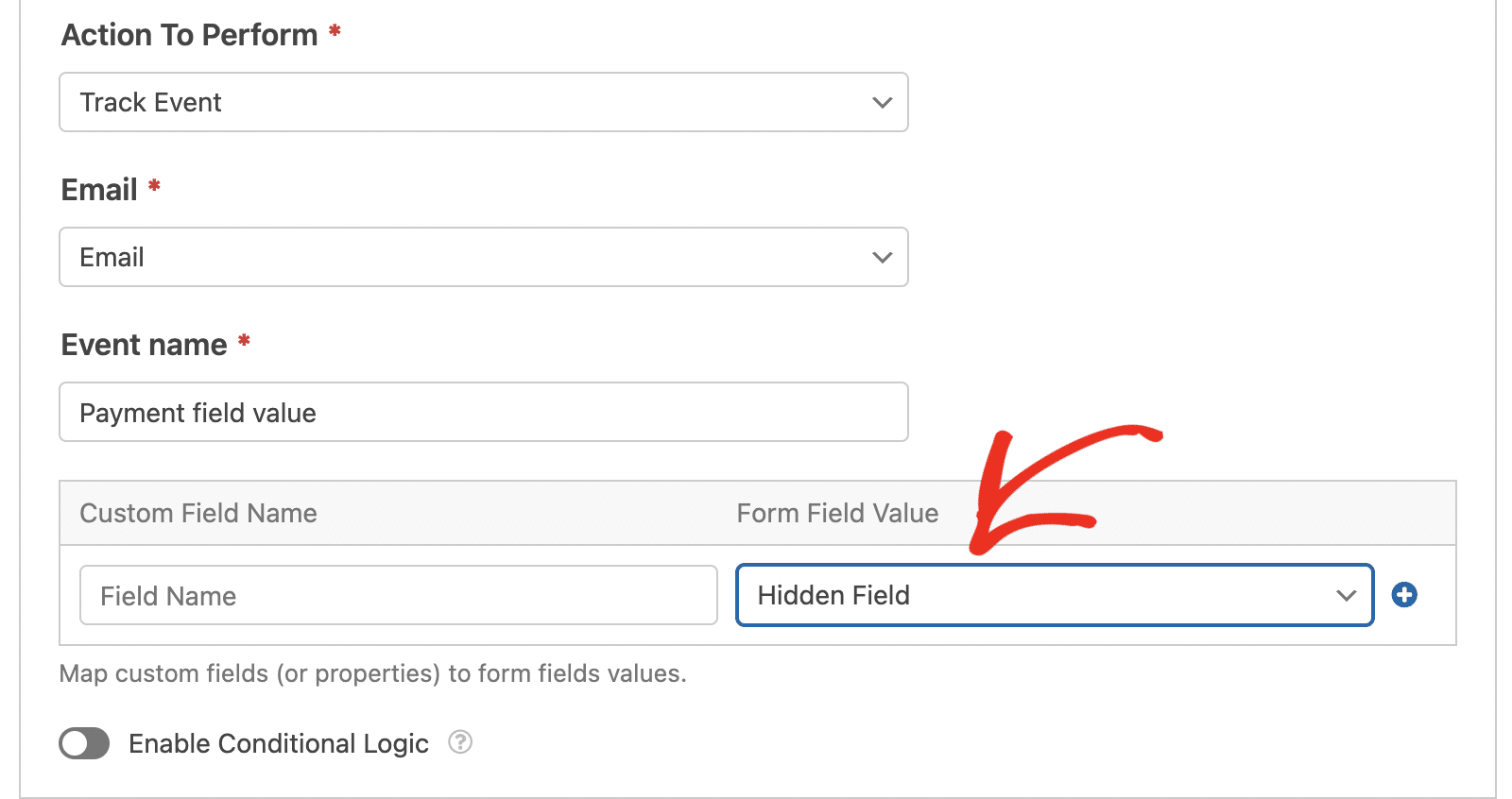
Una volta fatto, il valore del campo di pagamento sarà accessibile nella dashboard dell'account dell'integrazione marketing. Includerà il valore del pagamento e la quantità selezionata dall'utente.
Per saperne di più sull'integrazione di WPForms con strumenti di terze parti, consultate la nostra guida completa alle integrazioni di marketing di WPForms.
Ecco fatto! Ora sapete come passare il valore del campo Quantità ai provider API in WPForms.
Volete anche imparare a creare i vostri Smart Tag personalizzati in WPForms? Consultate il nostro tutorial su Come creare uno Smart Tag personalizzato per maggiori dettagli.
Correlato
Riferimenti ai filtri:
