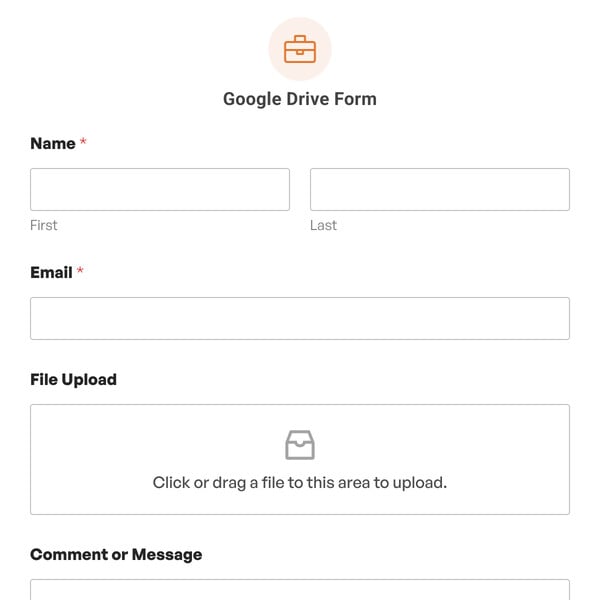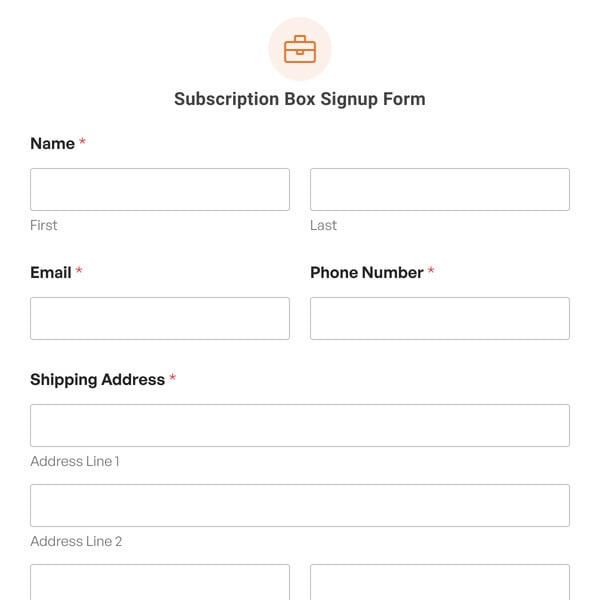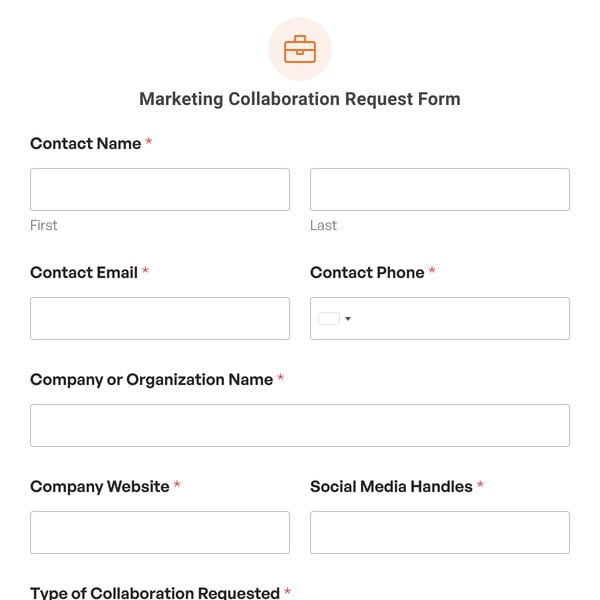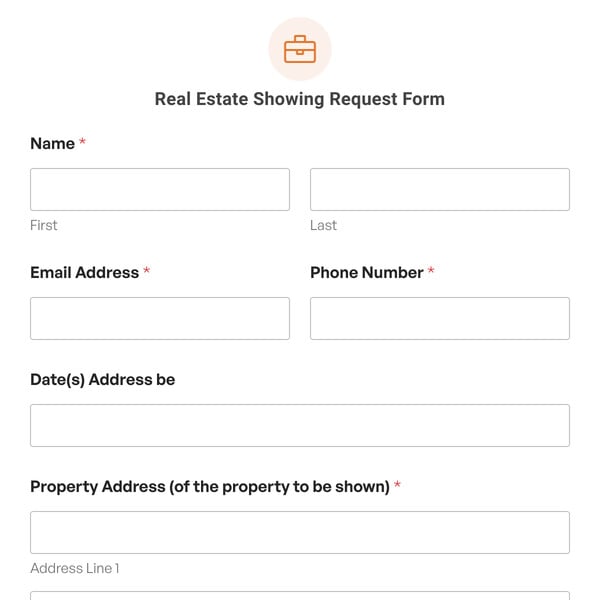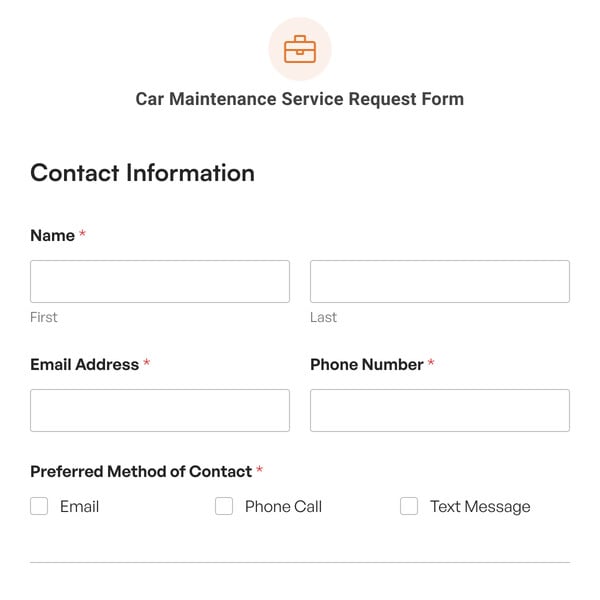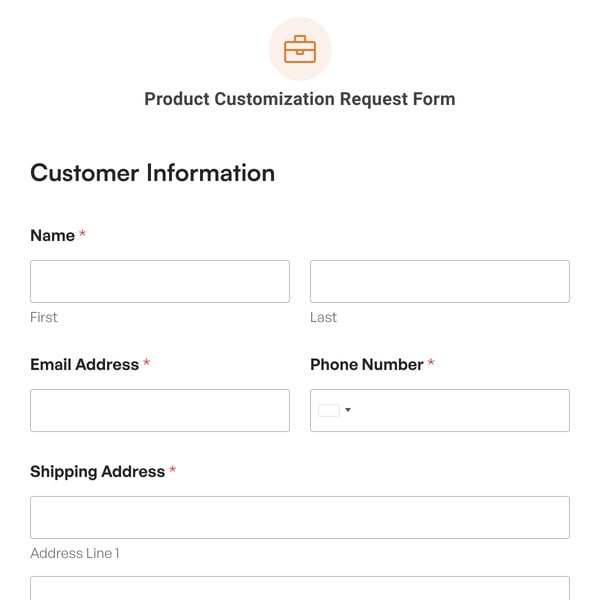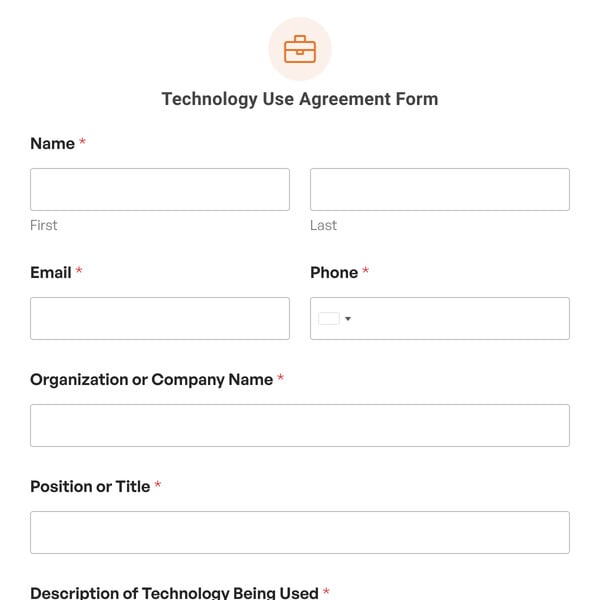Want a quick way to fill out and save performance improvement plans for all your employees? If so, you need a performance improvement plan form. With WPForms’ performance improvement plan form, you can evaluate all your employees, discuss goals for the upcoming quarter, and save entries in one convenient location so come the next evaluation, they are readily available.
With WPForms’ performance improvement plan form, collect employee names, select areas of improvement, create goals and explanations, set deadlines for improvements, and sign off so you know the evaluation has been completed.
We have created a performance improvement plan form demo below that you can use to easily get started without any technical knowledge.
What’s in the Performance Improvement Plan Form Template
Launch this form as-is or customize it to your heart’s content!
With our simple Performance Improvement Plan Form Template you get the following form fields:
- Name
- Checkboxes
- Single Line Text (conditionally shown)
- Paragraph Text
- Date / Time
Of course, this is just a performance improvement plan form sample to get you started.
You can use our easy to use drag & drop form builder to add, remove, and customize the fields as needed.
For instance, to make your performance improvement plan forms more official, and to prevent disputes come the next evaluation, add a Signature form field to your performance improvement plan form template so both you and your employees can sign after discussing the performance review. In addition, send out multiple email notifications so everyone involved, including you, your employee, and the HR department can receive a copy of the performance improvement plan form once it’s filled out.
If you find that your performance improvement plan form template is long, you can always add Page Breaks to break each step of the performance review into easier to read sections. This can also be done using the Section Divider form field too.
If you want to collect reports on your employees’ performance, and access them in the backend of your website, export the data, and come up with better goals for the future, add a Likert Scale form field to your performance improvement plan form. This will quantify the goals and areas of improvement for each employee and collect all answers into easy to read reports on your website.
So, what are you waiting for? Get started with WPForms today to create your own performance improvement plan form. Bonus, we’ll give you our performance improvement plan form template and over 100+ other pre-made form templates!