Résumé de l'IA
Introduction
Vous souhaitez accéder à la valeur d'un champ de paiement dont la quantité est activée dans un service d'intégration tiers ? Avec un extrait de code personnalisé, vous pouvez rendre les balises intelligentes utilisables avec le champ caché. Ajoutez ensuite la valeur du champ de paiement au champ caché à l'aide d'étiquettes intelligentes.
Dans ce tutoriel, nous allons vous guider à travers les étapes pour ajouter ce snippet à votre site et vous montrer comment utiliser la balise intelligente dans vos formulaires.
Création d'un formulaire de paiement
Vous devez d'abord créer un nouveau formulaire ou modifier un formulaire existant pour accéder au générateur de formulaires. Dans le générateur de formulaires, assurez-vous d'ajouter le champ caché à votre formulaire.
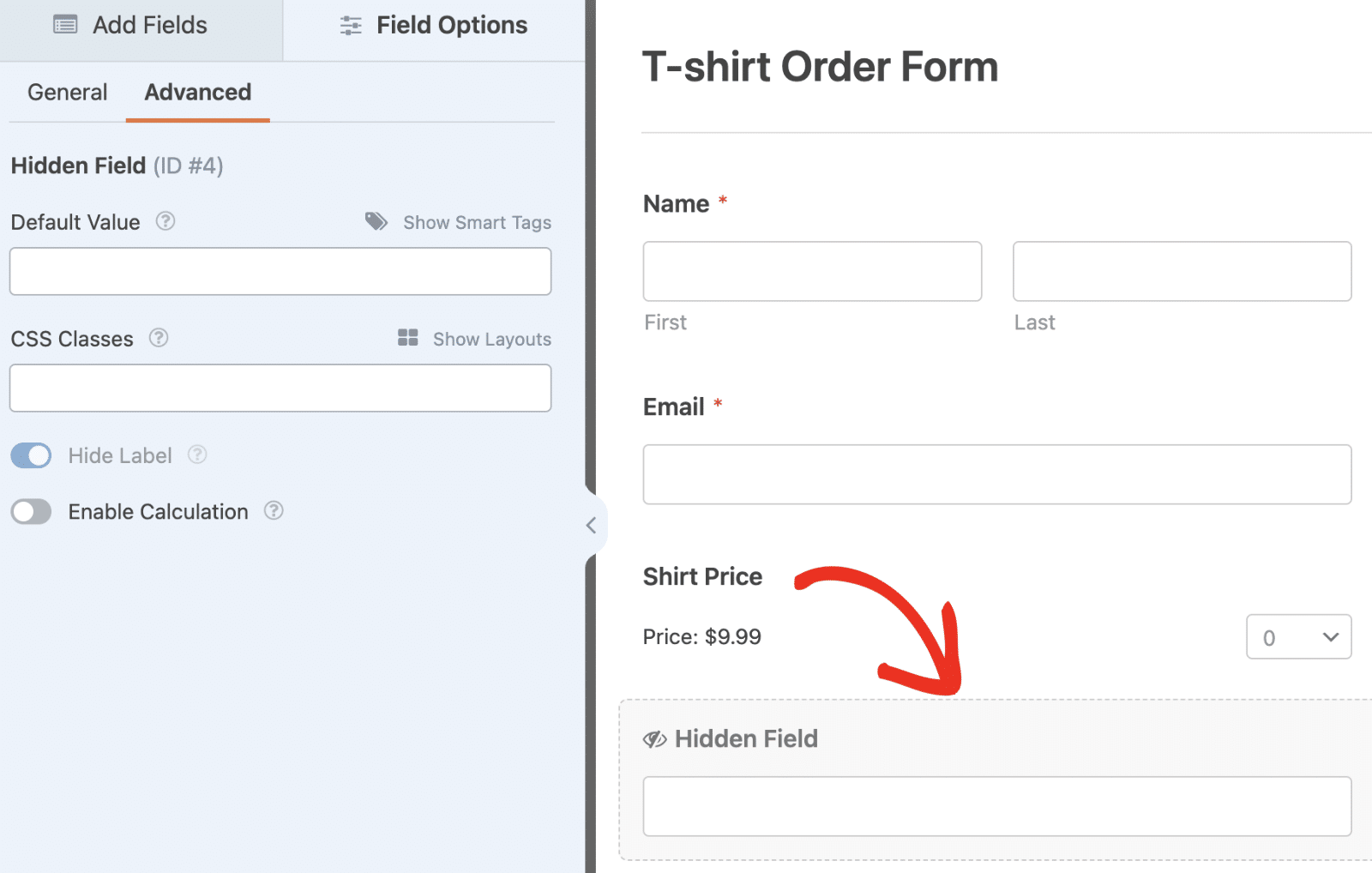
N'oubliez pas de consulter notre tutoriel pour en savoir plus sur l'activation de la sélection de la quantité dans WPForms.
Ajout de l'extrait
Après avoir créé le formulaire de paiement et activé la sélection des quantités, ajoutez l'extrait ci-dessous à votre site. Si vous avez besoin d'aide pour ajouter des snippets dans WordPress, n'hésitez pas à consulter cette documentation utile.
/**
* Make all Smart Tags workable for the Hidden field
*
* @link https://wpforms.com/developers/how-to-pass-quantity-field-value-to-api-providers/
*/
add_filter( 'wpforms_process_filter', static function( $fields, $entry, $form_data ) {
// payment form ID
$form_id = 1334;
// ID of a hidden field where you'll place a smart tag as the default value, e.g. {field_id="#"} or {field_html_id="#"}.
$hidden_field_id = 4;
if (
empty( $form_data['id'] ) ||
( (int) $form_data['id'] !== $form_id ) ||
empty( $form_data['fields'][ $hidden_field_id ]['default_value'] )
) {
return $fields;
}
// Go magic!
$fields[ $hidden_field_id ]['value'] = wpforms_process_smart_tags( $form_data['fields'][ $hidden_field_id ]['default_value'], $form_data, $fields );
return $fields;
}, 10, 3 );
L'extrait de code ci-dessus rendra les Smart Tags de WPForms utilisables avec le champ caché. Veillez à remplacer $form_id par l'ID du formulaire spécifique que vous avez l'intention d'utiliser. Remplacez également l'élément $hidden_field_id avec l'ID du champ caché de votre formulaire.
Si vous avez besoin d'aide, consultez notre tutoriel pour plus de détails sur la récupération de l'ID du formulaire et de l'ID du champ dans WPForms.
Utilisation des étiquettes intelligentes avec le champ caché
Après avoir ajouté le snippet à votre site, retournez dans le générateur de formulaires et sélectionnez le champ caché pour ouvrir son panneau d'options. Accédez ensuite à l'onglet Avancé.
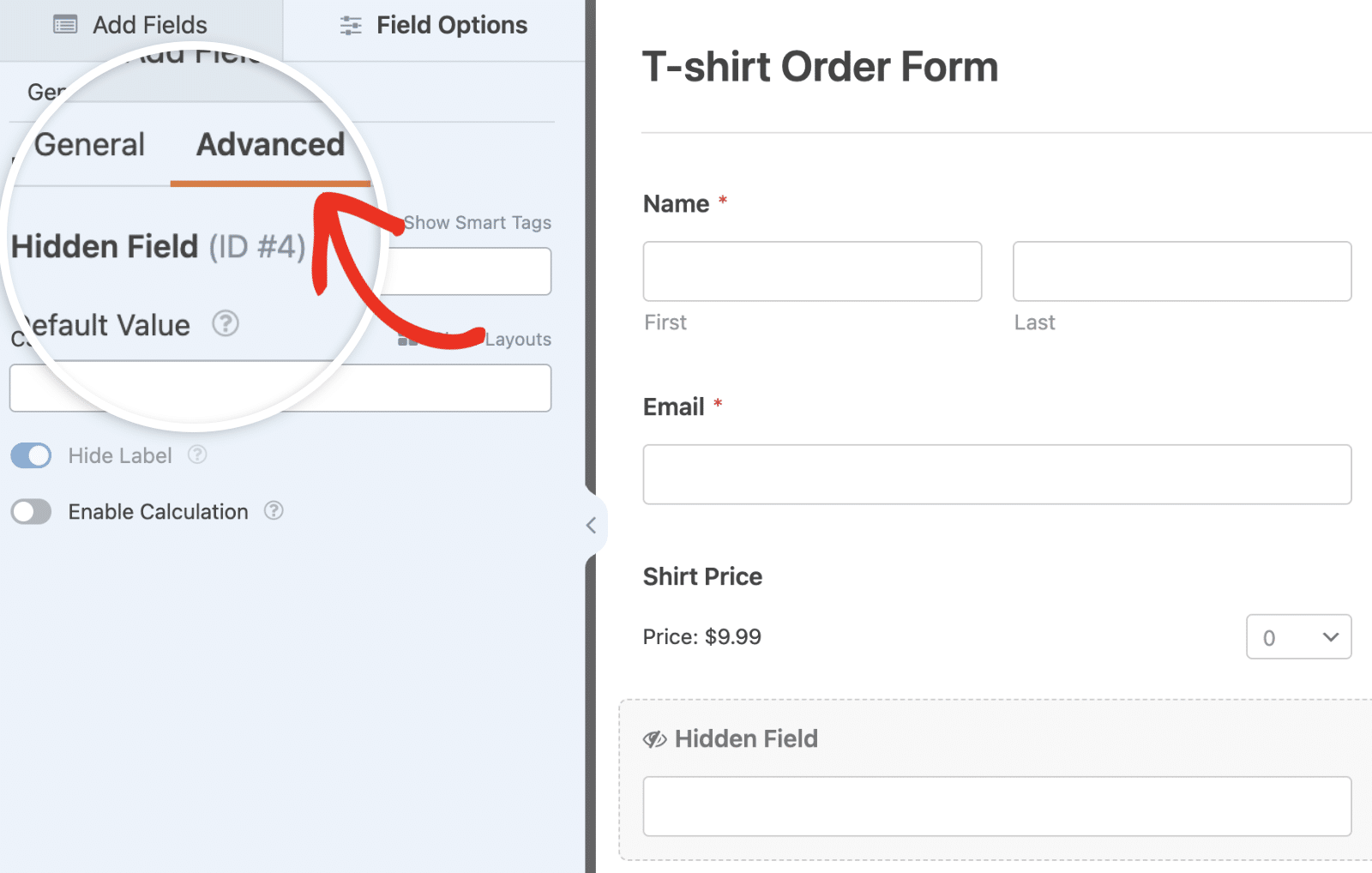
Ensuite, vous pouvez utiliser l'une des étiquettes intelligentes suivantes comme valeur par défaut pour le champ :
{field_html_id="#"}renvoie une valeur formatée en HTML (prix x quantité){field_id="#|quantity"}ne renvoie que la valeur de la quantité
Veillez à remplacer # dans la balise intelligente avec l'ID du champ de paiement de votre formulaire avec la sélection de quantité activée.
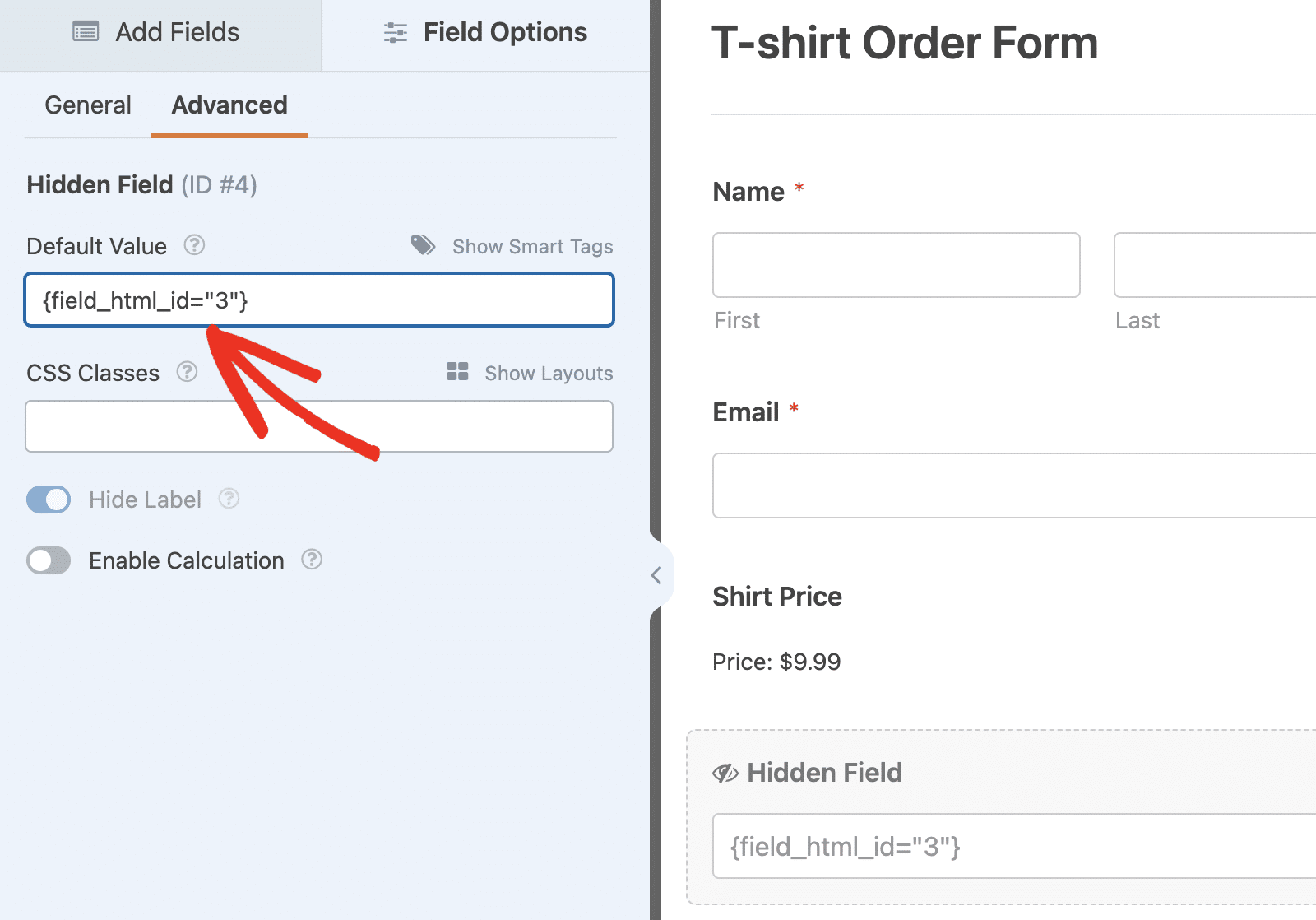
Cartographier les champs cachés des intégrations marketing
Après avoir défini la valeur par défaut du champ caché, vous pourrez le mapper en tant que champ personnalisé lors de l'utilisation de l'une de nos intégrations marketing.
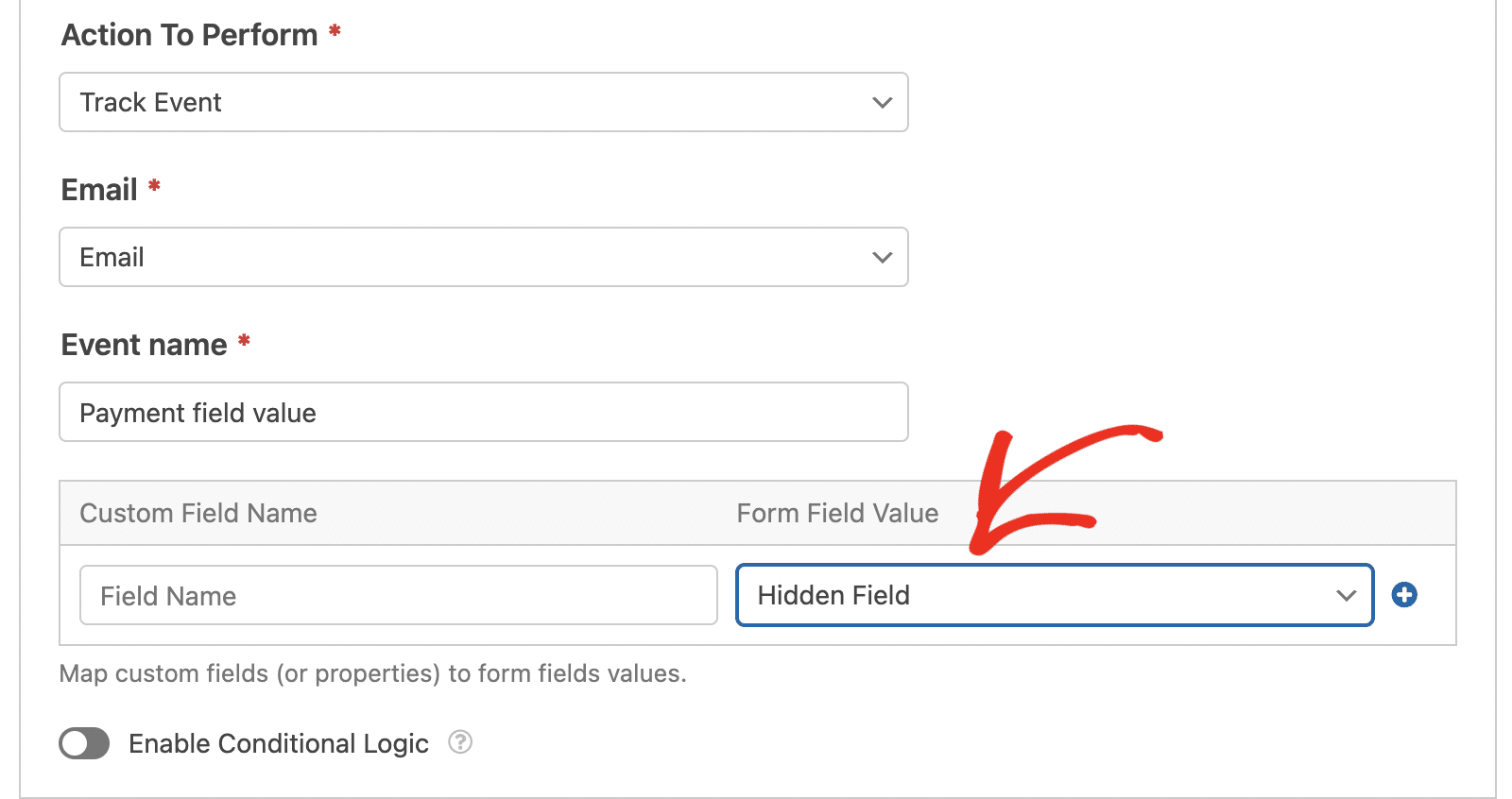
Une fois cette opération effectuée, la valeur de votre champ de paiement sera accessible sur le tableau de bord du compte de l'intégration marketing. Elle comprendra la valeur du paiement et la quantité sélectionnée par l'utilisateur.
Pour en savoir plus sur l'intégration de WPForms avec des outils tiers, n'oubliez pas de consulter notre guide complet des intégrations marketing de WPForms.
Voilà, c'est fait ! Vous savez maintenant comment passer la valeur du champ Quantity aux fournisseurs d'API dans WPForms.
Voulez-vous aussi apprendre comment créer vos propres Smart Tags personnalisés dans WPForms ? Consultez notre tutoriel sur Comment créer une Smart Tag personnalisée pour plus de détails.
En rapport
Références du filtre :
