AI Zusammenfassung
Möchten Sie die Kundenbindung mit individuellen E-Mail-Benachrichtigungen für Ihre WordPress-Website erhöhen? Mit nur wenigen Schritten können Sie personalisierte E-Mail-Benachrichtigungen erstellen, die einen bleibenden Eindruck bei Ihrem Publikum hinterlassen.
Dieses Tutorial wird Ihnen zeigen, wie Sie Ihre WPForms Benachrichtigungs-E-Mails anpassen können.
In diesem Artikel
Bevor Sie beginnen, müssen Sie ein neues Formular erstellen oder ein bestehendes bearbeiten, um auf den Formularersteller zugreifen zu können. Stellen Sie dann sicher, dass Sie die grundlegenden Einstellungen für die Formularbenachrichtigung vornehmen.
Zugriff auf E-Mail-Anpassungseinstellungen
Um Ihre E-Mail-Benachrichtigungen anzupassen, müssen Sie zunächst zu WPForms " Einstellungen gehen und auf die Registerkarte E-Mail klicken.

E-Mail-Benachrichtigungen anpassen
Nach einem Klick auf die Registerkarte E-Mail finden Sie alle Einstellungen, mit denen Sie E-Mail-Benachrichtigungen, die über WPForms gesendet werden, anpassen können. Wir werden jede der Anpassungsoptionen in den folgenden Abschnitten abdecken.
Hinweis: Die Einstellungen in den folgenden Abschnitten gelten für alle WPForms Benachrichtigungs-E-Mails für Ihre Website, nicht nur die für ein einzelnes Formular.
Auswählen einer E-Mail-Vorlage
WPForms bietet viele Vorlagen, die Sie verwenden können, um das Aussehen und die Wirkung Ihrer Benachrichtigungs-E-Mails anzupassen.
Im Abschnitt Vorlage finden Sie alle verfügbaren Vorlagen, die WPForms unterstützt. Jede der E-Mail-Vorlagen hat ihren eigenen Stil und ihre eigenen Funktionen. Im Folgenden haben wir die verfügbaren Vorlagen skizziert.
- Klassisch
- Kompakt
- Modern
- Elegant
- Tech
- Klartext
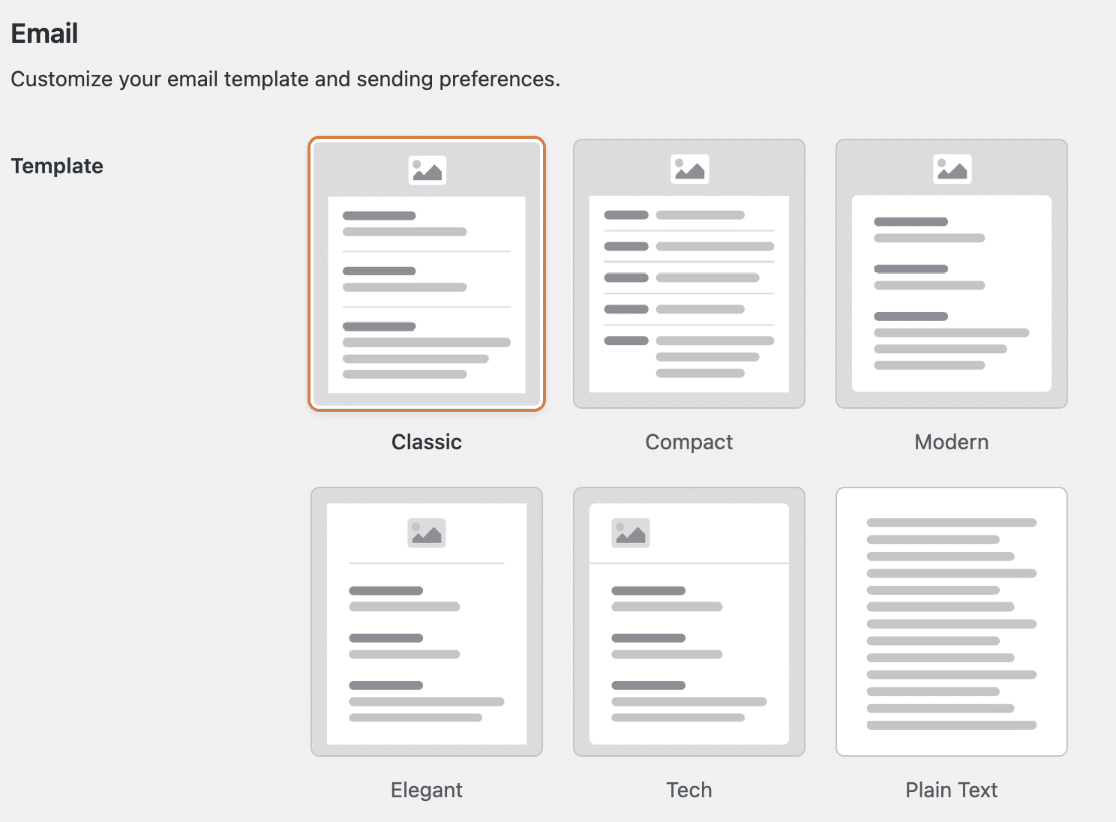
Hinweis: Sie benötigen eine gültige WPForms-Lizenz, um die Vorlagen Modern, Elegant und Tech zu verwenden.
Standardmäßig verwenden alle E-Mails das klassische Format. Sie können jedoch die Vorlage und das Farbschema aktualisieren, um sie an Ihren Markenstil anzupassen.
Hinweis: Wenn Sie zuvor konfiguriert die HTML-Vorlage vor dem Upgrade auf WPForms Version 1.8.5 oder höher, werden Sie sehen, die Legacy-Vorlage standardmäßig ausgewählt. Diese Vorlage unterstützt einige der modernen Styling-Optionen nicht, wie z. B. die Einstellung eines Farbschemas oder die Änderung der Schriftfamilie. Weitere Einzelheiten finden Sie in unserem FAQ-Bereich.
Um eine Vorlage auszuwählen, bewegen Sie einfach den Mauszeiger über die gewünschte Vorlage und klicken Sie auf die Schaltfläche Auswählen. In diesem Beispiel wählen wir die Vorlage "Modern", aber Sie können jede beliebige Vorlage auswählen.

Sie können jederzeit auf die Schaltfläche Vorschau klicken, um zu sehen, wie die einzelnen Vorlagen im Posteingang Ihres Benutzers aussehen würden.
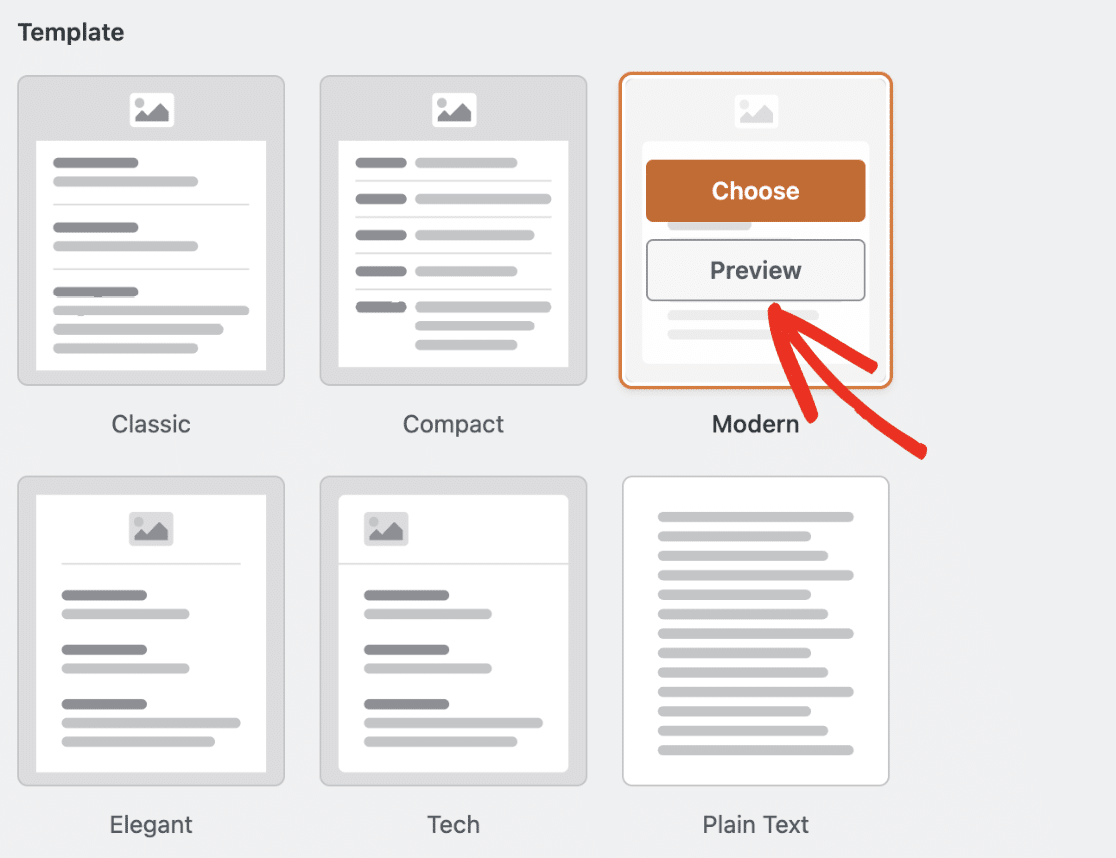
Hier sehen Sie ein Beispiel für eine moderne E-Mail-Vorlage.
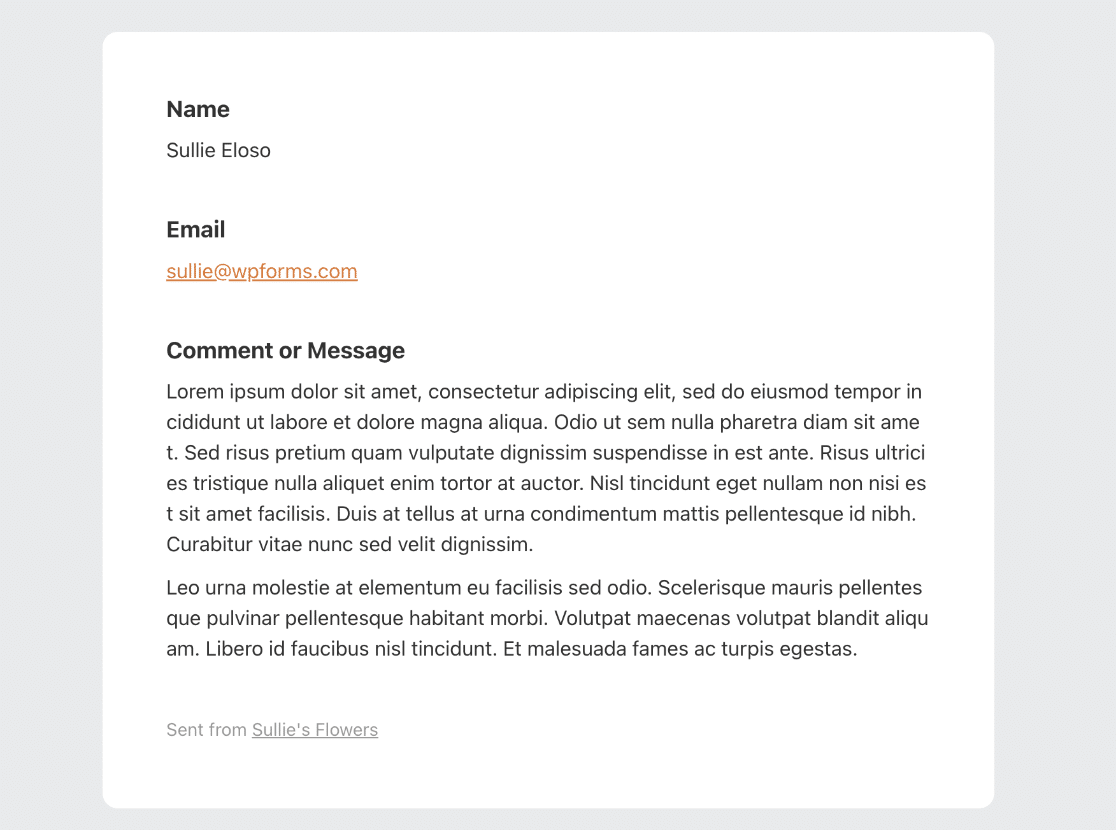
Wenn Sie lieber zu kompakten Benachrichtigungen wechseln möchten, wählen Sie im Bereich Vorlage die Option Kompakt . Klicken Sie dann auf Vorschau, um zu sehen, wie es aussieht.
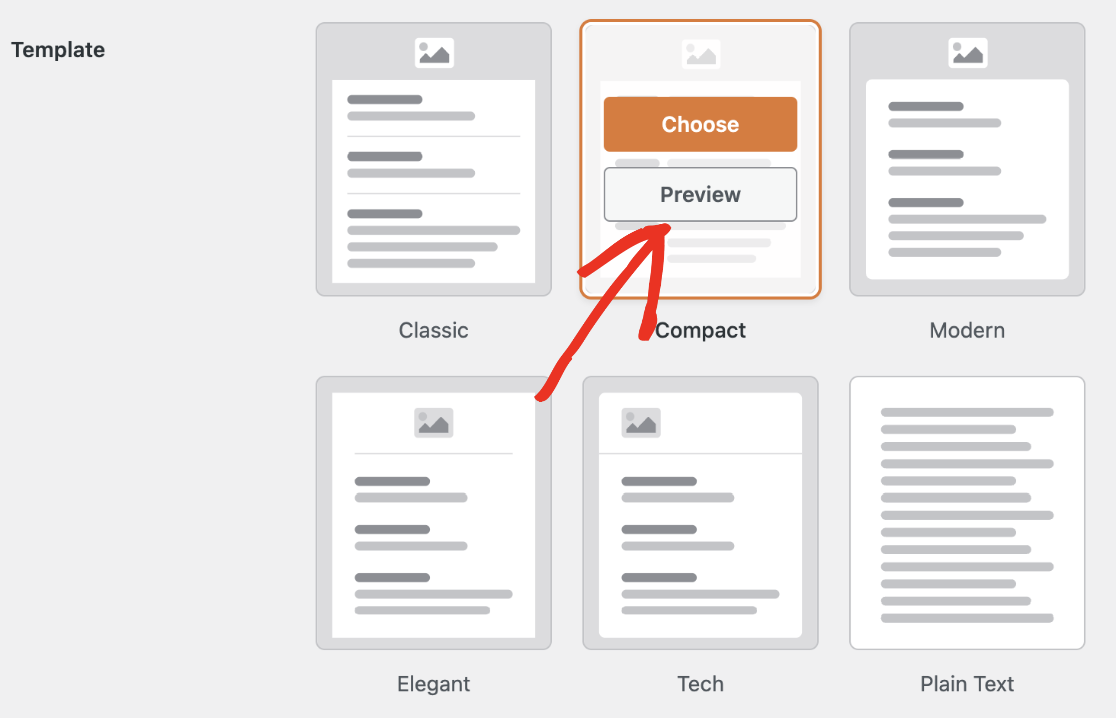
Hier ein Beispiel dafür, wie eine komprimierte E-Mail aussehen würde.
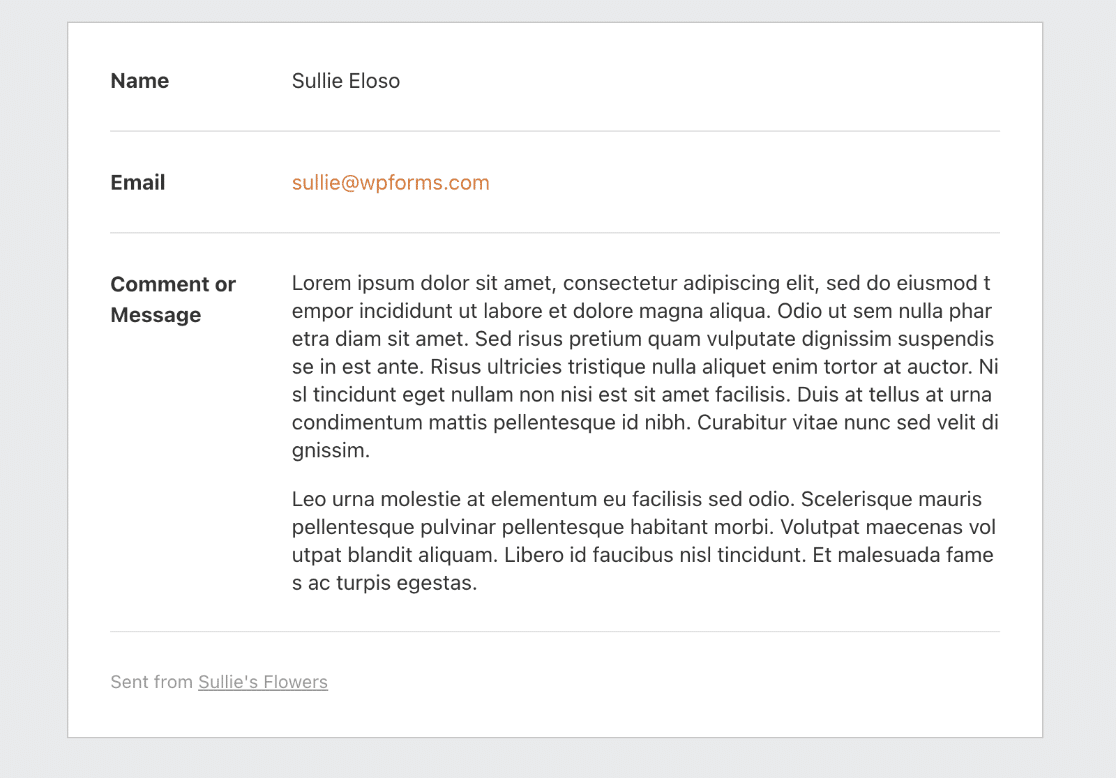
Bei der Option "Einfacher Text" werden alle Stile aus der Benachrichtigungs-E-Mail entfernt. So sieht es aus, wenn Sie die Vorlage in der Vorschau anzeigen.
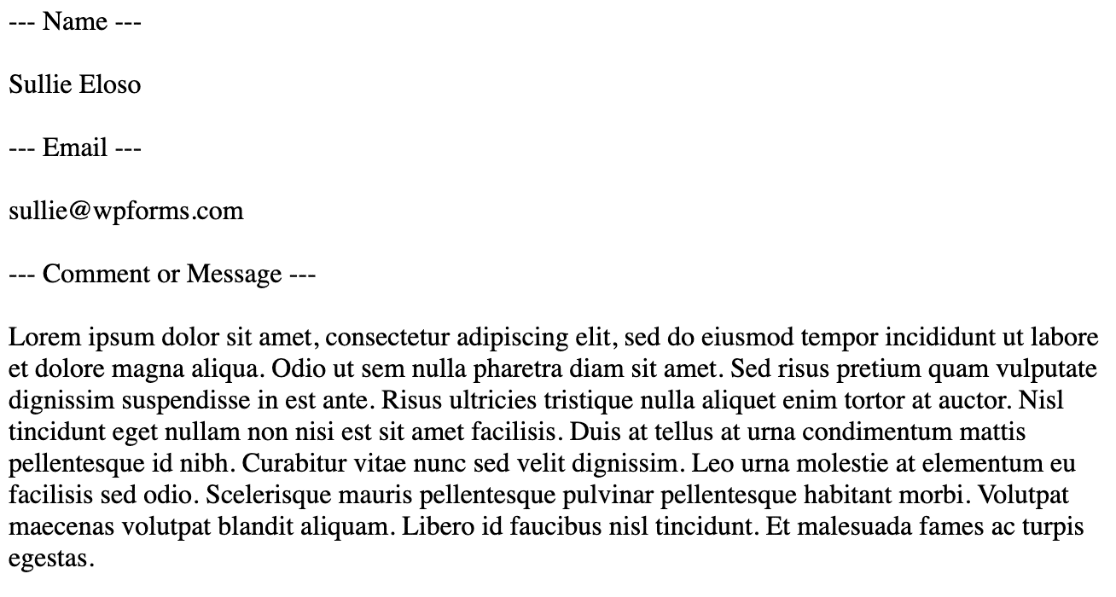
Anpassen der Erscheinungsbild-Einstellung
WPForms können Sie Ihre E-Mail-Benachrichtigungen mit einem hellen oder dunklen Thema anpassen, um den Stil Ihrer Marke zu entsprechen. Um das visuelle Thema Ihrer E-Mails zu ändern, wählen Sie einfach die Option "Hell" oder "Dunkel" aus dem Abschnitt " Erscheinungsbild". Dies stellt sicher, dass Ihre E-Mails gut aussehen und bleiben im Einklang mit Ihrer Marke in den Posteingängen Ihrer Benutzer.
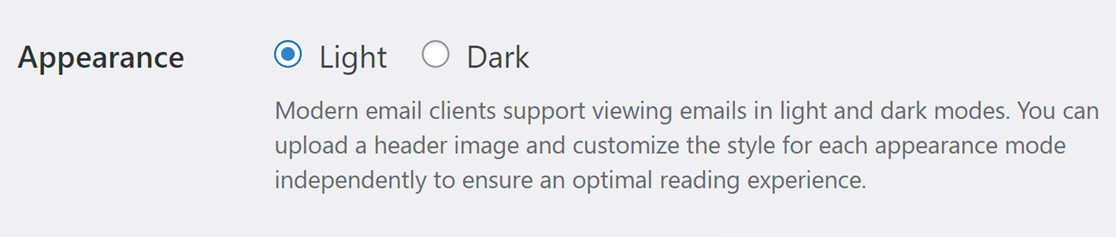
Sobald Sie Ihren bevorzugten Erscheinungsmodus ausgewählt haben, können Sie ein eigenes Kopfzeilenbild, ein einzigartiges Farbschema und eine eigene Typografie für diesen Modus festlegen, um ein einheitliches und ansprechendes Aussehen Ihrer E-Mails sowohl im hellen als auch im dunklen Thema zu gewährleisten.
Hinweis: Die Darstellung der E-Mail kann je nach Einstellung des Dunkelmodus Ihres Geräts variieren. Vergewissern Sie sich für eine genaue Vorschau, dass die Einstellungen Ihres Geräts mit der von Ihnen gewählten Darstellungsoption übereinstimmen.
Einstellen eines E-Mail-Kopfzeilenbildes
Wenn Sie Ihren Benachrichtigungs-E-Mails ein Kopfzeilenbild oder Logo hinzufügen möchten, blättern Sie zum Abschnitt Kopfzeilenbild. Klicken Sie dann auf Bild hochladen, um Ihre Kopfzeilenbilddatei auszuwählen.
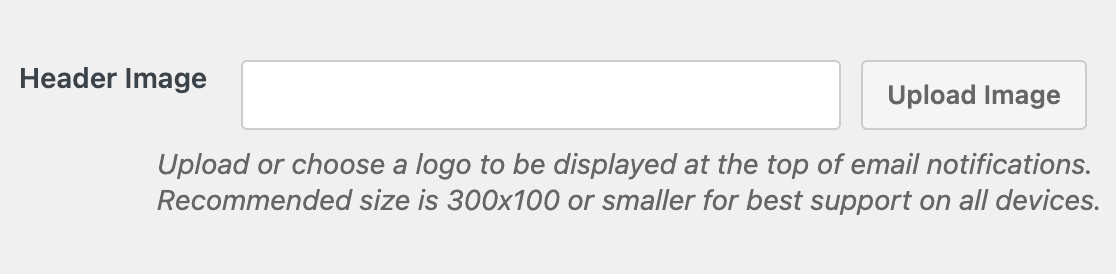
Für eine optimale Darstellung auf allen Bildschirmgrößen empfehlen wir, ein Bild zu verwenden, das 300 Pixel breit und 100 Pixel hoch ist.
Nach dem Hochladen Ihres Bildes wird ein Dropdown-Menü angezeigt, in dem Sie die Größe des Bildes für Ihre E-Mail-Benachrichtigungen auswählen können. Die verfügbaren Größen sind Klein, Mittel und Groß. Wenn Sie eine dieser Größen auswählen, wird die Bildauflösung an die von Ihnen gewählte Größe angepasst.
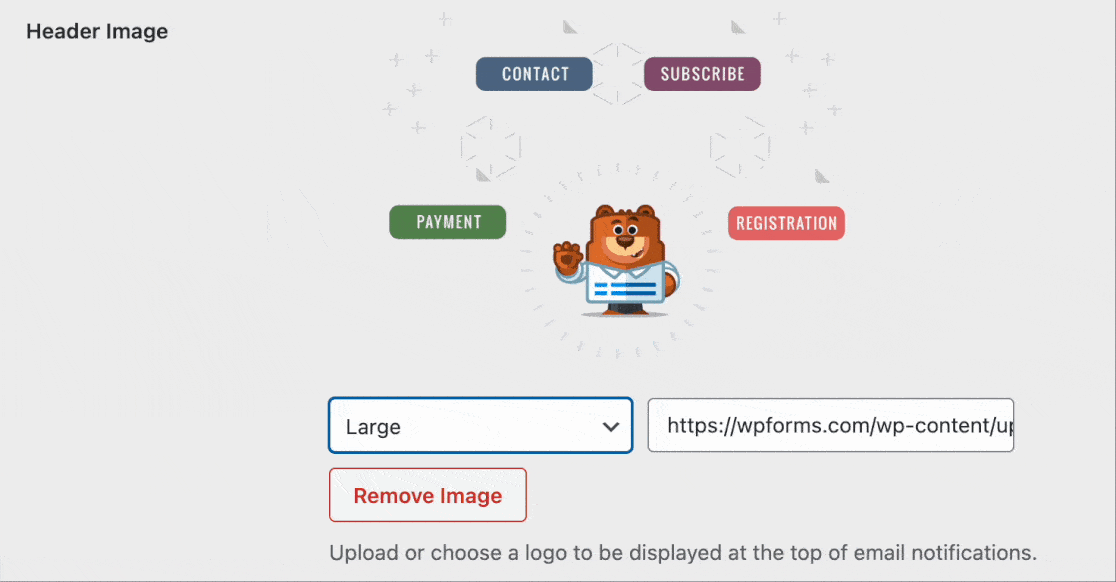
Das Bild passt sich auch an den Bildschirm des Benutzers an. Das heißt, wenn Sie die Benachrichtigungs-E-Mail von einem mobilen Gerät aus betrachten, wird es an die Bildschirmgröße angepasst.
Weitere Einzelheiten finden Sie in unserem Tutorial zum Hinzufügen eines Kopfzeilenbildes zu Benachrichtigungs-E-Mails.
Ändern des Farbschemas
WPForms bietet einen Abschnitt Farbschema, mit dem Sie die Farben der Elemente auf der Benachrichtigung E-Mail anpassen können. Im Folgenden haben wir alle verfügbaren Farbschemata erklärt:
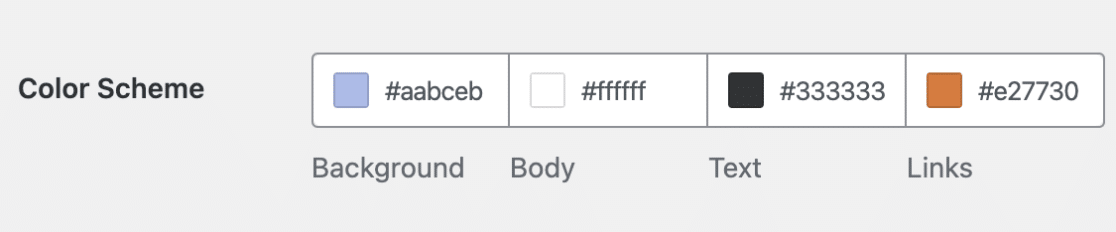
Hintergrund
Diese Farbe steuert das äußere Erscheinungsbild der E-Mail-Vorlage. Unten sehen Sie ein Beispiel mit einer hellblauen Hintergrundfarbe.
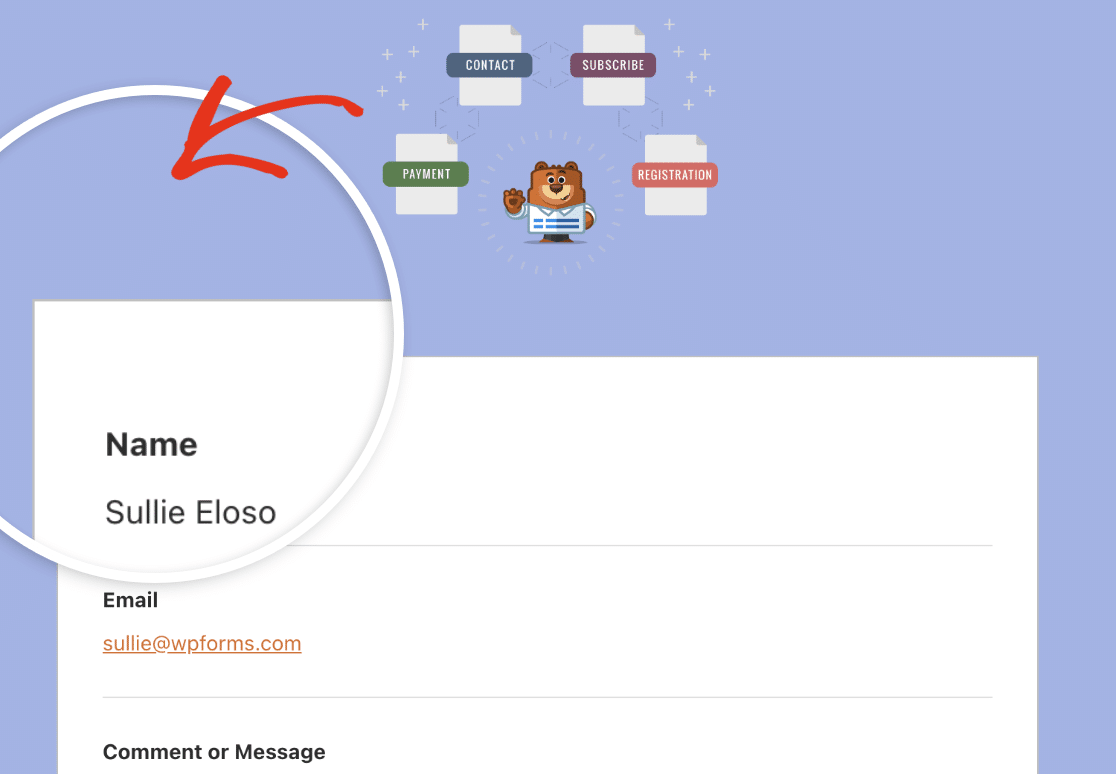
Körper
Die Körperfarbe steuert das Aussehen des Containers der E-Mail-Vorlage. Dies ist der Bereich, in dem sich die eigentliche Benachrichtigungs-E-Mail befindet. Hier ist ein Beispielbild mit einem weißen Farbschema für den Body-Container.
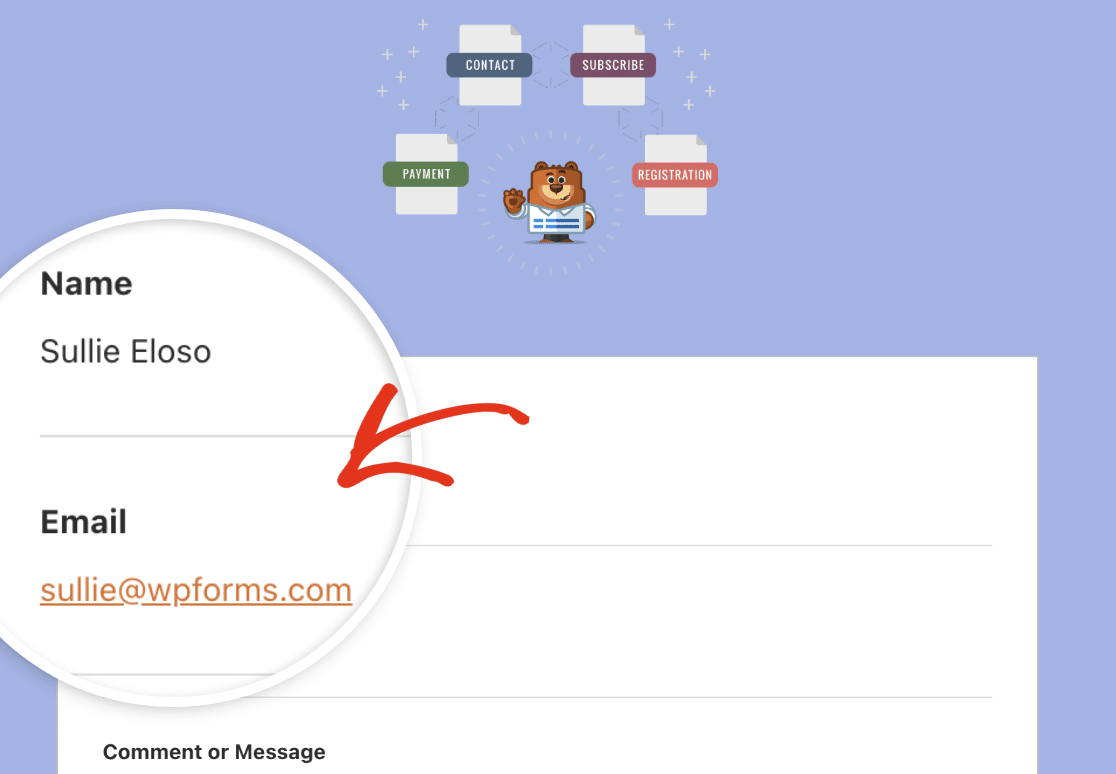
Text
Dies ist die Farbe, die für alle Texte in der Benachrichtigungs-E-Mail verwendet werden soll. Das Standardfarbschema ist eine dunkle Textfarbe, wie in der Abbildung unten zu sehen.
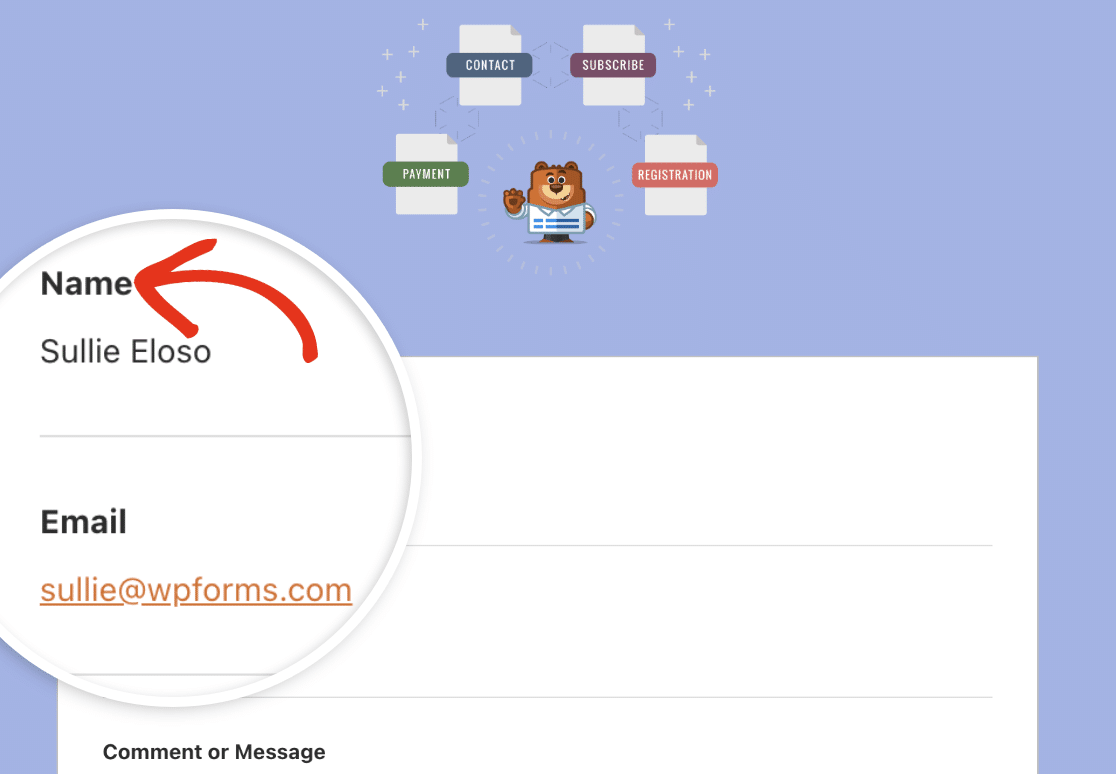
Links
Dies ist das Farbschema für alle Links in der Benachrichtigungs-E-Mail. In der Abbildung unten ist die E-Mail-Adresse ein Link, der die Standardfarbe Orange für Links verwendet.
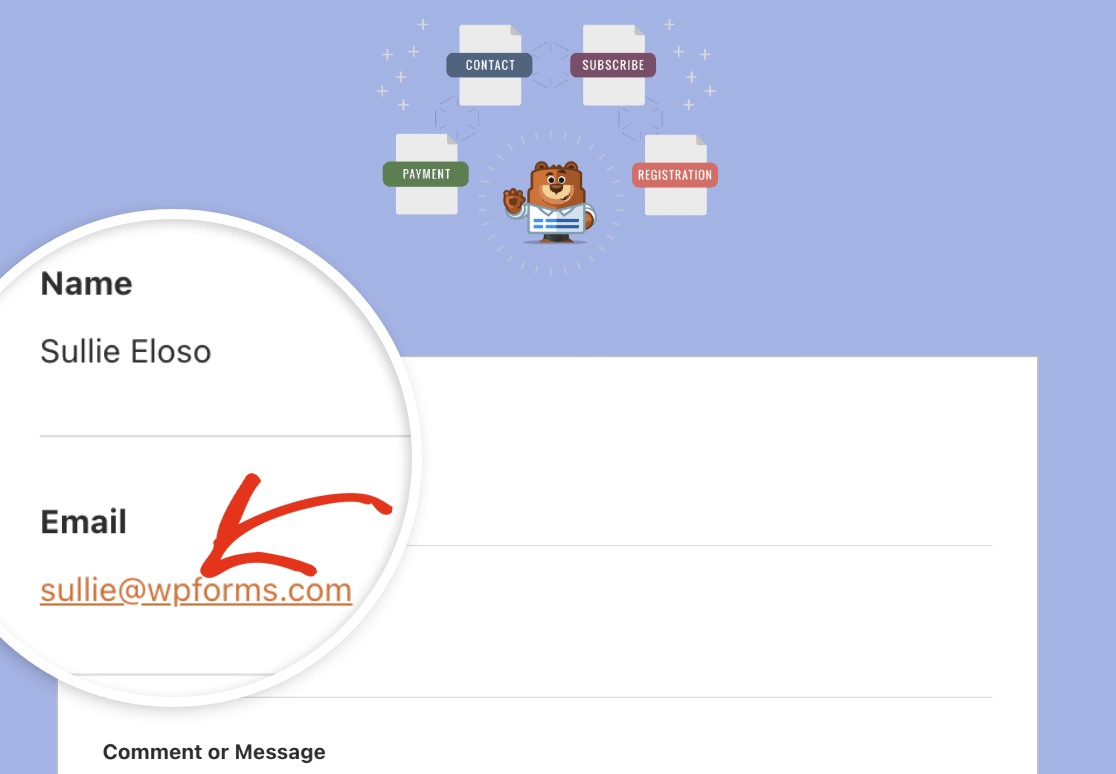
Um eine der Farben zu aktualisieren, können Sie entweder den HEX-Wert in das Farbfeld eingeben oder darauf klicken, um den Farbwähler zu öffnen.
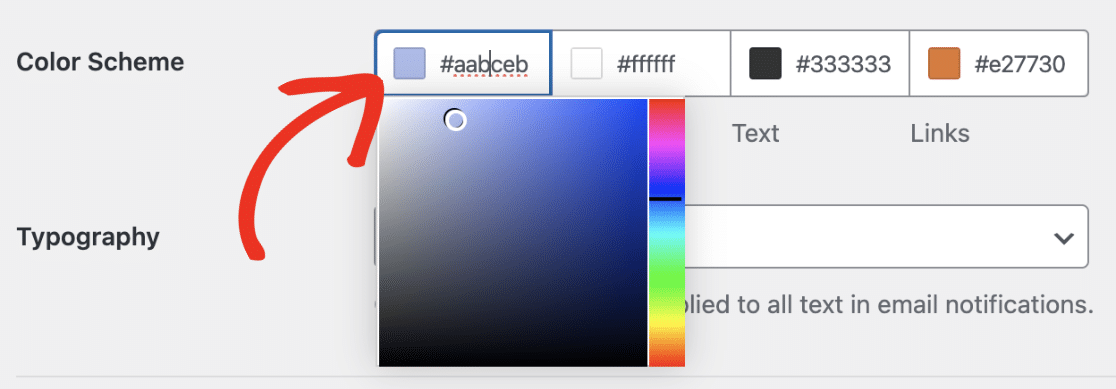
Mit dem Farbwähler können Sie die Farbe nach Ihrem Geschmack einstellen.
Aktualisieren der E-Mail-Typografie
Typografie steuert, welche Schriftfamilie für Benachrichtigungs-E-Mails von Ihrer Website verwendet werden. WPForms unterstützt derzeit Sans Serif und Serif-Schriftarten.
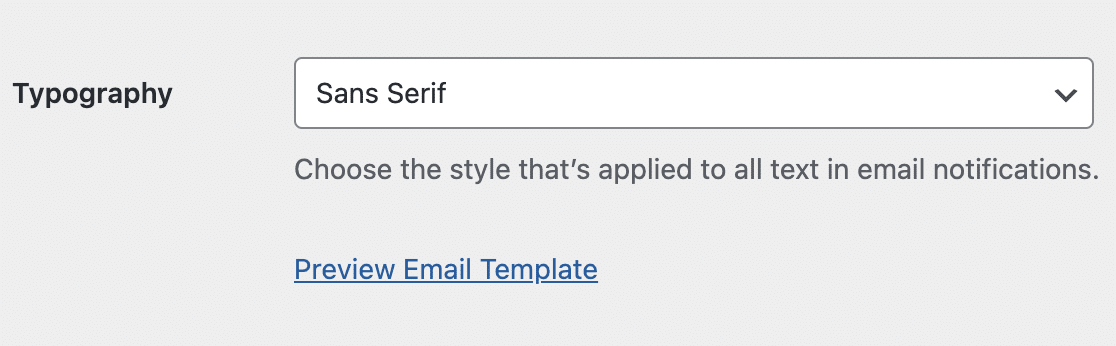
Um die Schriftfamilie Ihrer E-Mail-Vorlage zu aktualisieren, klicken Sie auf das Dropdown-Menü Typografie und wählen Sie die gewünschte Schriftart aus.
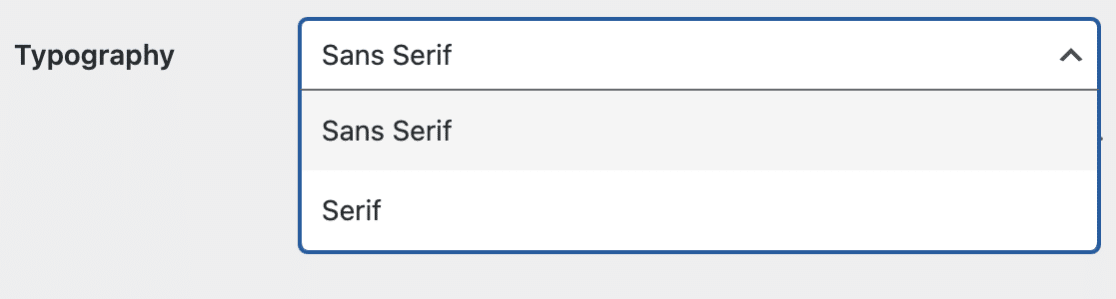
Wenn Sie mit der Anpassung Ihrer E-Mail-Vorlage fertig sind, scrollen Sie nach unten und klicken Sie auf die Schaltfläche Einstellungen speichern, um Ihre Änderungen zu speichern.
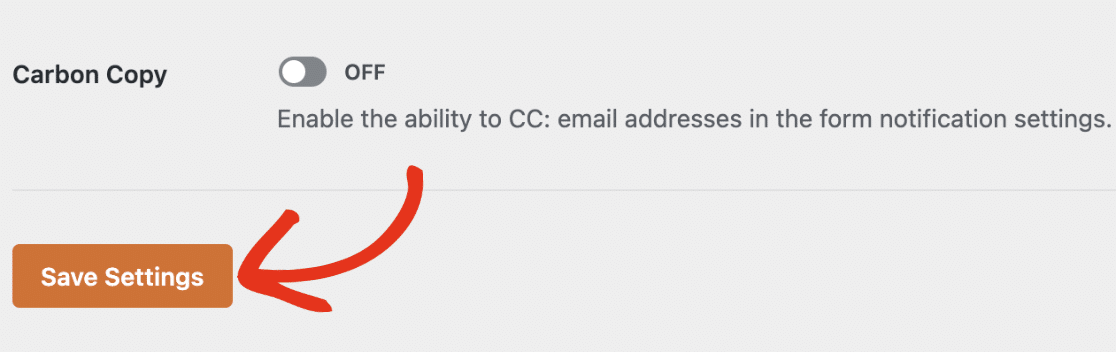
Vorschau auf Ihre E-Mail-Vorlage
Nachdem Sie Ihre Änderungen gespeichert haben, können Sie eine Vorschau anzeigen, um zu sehen, wie sie im Posteingang Ihres Benutzers aussehen würde. Klicken Sie dazu auf den Link Vorschau der E-Mail-Vorlage unter dem Dropdown-Menü Typografie.
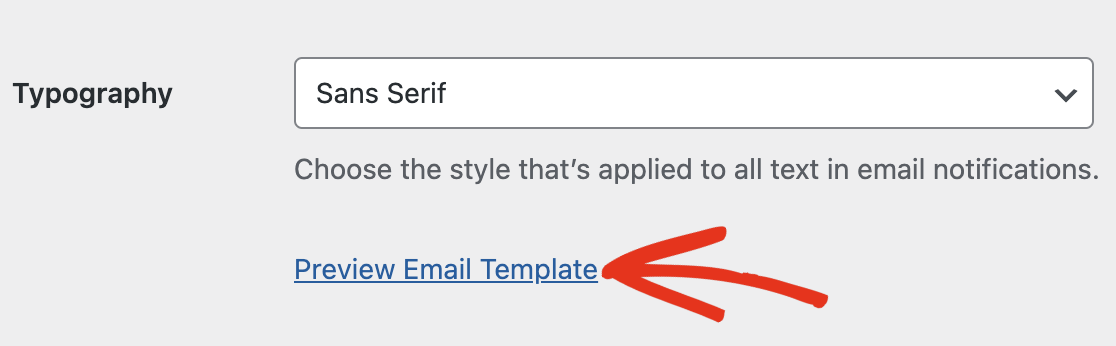
Dadurch wird eine Vorschau Ihrer E-Mail-Vorlage für Benachrichtigungen in einer neuen Browser-Registerkarte geöffnet. In der Vorschau werden alle Anpassungen, die Sie gerade konfiguriert haben, übernommen.
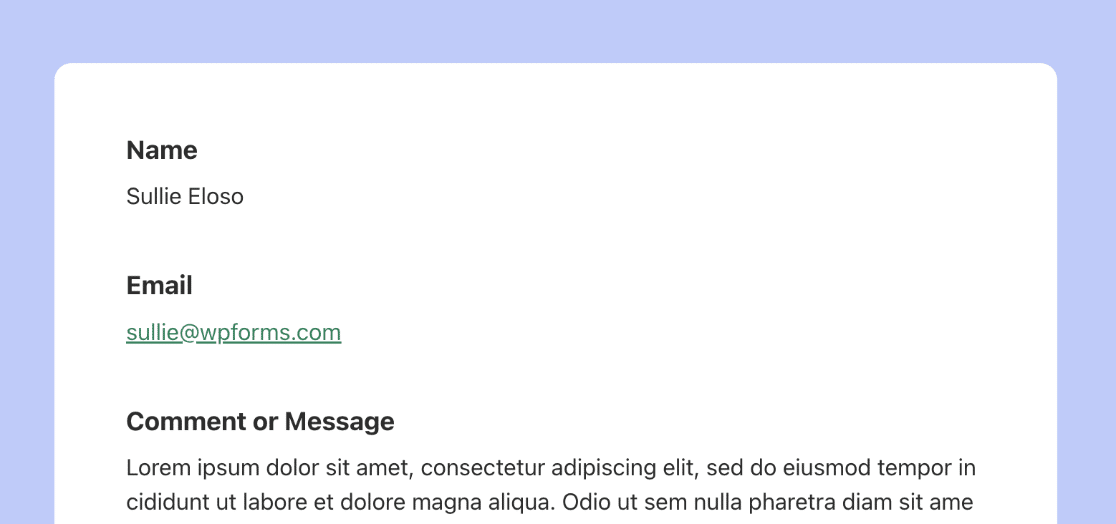
Wenn das Gerät des Benutzers für die Verwendung des Dunkelmodus konfiguriert ist, wird die Benachrichtigungs-E-Mail automatisch an das Erscheinungsbild des Geräts des Benutzers angepasst.
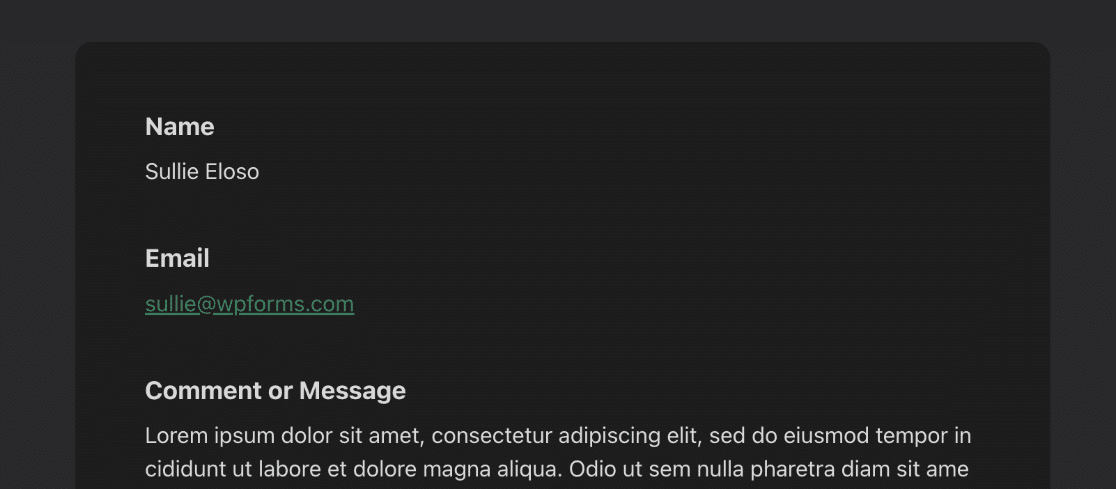
Anpassen von Benachrichtigungen für einzelne Formulare
Wenn Sie möchten, können Sie die E-Mail-Vorlage für ein bestimmtes Formular im Formular-Builder anpassen. Öffnen Sie dazu das gewünschte Formular und gehen Sie zu Einstellungen " Benachrichtigungen.
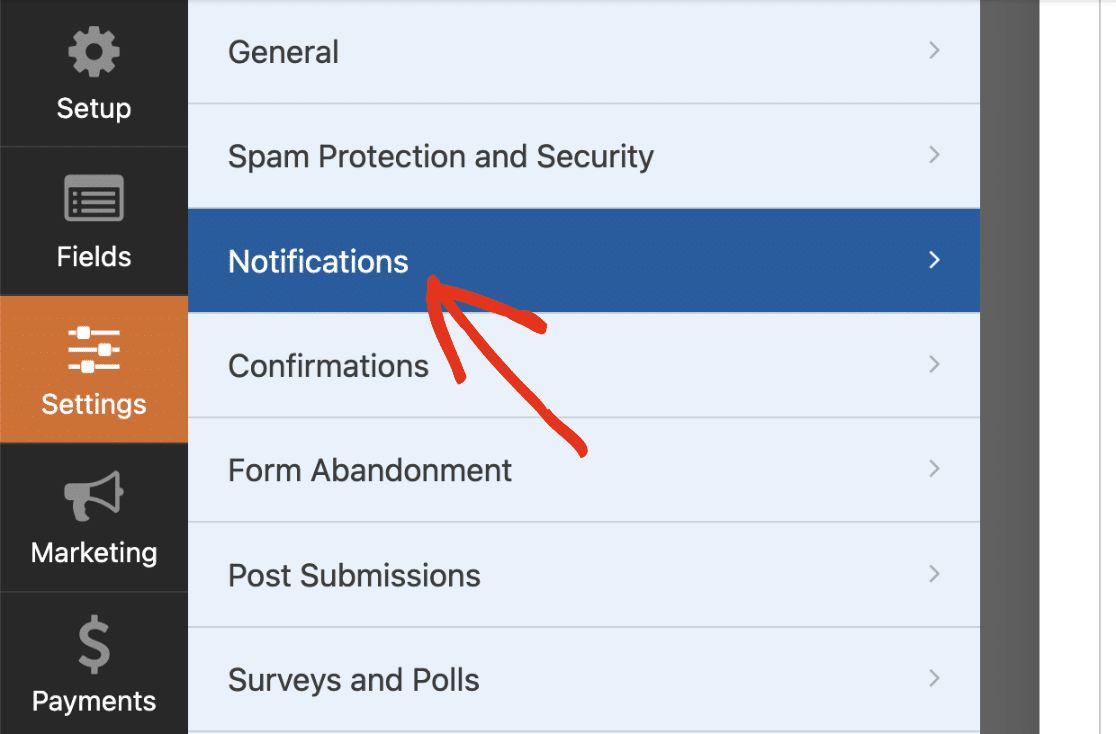
Scrollen Sie dann nach unten und klicken Sie auf Erweitert, um auf die erweiterten Einstellungen zuzugreifen. Sie sollten ein Dropdown-Menü für E-Mail-Vorlagen sehen.
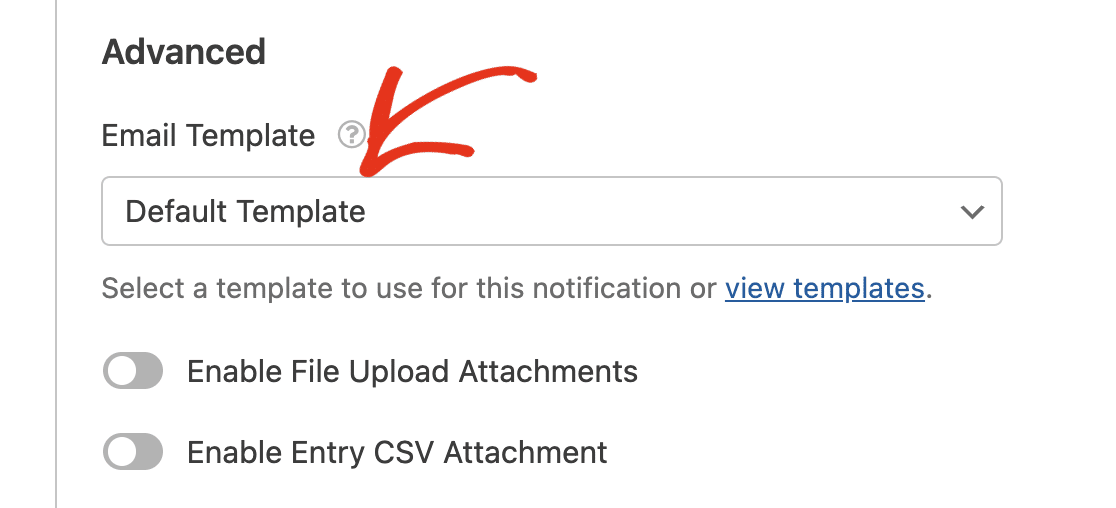
Standardmäßig ist diese Option auf Standardvorlage für alle Formulare auf Ihrer Website eingestellt. Das bedeutet, dass Ihre Formulare die globalen Einstellungen verwenden, die Sie auf der Einstellungsseite konfiguriert haben.
Um die Standardvorlage außer Kraft zu setzen, klicken Sie auf das Dropdown-Menü E-Mail-Vorlage und wählen Sie die gewünschte Vorlage aus.
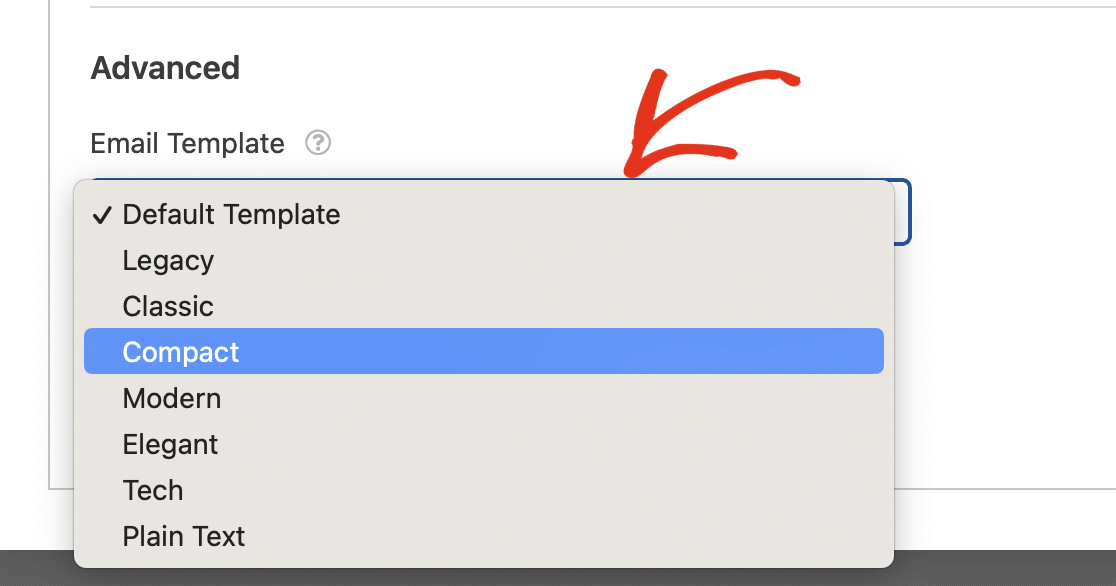
Alternativ können Sie auch auf den Link Vorlagen anzeigen klicken, um alle verfügbaren Vorlagen zu sehen.
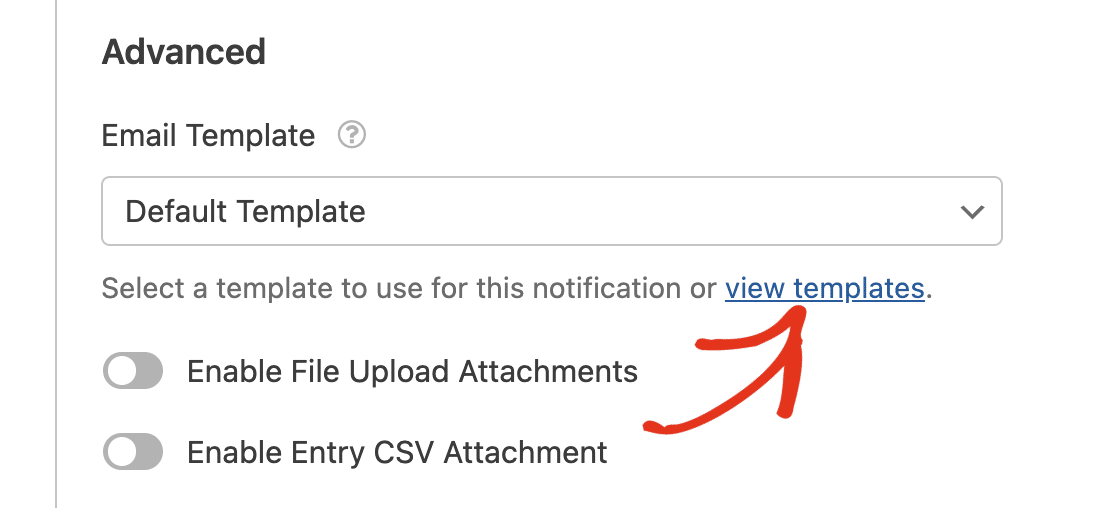
Wählen Sie in der daraufhin angezeigten Überlagerung diejenige aus, die Sie für das jeweilige Formular verwenden möchten.
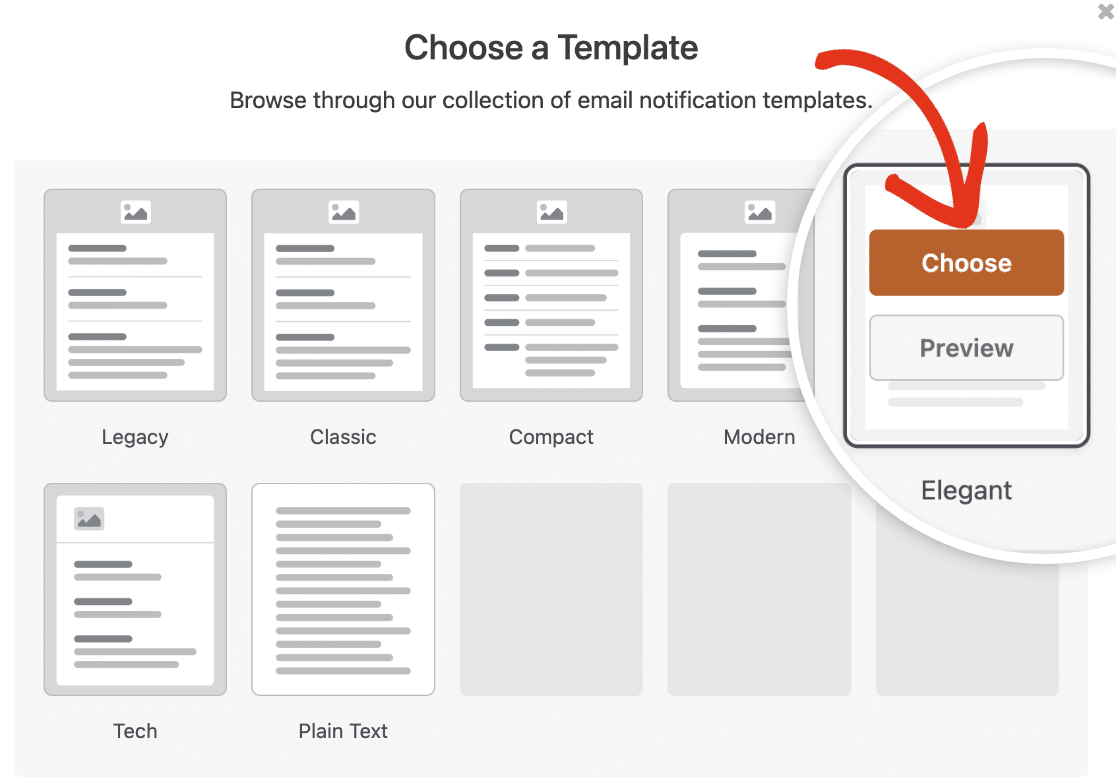
Speichern Sie anschließend Ihr Formular, um die Vorlage zu aktualisieren.
Hinweis: Wenn Sie eine Vorlage aus dem Formularersteller auswählen, werden die Standardstile der Vorlage übernommen. Sie können die Farben und die Typografie der Vorlage nicht über den Formularersteller anpassen.
Häufig gestellte Fragen
Hier finden Sie Antworten auf einige der wichtigsten Fragen zur Anpassung von E-Mail-Vorlagen für Benachrichtigungen.
Ich sehe die HTML-Vorlage nicht. Wie kann ich sie in die Bibliothek der E-Mail-Vorlagen aufnehmen?
Wenn Sie die HTML-Vorlage vor der Aktualisierung auf WPForms Version 1.8.5 oder höher verwendet haben, werden Sie wahrscheinlich noch die HTML-Vorlage auf Ihrer E-Mail-Einstellungen Seite zur Verfügung haben. Diese Vorlage wird im Abschnitt Vorlage als Legacy bezeichnet.
Wenn Sie die Legacy-Vorlage nicht sehen, können Sie sie anzeigen, indem Sie einen benutzerdefinierten Filter in die Datei function.php Ihres Themes einfügen. Unten finden Sie den Code-Schnipsel, den Sie Ihrer Website hinzufügen müssen.
/** * Dieses Codeschnipsel erzwingt die Verwendung der Legacy-E-Mail-Vorlage, die in v1.8.4 und darunter "HTML" genannt wurde. */ $settings = (array) get_option( 'wpforms_settings', [] ); $settings['email-template'] = 'default'; update_option( 'wpforms_settings', $settings );
Hinweis: Lesen Sie unsere Anleitung zum Hinzufügen von benutzerdefiniertem PHP-Code für WPForms, wenn Sie weitere Anleitungen benötigen.
Wenn Sie das WPCode-Plugin verwenden, können Sie den obigen Code einfach in Ihre Website importieren. Weitere Einzelheiten finden Sie in unserem Tutorial zur Integration von Codeschnipseln.
Da die HTML-Vorlage nicht standardmäßig in WPForms Version 1.8.5 oder höher unterstützt wird, werden Sie nicht in der Lage sein, einige der neueren Styling-Optionen auf sie anzuwenden.
Sie können die Hintergrundfarbe für Ihre Vorlage weiterhin aktualisieren. Die Verwendung des Farbschemas und der Typografieeinstellungen wird bei der Legacy-Vorlage jedoch nicht unterstützt.
Das war's! Jetzt wissen Sie, wie Sie Ihre Formularbenachrichtigungs-E-Mails anpassen können.
Schauen Sie sich unbedingt unsere anderen Tutorials zu Formularbenachrichtigungen an, um zu erfahren, wie Sie das Beste aus ihnen herausholen können.
