AI Zusammenfassung
Möchten Sie ein benutzerdefiniertes Formular zum Zurücksetzen des Passworts auf Ihrer WordPress-Website erstellen? Unser Addon für die Benutzerregistrierung enthält Optionen, mit denen Benutzer ihr Passwort auf Ihrer Website leicht zurücksetzen können.
Dieses Tutorial erklärt die Schritte zum Erstellen eines Passwort-Reset-Formulars in WPForms.
In diesem Artikel
Hinweis: Um unsere Vorlage für das Formular zum Zurücksetzen des Passworts zu verwenden, müssen Sie das Addon für die Benutzerregistrierung auf Ihrer Website installiert und aktiviert haben.
Zugriff auf die Vorlage zum Zurücksetzen des Passworts
Um mit der Erstellung Ihres benutzerdefinierten Passwortrücksetzungsformulars zu beginnen, gehen Sie zu WPForms " Add New. Suchen Sie in der Vorlagenbibliothek nach "Password Reset", bewegen Sie dann den Mauszeiger über die Option User Password Reset Form und klicken Sie auf Use Template.
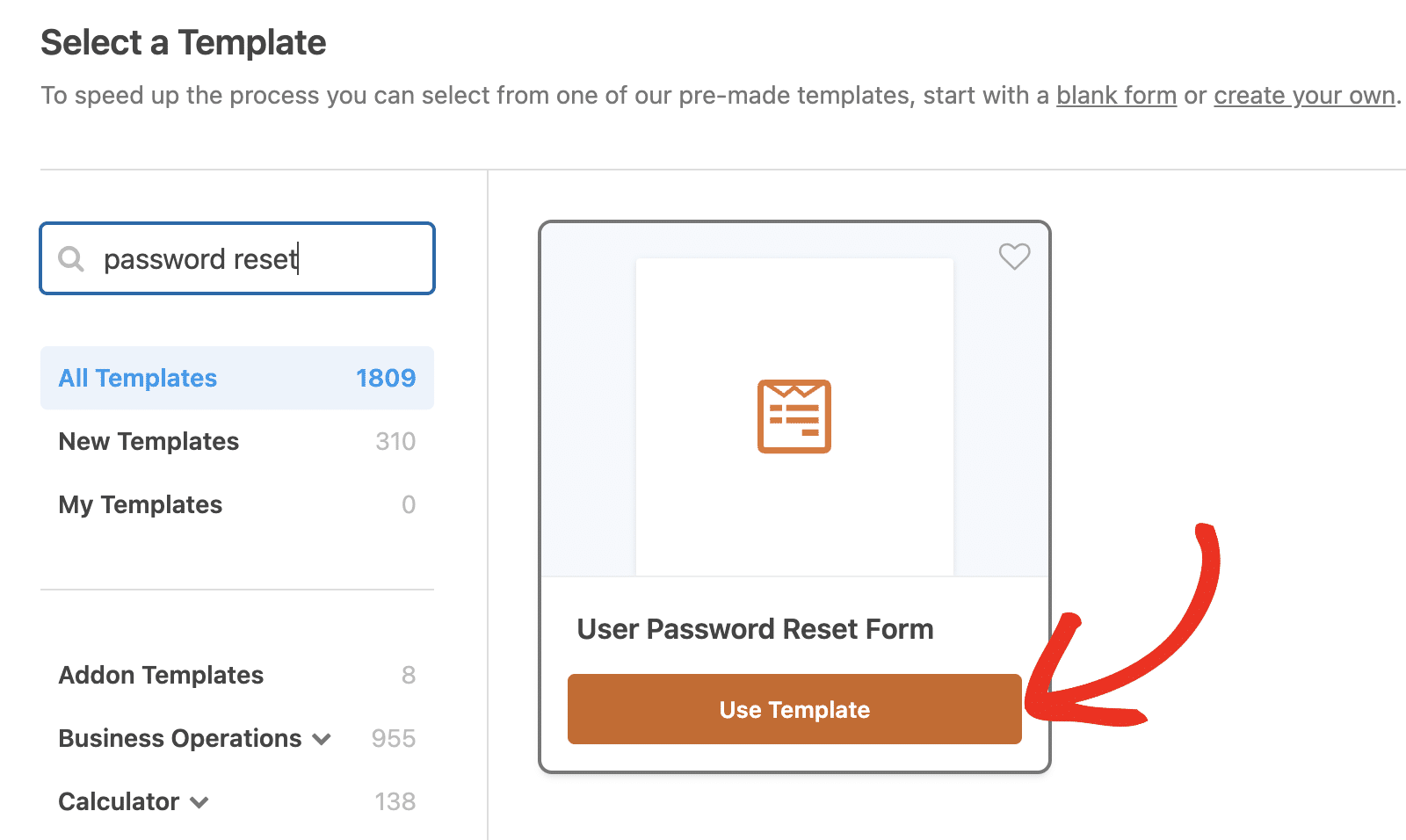
Dadurch wird die Vorlage importiert und der Formularersteller mit den erforderlichen Feldern bestückt.
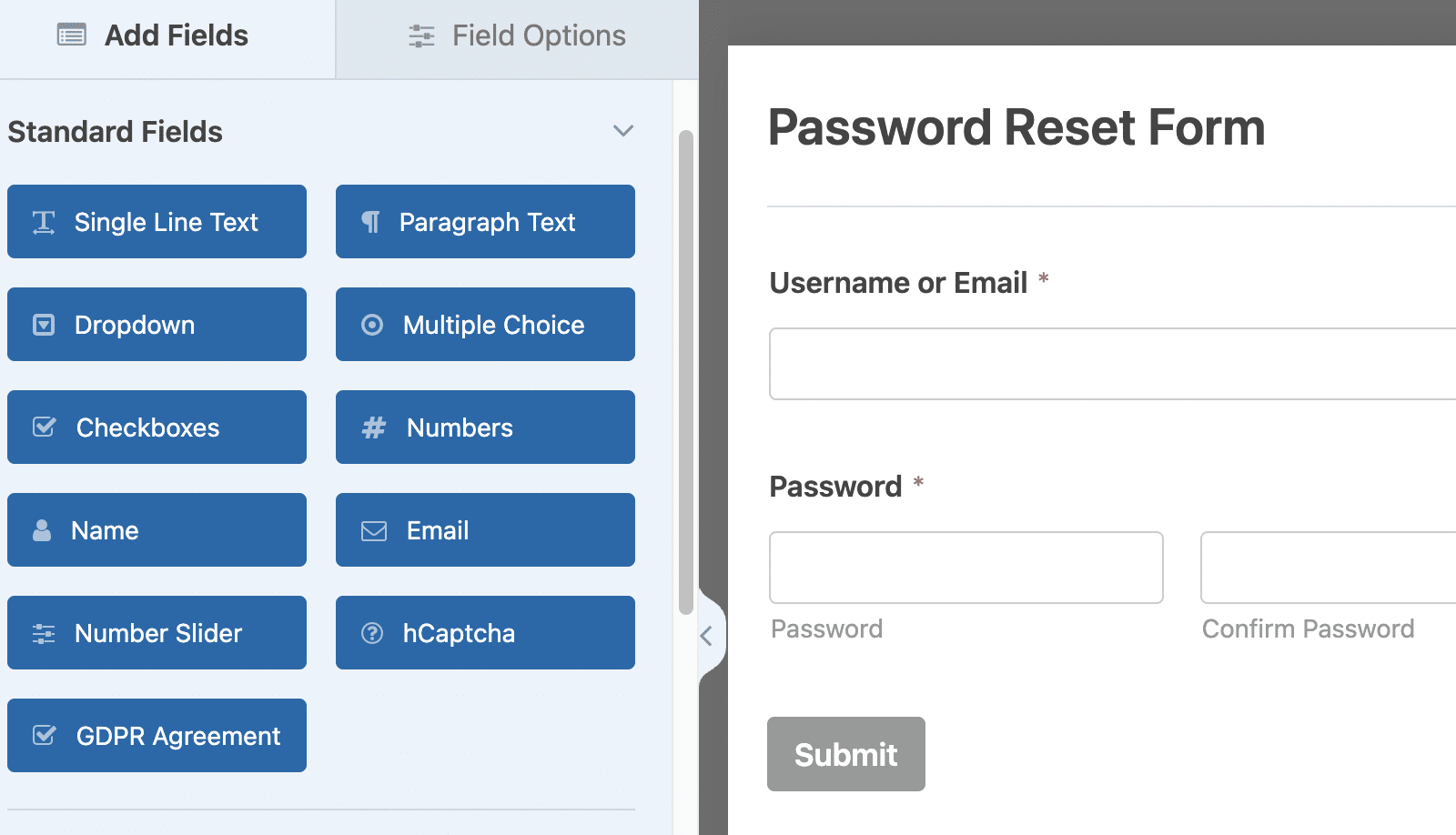
Die Vorlage muss nicht zusätzlich angepasst werden, um auf Ihrer Website zu funktionieren. Wir werden jedoch einige der verfügbaren Anpassungsoptionen erläutern.
Formular zum Zurücksetzen des Passworts anpassen
Gehen Sie dazu auf Einstellungen " Benutzerregistrierung , um die Optionen zum Zurücksetzen des Passworts aufzurufen.
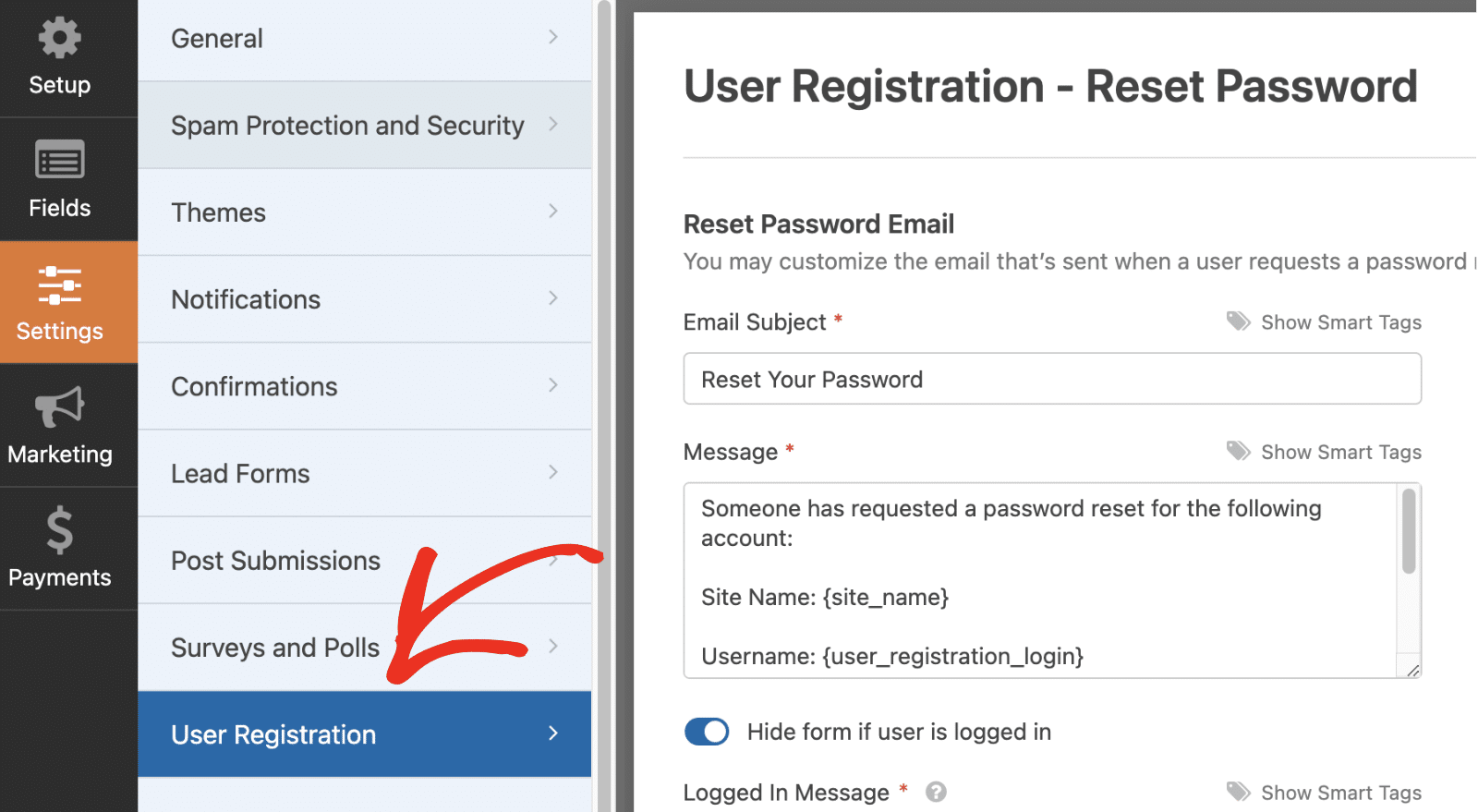
Hier sehen Sie die Option, die automatische E-Mail zum Zurücksetzen des Benutzerpassworts mit Text und Smart Tags anzupassen.
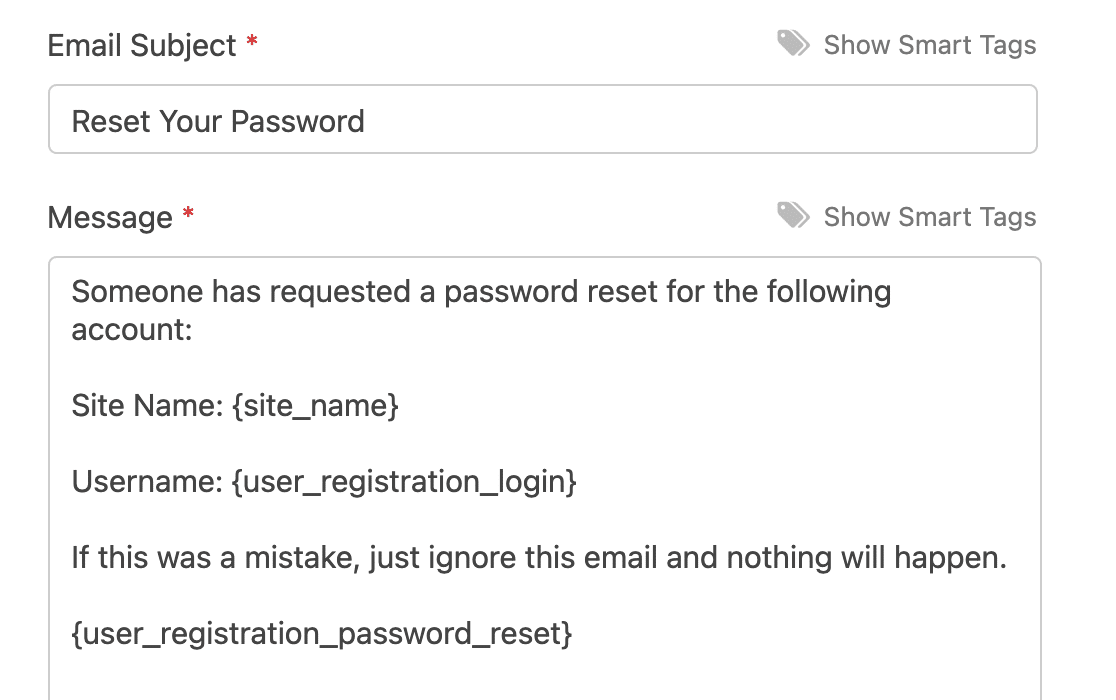
Wir empfehlen die Aufnahme der {user_registration_password_reset} Smart Tag in der Nachricht Feld. Dadurch wird ein Link angezeigt, auf den die Benutzer klicken können, um die Kennwörter ihrer Konten zurückzusetzen.
Darunter sehen Sie die Option Formular ausblenden, wenn der Benutzer eingeloggt ist. Die Aktivierung dieser Option verhindert, dass Benutzer dieses Formular sehen, wenn sie bereits auf Ihrer Website angemeldet sind.
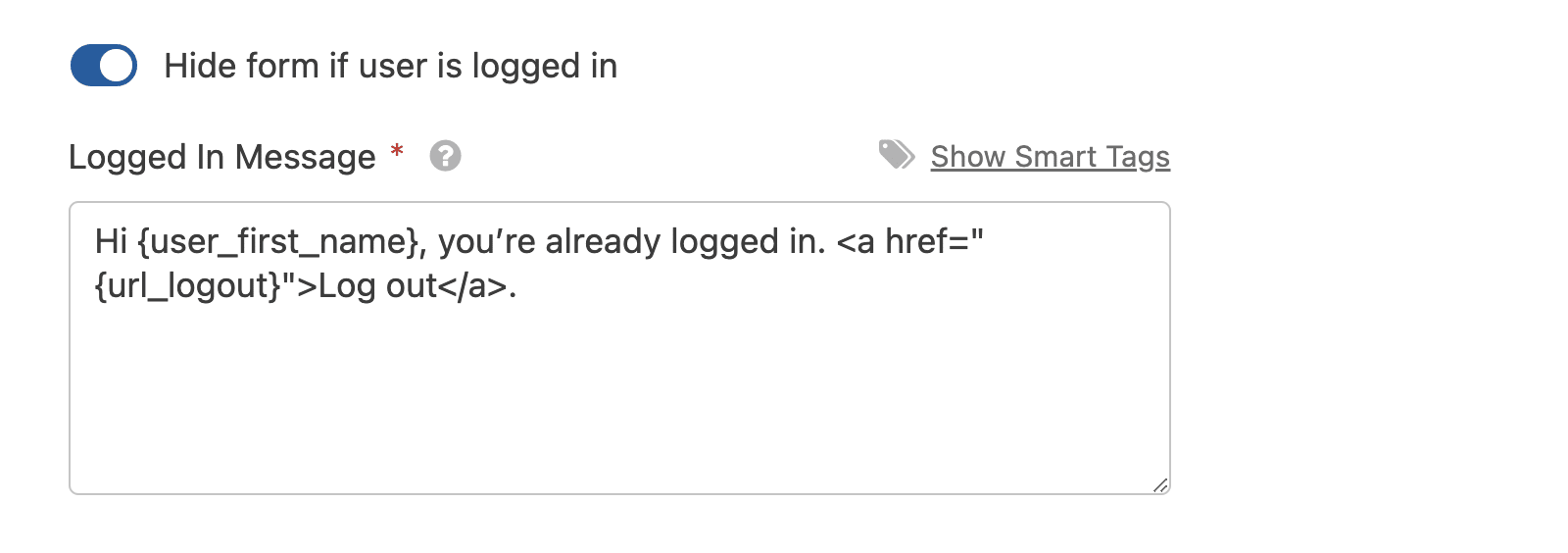
Sie können auch die Anmeldemeldung, die dem Benutzer angezeigt wird, anpassen, wenn Sie dies wünschen. Achten Sie nur darauf, dass Sie die {url_logout} Smart Tag, damit sich Nutzer abmelden können, wenn sie das Konto wechseln wollen.
Nachdem Sie Ihr Formular zum Zurücksetzen des Passworts angepasst und seine Optionen konfiguriert haben, vergessen Sie nicht, es zu speichern, bevor Sie den Formularersteller verlassen.
Wenn ein Nutzer sein Passwort vergisst, kann er seinen Benutzernamen oder seine E-Mail-Adresse in das Formular zum Zurücksetzen des Passworts eingeben und es abschicken. Sie erhalten dann eine E-Mail wie diese.
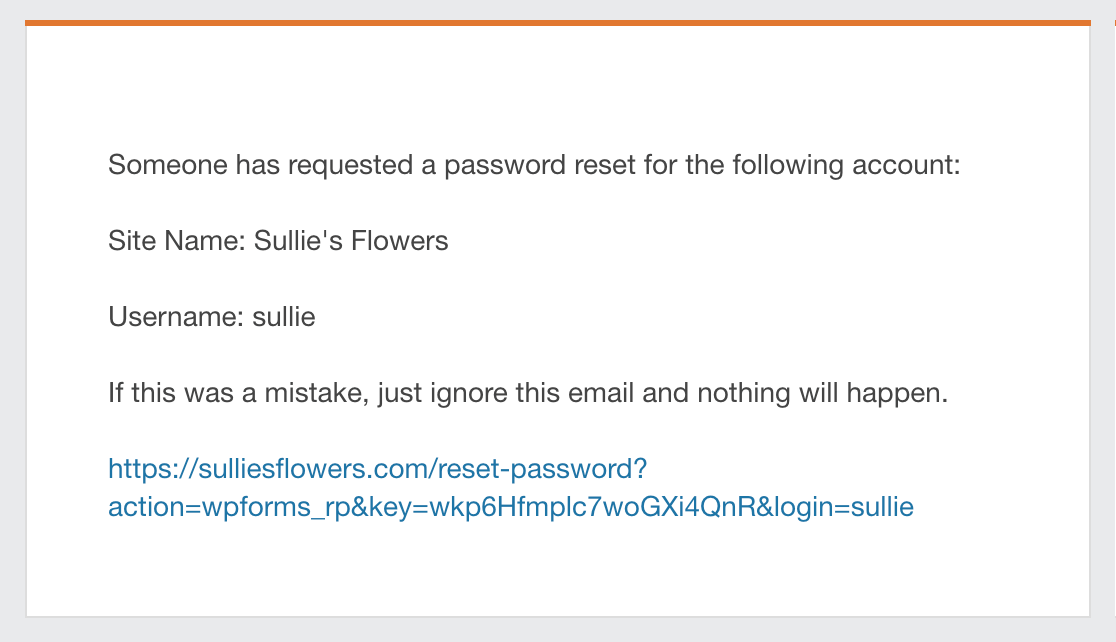
Hinweis: Möchten Sie das Aussehen Ihres Passwort-Rücksetzungsformulars anpassen? In unserem Tutorial zur Anpassung des WordPress-Formulars zum Zurücksetzen von Pass wörtern finden Sie weitere Informationen.
Wenn sie auf den Link klicken, werden sie zu einer Seite auf Ihrer Website weitergeleitet, auf der sie ein neues Passwort erstellen können.
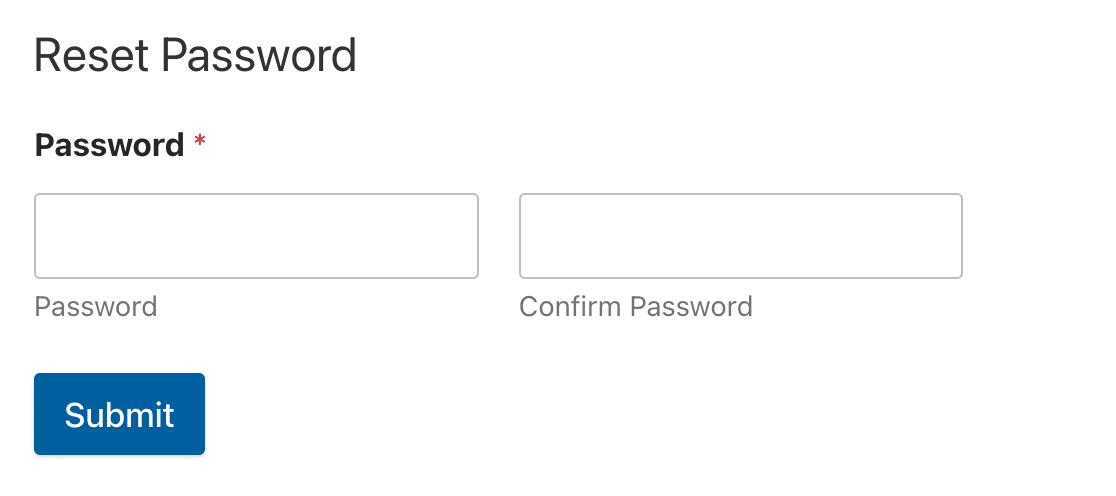
Hinweis: In der Vorschau des Formulars werden nur die Felder E-Mail und Benutzername angezeigt. Die Vorlage zeigt das Passwortfeld erst an, wenn der Benutzer auf den Link zum Zurücksetzen klickt.
Manuelles Beantragen der Passwortrücksetzung
Das Addon Benutzerregistrierung unterstützt auch das manuelle Zurücksetzen des Passworts. Um Benutzern manuell einen Link zum Zurücksetzen des Passworts zu senden, gehen Sie zu Benutzer " Alle Benutzer. Bewegen Sie dann den Mauszeiger über den Benutzernamen der Person und klicken Sie auf Passwort zurücksetzen senden.
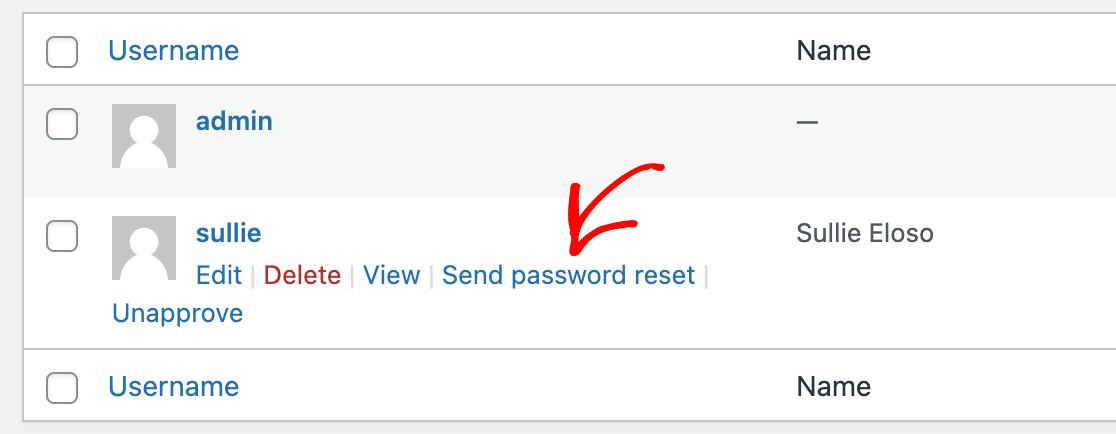
Das war's! Sie haben jetzt gelernt, wie man ein benutzerdefiniertes Passwort zurücksetzen Form in WPForms erstellen.
Möchten Sie als Nächstes den Nutzern erlauben, Beiträge auf Ihrer Website über Ihre WordPress-Formulare einzureichen? Unser Tutorial zur Verwendung des Post Submission Addons deckt alle Schritte im Detail ab.
