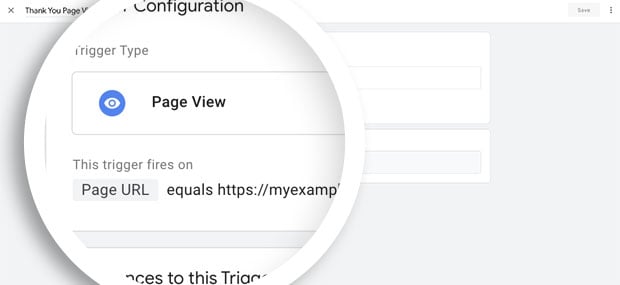AI Zusammenfassung
Sind Sie bereit, Ihr Formular-Analyse-Spiel zu verbessern? Mit dem Auslaufen der standardmäßigen Universal Analytics-Eigenschaften am 1. Juli 2023 ist es an der Zeit, Google Analytics 4 (GA4), die Messlösung der nächsten Generation von Google, zu übernehmen. In diesem umfassenden Leitfaden führen wir Sie durch die Einrichtung von GA4 und die Verwendung von Google Tag Manager (GTM), um Formularübermittlungen effektiv zu verfolgen.
Wenn Sie daran interessiert sind, Ihre Analysen zu erhalten, ohne sich mit Code oder Snippets herumschlagen zu müssen, und Ihre Berichte einfach in Ihrem WordPress-Dashboard sehen möchten, empfehlen wir Ihnen dringend, diesen Artikel zu lesen, um Ihre Analysen einfacher abrufen zu können.
Einrichten von Google Analytics 4
Für die Zwecke unserer Dokumentation wird dies eine Ersteinrichtung von Google Analytics sein. Aus diesem Grund folgen wir der Dokumentation von Google zur Einrichtung und Verwendung von Google Analytics 4.
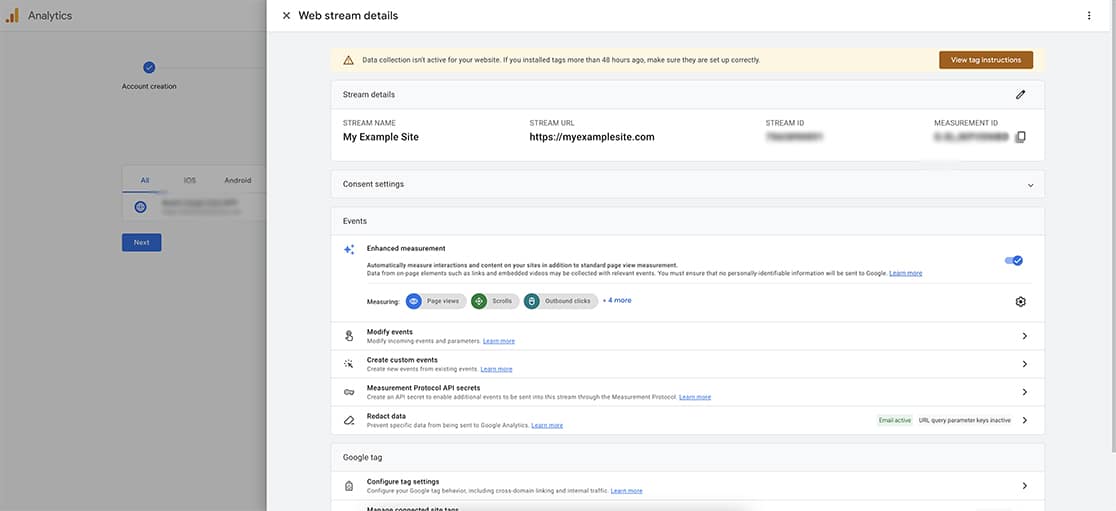
Wenn Sie jedoch von Universal Analytics umsteigen, ist der GA4 Setup Assistant Ihr bester Freund. Dieses praktische Tool automatisiert den Prozess der Erstellung Ihrer Measurement ID und Ihres Datenstroms und gewährleistet einen nahtlosen Übergang zur neuen Plattform.
Nachdem wir die Einrichtungsanweisungen von Google durchlaufen haben, werden wir aufgefordert, einen Code zu kopieren und in unsere Website-Seiten einzufügen, damit die Nachverfolgung beginnen kann.
Um diesen Code zu unserer Website hinzuzufügen, werden wir das Plugin WPCode - Insert Headers and Footers verwenden. Sobald Sie das Plugin installiert und aktiviert haben, folgen Sie einfach den Anweisungen auf dem Bildschirm, um Ihrer Website einen benutzerdefinierten Code (neues Snippet) hinzuzufügen. Der Code-Typ ist HTML Snippet und der Ort sollte auf Site Wide Header eingestellt werden.
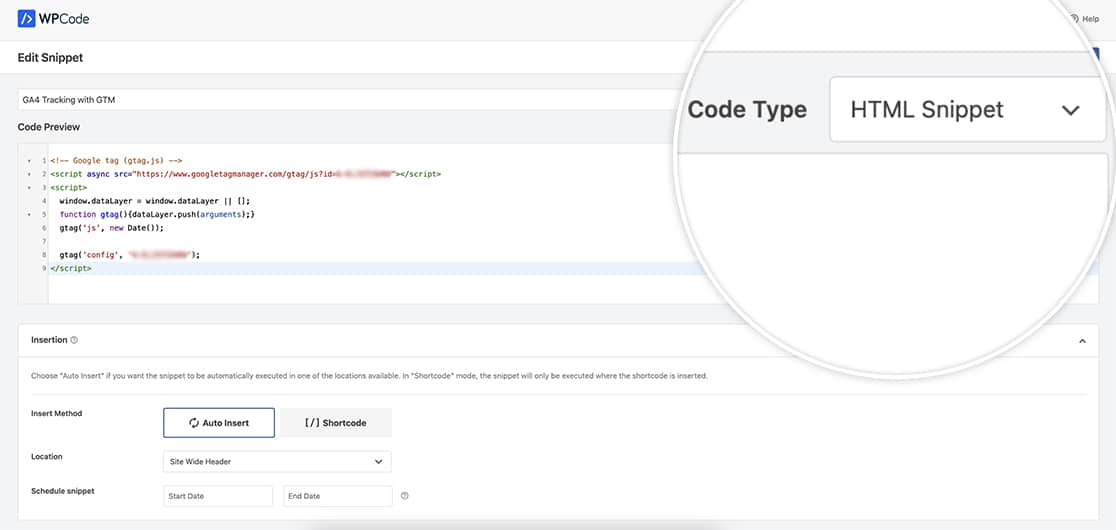
Sobald Sie dieses Snippet kopiert haben, können Sie über Google testen, ob es Informationen empfängt. Bitte denken Sie jedoch daran, dass es bei der Ersteinrichtung von Analytics 24-48 Stunden dauern kann, bis Daten an Google zurückgemeldet werden.
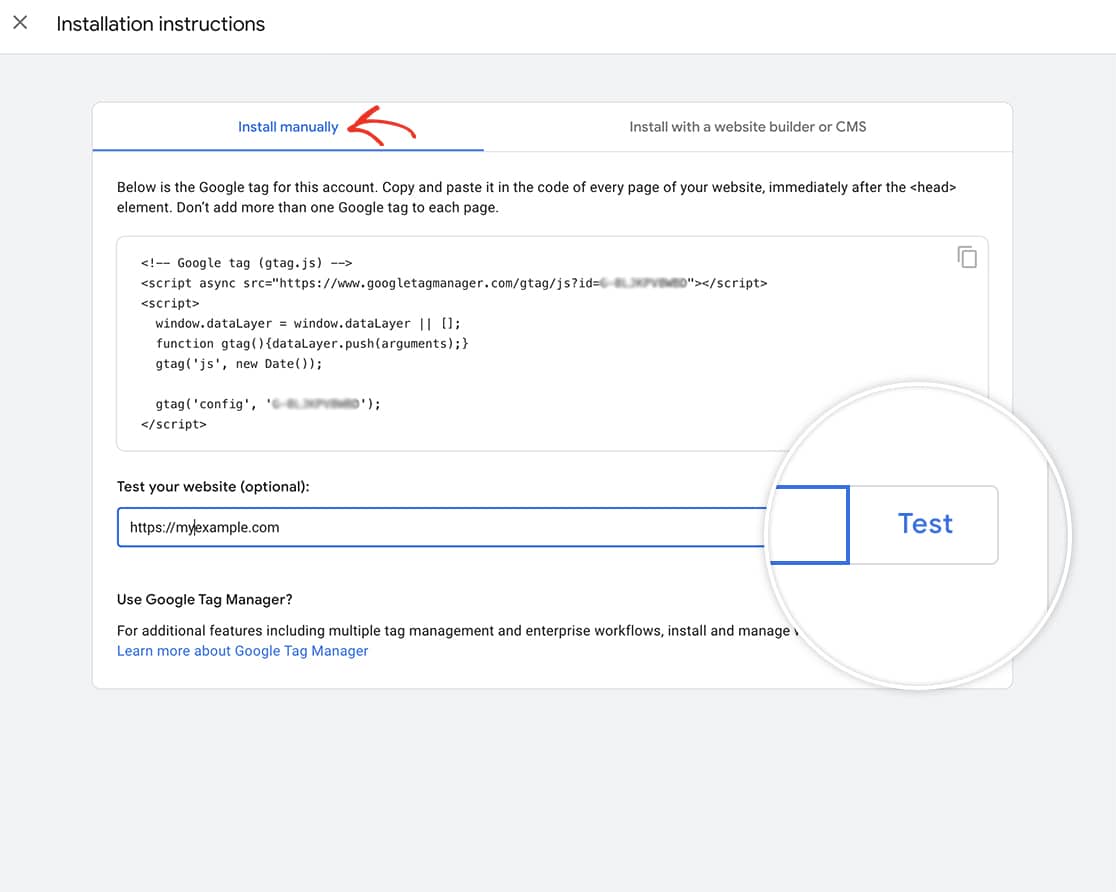
Jetzt können wir hier aufhören und werden in 24-48 Stunden Daten erhalten. Für unser Tutorial wollen wir jedoch GTM verwenden, damit wir bestimmte Formularübermittlungen auf unserer Website anvisieren können.
Notieren Sie sich die G-Nummer, die Sie in dem Skript sehen, das Google Ihnen gegeben hat. Dies ist Ihre Mess-ID-Nummer, die Sie in einem späteren Schritt benötigen.
Verwendung von Google Tag Manager
Als Nächstes tauchen wir in die Welt des Google Tag Managers (GTM) ein und nutzen seine Möglichkeiten, um Formular-Eingaben wie ein Profi zu verfolgen.
Da wir diese zum ersten Mal im Tag Manager von Google einrichten, müssen wir zunächst ein Konto im GTM erstellen.
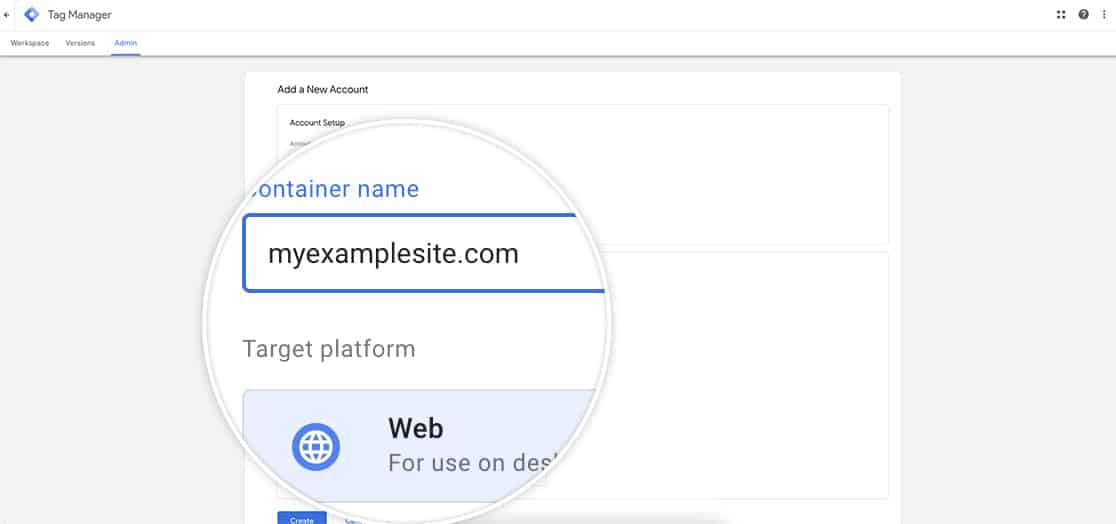
Weitere Informationen zur Einrichtung von GTM finden Sie in diesem Tutorial.
Sobald Sie Ihr Konto für GTM eingerichtet haben, werden Sie aufgefordert, zwei Snippets auf Ihre Website zu kopieren. Auch hier werden wir das WPCode-Plugin verwenden, um unsere Skripte zur Website hinzuzufügen.
Eines der Skripte wird in die Kopfzeile Ihrer Website eingefügt.
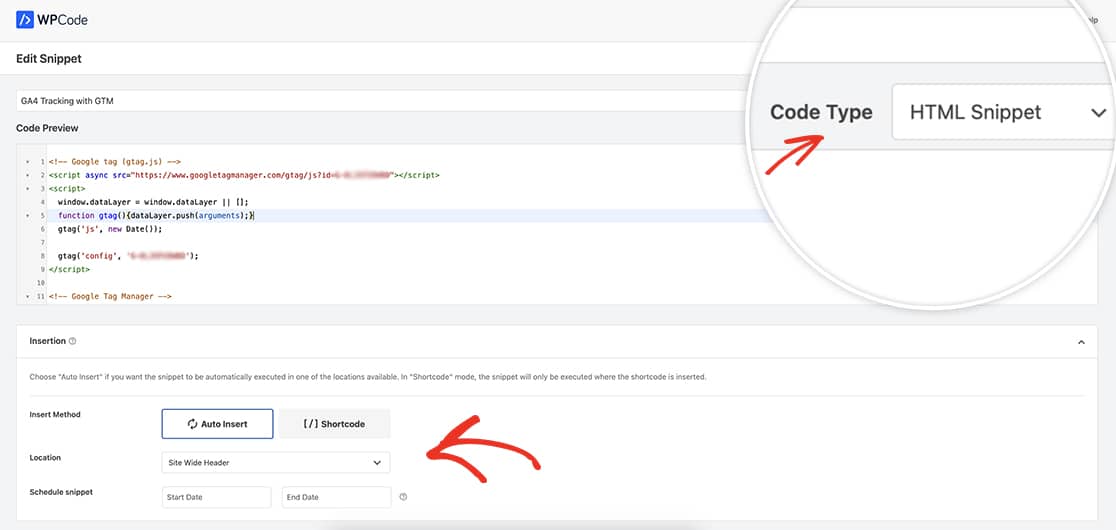
Das zweite Skript muss direkt nach dem ersten Body-Tag eingefügt werden.
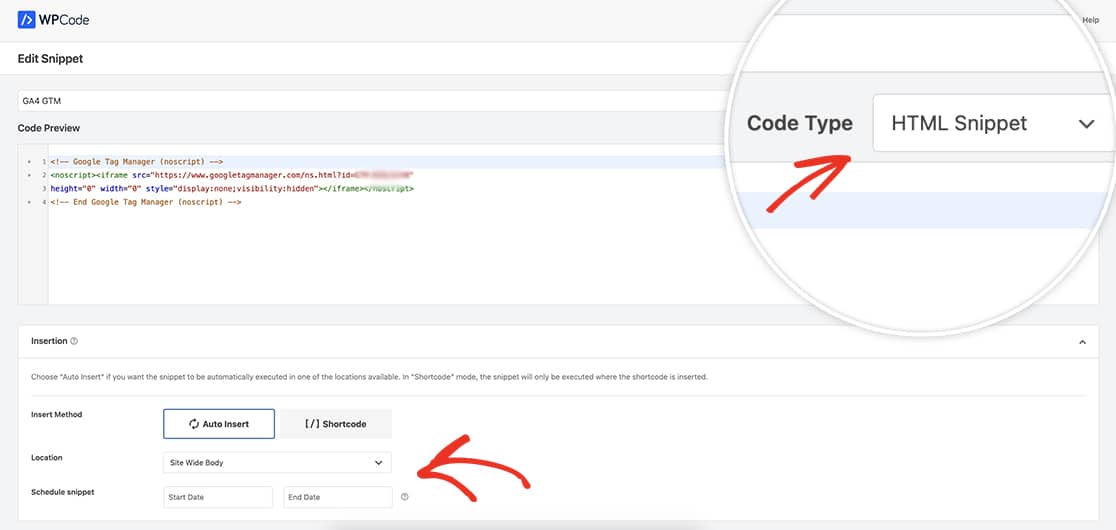
Sobald Sie diese Snippets kopiert haben, können Sie auf die Schaltfläche " Testen" klicken, um sicherzustellen, dass Google die Informationen lesen kann.
Den Auslöser erstellen
Der erste Schritt besteht darin, einen Auslöser zu erstellen, der aktiviert wird, wenn die Bestätigungsmeldung nach einer erfolgreichen Formularübermittlung erscheint.
Klicken Sie dazu auf dem GTM-Dashboard auf Auslöser und Neu.
Sie werden aufgefordert, den Auslöser zu benennen und dann den Auslösertyp zu wählen. Da wir Formularübermittlungen für ein bestimmtes Formular erfassen möchten, verwenden wir die Sichtbarkeit des User Engagement Elements. Auf diese Weise wird dieser Auslöser ausgelöst, wenn der Container für die Bestätigungsnachricht auf der Seite angezeigt wird.
Sobald Sie dies ausgewählt haben, wird ein Dropdown-Menü angezeigt, in dem Sie eine der folgenden Optionen auswählen können ID für die Auswahlmethode oder eine CSS-Selektor. Wir wählen CSS aus und geben dann ein .wpforms-confirmation-container-full.
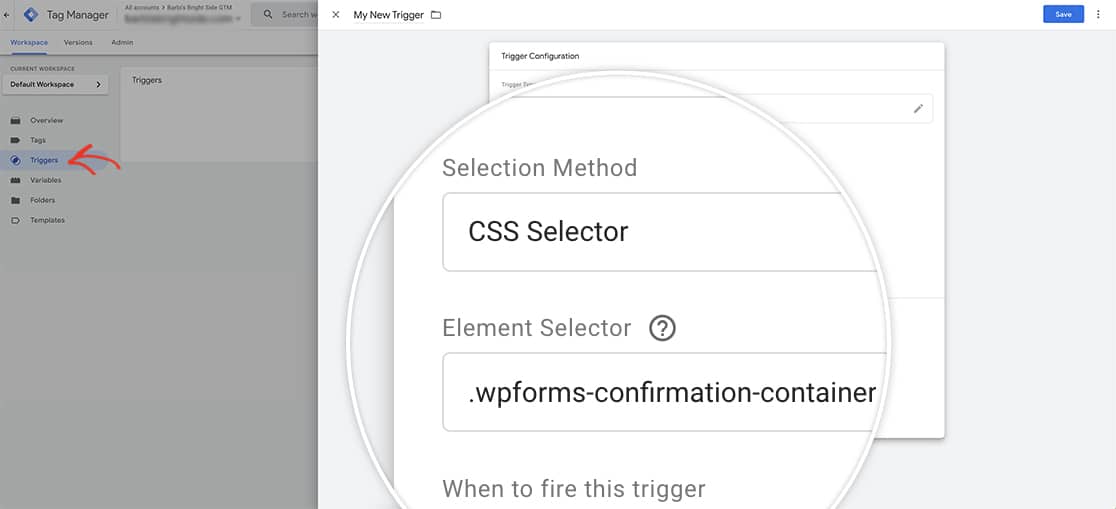
Wir empfehlen, den Auslöser so einzustellen, dass er aktiviert wird, wenn der Name der CSS-Klasse auf der Seite erkannt wird. Dies gewährleistet die Kompatibilität mit Formularen, die AJAX zur Übermittlung verwenden. Wenn Sie den Auslöser auf 1 % Sichtbarkeit einstellen und "DOM-Änderungen beobachten" aktivieren, ist gewährleistet, dass der Auslöser unter allen Umständen zuverlässig ausgelöst wird.
Weitere Informationen zur Erstellung eines Auslösers finden Sie in dem entsprechenden Google-Artikel, in dem Sie Schritt für Schritt weitere Informationen erhalten.
Hinzufügen des Tags
Nachdem Sie den Auslöser erstellt haben, müssen Sie nun das Ereignis-Tag mit Ihrer Messungs-ID erstellen.
Wählen Sie dazu im Tag Manager-Dashboard die Option Tag aus und klicken Sie dann auf Neu. Wie zuvor müssen Sie Ihrem Tag einen für Sie sinnvollen Namen geben und dann auf das Feld für die Tag-Konfiguration klicken.
Als Tag-Typ wählen Sie Google Analytics und dann Google Analytics aus: GA4 Ereignis.
Um diese Verbindung herzustellen, ist die Messungsnummer erforderlich. Sie müssen diese Nummer, die Sie bei der Einrichtung Ihrer ersten Analyse erhalten haben, kopieren und einfügen.
Die MEASUREMENT ID-Nummer beginnt mit einem G und ersetzt die UA-Nummer, die Sie zuvor für Google Universal Analytics verwendet haben. Wenn Sie Hilfe bei der Suche nach der MESSUNGS-ID benötigen, lesen Sie bitte diese Dokumentation.
Nachdem Sie die ID-Nummer eingegeben haben, müssen Sie Ihrer Veranstaltung einen Namen geben, mit dem Sie Ihre Anmeldungen verfolgen können.
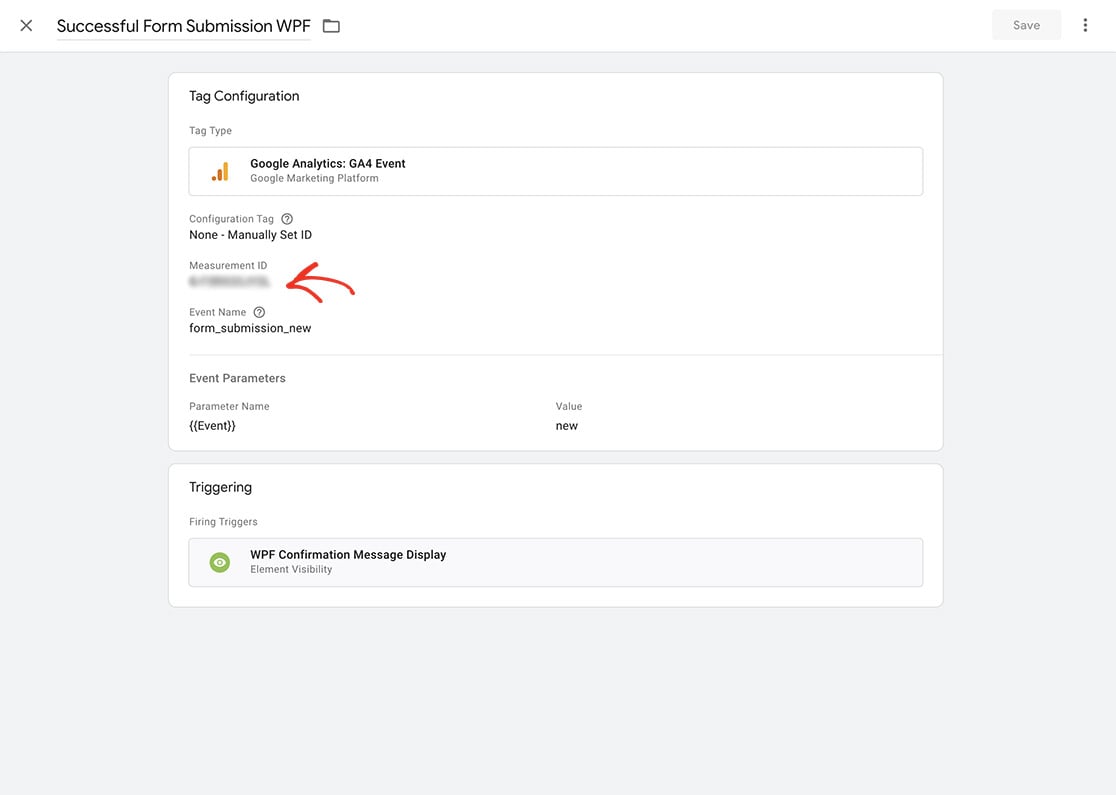
Google hat Ereignisnamen empfohlen, die bereits vorprogrammiert sind und bestimmte Parameter akzeptieren. Eine vollständige Liste der Google Event-Empfehlungen finden Sie in diesem Artikel.
Sobald alle Teile vorhanden sind, beginnt die Ereignisberichterstattung mit der Erfassung aller Formularübertragungen, die nach der Übertragung die Bestätigungsmeldung anzeigen. Bitte beachten Sie, dass es 24-48 Stunden dauern kann, bis Sie sehen, dass Ihr Ereignis erfasst und die Informationen aufgezeichnet werden.
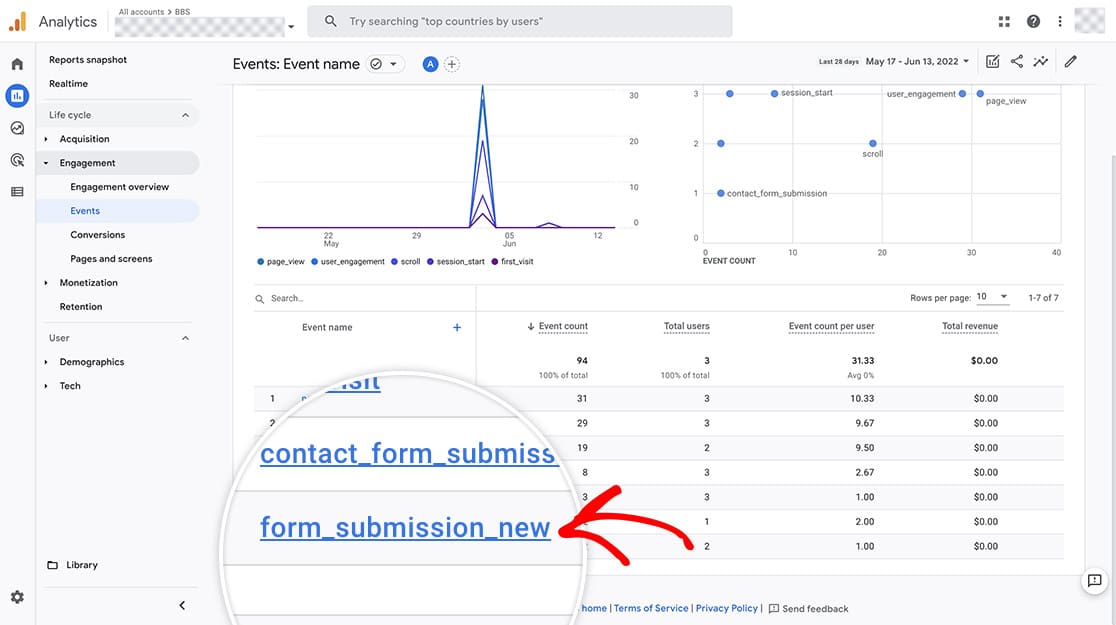
FAQ
F: Werden damit alle WPForms-Eingaben aufgezeichnet?
A: Wenn Sie die Bestätigungsmeldung beim Absenden des Formulars anzeigen, ja. In diesem Tutorial werden alle Formularübermittlungen aufgezeichnet.
F: Wie kann ich verfolgen, ob ich eine Dankeseite habe?
A: Wenn Sie die WPForms-Umleitung auf der Registerkarte " Bestätigungen" verwenden, können Sie den Auslöser so einrichten, dass er die Seitenansicht anstelle des CSS-Selektors verwendet. Und dort können Sie die URL für Ihre Dankeseite eingeben.