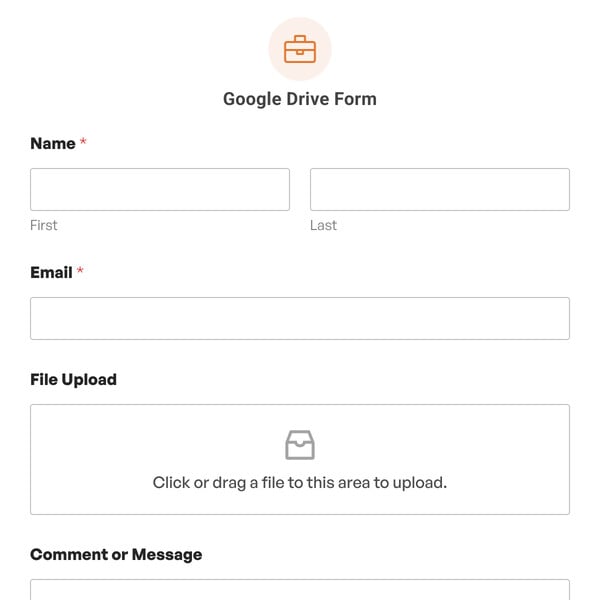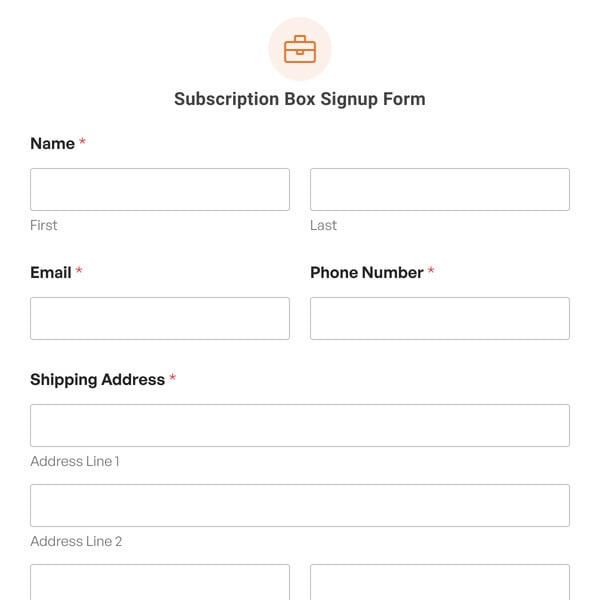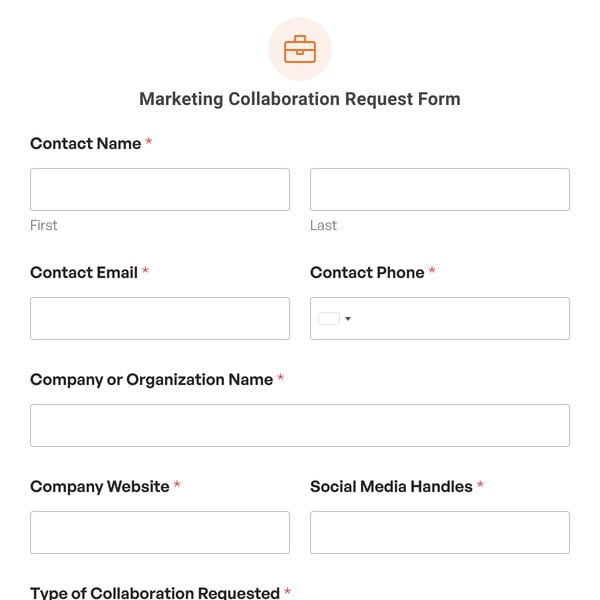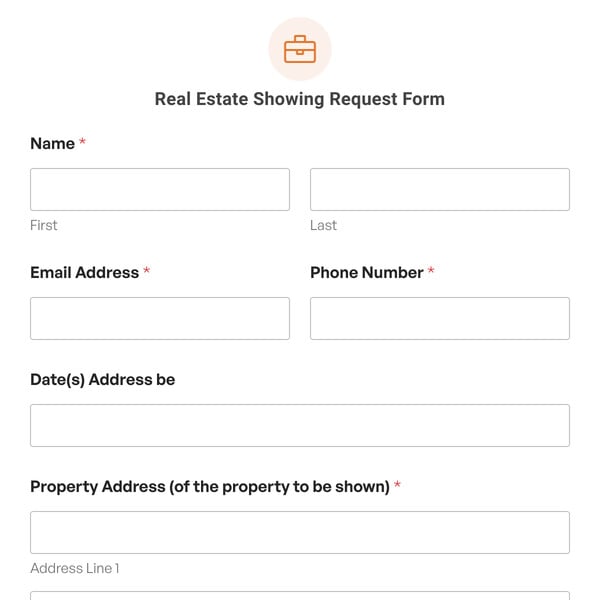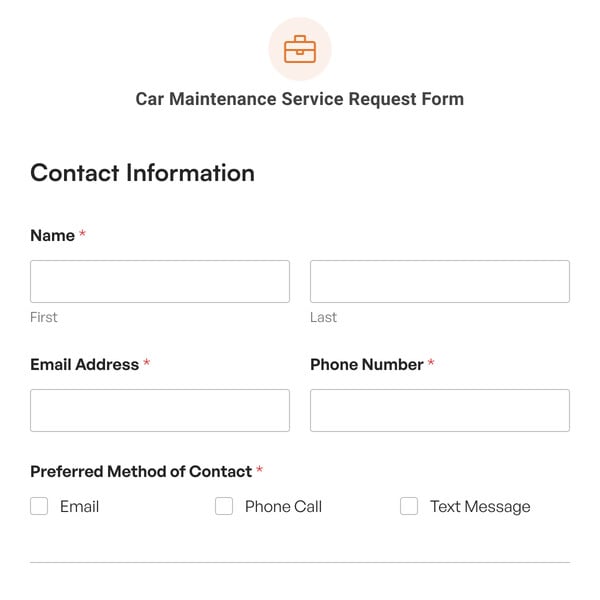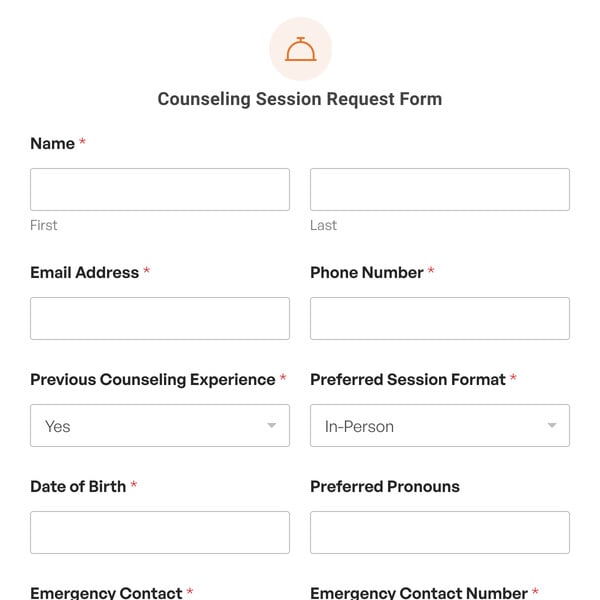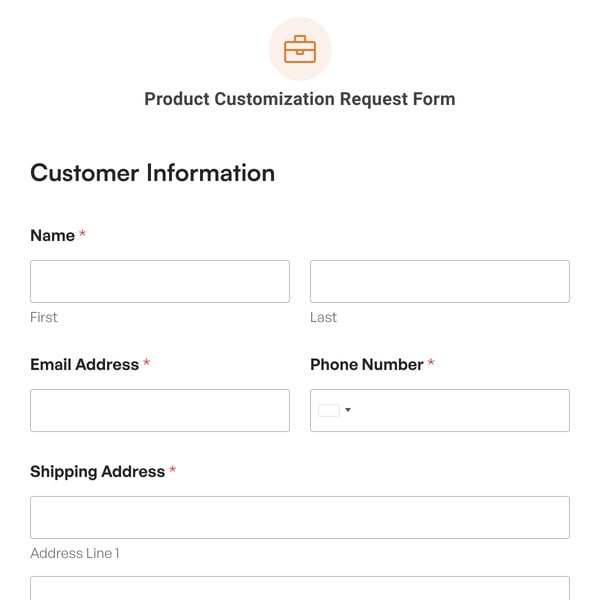Do you want to collect emergency contact information and keep it in one convenient location? If so, you need an emergency contact form. With WPForms’ emergency contact form, you can gather emergency contact information and access it on the backend of your website with just a few clicks.
With WPForms’ emergency contact form, collect information about the person you’re in charge of or working with, including their birthday, primary care physician, and contact information. In addition, gather the emergency contact’s name, address, phone numbers, and relationship to the person in your charge.
We have created an emergency contact form demo that you can use to easily get started without any technical knowledge.
What’s in the Emergency Contact Form Demo
Launch this form as-is or customize it to your heart’s content!
With our Emergency Contact Form Template you get the following form fields:
- Name
- Address
- Date / Time
- Phone
- Single Line Text
- Section Divider
Of course, this is just an emergency contact form sample to get you started. You can use our easy to use drag & drop form builder to add, remove, and customize the fields as needed.
How to Create an Emergency Contact Information Form in WordPress
Using the Emergency Contact Information Form from WPForms makes gathering key information a breeze. You can have your form up and running in a few simple steps:
- Select the Emergency Contact Information Form Template
- Customize your form’s fields
- Configure your form’s settings
- Embed your form on your WordPress site
If you need to collect any other information that isn’t included in our template, all you need to do is use the drag and drop form builder to add them to your form.
For example, if you want to make sure that the emergency contact on file is authorized and willing to be the point of contact for the person in your charge, you can add a Checkboxes field to your emergency contact form so they can agree to being the emergency contact.
You can also add a form field so those in your charge can include any pressing medical issues or allergies they have. Knowing this information in the case of an emergency is helpful for medical personnel when something happens and a person is incapacitated.
Make sure you open the form settings to create your custom email notification and confirmation message. These will let your users know that they submitted the form correctly and that you’ve received their emergency contact information.
After that, all that’s left is to embed your form in a post, page, or widget. The WPForms block lets you publish your form anywhere on your WordPress site by simply selecting it from a dropdown menu.
Enhance Your Emergency Contact Information Form With WPForms Pro
With a WPForms Pro license, you can add more features to your Emergency Contact Information form to make it more useful.
For instance, you can enable smart conditional logic to display an additional form field once someone enters a primary care physician name. This way you can collect the phone number and address of the physician in case you need to get in contact with them right away.
You might also want to add a Signature field to your Emergency Contact Information Form so the emergency contact can sign and take responsibility for the person under your care in the case of an emergency. This is an added liability you don’t want on your hands, so getting electronic signatures can safeguard you from legal trouble should a significant emergency occur.
So, what are you waiting for? Get started with WPForms today to create your own emergency contact form. Bonus, we’ll give you our emergency contact form template and over 2,000 other pre-made form templates!