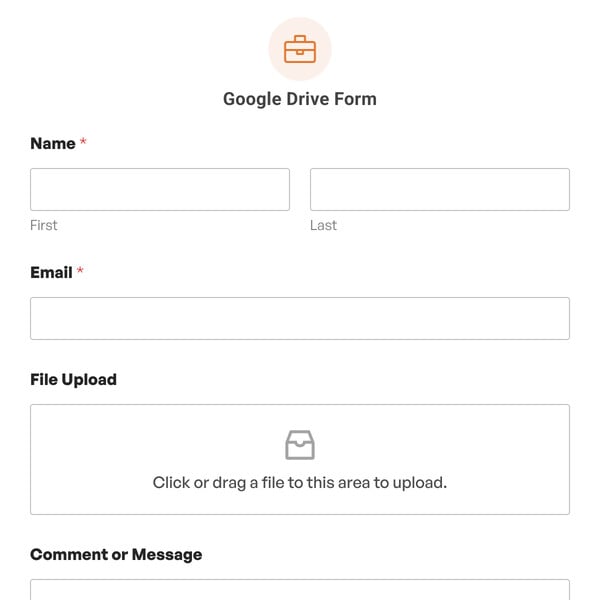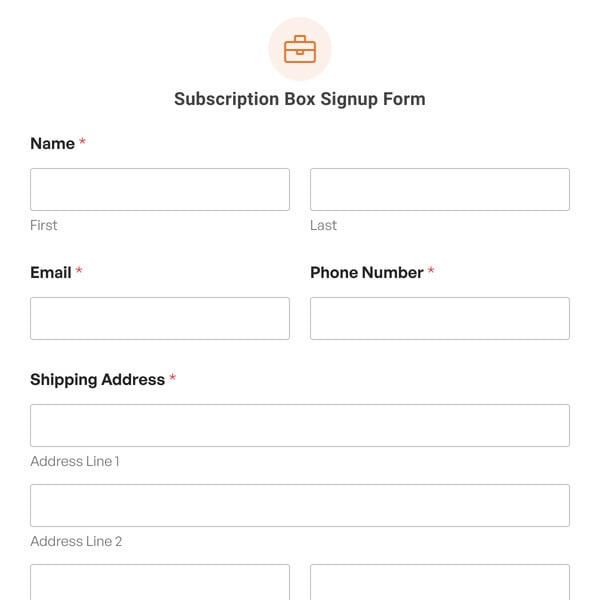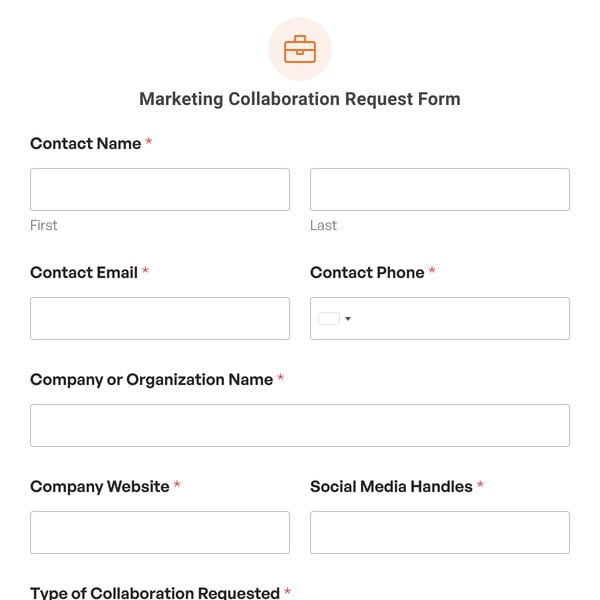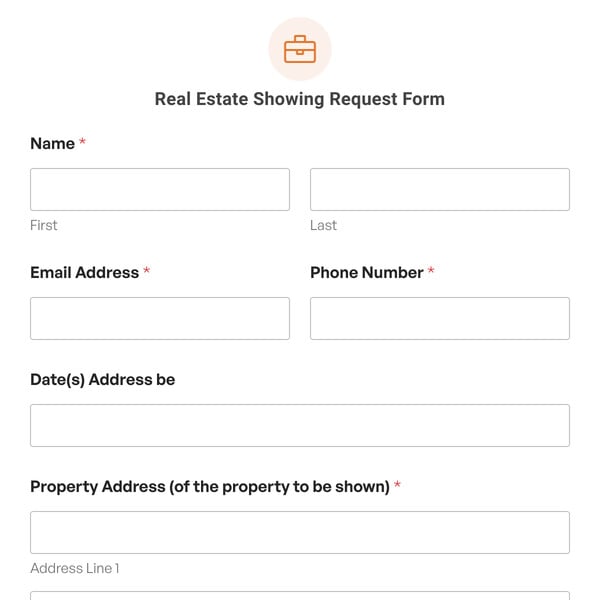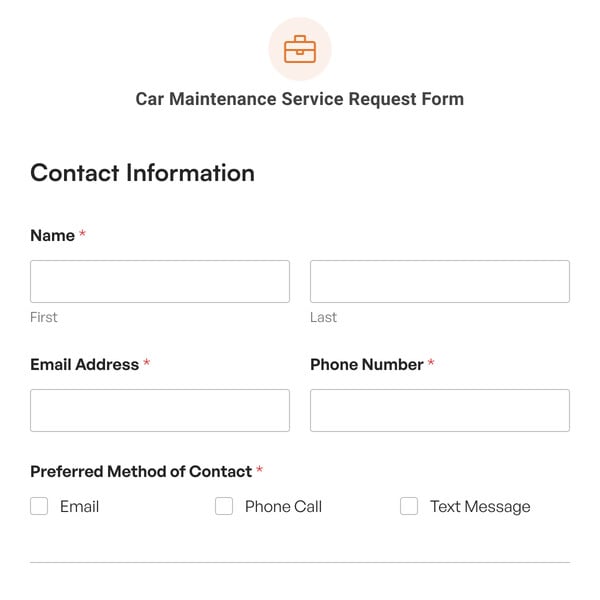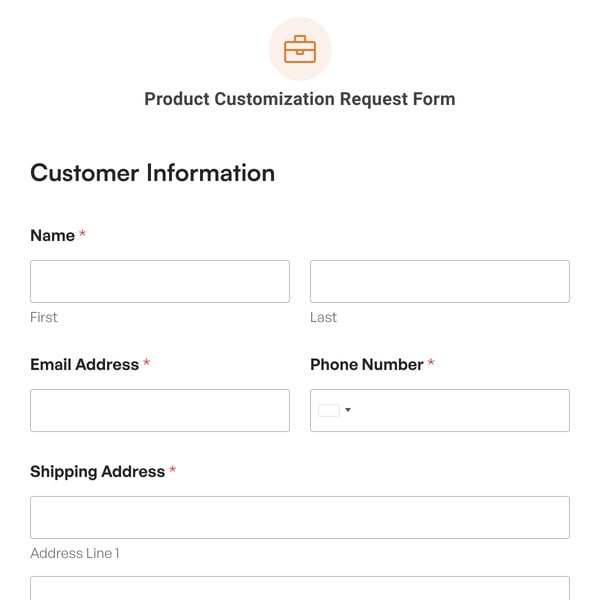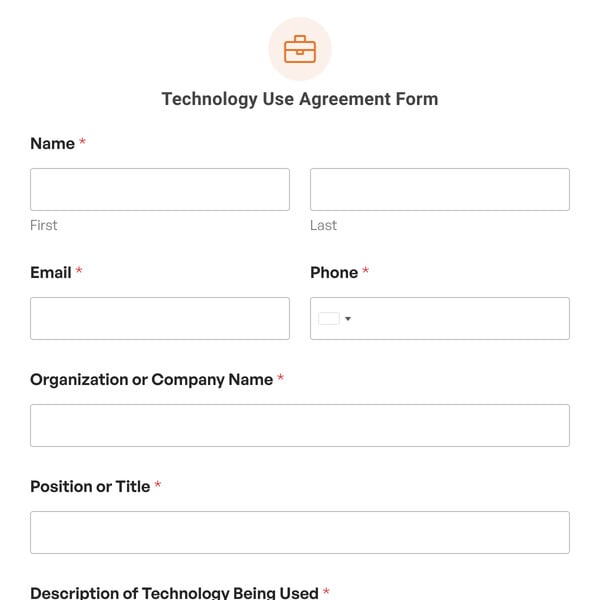Do you want to streamline the process of sending out checks for services rendered? If so, you need a check request form. With WPForms’ Check Request Form template, you can give people an easy way to ask for money outside of the normal invoice-submission process.
Gather all the information you need including the requestor’s name and contact information, date of request, request deadline, purpose of funds, amount requested, approval names, and payable address.
What’s in the Check Request Form Template
Launch this form as-is or customize it to your heart’s content!
With our simple Check Request Form Template you get the following form fields:
- Name
- Phone
- Date / Time
- Single Line Text
- Single Item
- Address
Of course, this is just a check request form sample to get you started.
How to Create an Online Check Request Form
WPForms includes tons of templates that make form creation a breeze. To build your own check request form, just follow these simple steps:
- Select the Check Request Form template
- Customize your check request form
- Configure your form’s settings
- Publish your form on your WordPress site
You can use our easy to use drag-and-drop form builder to add, remove, and customize the fields as needed.
For example, add a Content form field to your check request form template to include information at the top of your form so people know right away the purpose of the form and what will happen once a request is submitted. You can also add a Captcha form field to help prevent fake form submissions, saving yourself the time and the hassle of sorting through spam.
If you want to formalize the check request process, and prevent as many duplicate payments as possible, add a File Upload field to your check request form template so supporting documents can be included with each request. And don’t forget to make this form field required so no one can submit a check request form on your website without adding proof the request is legitimate.
When you’re happy with your form’s fields, visit the Settings tab in the form builder to add custom email notifications and a confirmation message. These are great for keeping those making check requests in the loop about their form submission, as well as alerting your team to new requests.
Last but not least, add your form to your WordPress site using the WPForms block. You can embed your form on any post, page, or widget area on your WordPress site and start collecting check requests right away.
Collect Digital Signatures With WPForms Pro
Want people to sign off on their check requests before submitting your form? WPForms Signature addon lets you include a field for digital signatures on any form.
This can help protect your business should any disputes arise in the future. You can even have people sign off on your terms of service by adding a Checkboxes form field and requiring people to agree before making any check requests.
So, what are you waiting for? Get started with WPForms today to create your own check request form. Bonus, we’ll give you our check request form template and over 2,000 other pre-made form templates!