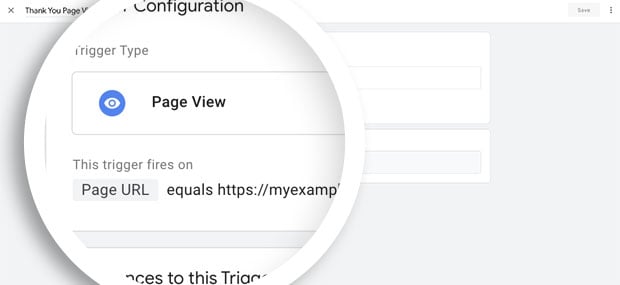AIサマリー
フォーム分析のレベルアップの準備はできていますか?2023年7月1日に標準のユニバーサルアナリティクスプロパティが廃止され、Googleの次世代計測ソリューションであるGoogleアナリティクス4(GA4)を導入する時が来ました。この包括的なガイドでは、フォーム送信を効果的に追跡するためにGA4を設定し、Googleタグマネージャ(GTM)を使用するプロセスを説明します。
コードやスニペットに煩わされることなくアナリティクスを取得し、WordPressダッシュボードで簡単にレポートを確認したい場合は、アナリティクスをより簡単に取得する方法として、この記事をお読みになることを強くお勧めします。
グーグル・アナリティクスの設定4
このドキュメントでは、Googleアナリティクスを初めて設定します。そのため、GoogleAnalytics 4の設定と使用に関するGoogleのドキュメントに従います。
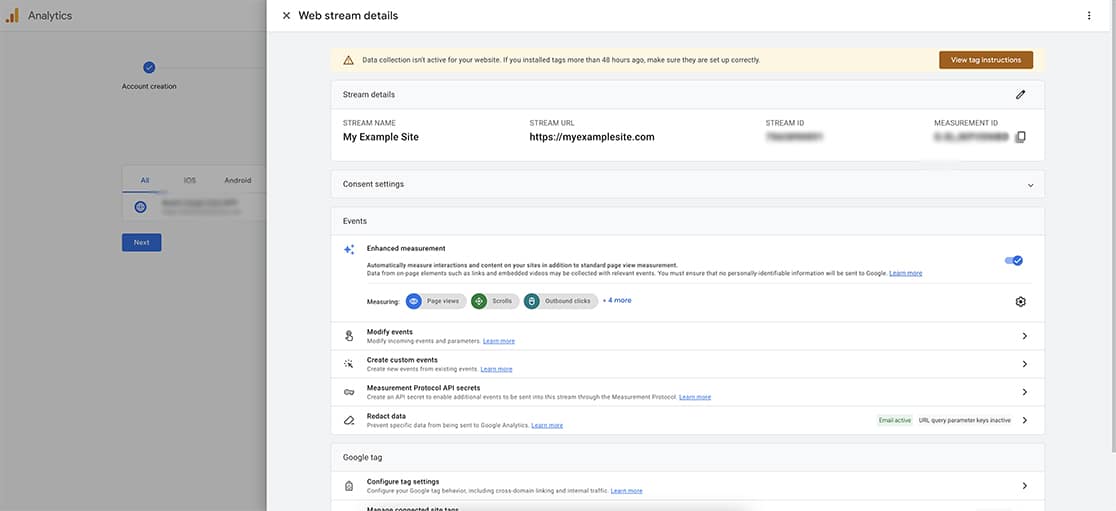
しかし、ユニバーサルアナリティクスから移行する場合、GA4セットアップアシスタントがあなたの強い味方となります。この便利なツールは、測定IDとデータストリームの作成プロセスを自動化し、新しいプラットフォームへのシームレスな移行を保証します。
Googleのセットアップ手順を実行した後、トラッキングを開始できるように、サイトのページにコードをコピー&ペーストするよう求められます。
このコードをサイトに追加するには、WPCode - Insert Headers and Footersプラグインを使用します。プラグインをインストールし、有効化したら、画面の指示に従って、サイトにカスタムコード(新しいスニペット)を追加します。コードタイプは「HTML Snippet」、場所は「Site Wide Header」に設定します。
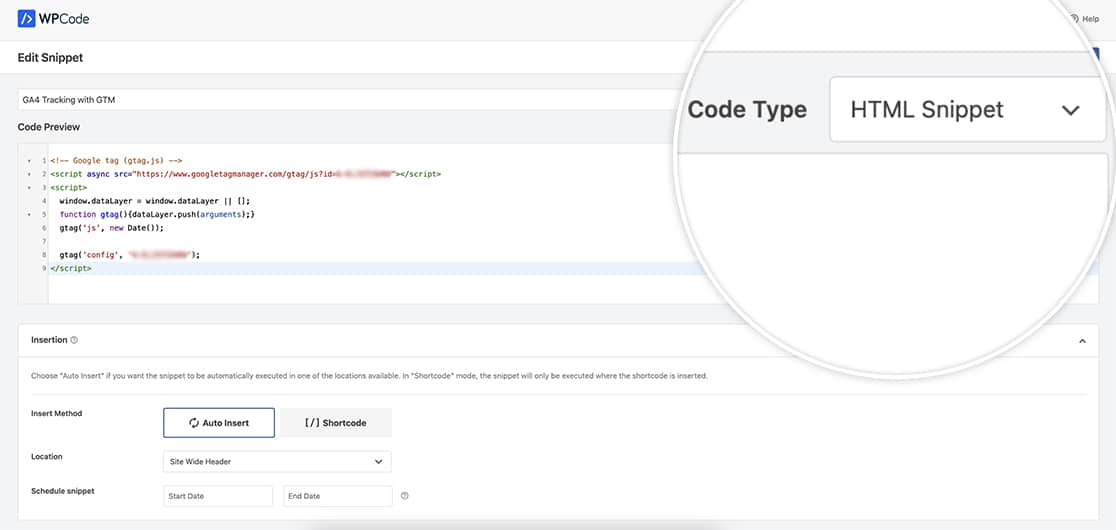
このスニペットをコピーしたら、Googleでテストし、情報を受信していることを確認してください。ただし、初めてアナリティクスを設定する場合は、Googleにデータが報告され始めるまで24~48時間かかる場合があることを覚えておいてください。
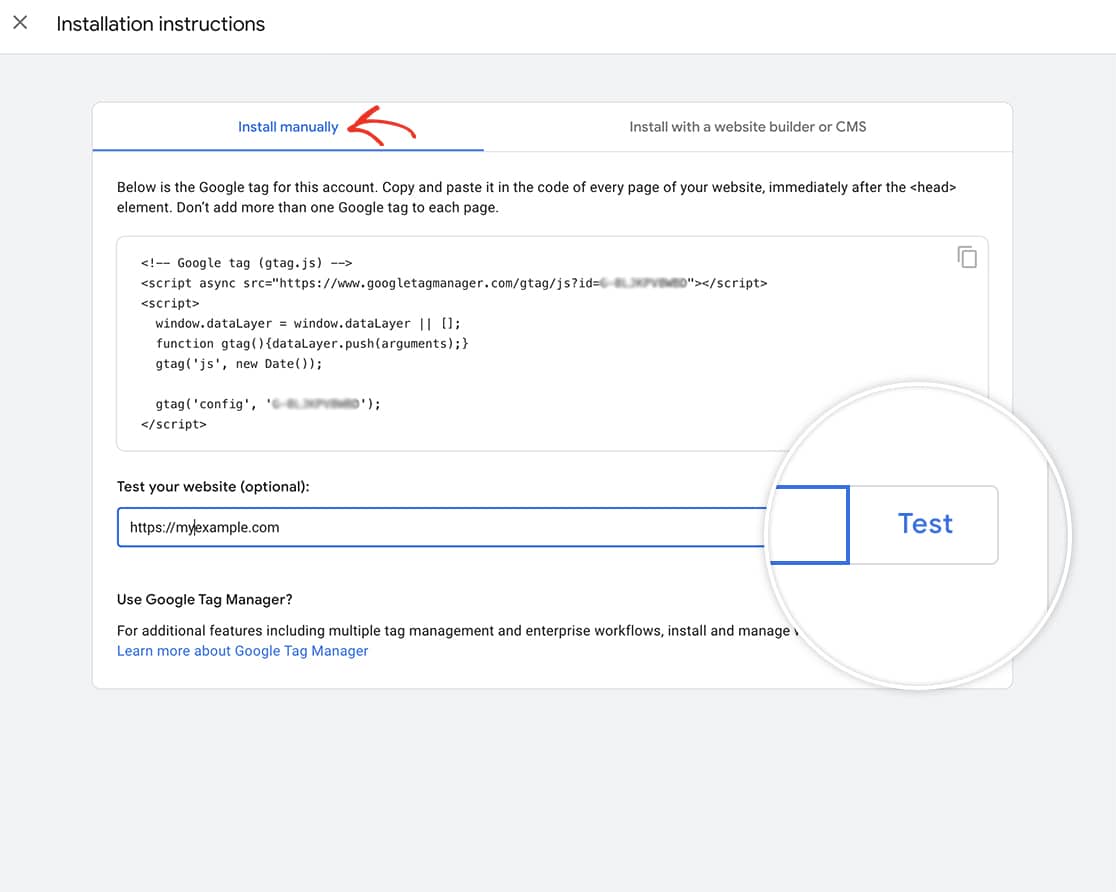
ここで停止すれば、24~48時間後にデータを受信し始める。しかし、このチュートリアルでは、ウェブサイトの特定のフォーム送信をターゲットにできるようにGTMを使用したいと思います。
Googleから渡されたスクリプトに記載されているG番号をメモしてください。これはあなたの測定ID番号で、後のステップで必要になります。
Googleタグマネージャの使用
次は、Googleタグマネージャ(GTM)の世界に飛び込んで、フォーム送信をプロ並みにトラッキングする力を発揮してみましょう。
Googleのタグマネージャーでは、今回が初めての設定なので、まずGTMでアカウントを作成する必要がある。
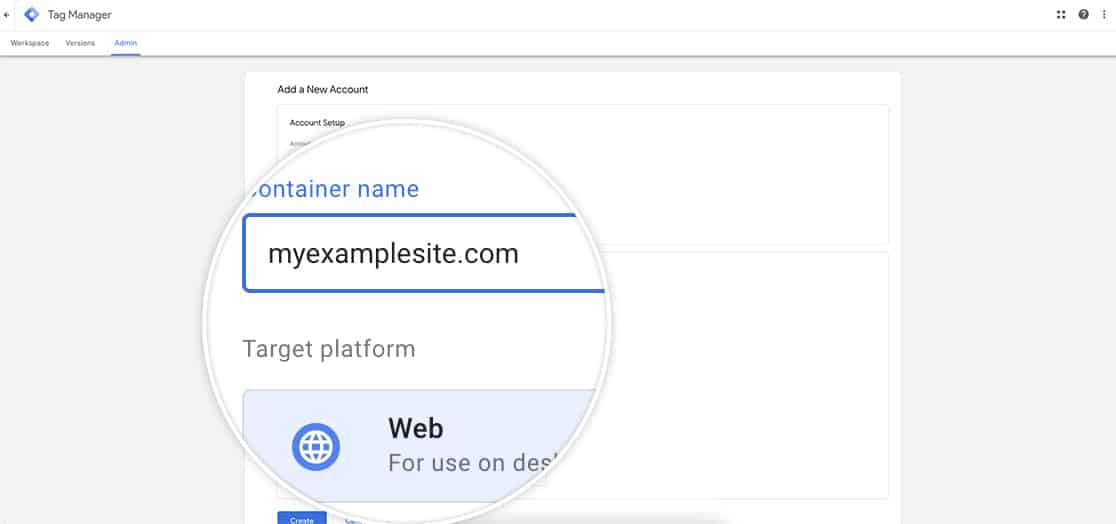
GTMの設定については、こちらのチュートリアルをご覧ください。
GTMのアカウントをセットアップすると、2つのスニペットをサイトにコピーするよう求められます。もう一度、WPCodeプラグインを使ってスクリプトをサイトに追加します。
スクリプトの1つは、あなたのサイトのヘッダーに追加されます。
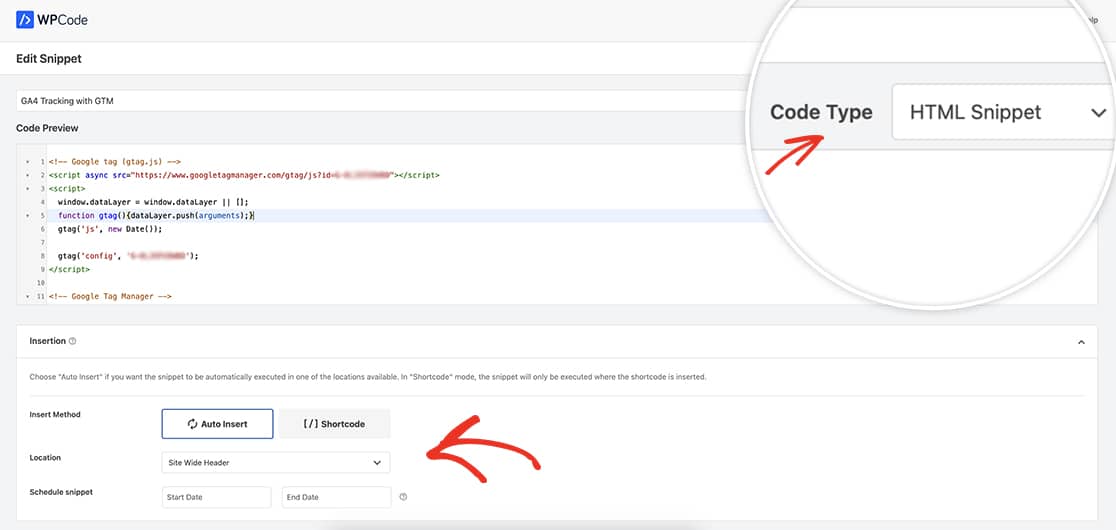
つ目のスクリプトは、冒頭のbodyタグの直後に追加する必要がある。
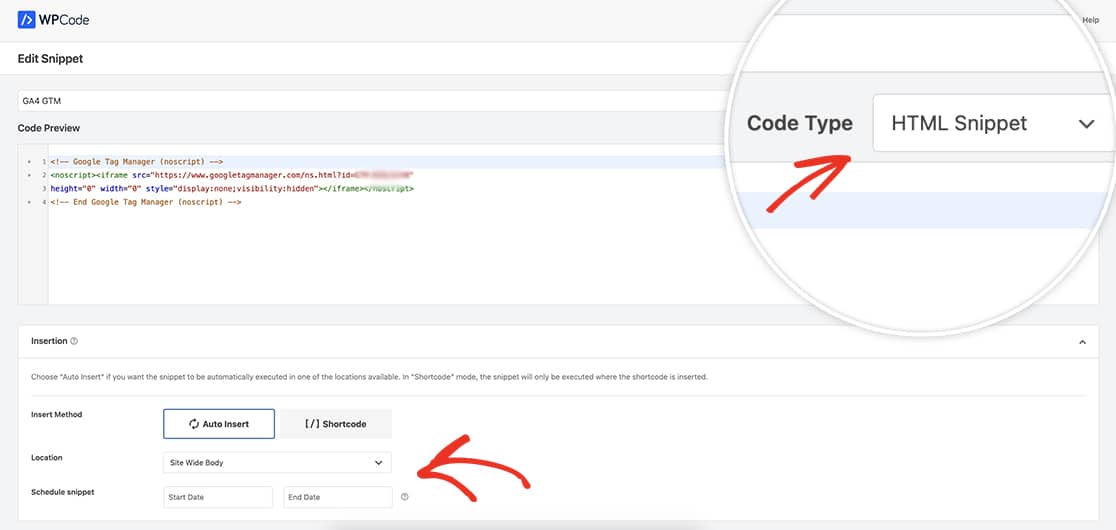
これらのスニペットをコピーしたら、Testボタンをクリックして、Googleが情報を読み取れるかどうかを確認します。
トリガーの作成
最初のステップは、フォーム送信成功後に確認メッセージが表示されたときに起動するトリガーを作成することです。
これを実現するには、GTMダッシュボードから、トリガーと 新規をクリックします。
トリガーの名前を入力し、トリガーの種類を選択します。 特定のフォームの送信をキャプチャしたいので、User Engagement Element Visibilityを使用します。こうすると、確認メッセージのコンテナがページに表示されたときに、このトリガーが発火します。
これを選択すると、ドロップダウンメニューが表示されます。 身分証明書 のために 選考方法 または CSSセレクタ.CSSを選択し、次のように入力する。 .wpforms-confirmation-container-full.
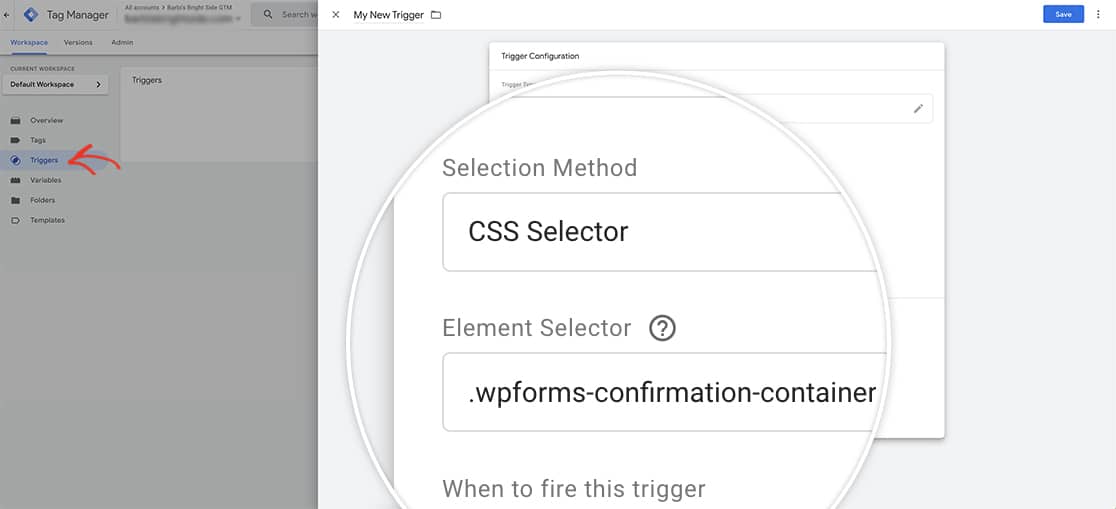
CSSクラス名がページ上で検出されたときにトリガが有効になるように設定することを推奨します。これは、送信にAJAXを利用するフォームとの互換性を保証します。トリガを1%の可視性に設定し、"Observe DOM changes "を有効にすることで、どのような状況下でもトリガが確実に発火することが保証されます。
トリガーを作成する方法の詳細については、Googleの記事を読んでください。
タグの追加
トリガーを設定したら、今度は測定IDを使ってイベントタグを作成します。
そのためには、タグマネージャーダッシュボードから「タグ」を選択し、「新規」をクリックします。前回同様、タグに適当な名前を付け、タグ設定のボックスをクリックします。
タグタイプは Google Analyticsを選択し、Google Analyticsを選択します:GA4イベント」を選択します。
この接続を完了するには、MEASUREMENT ID番号が必要です。初期アナリティクス設定時に付与されたこの番号をコピー&ペーストする必要があります。
MEASUREMENT ID番号はGで始まり、Googleユニバーサルアナリティクスで以前使用していたUA番号に置き換わります。MEASUREMENT ID番号の検索にお困りの場合は、こちらのドキュメントをご覧ください。
ID番号を入力したら、投稿を追跡するために使用するイベント名を付ける必要があります。
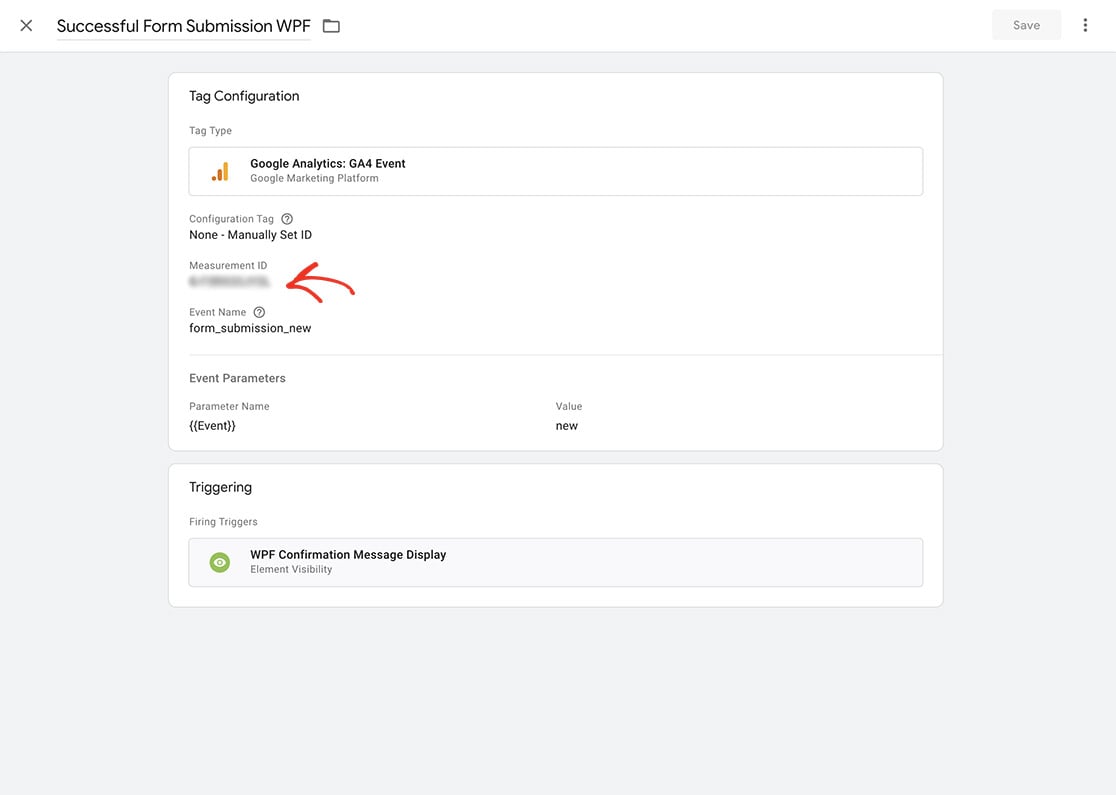
Googleは、特定のパラメータを受け入れるようにあらかじめプログラムされたイベント名を推奨しています。Gooogleイベント推奨の完全なリストについては、こちらの記事をご覧ください。
すべての設定が完了すると、送信後に確認メッセージが表示されるすべてのフォーム送信の記録が開始されます。イベントのキャプチャが開始され、情報が記録されるまで、24時間から48時間かかることをご了承ください。
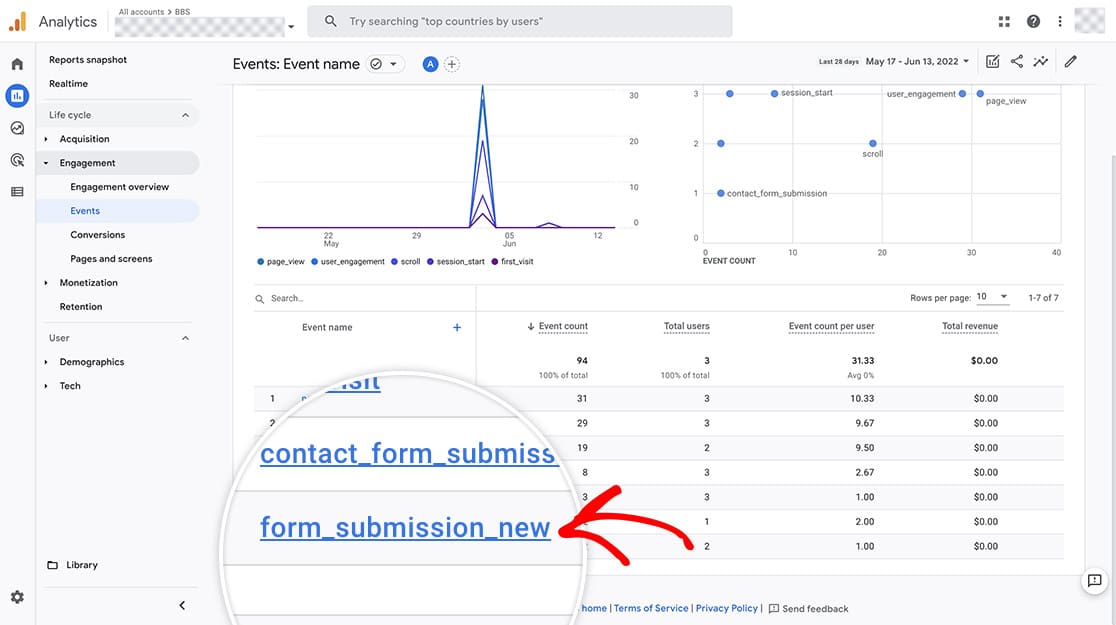
よくあるご質問
Q: これはすべてのWPForms投稿を記録しますか?
A:フォーム送信時に確認メッセージを表示するのであれば可能です。このチュートリアルでは、すべてのフォーム送信を記録します。
Q: サンキューページがあるかどうかは、どのように追跡できますか?
A: 確認タブのWPFormsリダイレクトを使用している場合、CSSセレクタの代わりにページビューを使用するようにトリガーを設定することができます。そこで、サンキューページのURLを入力することができます。