Volete collegare i vostri moduli WordPress al vostro account Salesforce? Con l'addon WPForms Salesforce, potete aggiungere automaticamente nuovi contatti ai vostri contatti quando gli utenti inviano i vostri moduli.
Questo tutorial vi mostrerà come installare e utilizzare l'addon Salesforce con WPForms.
Requisiti: Per utilizzare l'addon Salesforce, è necessario assicurarsi che:
- Avete una licenza Elite
- Avete installato l'ultima versione di WPForms per soddisfare la versione minima richiesta per l'addon Salesforce.
- Il sito viene caricato tramite SSL (HTTPS). Per maggiori informazioni, consultate la guida di WPBeginner sull'utilizzo di HTTPS.
- La vostra edizione di Salesforce supporta l'accesso API
Installazione dell'addon Salesforce
Prima di iniziare, dovete assicurarvi che WPForms sia installato e attivato sul vostro sito WordPress.
Una volta verificata la licenza di WPForms, potrete installare e attivare rapidamente l'addon Salesforce.
Creare una nuova app in Salesforce
Se non avete ancora creato un account Salesforce, fatelo subito.
Per collegare WPForms a Salesforce, è necessario creare un'applicazione all'interno del proprio account Salesforce.
Una volta effettuato l'accesso, fare clic sull'icona dell'ingranaggio nell'angolo in alto a destra dello schermo, quindi selezionare l'opzione Impostazione.
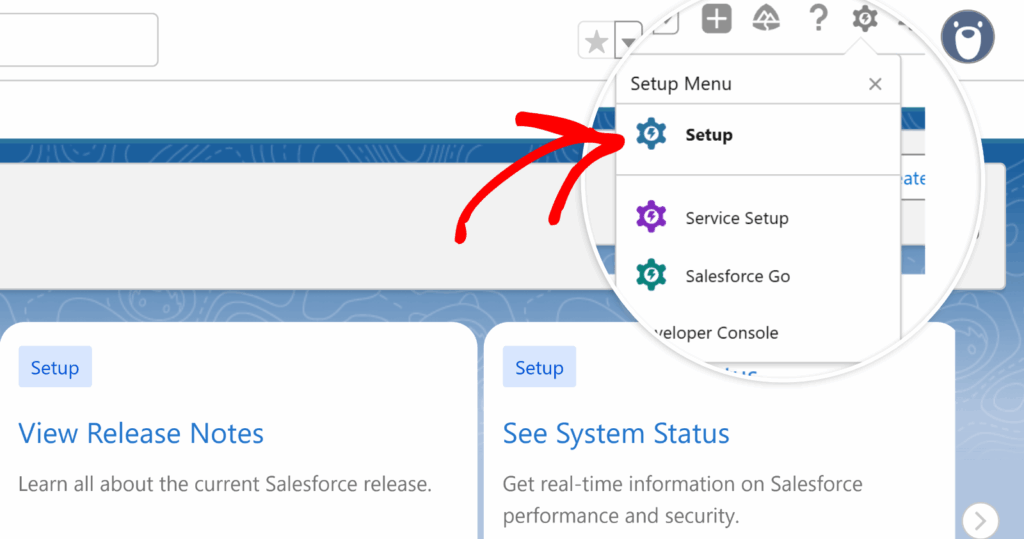
Da qui, è possibile utilizzare la barra di ricerca rapida nella barra laterale di sinistra per cercare "App".
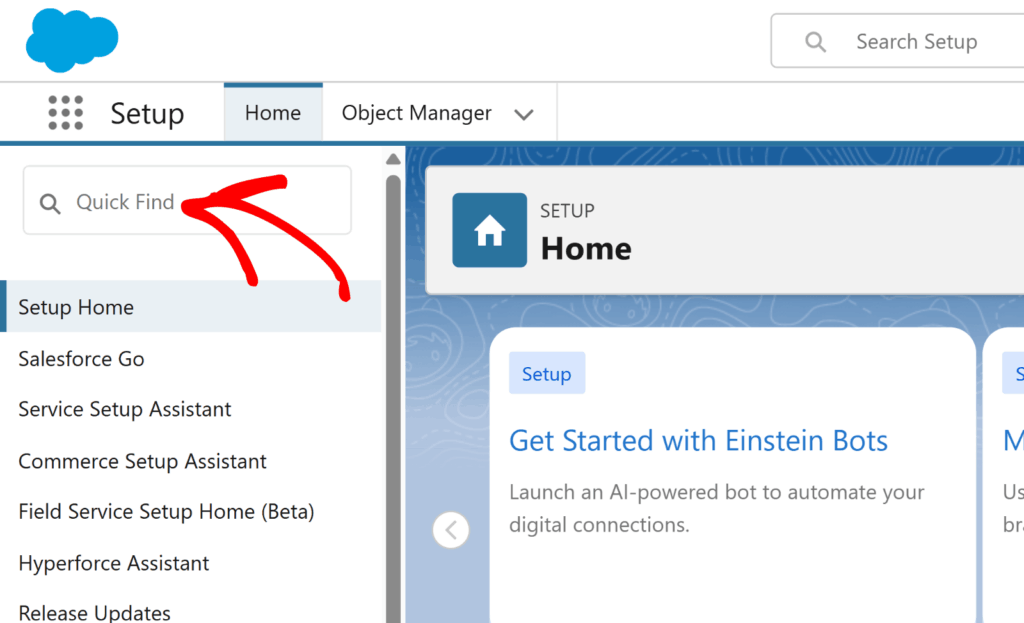
Nelle opzioni che compaiono nella barra laterale di sinistra, selezionare Applicazioni " Applicazioni client esterne " Impostazioni.
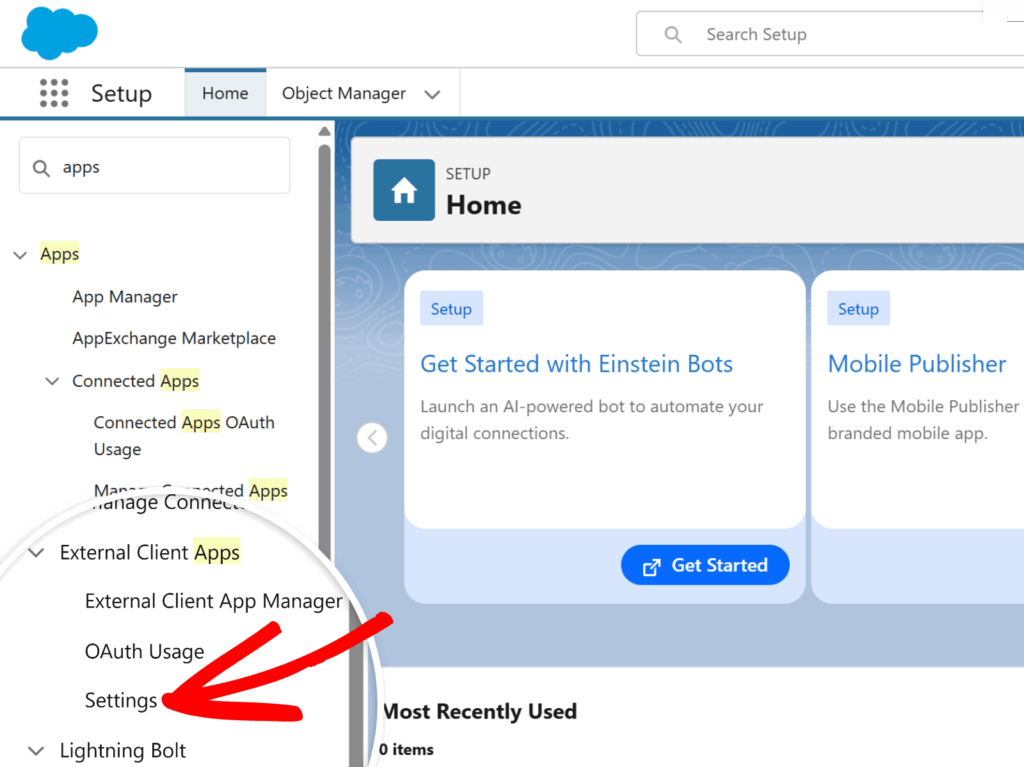
In questo modo verranno mostrate tutte le app connesse. Da qui, fare clic sul pulsante Nuova app connessa per aggiungere una nuova app connessa.
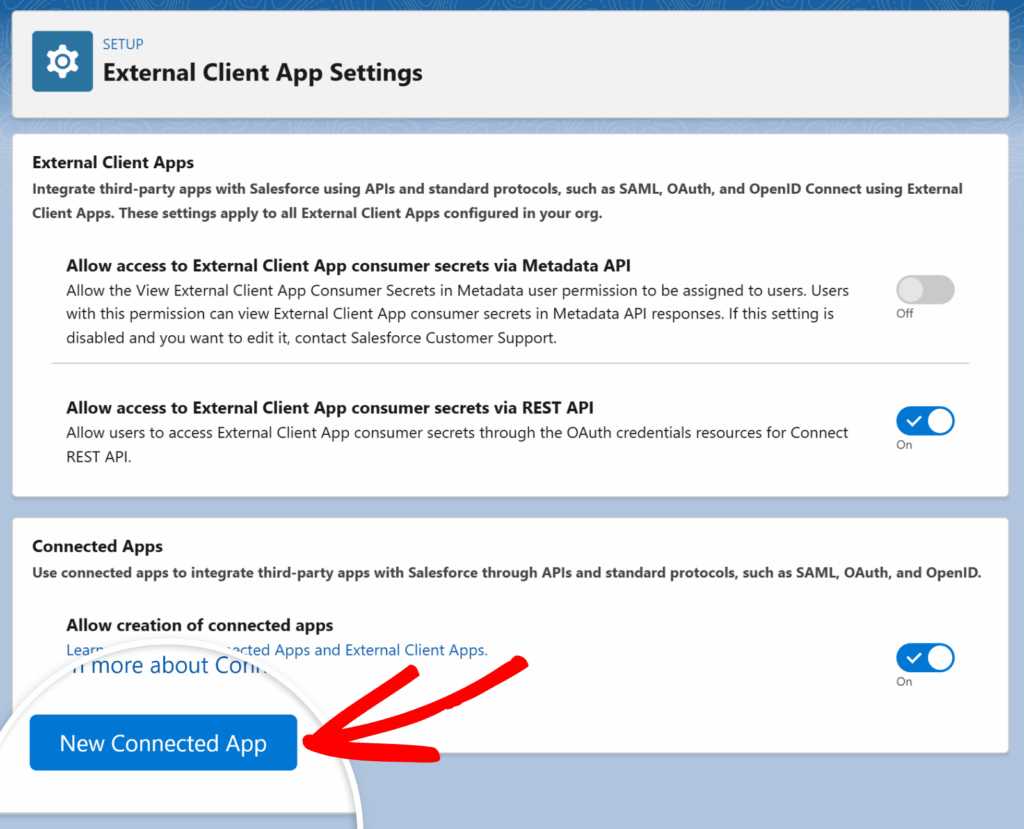
Si aprirà un elenco di opzioni da compilare. I campi evidenziati in rosso sono obbligatori. Di seguito è riportata una descrizione di ciascun campo:
- Nome dell'app collegata: Un soprannome per la vostra applicazione, che gli utenti di Salesforce vedranno. Può essere qualsiasi cosa si desideri.
- Nome API: Questo campo è automaticamente predefinito con il nome dell'app collegata, ma è possibile cambiarlo con quello che si desidera. Se si prevede di utilizzare un codice personalizzato per l'integrazione, gli sviluppatori avranno bisogno di questo nome API per la personalizzazione.
- Email di contatto: L'e-mail di contatto della persona che ha creato l'applicazione.
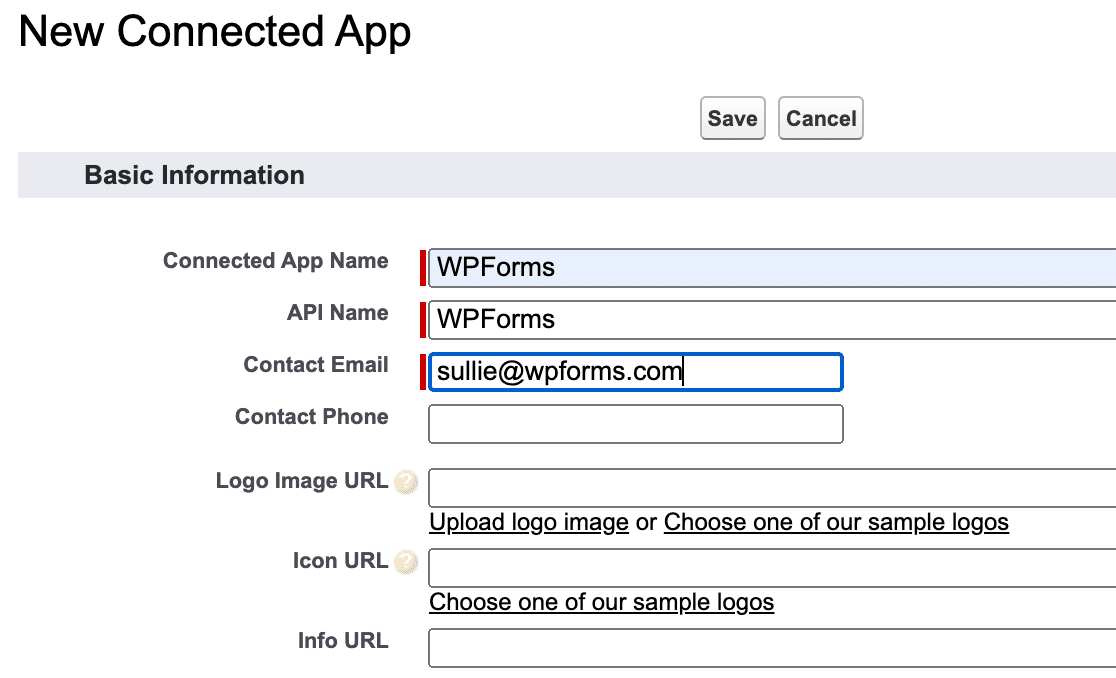
Successivamente, è necessario selezionare l'opzione Abilita impostazioni OAuth per configurare le autorizzazioni dell'applicazione.
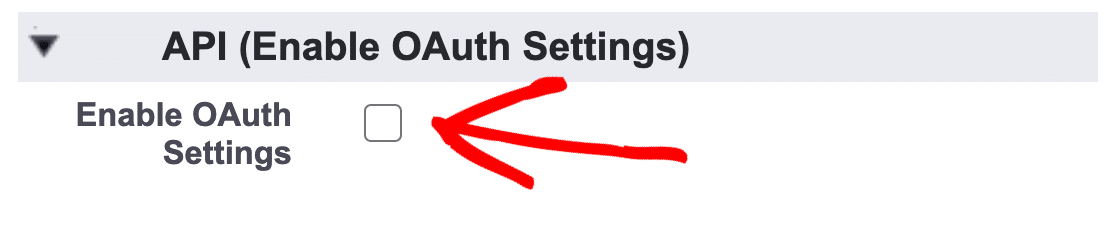
Si apriranno altri campi da compilare per completare la configurazione dell'applicazione, con i campi obbligatori contrassegnati in rosso.
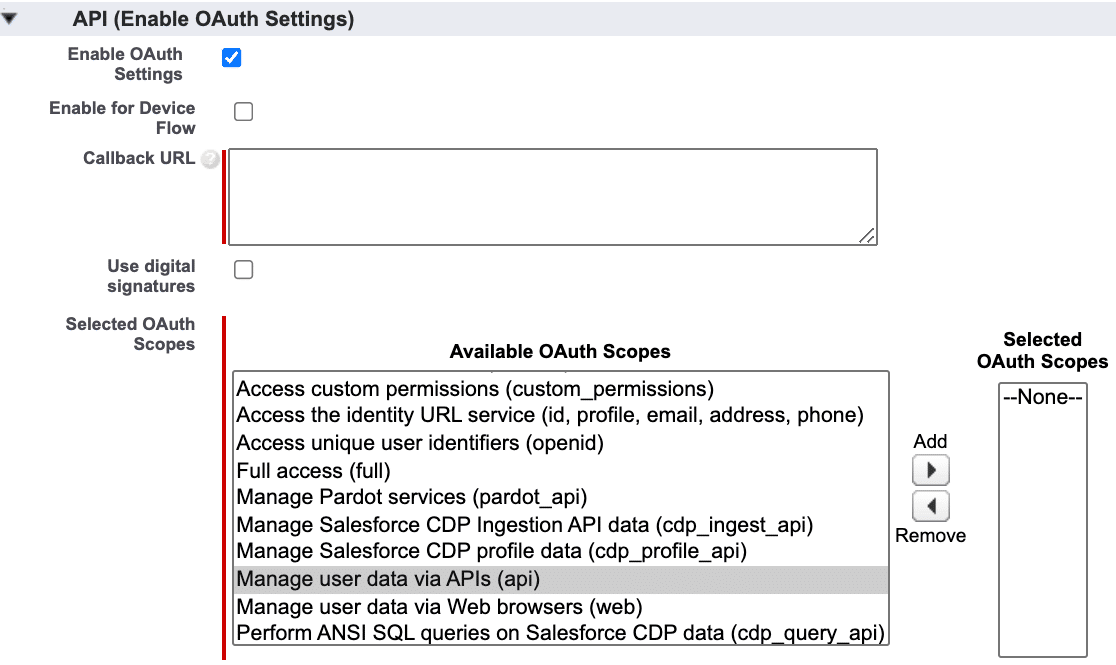
Qui di seguito illustriamo in dettaglio ciascuna di queste impostazioni.
URL di richiamo
L'URL di callback è l'URL a cui si verrà reindirizzati dopo aver consentito l'autorizzazione per l'app collegata (di cui parleremo più avanti). Per trovare l'URL di richiamo, aprite la dashboard di WordPress in una nuova scheda o finestra del browser.
Quindi, andare su WPForms " Impostazioni " Integrazioni e cliccare sull'integrazione Salesforce.
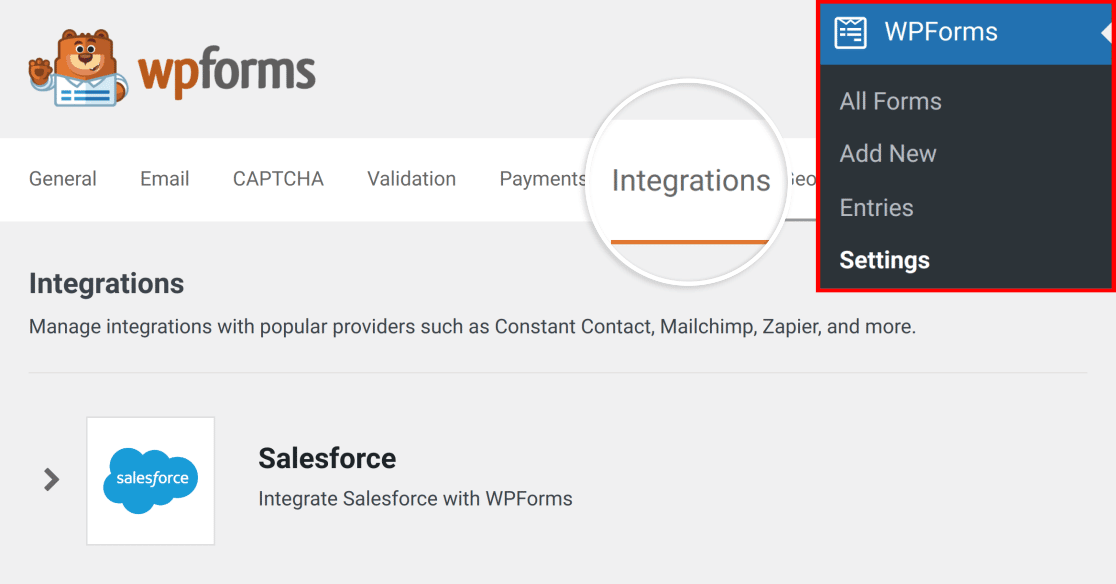
Il pulsante Aggiungi nuovo account si espanderà fino a mostrare il pulsante Aggiungi nuovo account.
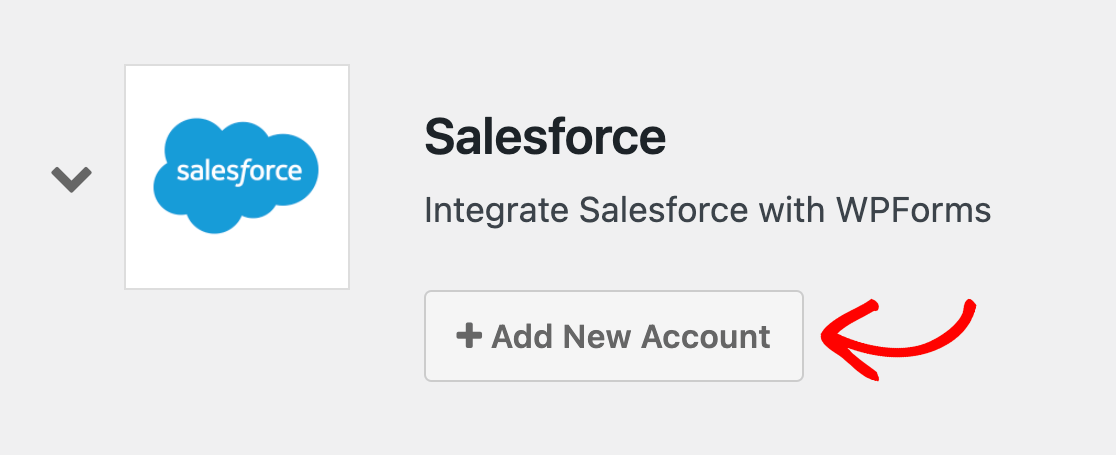
Fare clic su questo pulsante per visualizzare le impostazioni di integrazione, compreso l'URL di richiamo del sito.
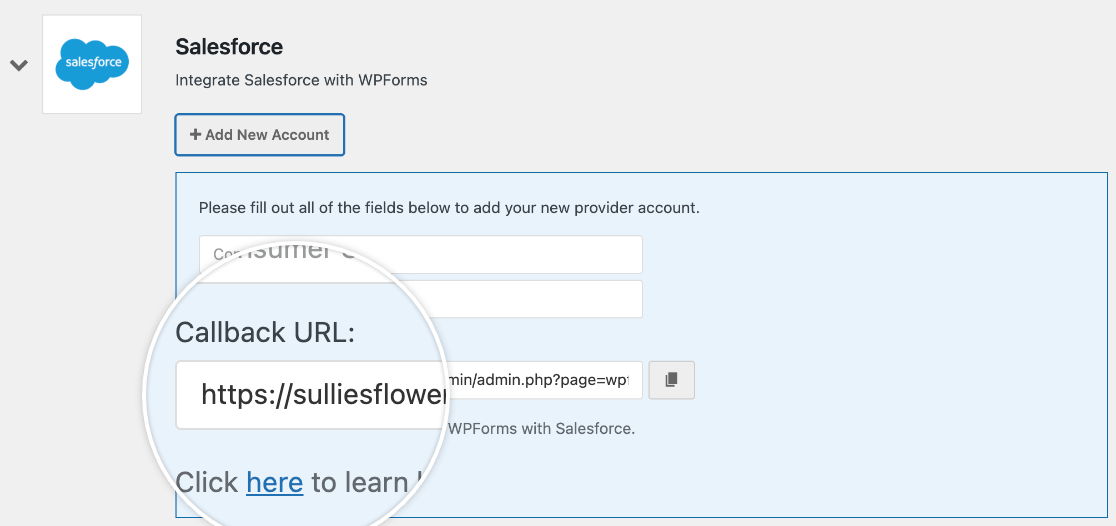
Copiare l'URL di callback e lasciare aperta la scheda o la finestra del browser, poiché sarà necessario tornarci in seguito.
Una volta copiato l'URL di richiamata, tornate alle impostazioni dell'applicazione Salesforce e incollatelo nel campo URL di richiamata.
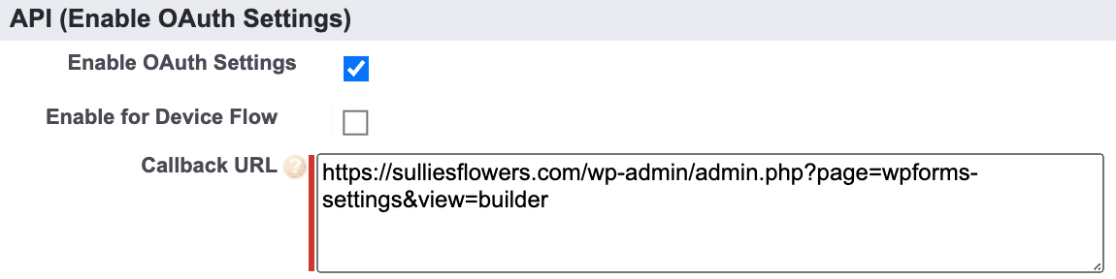
Scopi OAuth selezionati
I Selected OAuth Scopes indicano a Salesforce quali permessi deve avere la vostra applicazione. WPForms ha bisogno solo di due permessi: Gestire i dati degli utenti tramite API (api) ed Eseguire richieste in qualsiasi momento (refresh_token, offline_access).
È possibile aggiungere queste autorizzazioni selezionando ciascuna di esse dalla colonna a sinistra, quindi facendo clic sul pulsante Aggiungi.
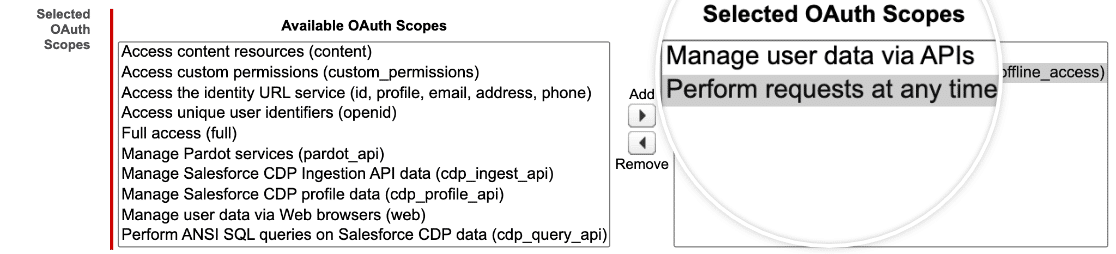
Una volta aggiunti questi permessi, scorrere verso il basso e deselezionare l'opzione che recita: Require Proof Key for Code Exchange (PKCE) Extension for Supported Authorization Flows.
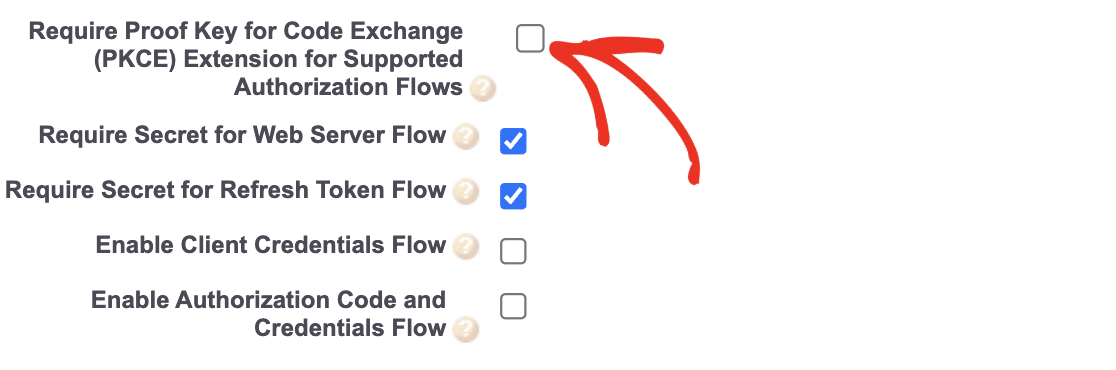
Dopodiché, scorrere fino alla fine della pagina e fare clic sul pulsante Salva per completare il processo di configurazione dell'app personalizzata.
Se l'app è stata configurata correttamente, Salesforce dovrebbe reindirizzare l'utente a una pagina con un avviso che recita: Le modifiche possono richiedere fino a 10 minuti per avere effetto. L'eliminazione di un'organizzazione padre cancella anche tutte le app collegate con le impostazioni OAuth abilitate.

A questo punto, si consiglia di attendere tutti i 10 minuti prima di passare alla fase successiva. In questo modo, l'applicazione avrà il tempo di entrare in vigore in Salesforce e si eviteranno potenziali errori nel processo di connessione.
Dopo il periodo di attesa di 10 minuti, fare clic sul pulsante Continua per visualizzare le informazioni API.
Collegamento di Salesforce a WPForms
Una volta aperte le informazioni sull'API, è necessario copiare la Consumer Key e il Consumer Secret per connettere Salesforce con WPForms. Per farlo, fare clic sul pulsante Gestisci dettagli del consumatore sotto API (Abilita impostazioni OAuth).
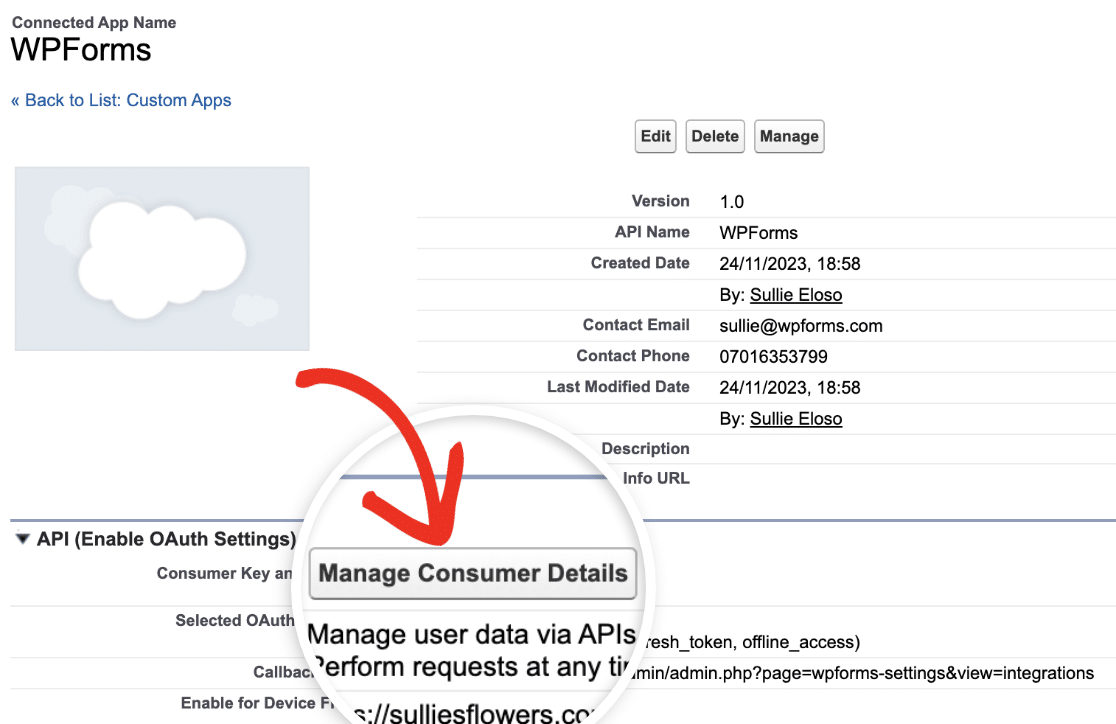
Chiave del consumatore
La chiave del consumatore si trova direttamente nella sezione Dettagli del consumatore.
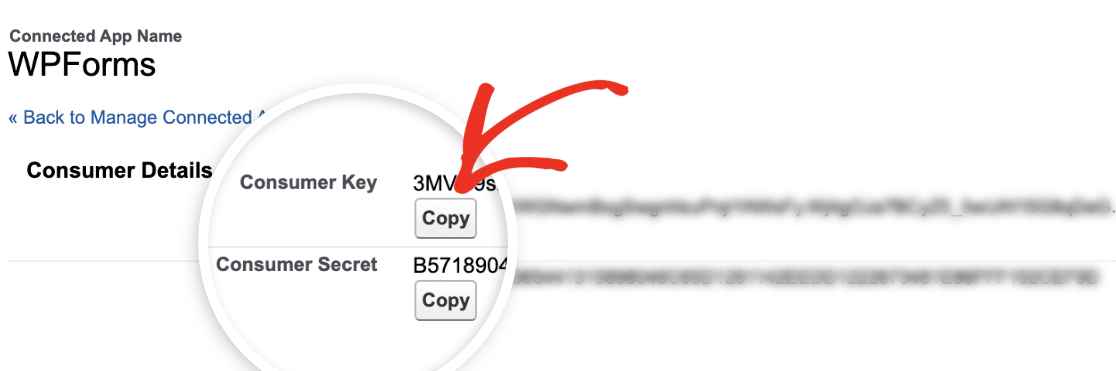
Copiate queste informazioni e poi tornate alle impostazioni di WPForms. Qui, dovrete incollare la vostra Consumer Key nel campo Consumer Key.
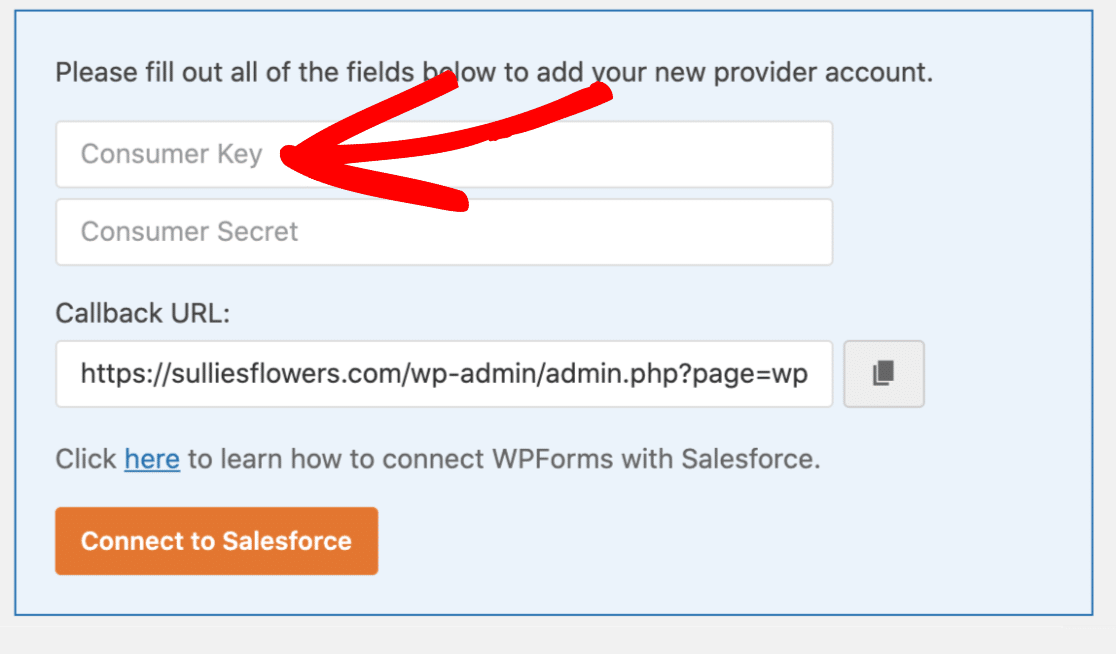
Segreto del consumatore
Fare clic sul pulsante Copia accanto a Segreto del consumatore per copiare il segreto API.
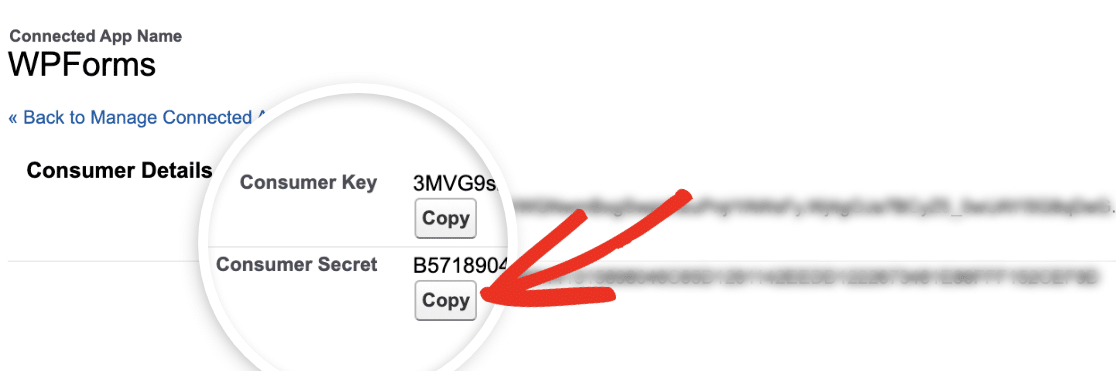
Dopodiché, tornate alla vostra dashboard di amministrazione di WordPress e incollatelo nelle impostazioni di WPForms nel campo Consumer Secret.
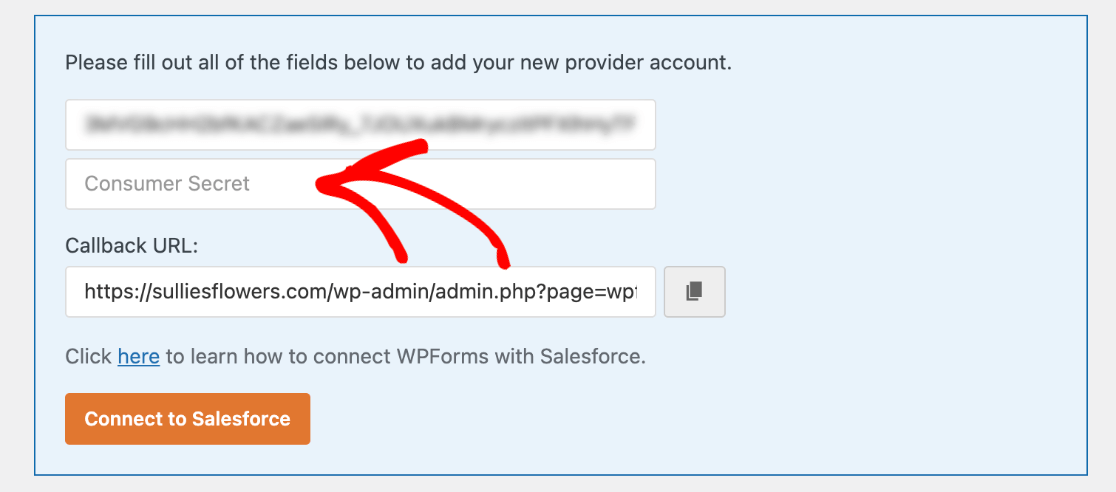
Una volta aggiunti la Consumer Key e il Consumer Secret, fate clic sul pulsante Connetti a Salesforce.
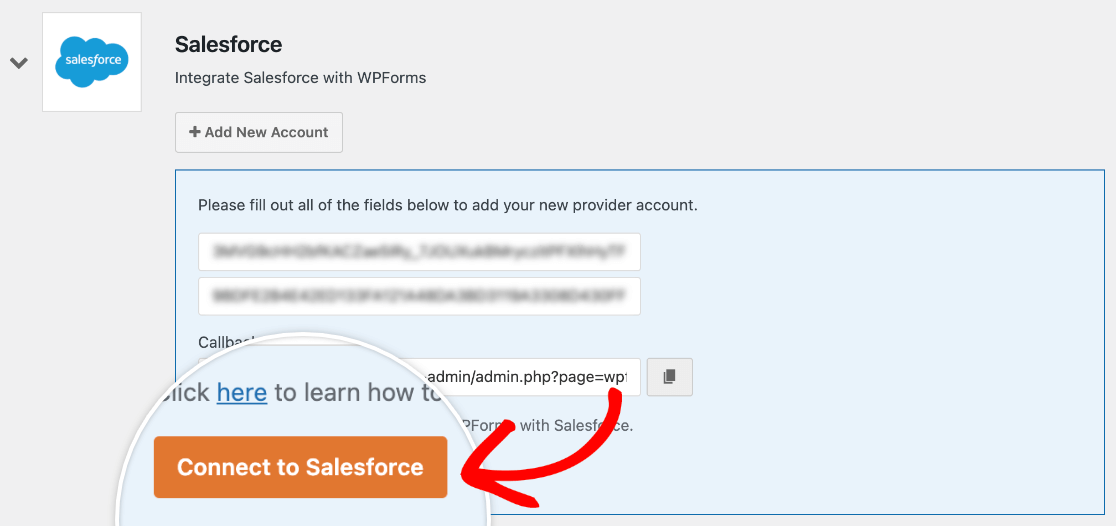
Questo vi reindirizzerà alla pagina di login di Salesforce, dove dovrete inserire il vostro nome utente e la vostra password.
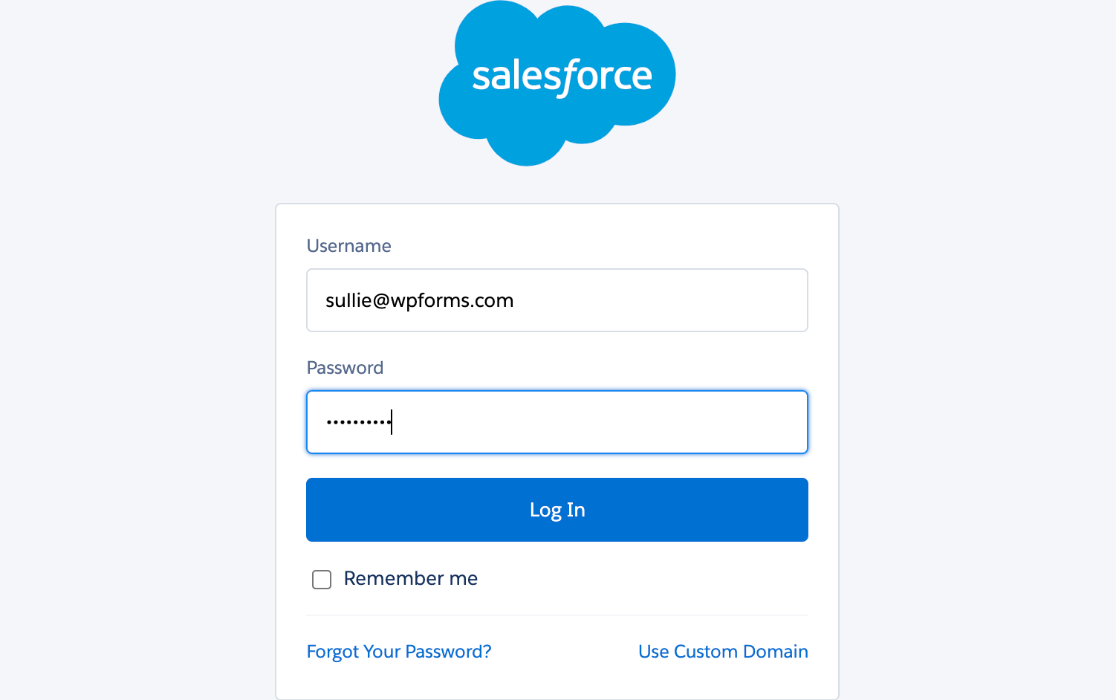
A questo punto, Salesforce vi chiederà se volete consentire l'accesso al vostro account. Fare clic sul pulsante Consenti per terminare il processo di configurazione.
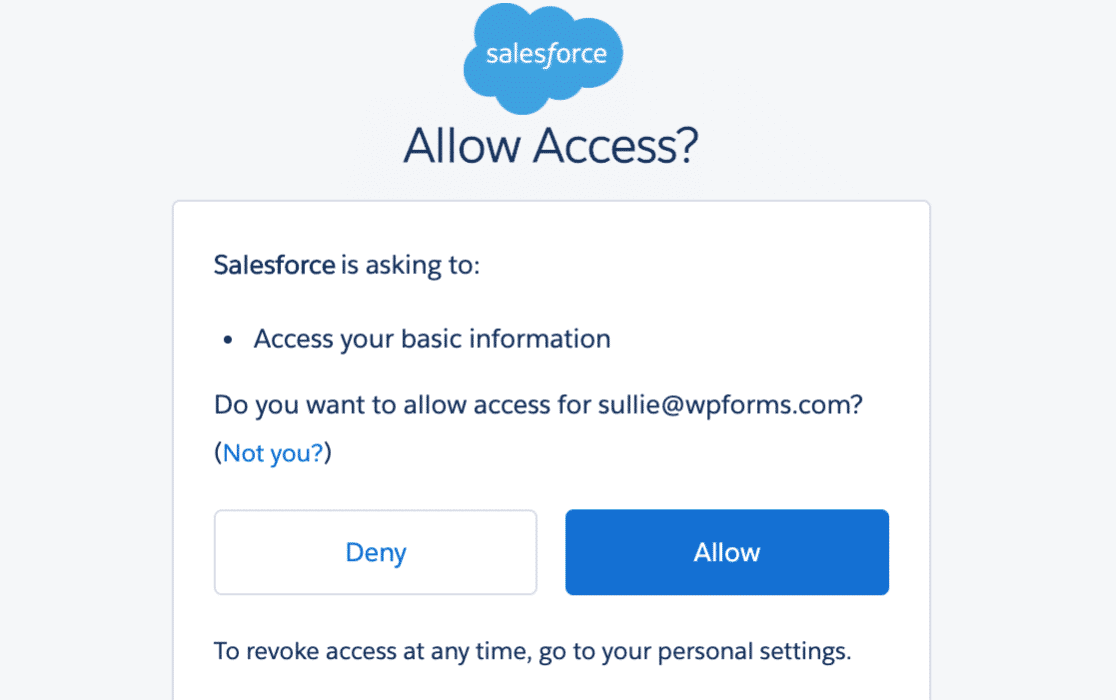
Dopo aver permesso a WPForms di accedere al vostro account Salesforce, dovreste essere reindirizzati alle impostazioni delle integrazioni, dove vedrete un banner nella parte superiore dello schermo che vi informa che la connessione è avvenuta con successo.

Aggiunta dell'integrazione Salesforce a un modulo
Dopo aver collegato il vostro account Salesforce a WPForms, siete pronti a collegarlo ai vostri moduli. Per iniziare, dovrete creare un nuovo modulo o modificarne uno esistente.
Dopo aver aperto il costruttore di moduli, è possibile aggiungere una nuova connessione a Salesforce sotto Marketing " Salesforce. Da qui, è necessario fare clic sul pulsante blu Aggiungi nuova connessione.
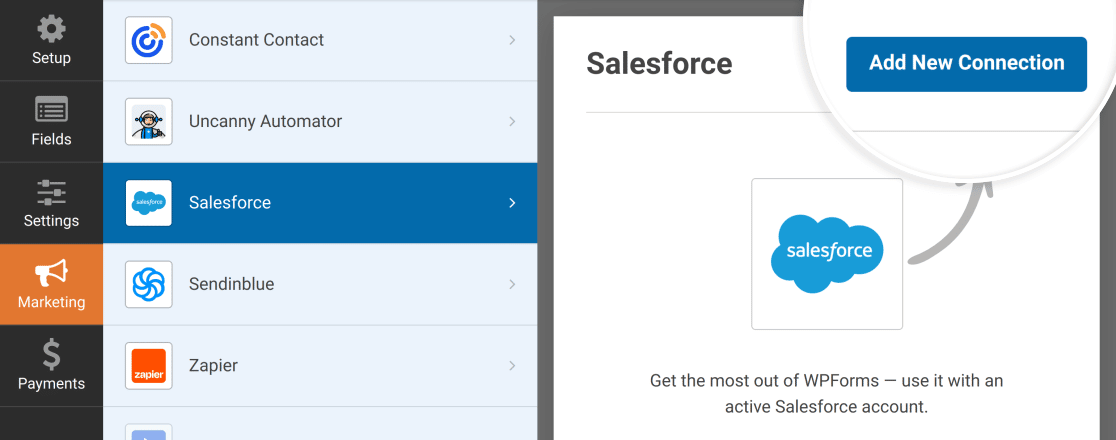
Si aprirà una finestra in cui è possibile aggiungere un nome alla connessione. Gli utenti non vedranno mai questa etichetta. Serve semplicemente a tenere traccia delle connessioni multiple.
Nel nostro esempio, chiameremo la connessione Aggiungi nuovo contatto.
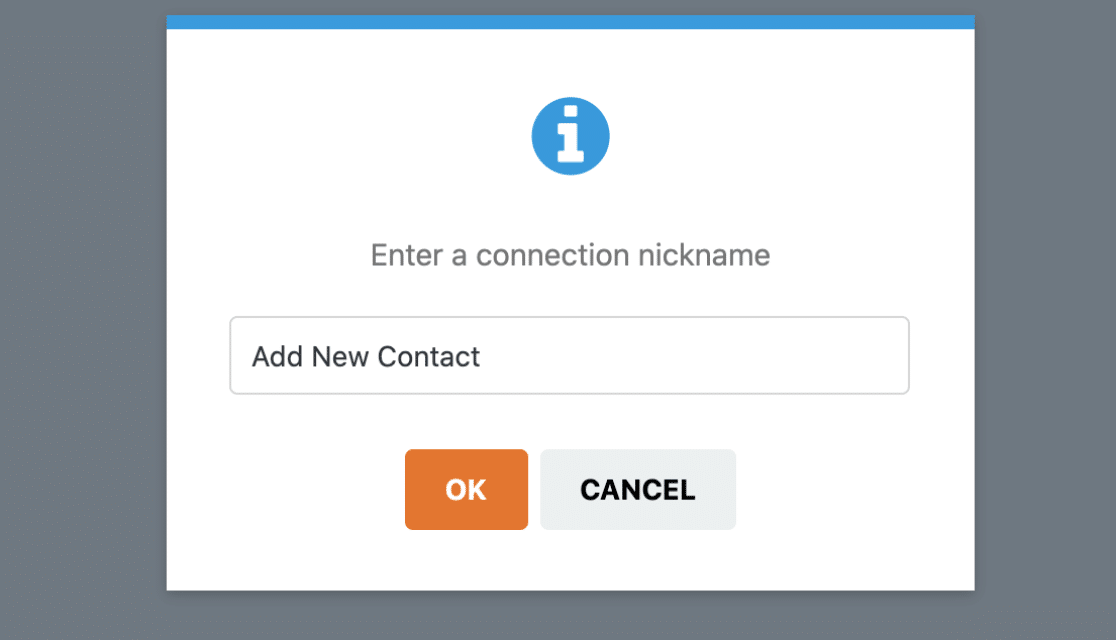
Fare clic sul pulsante OK per salvare la connessione e le due impostazioni dovrebbero diventare visibili:
- Selezionare l'account: Scegliere l'account Salesforce a cui inviare i dati del modulo da questo menu a tendina.
- Selezionare l'oggetto Salesforce: Selezionare il tipo di dati che si desidera inviare da questo modulo a Salesforce.
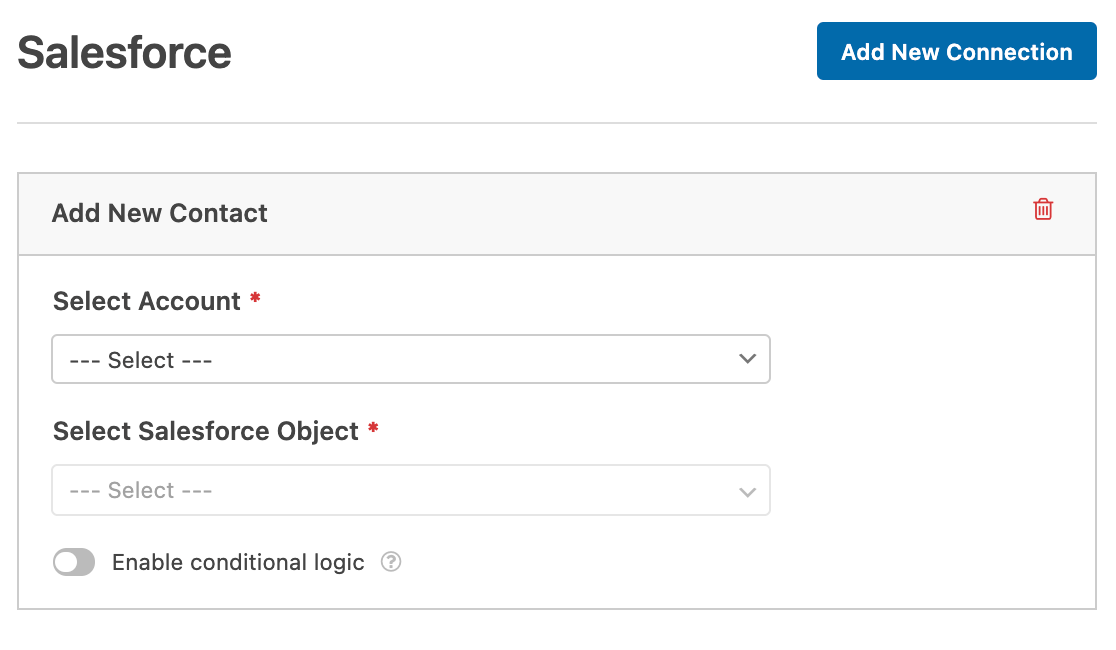
Per il nostro esempio, sceglieremo l'account che abbiamo collegato nelle fasi precedenti di questo tutorial dal menu a tendina Seleziona account. Quindi imposteremo l'oggetto Salesforce su Contatto, in modo che ogni invio del modulo aggiunga un nuovo contatto in Salesforce.
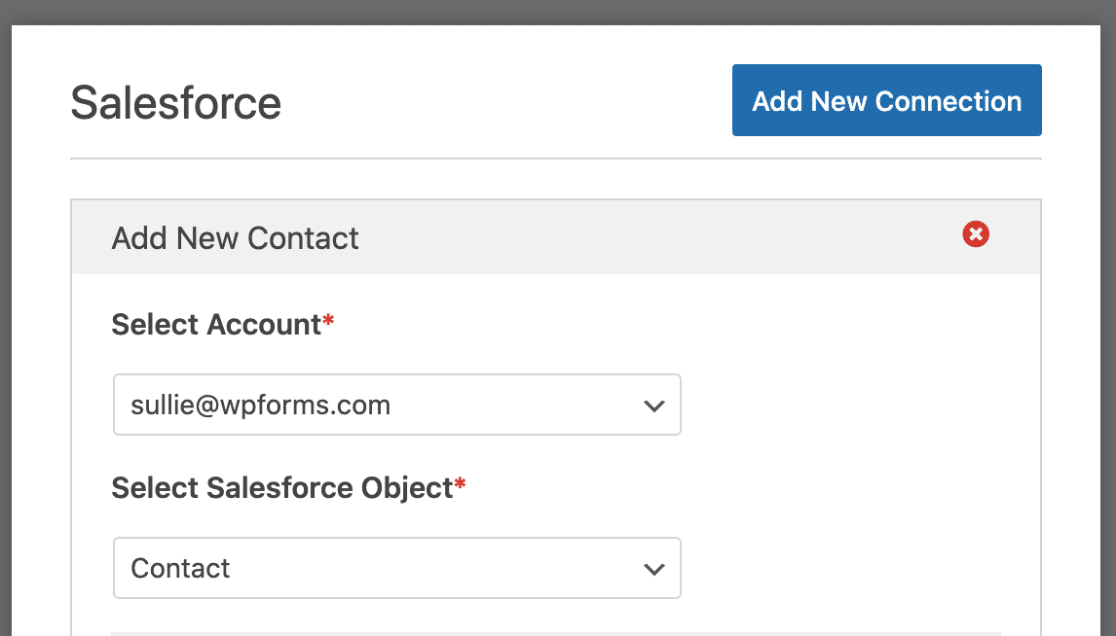
Una volta selezionato un oggetto Salesforce, appariranno altre opzioni di configurazione.
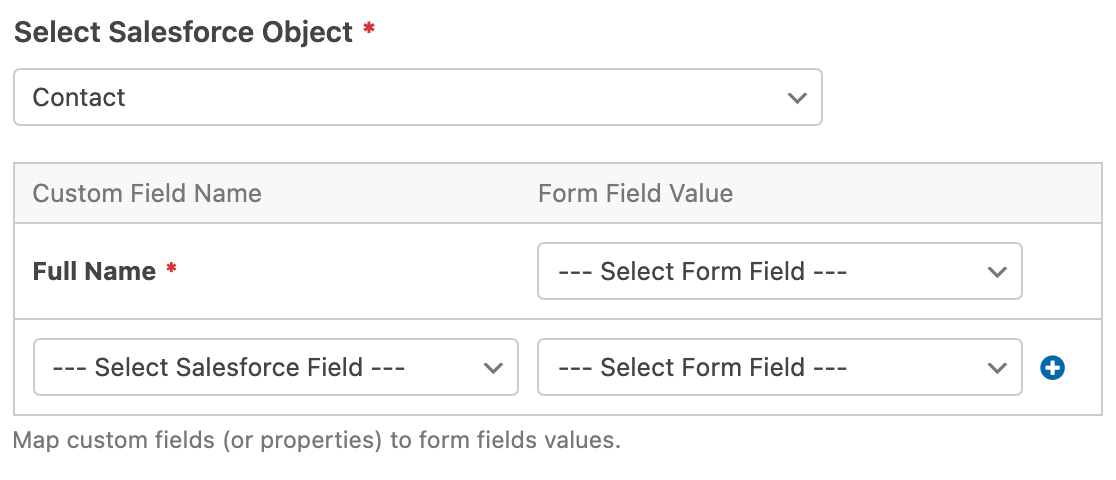
- Nome del campo personalizzato: Si tratta di campi specifici di Salesforce a cui si desidera mappare i campi di WPForms. Per il nostro esempio, useremo il campo predefinito Nome completo e aggiungeremo anche il campo Email.
- Valore del campo del modulo: Questi sono i campi del modulo da cui si desidera estrarre i dati in Salesforce. Nel nostro esempio, mapperemo Nome completo sul campo Nome del modulo e mapperemo Email sul campo Email.
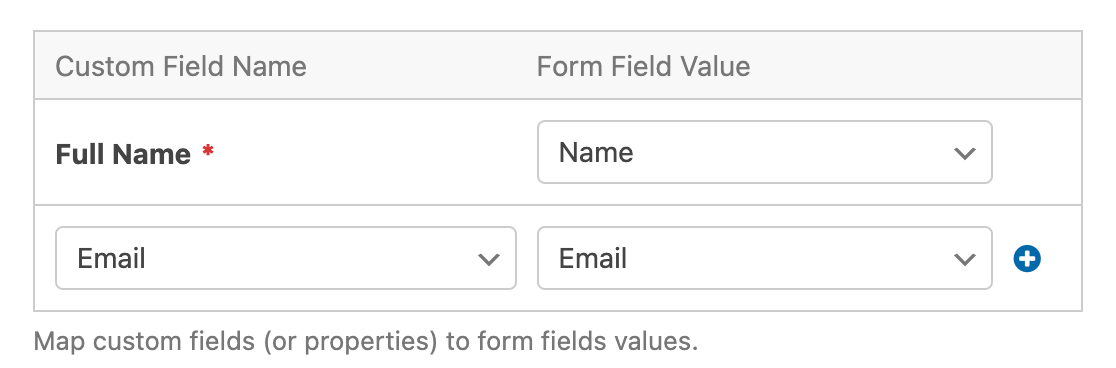
Se si desidera aggiungere altri campi personalizzati all'integrazione, è possibile fare clic sul pulsante più (+).
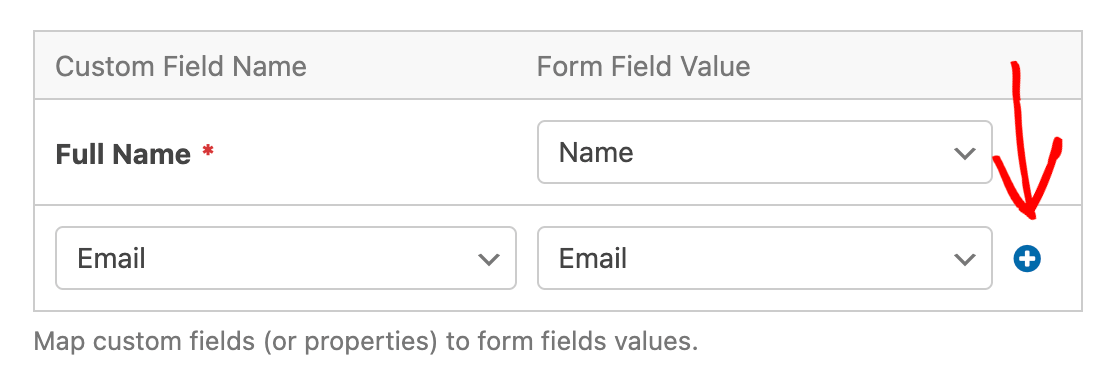
Dopo aver configurato tutte le impostazioni, assicurarsi di salvare il modulo.
Verifica dei moduli
Una volta impostato il modulo, è bene testarlo sul frontend del sito. Per farlo senza pubblicare il modulo su una pagina live, potete usare l'opzione di anteprima del modulo in WPForms o creare una pagina o un post privato.
Ecco un esempio di dati che potreste utilizzare nella vostra voce di prova:
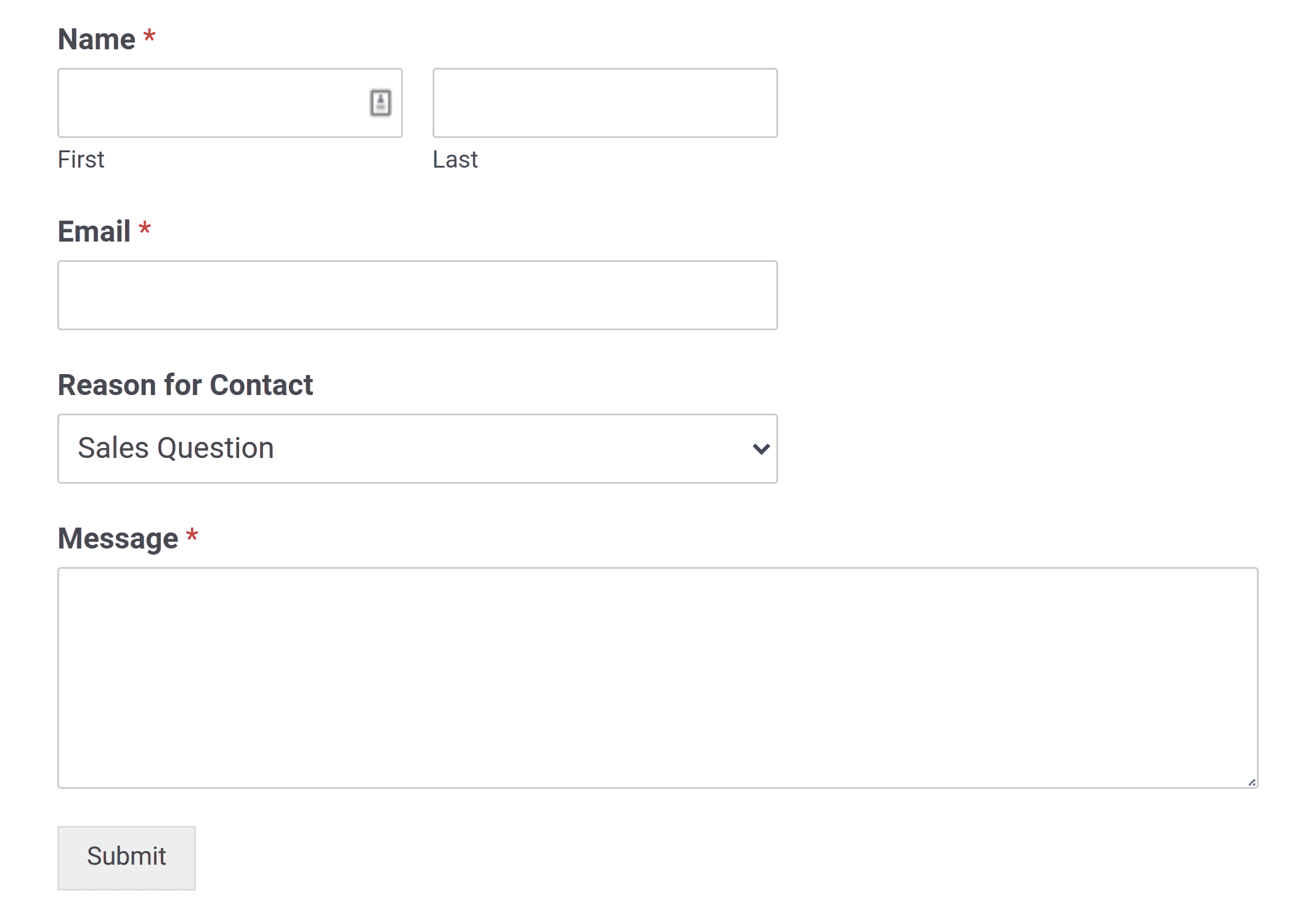
Dopo aver inviato il test, accedete al vostro account Salesforce e navigate fino al pulsante più (+) nella parte superiore dello schermo per aprire l'elenco completo delle schede disponibili. Nel nostro esempio, faremo clic su Contatti per visualizzare il nuovo contatto creato.
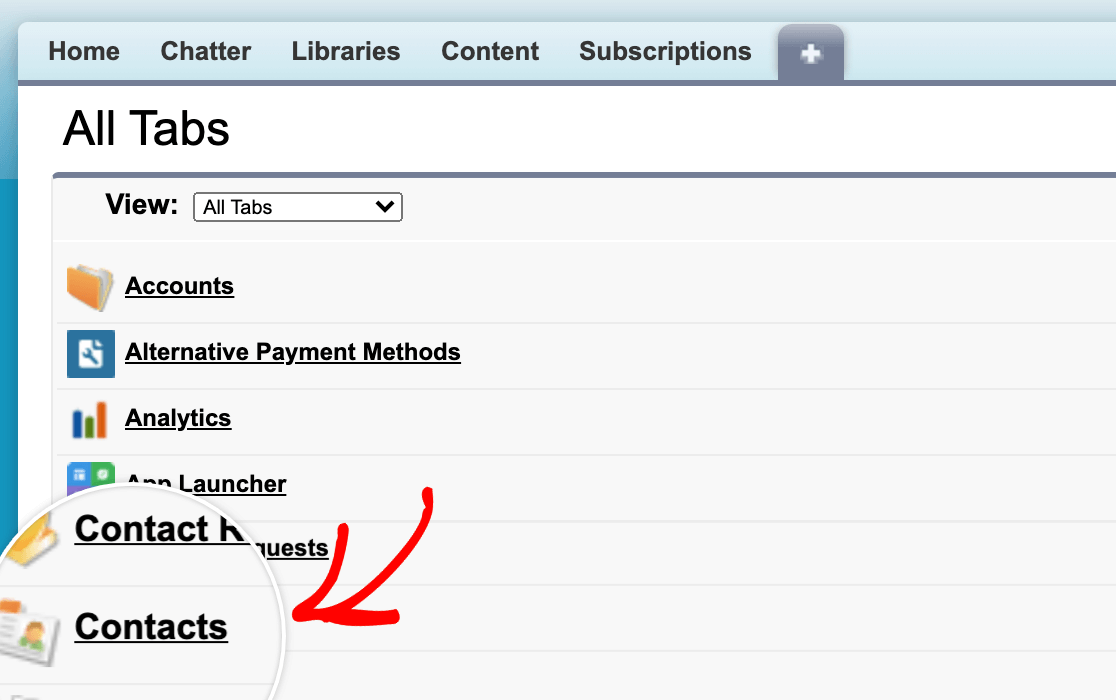
Per vedere i dettagli del nostro invio, facciamo clic sul nome del contatto per aprire il suo profilo.
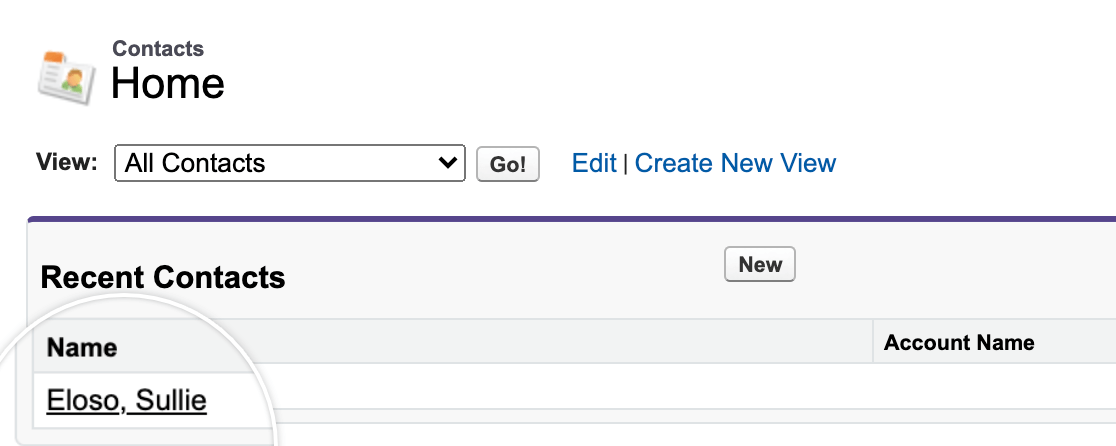
Questo mostrerà i dettagli completi del contatto, dove potremo verificare che tutti i campi mappati del nostro invio siano passati correttamente a Salesforce.
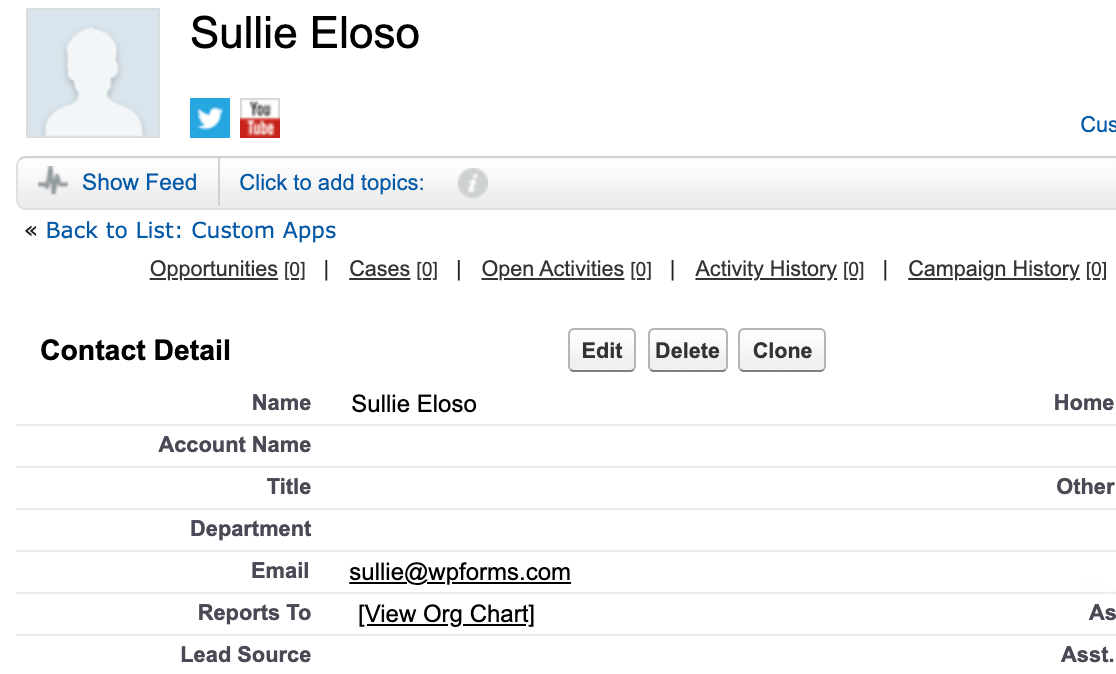
Domande frequenti
Di seguito, abbiamo discusso alcune delle domande più comuni che riceviamo sull'addon Salesforce.
Come faccio a sapere se posso utilizzare la mia edizione di Salesforce con WPForms?
Attualmente, Salesforce fornisce il supporto API solo per le edizioni Enterprise, Unlimited, Performance e Developer. Se la vostra edizione non dispone del supporto API, contattate il team di Salesforce per maggiori dettagli su come cambiare la vostra edizione.
Nota: il supporto API è disponibile per i clienti Salesforce Professional a un costo aggiuntivo. Per ulteriori informazioni, visitate la pagina dei prezzi di Salesforce e fate clic su Connetti le informazioni sulle vendite a qualsiasi applicazione.
Quando collego WPForms a Salesforce, vengo reindirizzato a una pagina con l'errore error=invalid_client_id&error_description=client%20identifier%20invalid. Come posso risolvere questo problema?
Ciò significa che c'è stato un problema nel processo di configurazione (non aver atteso tutti i 10 minuti dopo la creazione dell'app, impostazioni OAuth errate o chiavi copiate in modo errato).
Per risolvere il problema, è necessario verificare che siano state attivate le impostazioni OAuth corrette per l'applicazione in Salesforce e che siano state copiate correttamente le chiavi API.
Se non si sono attesi tutti i 10 minuti dopo la creazione dell'applicazione prima di tentare una connessione, sarà necessario aggiornare la pagina dopo il periodo di attesa e riprovare.
Perché non ci sono istruzioni per creare l'app in Salesforce Classic?
Salesforce non consente più agli utenti di creare app connesse nell'esperienza classica. Tutte le fasi di creazione delle app devono ora essere completate utilizzando l'esperienza Lightning, che è anche l'interfaccia predefinita per la maggior parte degli utenti.
Se si utilizza Salesforce Classic, si consiglia di passare a Lightning per completare la configurazione dell'integrazione.
Ecco fatto! Ora è possibile installare e utilizzare l'addon Salesforce con WPForms.
Poi, volete elaborare i pagamenti Authorize.Net attraverso i vostri moduli? Per maggiori dettagli, consultate la nostra guida su come configurare e utilizzare l'addon Authorize.Net.

