Riepilogo AI
Desiderate cambiare la posizione predefinita che viene caricata sulla mappa quando utilizzate l'addon Geolocation? O forse volete cambiare lo zoom? Con uno snippet PHP personalizzato, potete personalizzare la visualizzazione dell'addon Geolocation sui vostri moduli.
In questa esercitazione vi spiegheremo come impostare la posizione predefinita della mappa al caricamento del modulo e il livello di zoom.
Creazione del modulo
Per iniziare, creare un nuovo modulo o modificarne uno esistente per accedere al costruttore di moduli. Nel costruttore di moduli, procedere con l'aggiunta dei campi. Assicurarsi di includere almeno un campo del modulo Indirizzo.
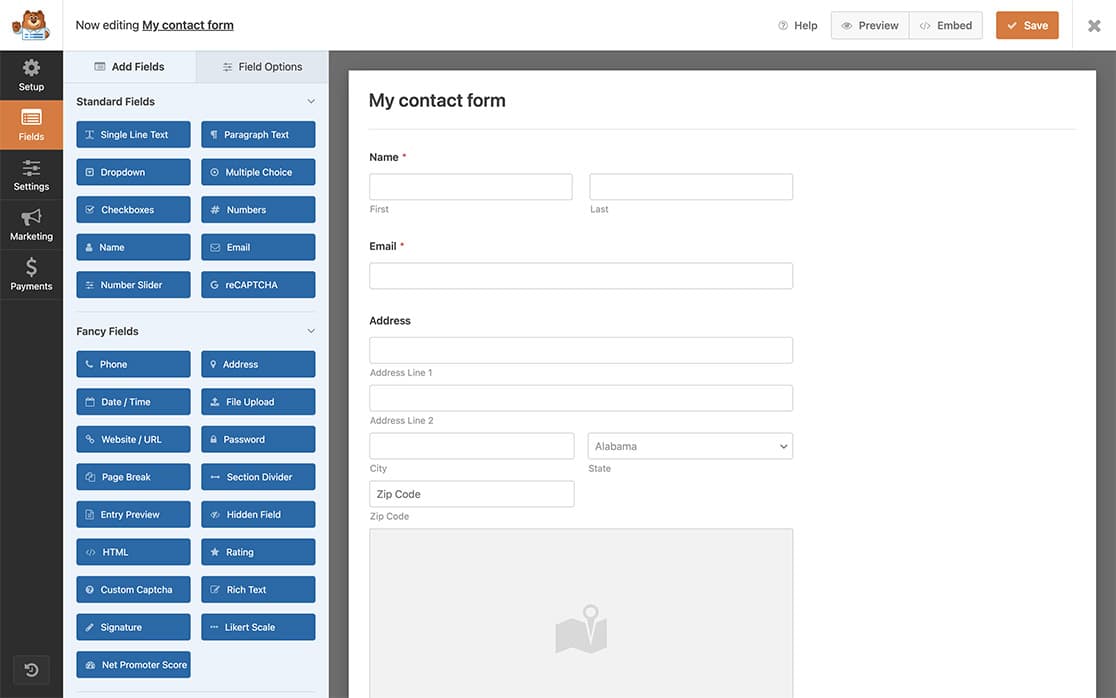
Se avete bisogno di aiuto per creare il vostro modulo, consultate questa documentazione.
Abilitazione della mappa
Dopo aver aggiunto il campo Indirizzo, fare clic su di esso per aprire il pannello Opzioni campo e selezionare la scheda Avanzate.
Scorrere fino alle opzioni e fare clic per attivare l'impostazione Abilita completamento automatico indirizzo, che consentirà di fare clic anche per attivare l'impostazione Visualizza mappa. Successivamente, selezioneremo l'opzione Mostra la mappa sotto il campo.
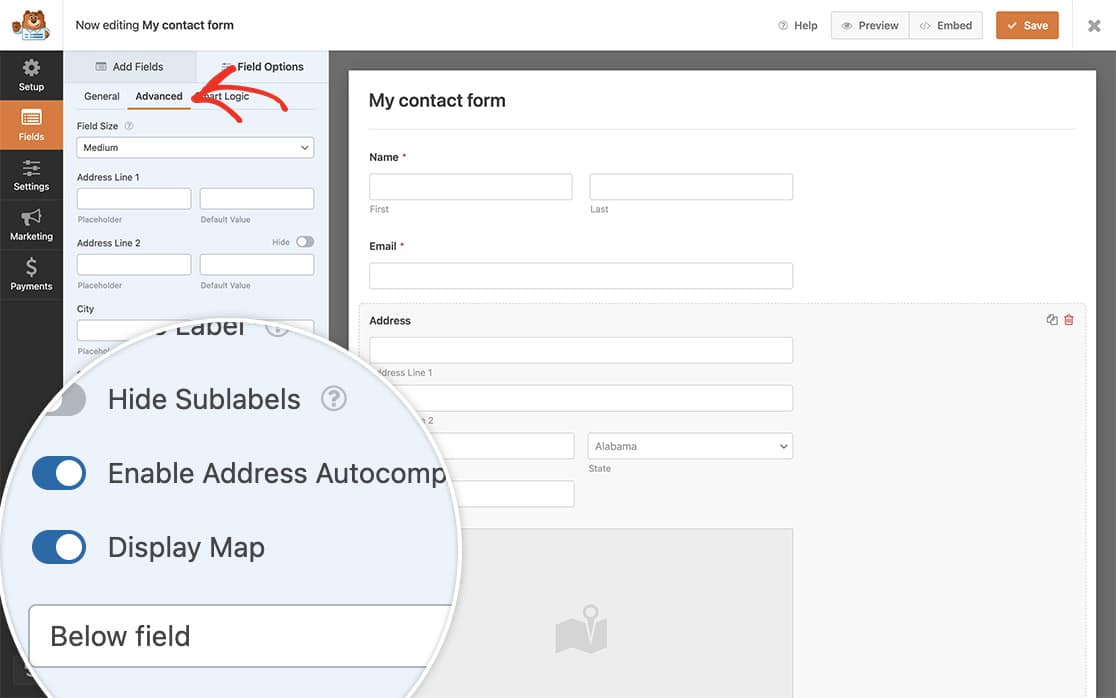
Se avete bisogno di aiuto per configurare le impostazioni dell'addon Geolocation o per aggiungere la mappa al vostro modulo, consultate questa documentazione.
Modifica della posizione predefinita
Per modificare la posizione predefinita, è necessario aggiungere questo snippet di codice al sito. Se avete bisogno di aiuto per aggiungere gli snippet al vostro sito, consultate questo tutorial.
/**
* Change default location on Geolocation addon.
*
* @link https://wpforms.com/developers/how-to-change-default-location-for-geolocation-addon/
*/
function wpf_wpforms_geolocation_map_default_location() {
return [
'lat' => 51.5207,
'lng' => -0.1550,
];
}
add_filter( 'wpforms_geolocation_map_default_location', 'wpf_wpforms_geolocation_map_default_location', 10 );
Nel nostro snippet, stiamo impostando la latitudine e la longitudine del punto in cui il pin sulla mappa verrà visualizzato al caricamento della pagina. Se non siete sicuri di quali siano questi numeri, potete visitare la pagina di Google per trovare queste coordinate.
Cambiare il livello di zoom della mappa
Per modificare il livello di zoom, è sufficiente aggiungere lo snippet sottostante nello stesso modo in cui è stato aggiunto il precedente. È possibile utilizzare entrambi gli snippet per modificare la posizione predefinita e il livello di zoom insieme.
/**
* Change zoom level for the Geolocation addon map.
*
* @link https://wpforms.com/developers/how-to-change-default-location-for-geolocation-addon/
*/
function wpf_wpforms_geolocation_map_zoom( $zoom, $context ) {
// This will change the zoom level while viewing the entry.
if ( 'entry' === $context ) {
return 10;
}
// This will change the zoom level on the map that displays on the form above/under the Address field.
if ( 'field' === $context ) {
return 15;
}
return $zoom;
}
add_filter( 'wpforms_geolocation_map_zoom', 'wpf_wpforms_geolocation_map_zoom', 10, 2 );
In questo snippet, si possono vedere due diversi livelli di zoom nei commenti. Uno è per la pagina delle iscrizioni e l'altro è per la mappa del modulo. È possibile commentare le righe che non si vogliono o non servono, oppure rimuoverle completamente.
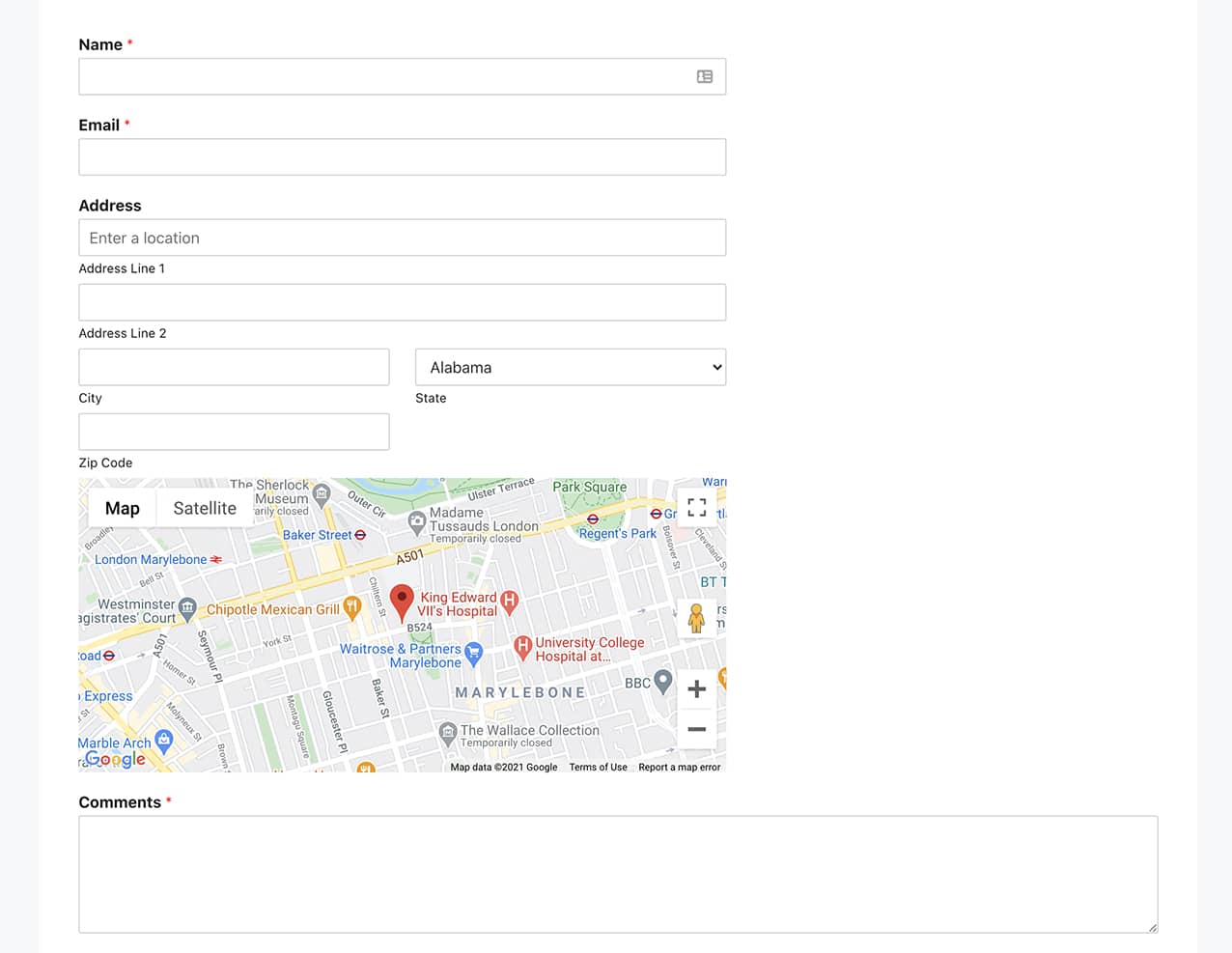
Ecco fatto! Ora sapete come modificare la posizione predefinita nella mappa visualizzata quando si utilizza l'addon Geolocation.
Poi, volete sapere anche come creare lo schema dell'indirizzo per i vostri moduli? Date un'occhiata al nostro tutorial sulla creazione di schemi aggiuntivi per il campo Indirizzo.
Correlato
Riferimenti ai filtri:
