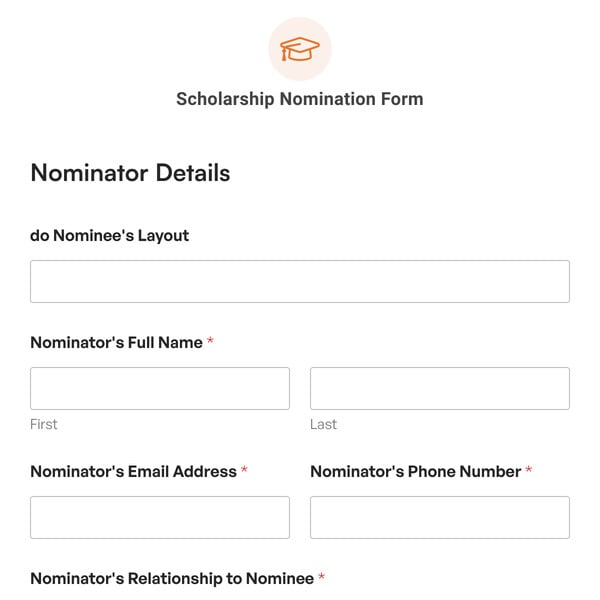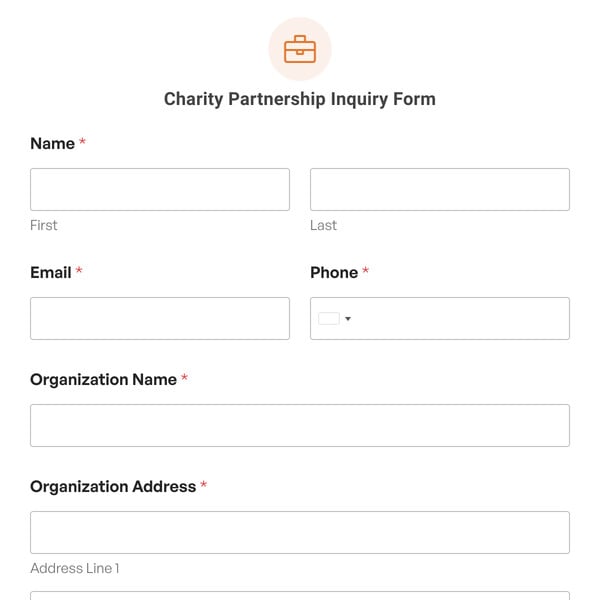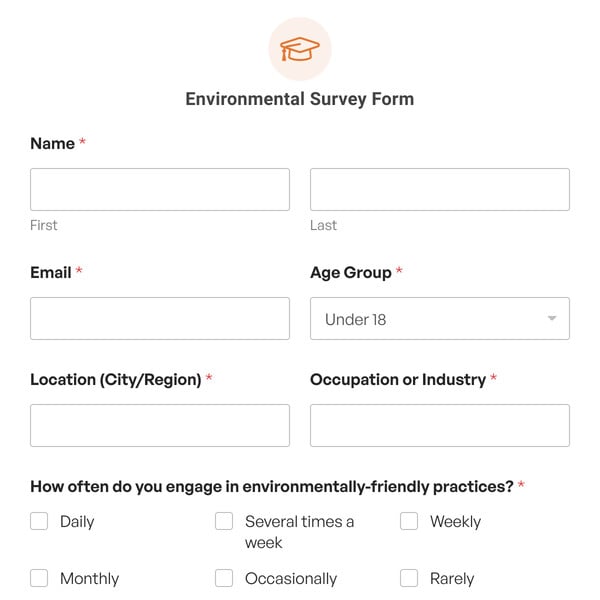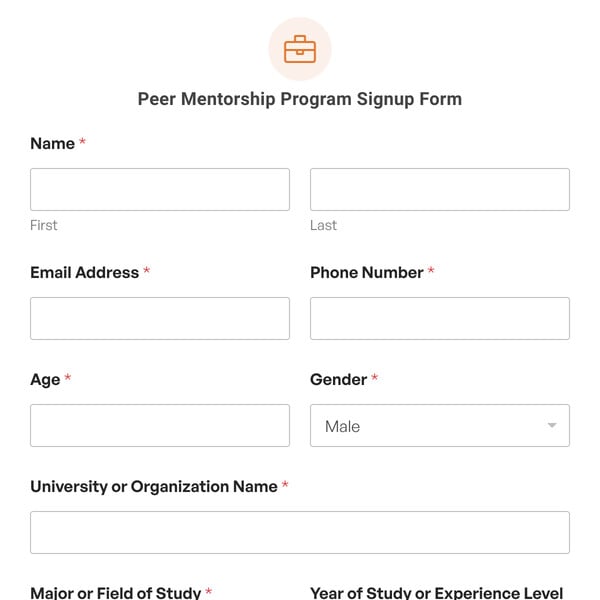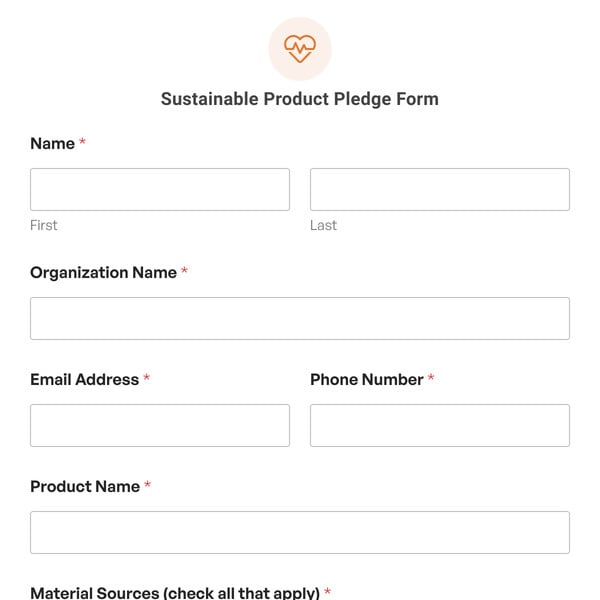Volunteers are the backbone of many nonprofit organizations, playing a crucial role in achieving mission objectives and supporting community initiatives. Our Nonprofit Volunteer Application Form Template is designed to help organizations streamline the volunteer recruitment process.
Navigating the Nonprofit Volunteer Application Form Template
By collecting essential information from prospective volunteers, this form ensures that nonprofits can match the right individuals to the right roles effectively. Here’s what you’ll find on this form template:
- Comprehensive Volunteer Information: The form starts with basic details like the volunteer’s name, email address, phone number, and address. This foundational information helps nonprofits maintain accurate records and communicate effectively with volunteers.
- Date of Birth: Including a date of birth field can help organizations determine age appropriateness for specific volunteer roles, ensuring compliance with any legal or organizational requirements.
- Availability Flexibility: By allowing applicants to specify their available days and times, nonprofits can better coordinate schedules and ensure adequate staffing for various events and programs. The add button feature offers flexibility for volunteers to provide multiple availability options.
- Role Preferences: Volunteers can indicate their preferred role, making it easier for organizations to place them in positions that align with their interests and skills.
- Experience Assessment: The question about previous volunteer experience allows organizations to gauge the applicant’s familiarity with volunteering, which can be beneficial for determining the training and support required for each individual.
- Skills and Expertise: A dedicated field for skills or areas of expertise enables organizations to match volunteers with roles that best fit their talents.
- Motivation for Volunteering: Asking why individuals want to volunteer provides insight into their motivations and can help organizations understand how to engage and retain volunteers effectively.
- Emergency Contact Information: Collecting emergency contact details ensures that organizations can act quickly in case of any incidents during volunteer activities, prioritizing safety and communication.
Our Nonprofit Volunteer Application Form template simplifies the process of recruiting and managing volunteers, allowing organizations to gather vital information efficiently. Use this template to enhance your volunteer recruitment efforts and strengthen your organization’s impact in the community!