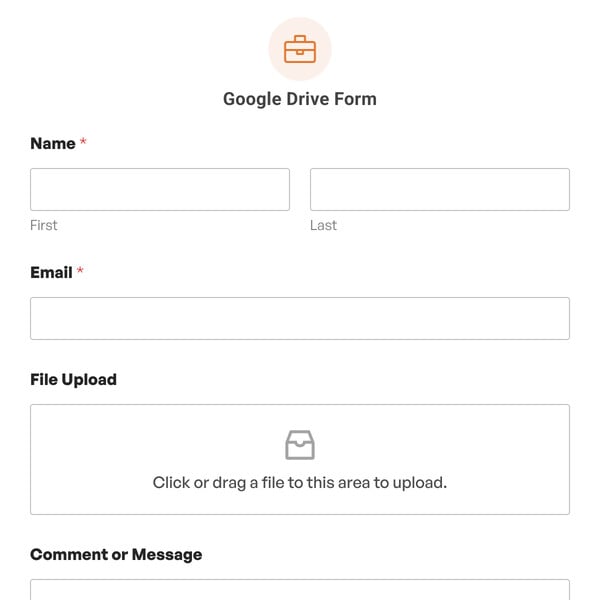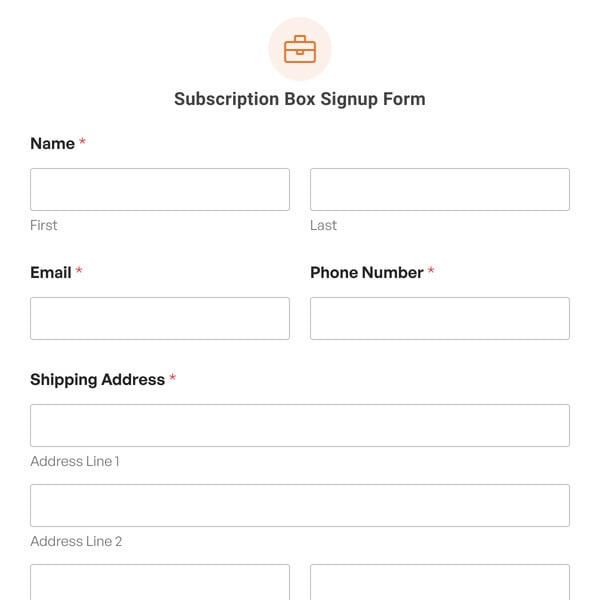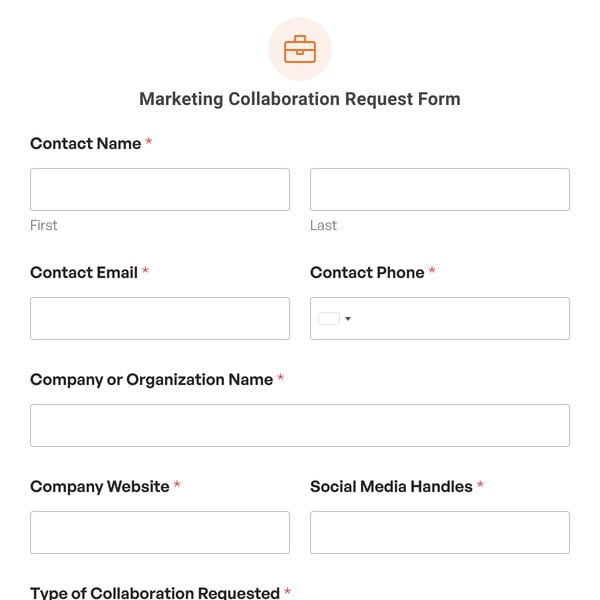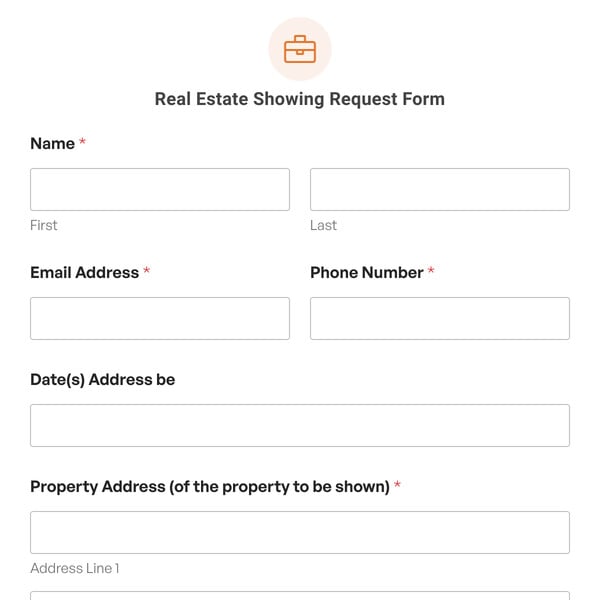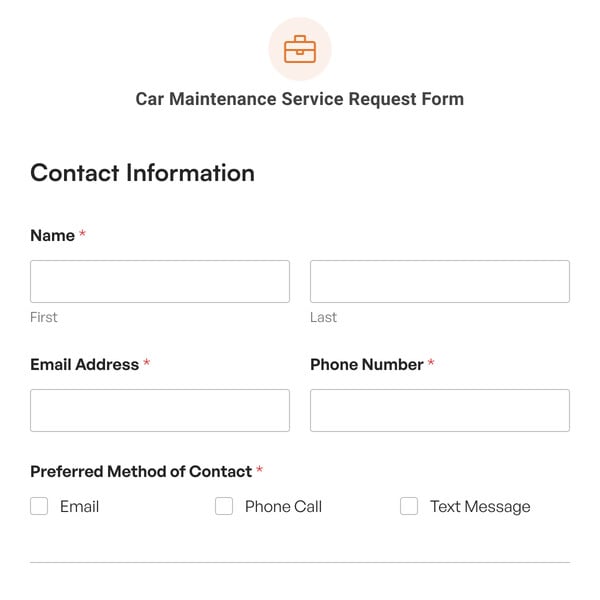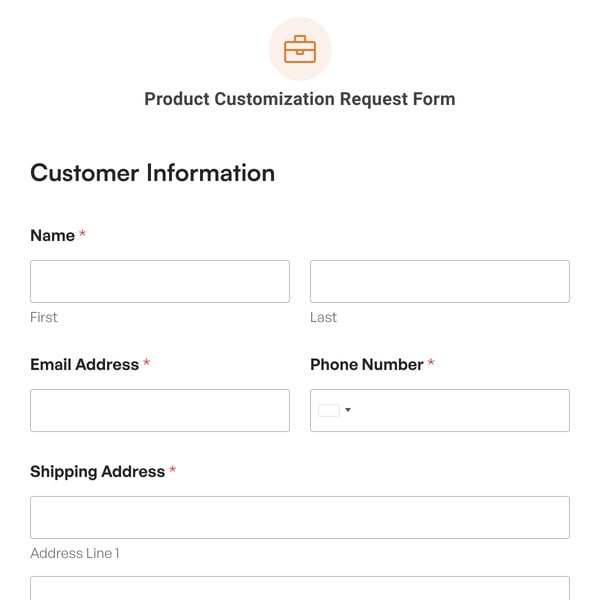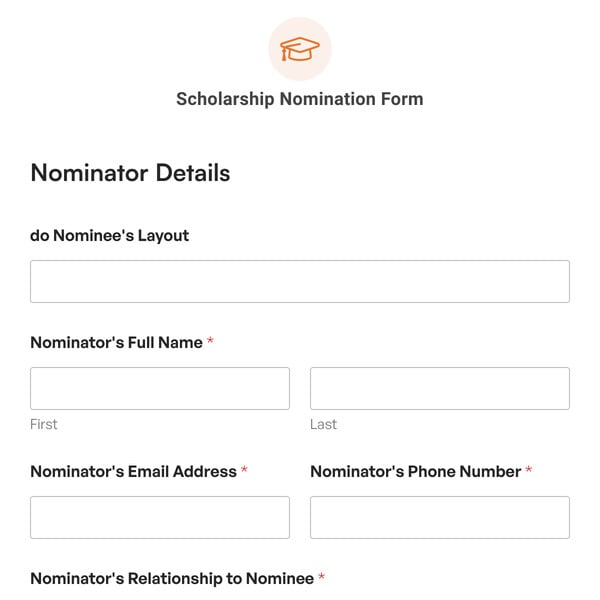The Animal Intake Form is a vital tool for animal shelters, rescue organizations, or veterinary clinics, streamlining the process of admitting animals and ensuring they receive the care they need.
Using this form template, you can gather details on animals’ requirements and conditions, helping you to provide care for them accordingly at your shelter.
Using the Animal Intake Form Template
The Animal Intake Form template provides comprehensive fields to capture essential details. Let’s delve into the key components of this form:
- Date/Time: Staff can input the date and time they filled out the form. This field helps maintain a chronological record of animal intakes.
- Animal Details: In this section, volunteers or staff can specify the type of animal from options like cat, dog, reptile, and more. They can also mention animals’ names, ages, and genders. All these details help in the accurate identification of animals.
- Other Details: Volunteers can share whether animals are injured. This data helps shelters prioritize medical attention to injured animals.
- History: The form provides a text area where staff or volunteers can share a history of animals such as previous medical treatments, behavioral issues, or any other relevant information that can guide their care.
- Vet details: This section provides checkboxes for individuals to specify the required vet services for the animals they are reporting. This helps shelters to ensure animals get proper treatment.
- Animal Image: This field allows individuals to upload animals’ images, which is helpful for the visual identification of animals.
The Animal Intake Form template systematically collects all the necessary information, helping shelters maintain proper documentation of animals. All the details are recorded digitally, thus eliminating the need for manually recording information.
Moreover, this form is fully customizable, allowing you to change its fields and options according to your preferences.
Sign up with WPForms today and access the Animal Intake Form template to streamline the animal intake process at your shelter.