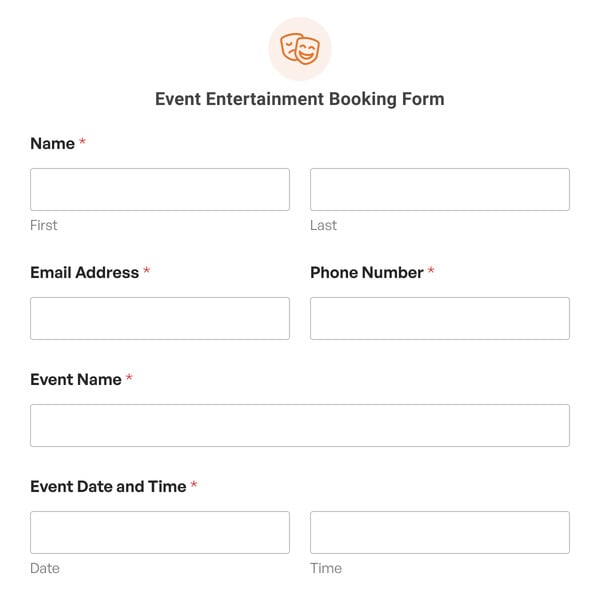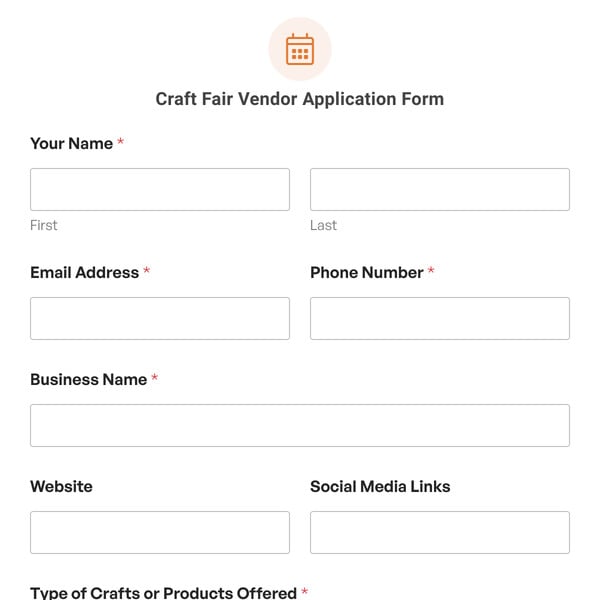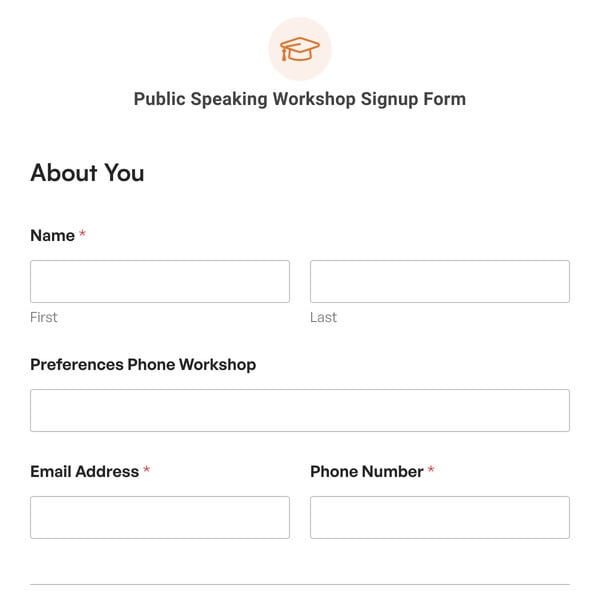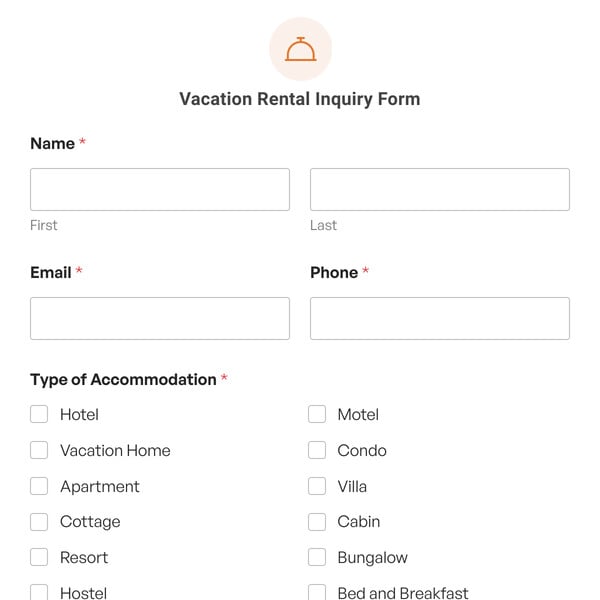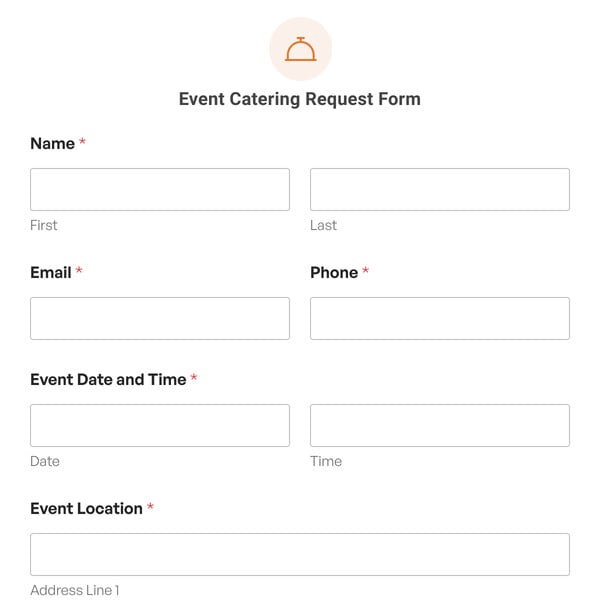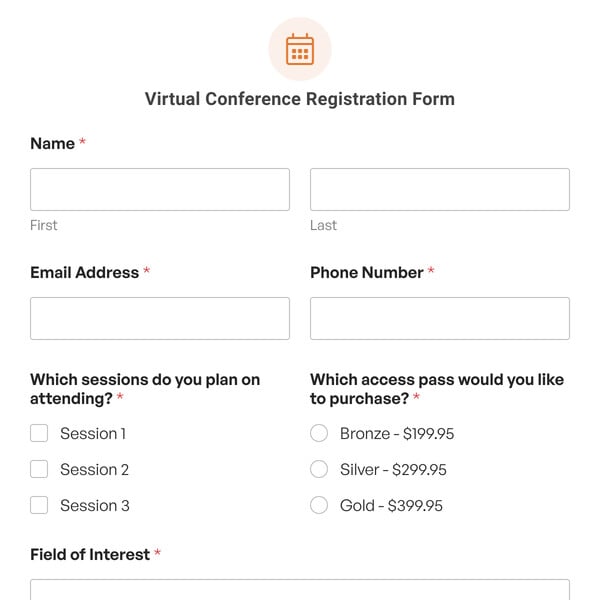Gathering feedback on your events can help you run better ones in the future. The Event Evaluation Form Template from WPForms is here to help you collect valuable information from your attendees.
What to Include in an Event Evaluation Form
Our Event Evaluation Form Template includes all the basic fields you need to collect feedback from your attendees, such as:
- Their name and email address
- Whether they would attend the event again in the future
- A Likert Scale rating field where they can rate their experience of the coordinator’s skills, event content, entertainment value, volunteers’ attitudes, cleanliness, and timeliness
- Open-ended questions where attendees can share their thoughts on other things that should be included in the event, what could be improved, and any additional feedback.
- Space for future venue suggestions
- A File Upload field for attendees to share photos they took at the event for social media
You may wish to include other fields on your event evaluation form that are specific to your industry or organization. Fortunately, that’s easy to do with WPForms.
How to Create and Event Feedback Form in WordPress
It takes just a few simple steps to create your WordPress event feedback form:
- Select the Event Evaluation Form Template
- Customize your form
- Configure your form’s settings
- Enable survey reporting
- Publish your form and collect responses
Starting with our Event Evaluation Form Template gives you a head start on creating your form with basic fields for gathering key pieces of feedback from attendees.
To customize the template, just load it in the drag-and-drop form builder and add or remove fields, change existing field labels and options, and more. The form builder is super beginner-friendly and provides tons of features for learning from your attendees.
When you’re happy with your form’s fields, head over to the settings tab to create your custom email notification and confirmation message. These features are great for letting attendees know that you’ve received their feedback and will be reviewing it.
This form template requires the WPForms Surveys & Polls addon. With this helpful tool, you’ll have access to charts and graphs that show your attendees’ responses so you can better analyze all the data you collect. To view these stats in your WordPress dashboard, make sure to go to Settings » Surveys and Polls in the form builder and toggle on the option to Enable Survey Reporting.
When your form is ready to go, you can embed it in any WordPress post, page, or widget area with the handy WPForms block. Just select your event feedback form from the dropdown and start collecting responses in minutes!
Build Your Email List With WPForms Pro
In addition to the Surveys & Polls addon, WPForms Pro includes access to many top email marketing integrations. Keep attendees in the loop about upcoming events by automatically adding them to your email list when they submit your event evaluation form.
Get started with WPForms Pro today and take your events to the next level! Gain access to dozens of addons and our library of 2,000+ templates!